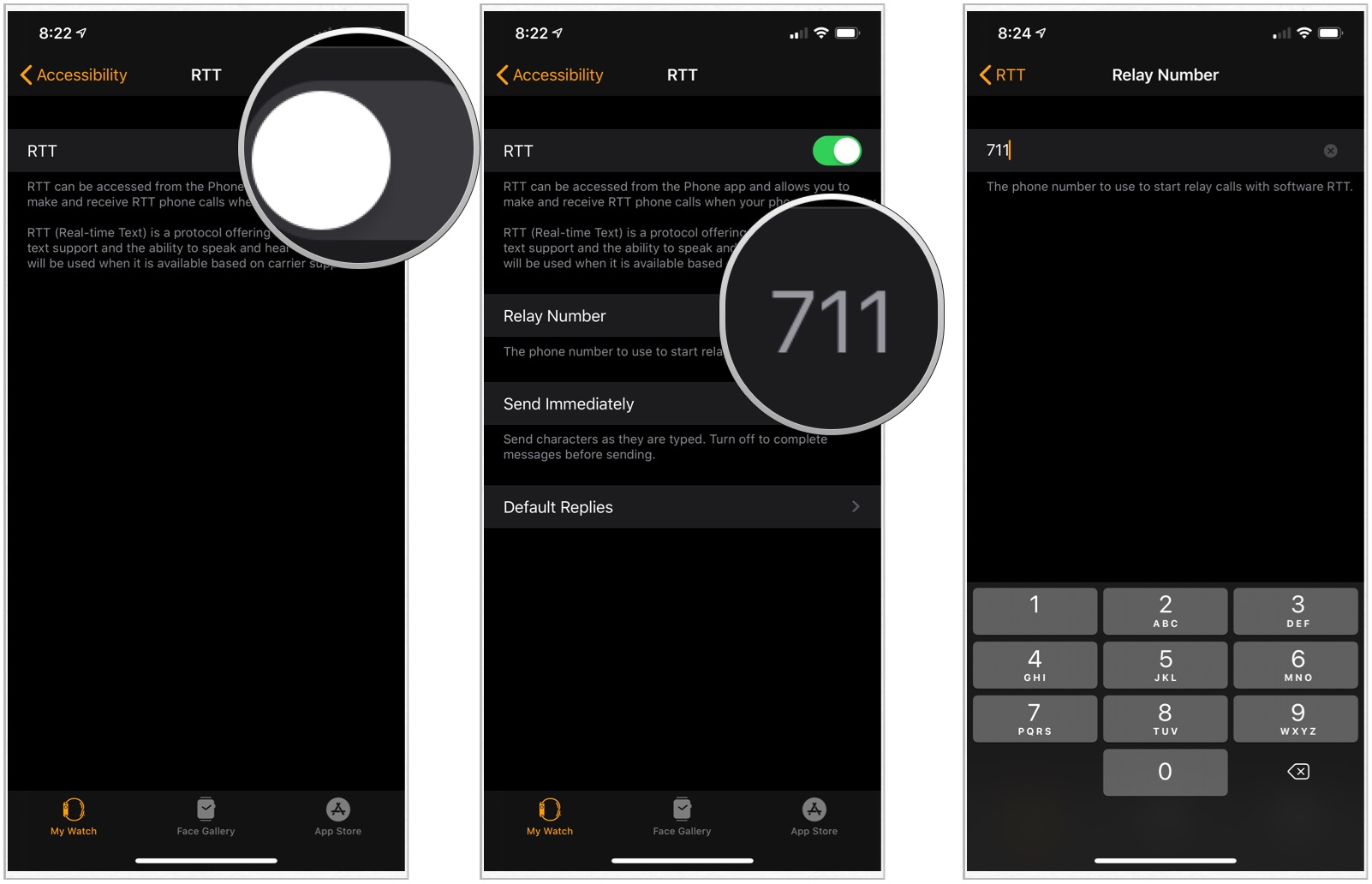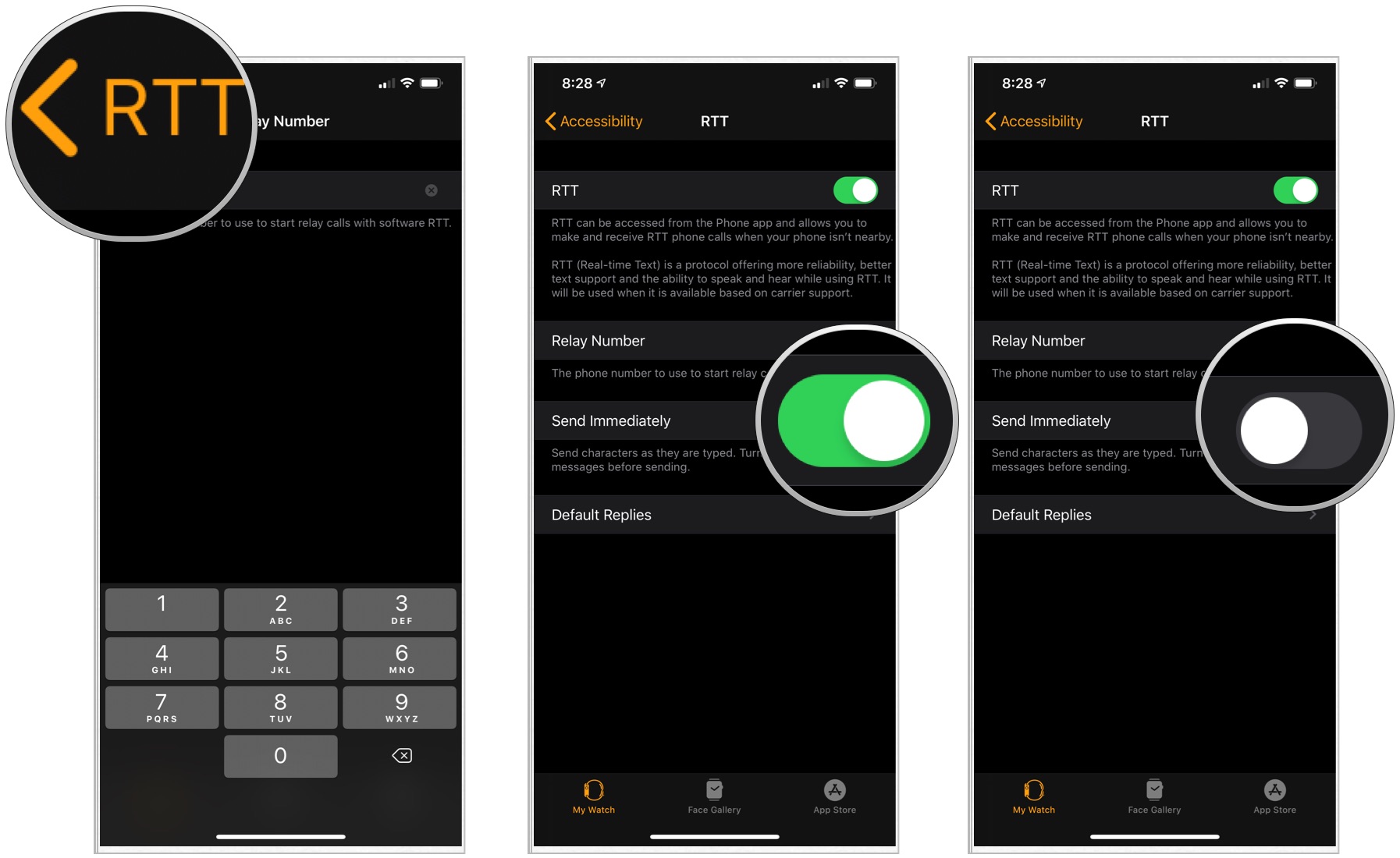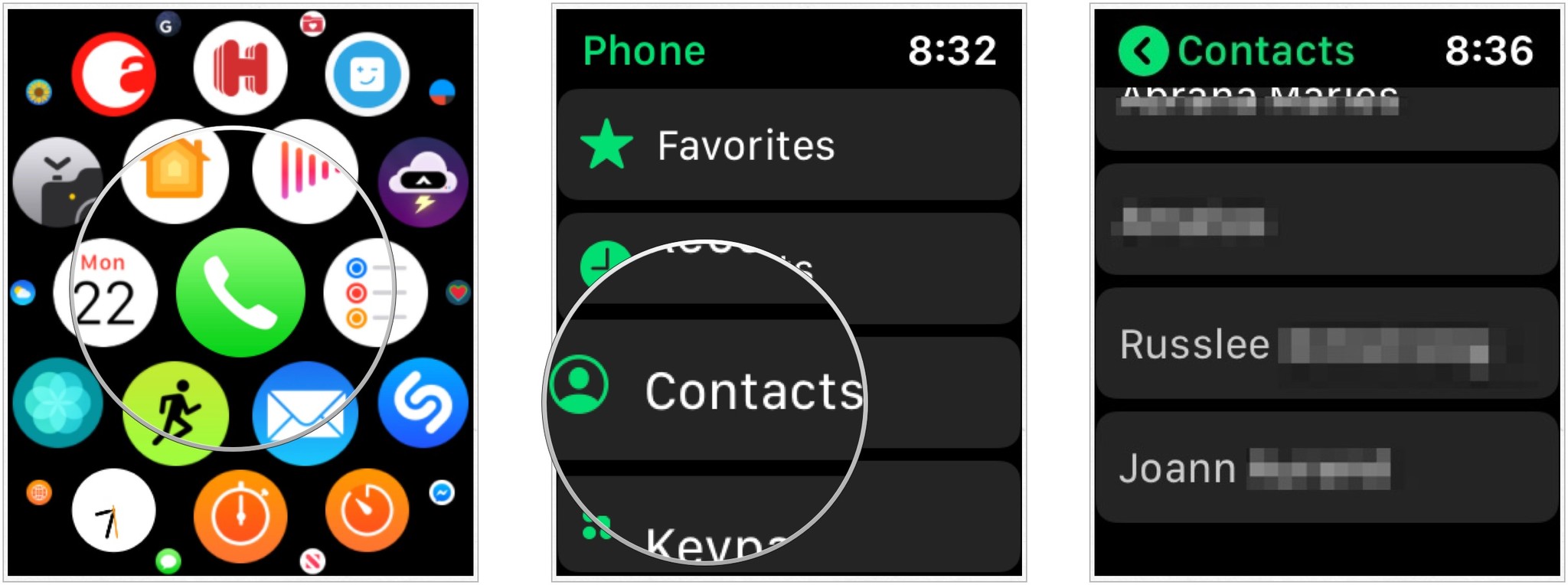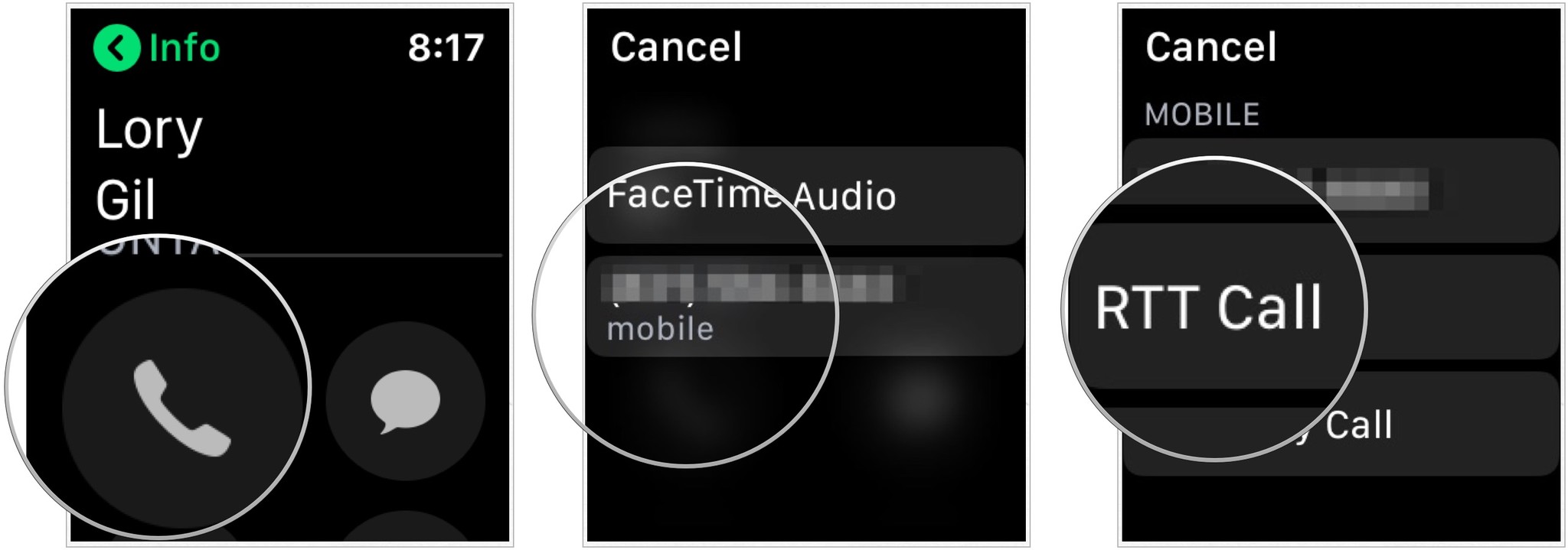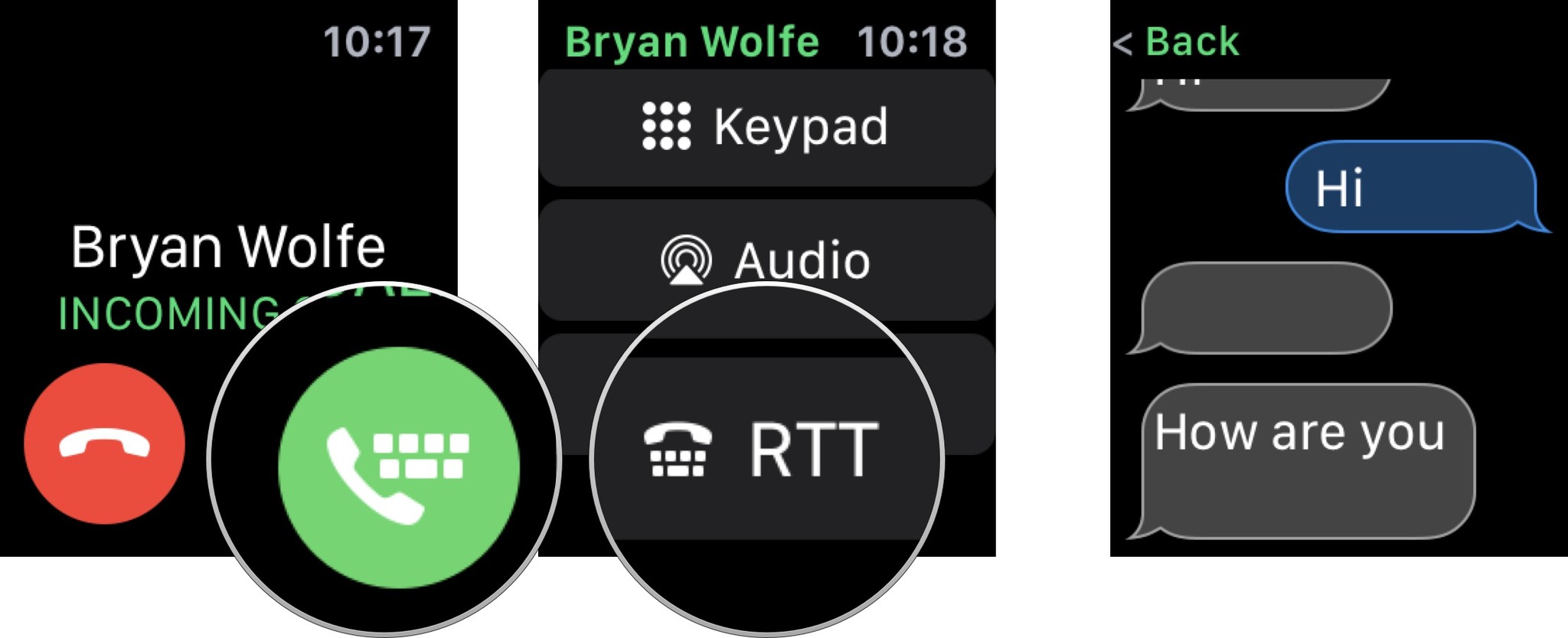How to set up and use Real Time Text (RTT) on Apple Watch

On the Apple Watch Series 6 and other Apple Watches with Cellular, you can use real-time text or RTT. The protocol transmits audio as you type text. Ideally suited for those with hearing or speech difficulties, RTT lets you communicate when you're away from your iPhone using built-in Software RTT that's configurable in the Apple Watch app.
Apple explains:
RTT is not supported by all carriers or in all regions. When making an emergency call in the U.S., Apple Watch sends special characters or tones to alert the operator. The operator's ability to receive or respond to these tones can vary depending on your location. Apple doesn't guarantee that the operator will be able to receive or respond to an RTT call.
Turn on RTT on Apple Watch
- Tap on the Apple Watch app on your iPhone.
- Under the My Watch tab, select Accessibility.
- Tap RTT.
- Toggle RTT to the On position.
- Tap Relay Number
- Enter the phone number to use for relay calls using RTT.
- Tap RTT at the top left.
- Turn on Send Immediately to send each character as you type.
- Or turn off Send Immediately to complete messages before sending.
How to make an RTT call on Apple Watch
Your Apple Watch needs to be connected to a cellular network to place an RTT call. To make a call using RTT on Apple Watch:
- Tap on the Phone app on your Watch.
- Select Contacts.
- Scroll, then tap on the contact you want to call
- Tap on the phone icon.
- Choose the number you'd like to call.
- Tap RTT Call.
- When the call connects, swipe up and tap the RTT icon.
- Finally, leave your message. You can choose from the default replies, send an emoji, draw your text. If you've turned on Send Immediately in Settings, your recipient sees your message as you type. If not, enter your message and tap send.
How to answer an RTT call on Apple Watch
If RTT has been set up on your Apple Watch, you can answer an RTT call on your wearable device.
- On your Apple Watch, tap Accept to answer the call.
- Swipe up and then tap RTT.
- Start a conversation with the caller.
If RTT hasn't been set up on your Apple Watch, you'll see a message "RTT allows text messages to be sent during a phone call between recipients. This service is typically used by those with hearing impairments. Press the RTT button to communicate using text with the caller." Tap Got It to accept the RTT call.
That's it! Now you know how to use RTT on your Apple Watch!
Looking for more?
Interested in Apple Watch accessories? Check out our favorites.
iMore offers spot-on advice and guidance from our team of experts, with decades of Apple device experience to lean on. Learn more with iMore!
RTT on Apple Watch: Questions
Do you have any questions about using RTT on your Apple Watch? Let us know below.
Updated March 2021: Includes latest Apple Watch information.

Bryan M. Wolfe has written about technology for over a decade on various websites, including TechRadar, AppAdvice, and many more. Before this, he worked in the technology field across different industries, including healthcare and education. He’s currently iMore’s lead on all things Mac and macOS, although he also loves covering iPhone, iPad, and Apple Watch. Bryan enjoys watching his favorite sports teams, traveling, and driving around his teenage daughter to her latest stage show, audition, or school event in his spare time. He also keeps busy walking his black and white cocker spaniel, Izzy, and trying new coffees and liquid grapes.