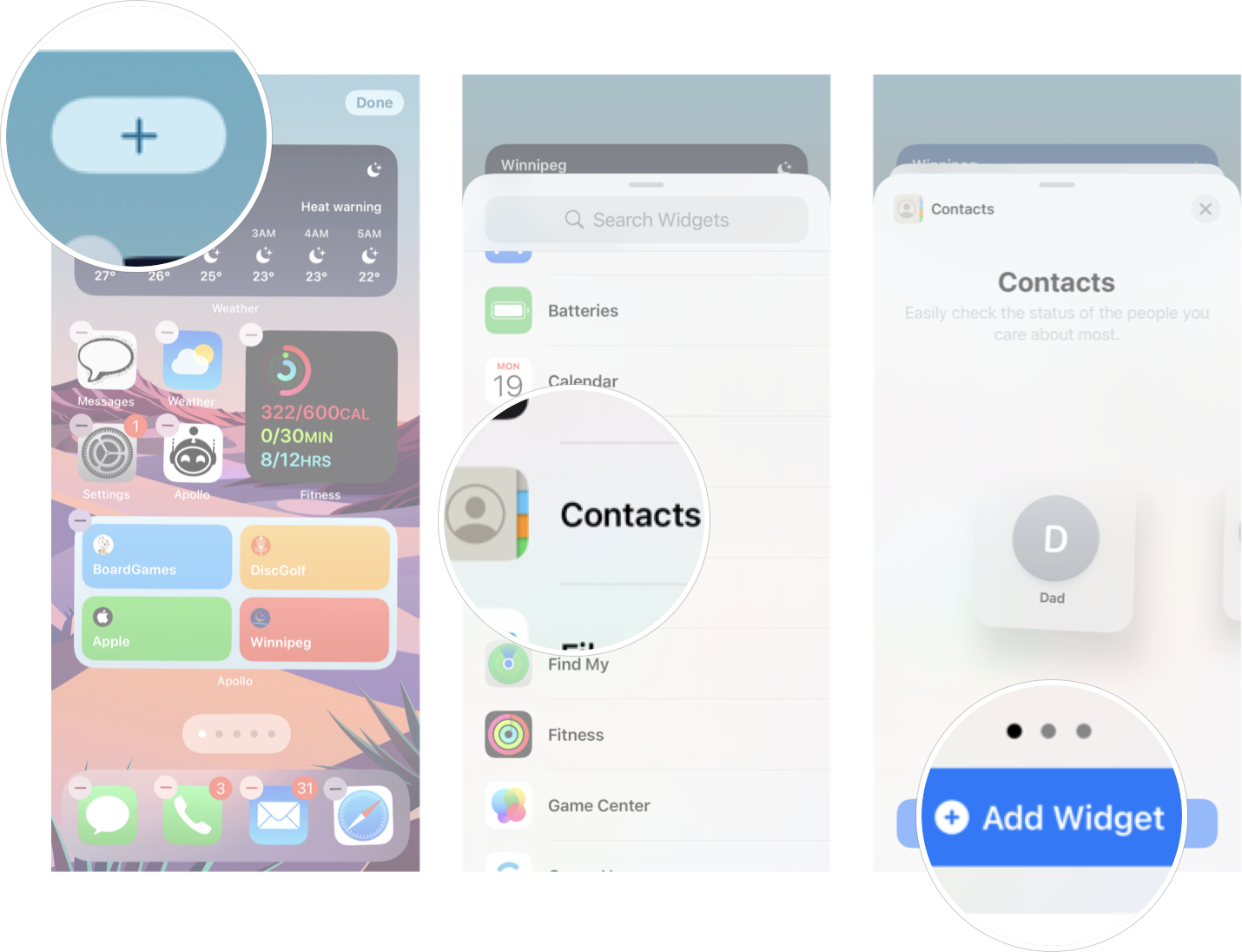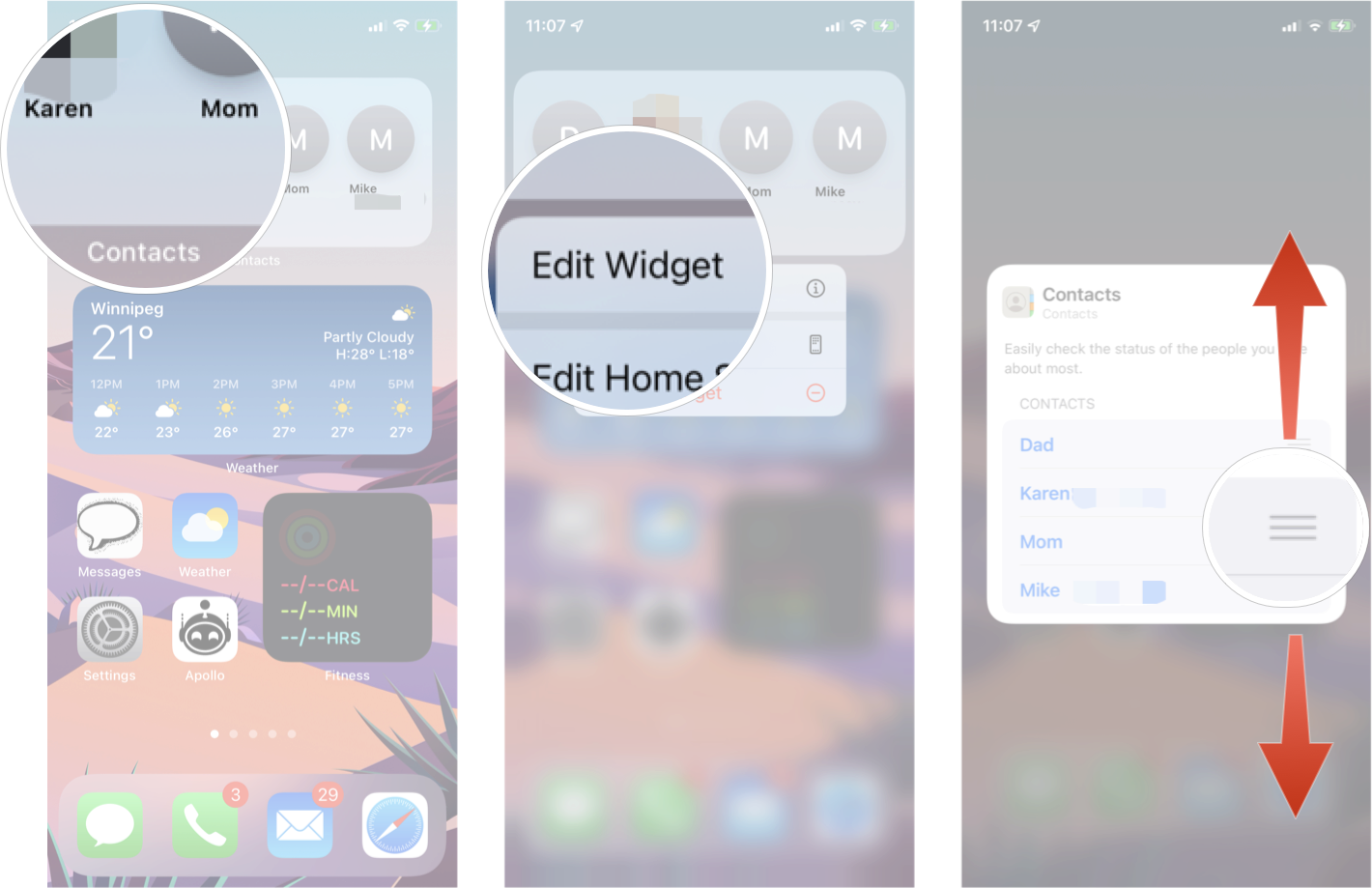How to set up the Contacts widget on iPhone and iPad

Widgets are not only a perfect way to customize your iPhone's Home Screen, but some of the best widgets are the ones that help you access things on your iPhone ever faster than before.
The Contacts widget in iOS 15 lets you always have your most important contacts right on your Home Screen, meaning it's super easy to call, message, or look up info about the most important people in your life on your best iPhone. Here's how to set up the Contacts widget on iPhone and iPad.
How to add the Contacts widget to your Home Screen on iPhone and iPad
- Long press on your Home Screen to enter Jiggly mode.
- Tap the + button in the upper-left corner of the screen.
- Tap Contacts.
- Tap ** Add Widget**.
Like all the other widgets, there are three different sizes to choose from. The smallest one only shows one contact, the medium widget displays four contacts, and the large one shows six at a time.
How to edit the Contacts widget on iPhone and iPad
Once you have the Contacts widget added to your Home Screen, you can change the order of your contacts or even change which contacts are displayed.
How to reorder contacts on the Contacts widget
- Long press on the Contacts widget.
- Tap Edit Widget.
- Tap and drag the re-orderbutton to the position where you want the contact. It's an icon with three horizontal lines.
Now the contacts will be displayed in the order you want.
How to change Contacts displayed on the Contacts widget
- Long press on the Contacts widget.
- Tap Edit Widget.
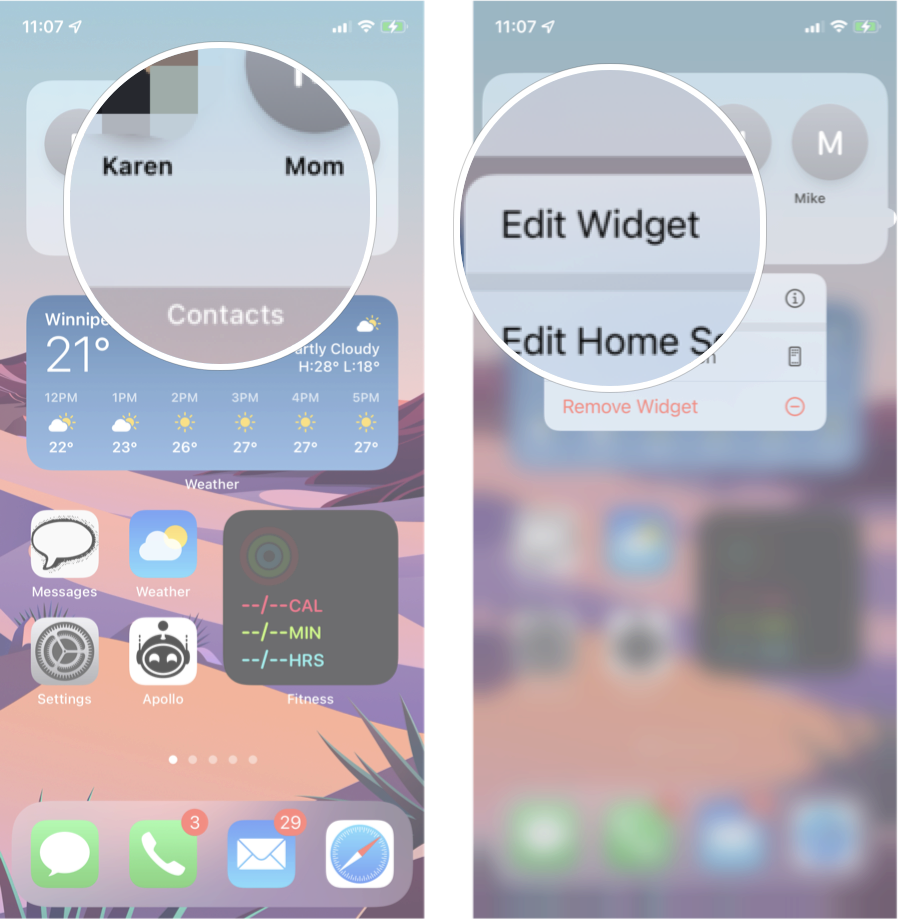
- Tap the name of the contact you want to switch. 4, Tap the contact you want in the widget.

You can change the contacts display on the Contacts widget at any time by following the step above.
Plenty of other widgets to explore
The Contacts widget is handy, but there is a whole world of widgets waiting for you to try out. Whether you want a more detailed weather forecast on your Home Screen or you just want to be able to see the current battery life of all your devices, knowing how to use widgets on your iPhone is the best way to get more form your most-used device.
iMore offers spot-on advice and guidance from our team of experts, with decades of Apple device experience to lean on. Learn more with iMore!
Updated June 2022: Updated for the latest version of iOS 15.

Luke Filipowicz has been a writer at iMore, covering Apple for nearly a decade now. He writes a lot about Apple Watch and iPad but covers the iPhone and Mac as well. He often describes himself as an "Apple user on a budget" and firmly believes that great technology can be affordable if you know where to look. Luke also heads up the iMore Show — a weekly podcast focusing on Apple news, rumors, and products but likes to have some fun along the way.
Luke knows he spends more time on Twitter than he probably should, so feel free to follow him or give him a shout on social media @LukeFilipowicz.