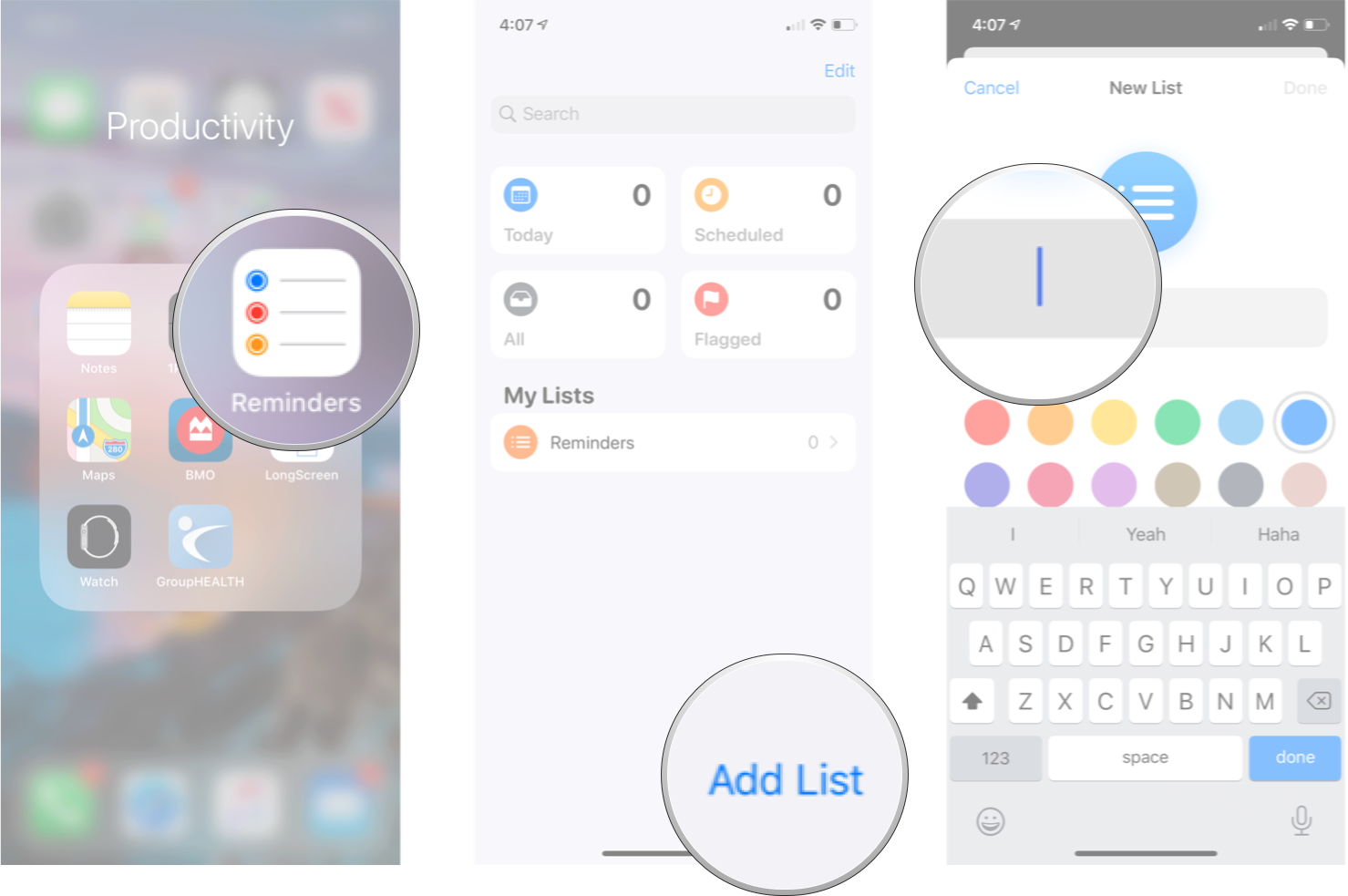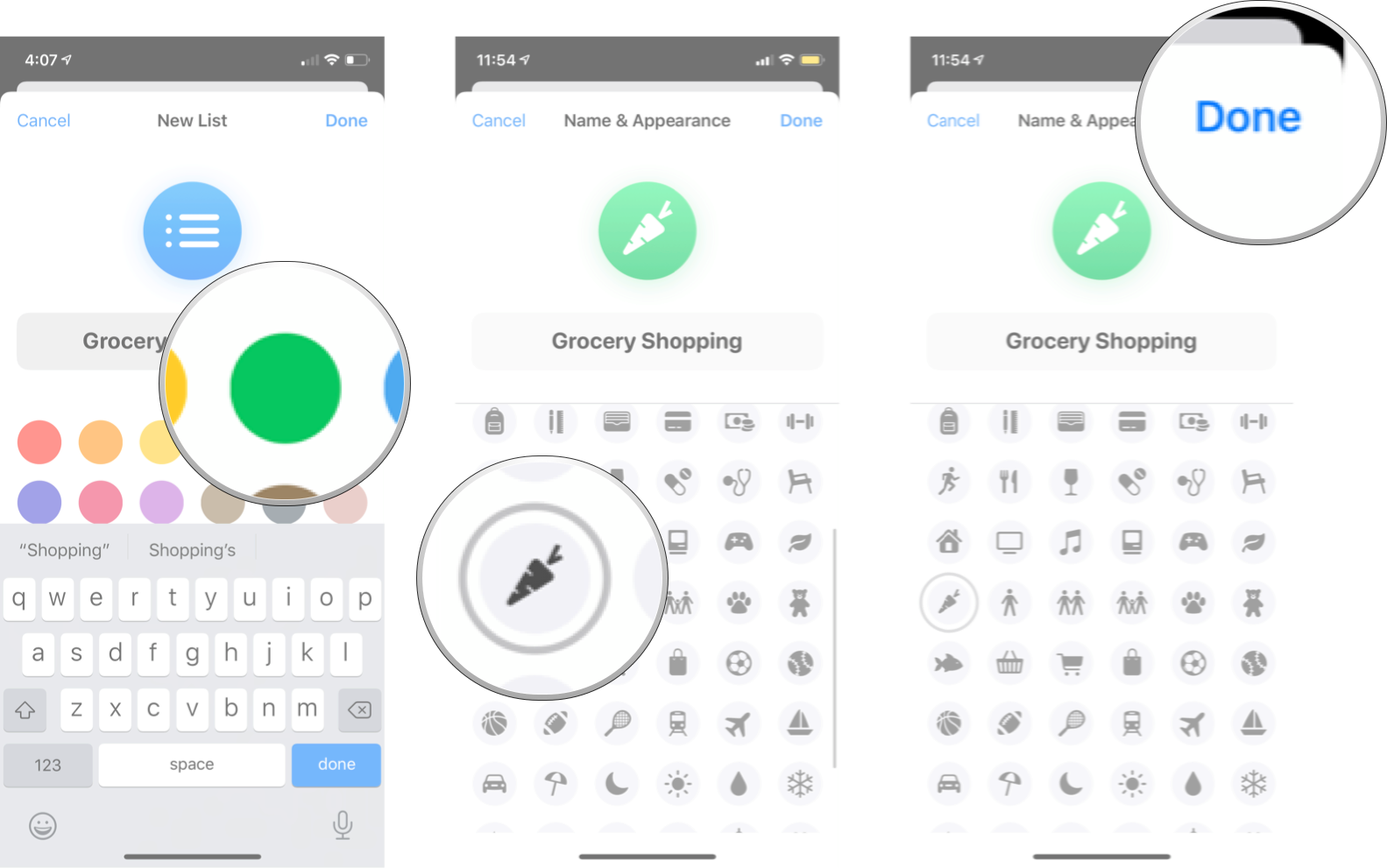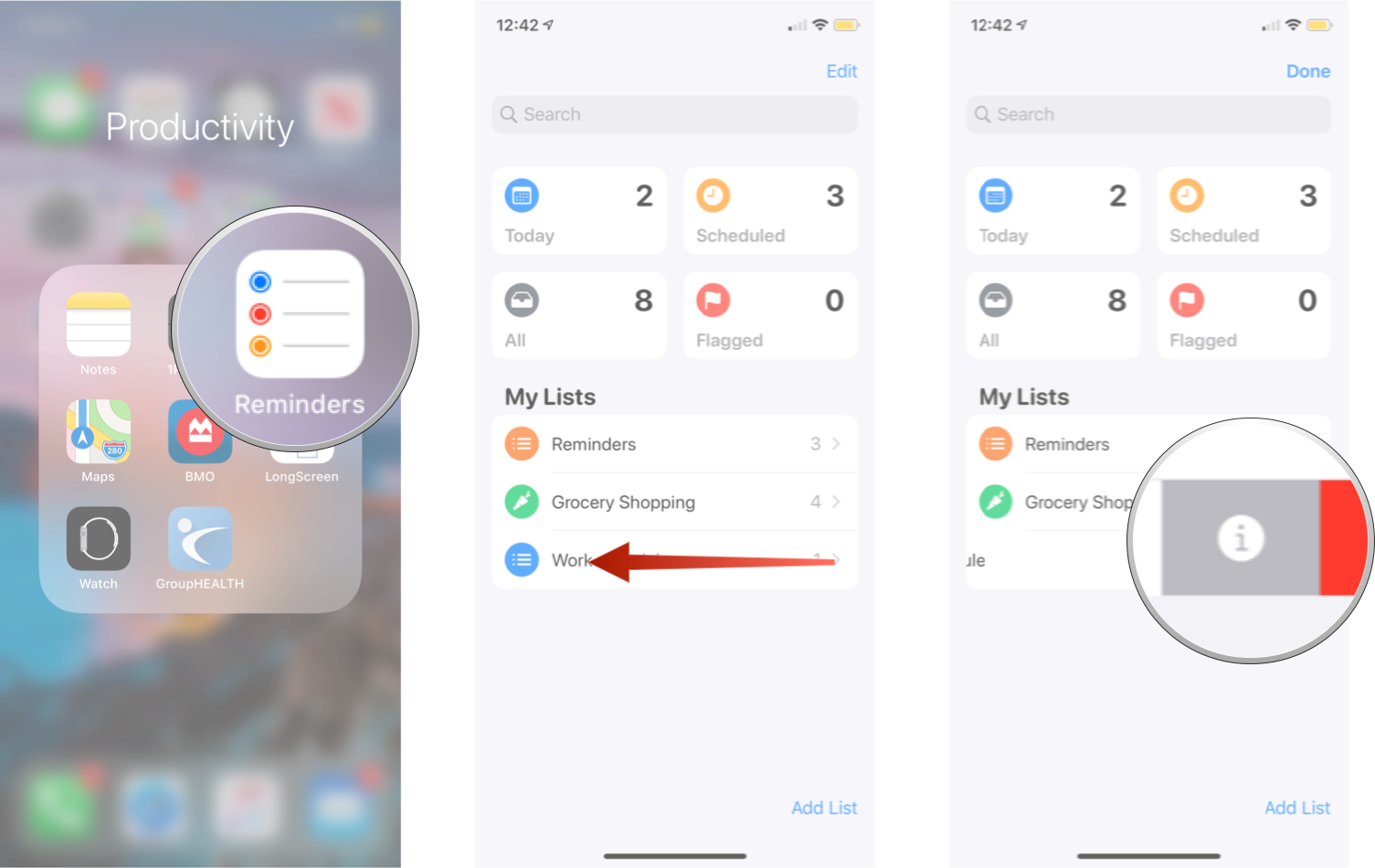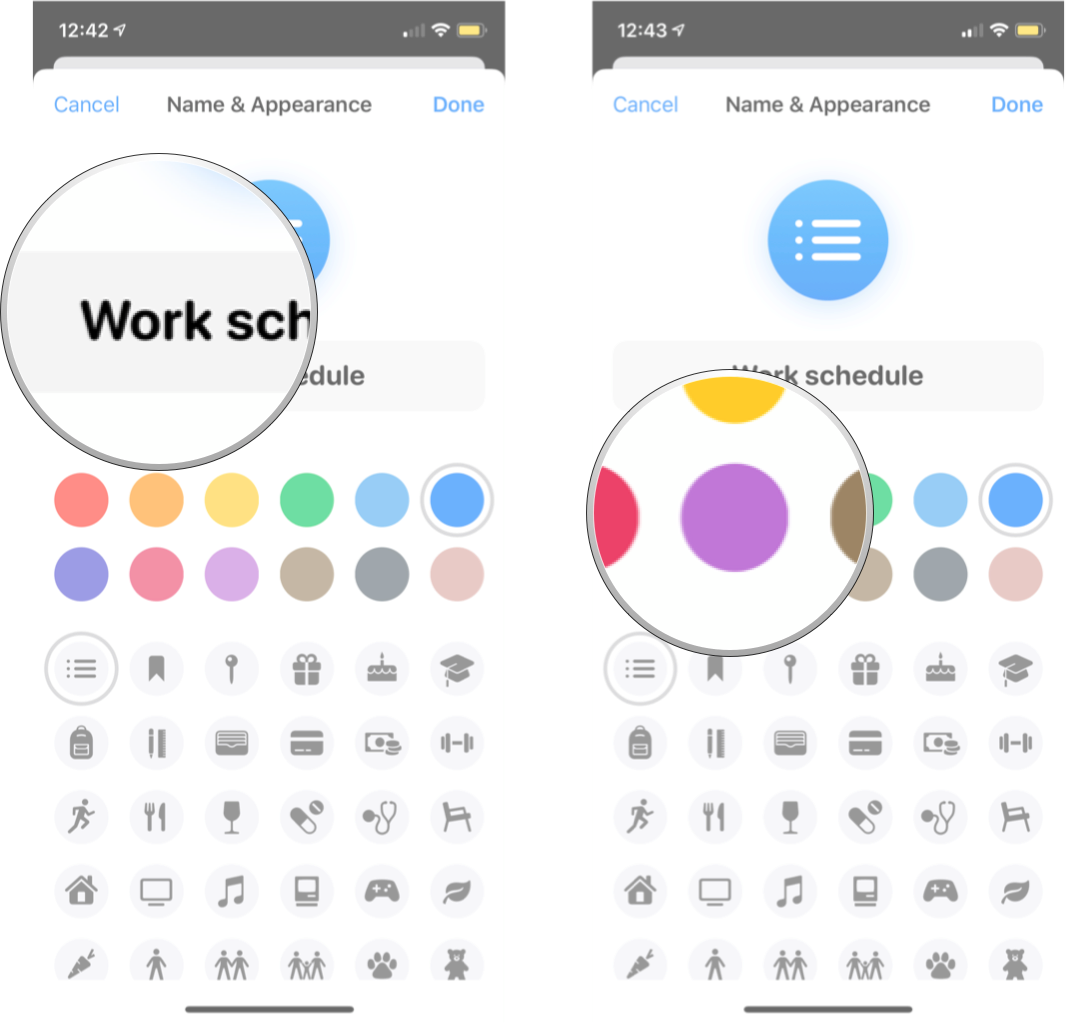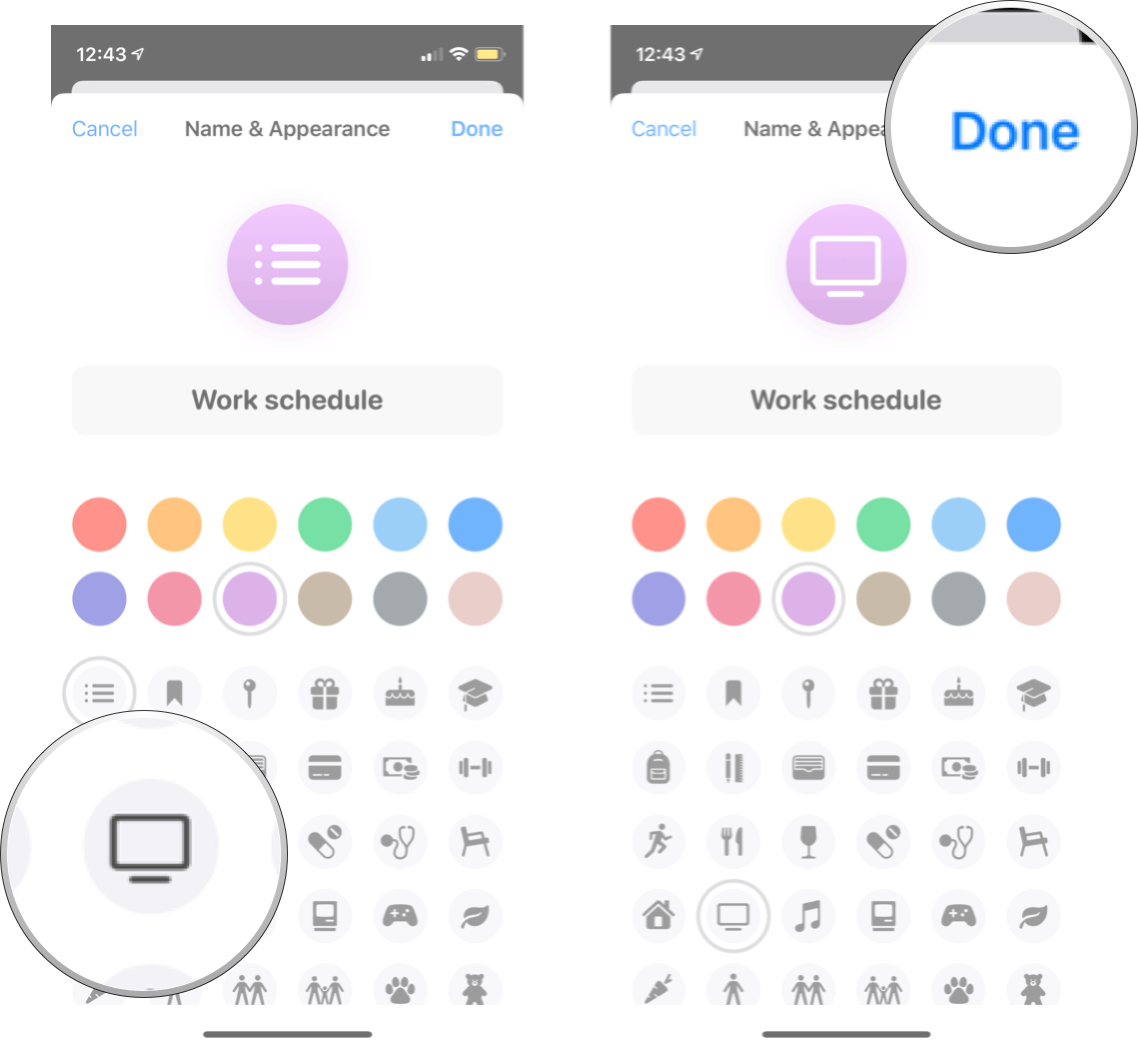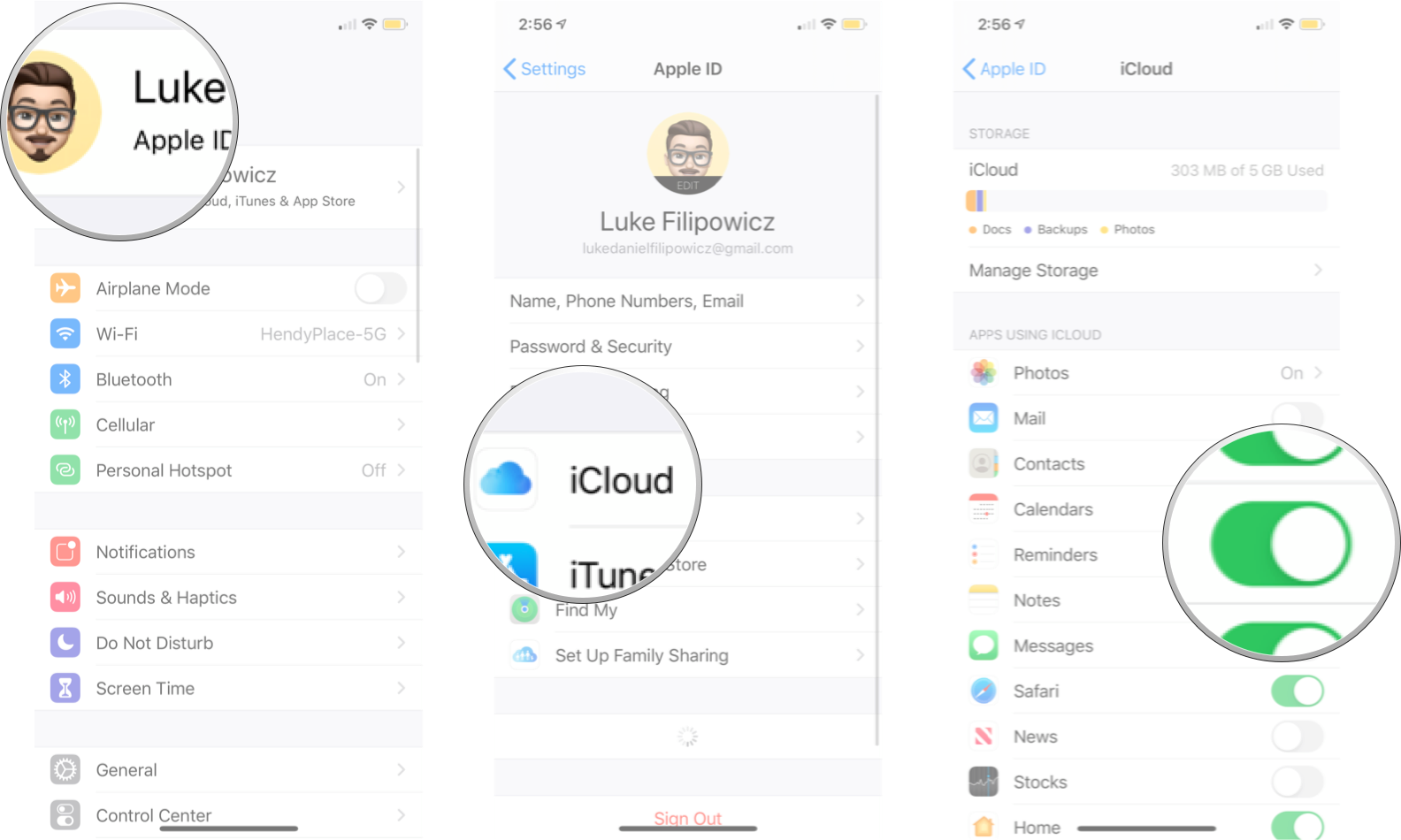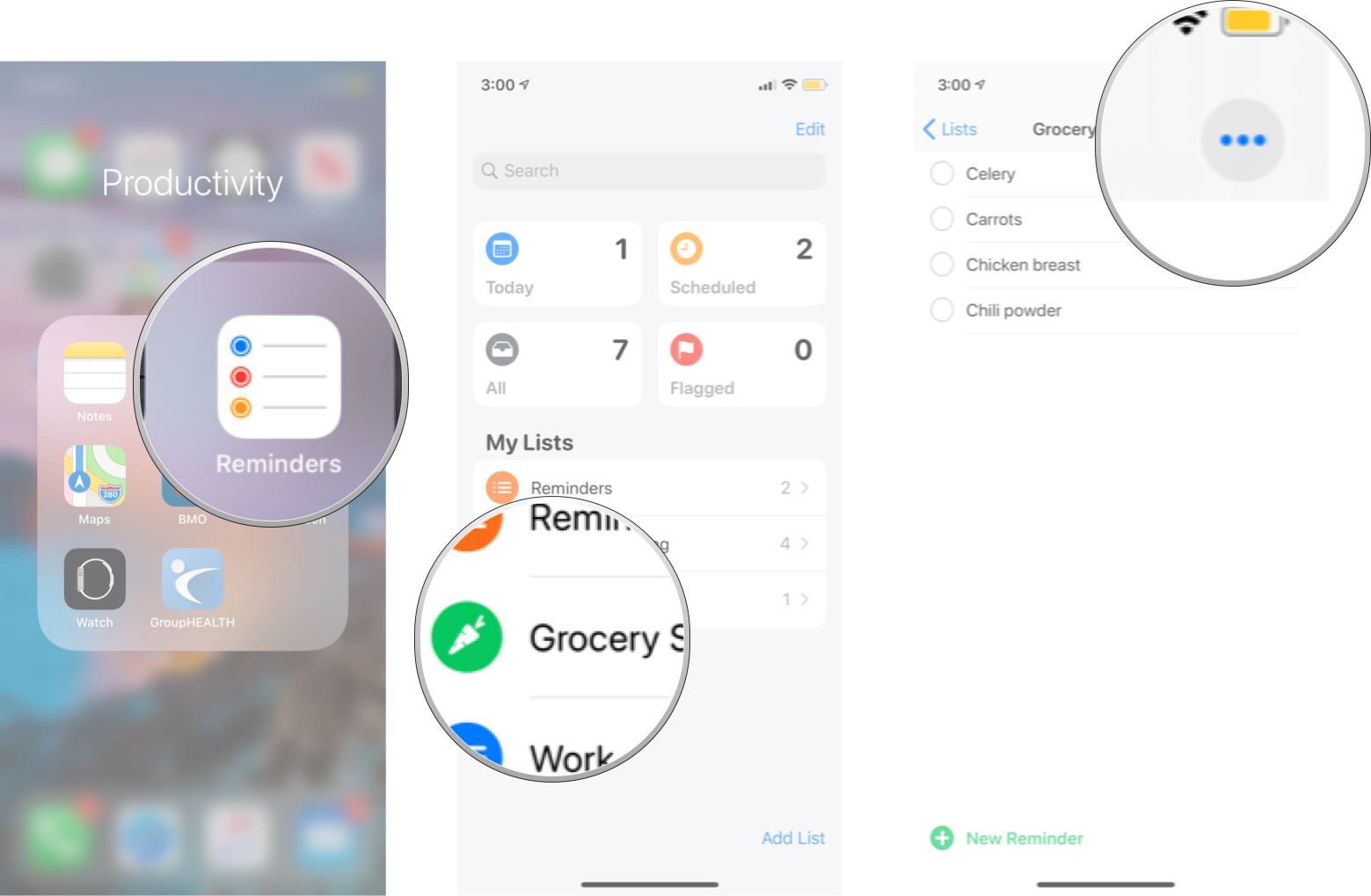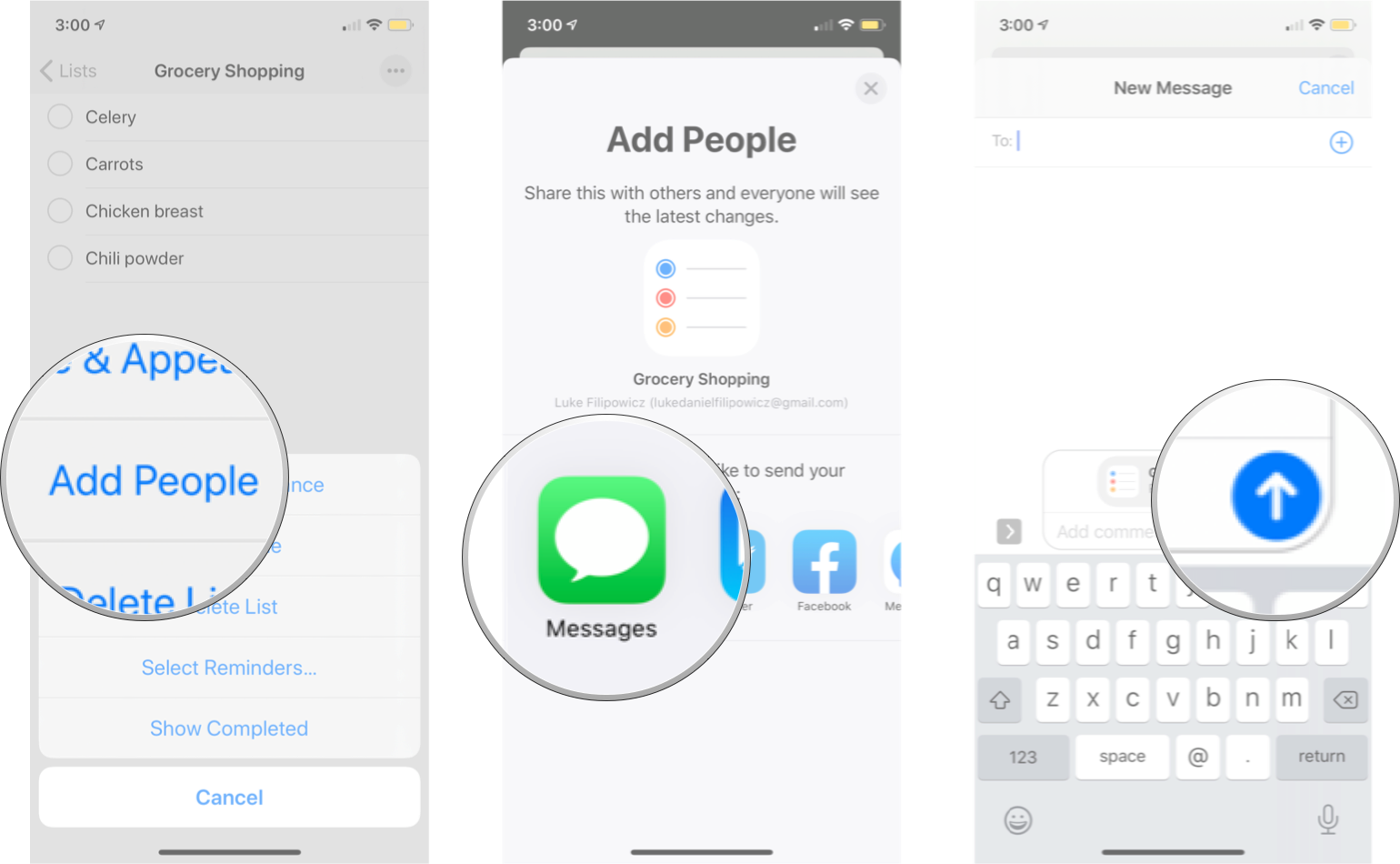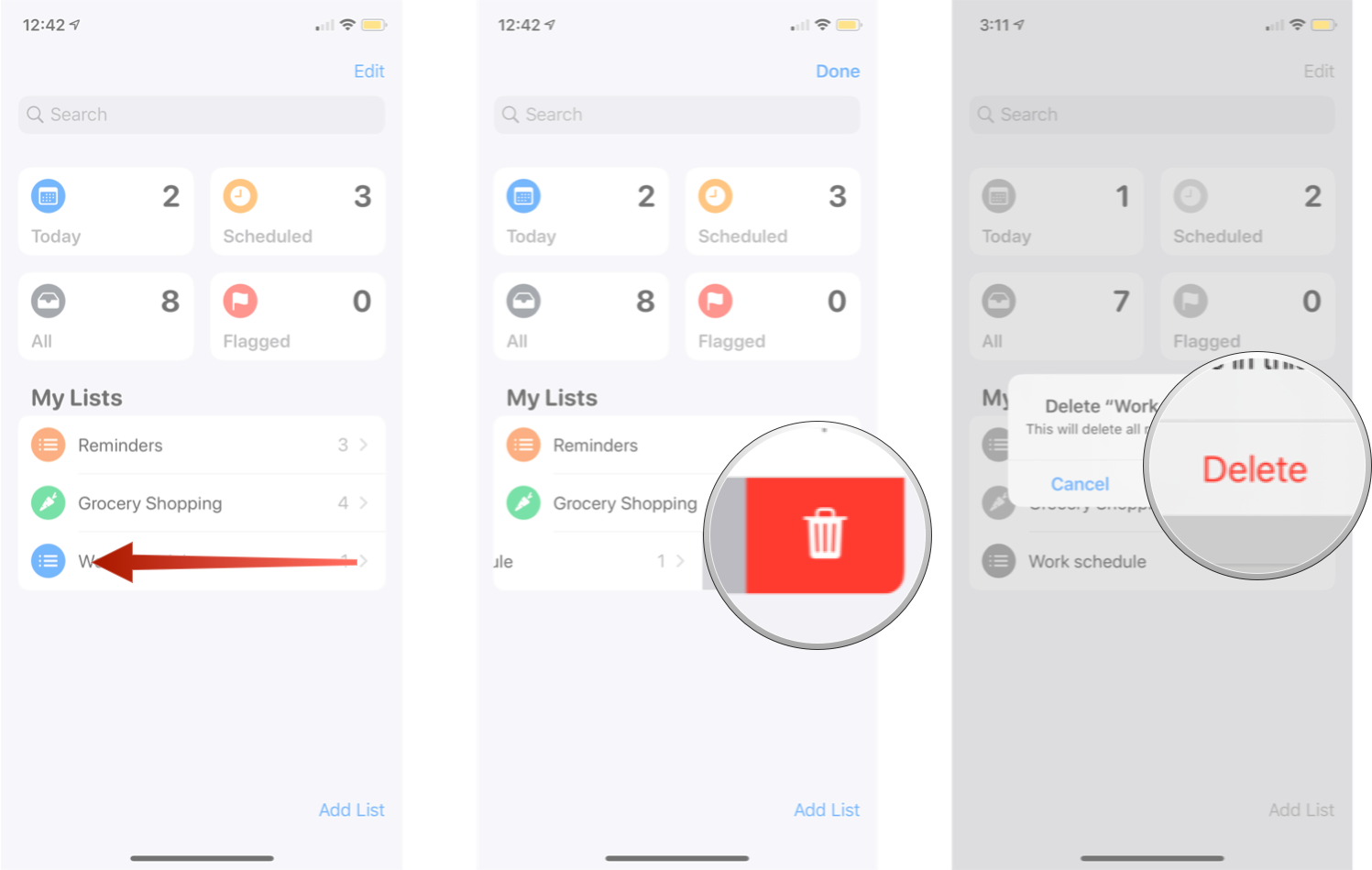How to set up task lists in the Reminders app on iPhone and iPad

Reminders is an incredibly helpful app that can keep you organized and on task. You can set reminders for all sorts of tasks, like not forgetting to call back that friend you've been playing phone tag with or making sure you go to your doctor's appointment. Reminders are also super useful as a grocery list or to-do list as well, making it convenient to have all your tasks and reminders in one place. But just because they are all in one app doesn't mean that you shouldn't keep everything organized.
In iOS 15, the Reminders app is comprised of different lists, giving you the ability to sort your life's tasks as much as you need — here's everything you need to know about Reminders lists.
Default Reminders lists
By default, reminders you create will be all in one big list, but the app does have some default sections — Today, Scheduled, All, and Flagged — to sort your tasks.
- Today: Here's where you'll find all the reminders that you have created today or were scheduled for today.
- Scheduled: Here's where you will find all scheduled reminders, regardless of the date they are scheduled to notify you.
- All: All the reminders you have from every list.
- Flagged: Any reminders you have flagged will be displayed in this list.
You can sort your reminders by more than just these categories by creating a list in reminders.
How to create a list in Reminders on iPhone and iPad
While creating reminders in the default Reminders list on iPhone and iPad serves its purpose, we've all got different tasks and things to remember on a regular basis. For most, that will be a combination of tasks between home, work, volunteer organizations, and more. The Reminders app allows you to create custom lists outside of the default ones just for this reason.
- Launch Reminders from your Home screen.
- Tap Add List.
- Type a name for your new list.
- Tap the color you want.
- Tap an icon you want.
- Tap Done.
How to rename and change a list in Reminders on iPhone and iPad
Once you've created a list you aren't stuck with it. You can rename it or change its color and icon at any time.
- Launch Reminders from your Home screen.
- Swipe left on the list you want to change.
- Tap info. It's the "i" in the grey square.
- Type a new name if you want.
- Tap the color you want.
- Tap the icon you want.
- Tap Done.
How to share a list in Reminders iPhone and iPad
You can share an entire list in reminders, meaning you can work off the same set of tasks with multiple people. If you and your family or roommate both shop for groceries, just share the list with them so they pick up everything you need. Here's how you can share a list in Reminders.
iMore offers spot-on advice and guidance from our team of experts, with decades of Apple device experience to lean on. Learn more with iMore!
Make sure reminders are set up in iCloud
Before you can share a list in Reminders, you need to ensure that Reminders has access to your iCloud account. By default, Reminders should be hooked up to your iCloud, but in case you ever changed it, or you just want to double-check here's what you should do.
- Launch Settings from your Home screen.
- Tap your Apple ID banner.
- Tap iCloud.
- Tap the Reminders On/Off switch. The switch will be green when Reminders is connected to your iCloud.
How to share a list in Reminders
- Launch Reminders from your Home screen.
- Tap the list you wish to share with someone.
- Tap Edit. It's the three dots located in the top-right corner.
- Tap Add People.
- Tap the sharing method you want.
- Send your list via your chosen option.
The person will receive an invitation to accept the shared reminders list. Once accepted, the added person can edit or create new reminders. Reminders will also alert parties of due dates, as well as location-based alerts.
How to delete a Reminders list
There may come a time when you don't need one of those lists anymore. Perhaps you set up a list for a specific project that is now over, or you don't need a shared list with a colleague anymore. Instead of cluttering up Reminders with lists you don't want around, you can just as easily delete them.
- Launch Reminders from your Home screen.
- Swipe left on the list you want to delete.
- Tap Delete.
- Tap Delete on the alert to confirm.
You can delete a list someone has shared with you at any time to remove it from your devices. Doing so will not impact the list on the creator's devices nor any other device with which they've shared. But, if you delete a shared list that you created, it will be removed from all the devices of anyone with whom you shared that list.
Reminders will help you get things done
In a world where it's too easy to get distracted, task lists in the Reminders app help your best iPhone keep you on track, so you can accomplish everything you need to do.
There are a ton of different types of tasks you can create in the Reminders app that will help you remember all your to-do items, so don't be afraid to explore the app and try out all the options.
Updated March 2022: Updated for the lastest version of iOS 15.

Luke Filipowicz has been a writer at iMore, covering Apple for nearly a decade now. He writes a lot about Apple Watch and iPad but covers the iPhone and Mac as well. He often describes himself as an "Apple user on a budget" and firmly believes that great technology can be affordable if you know where to look. Luke also heads up the iMore Show — a weekly podcast focusing on Apple news, rumors, and products but likes to have some fun along the way.
Luke knows he spends more time on Twitter than he probably should, so feel free to follow him or give him a shout on social media @LukeFilipowicz.