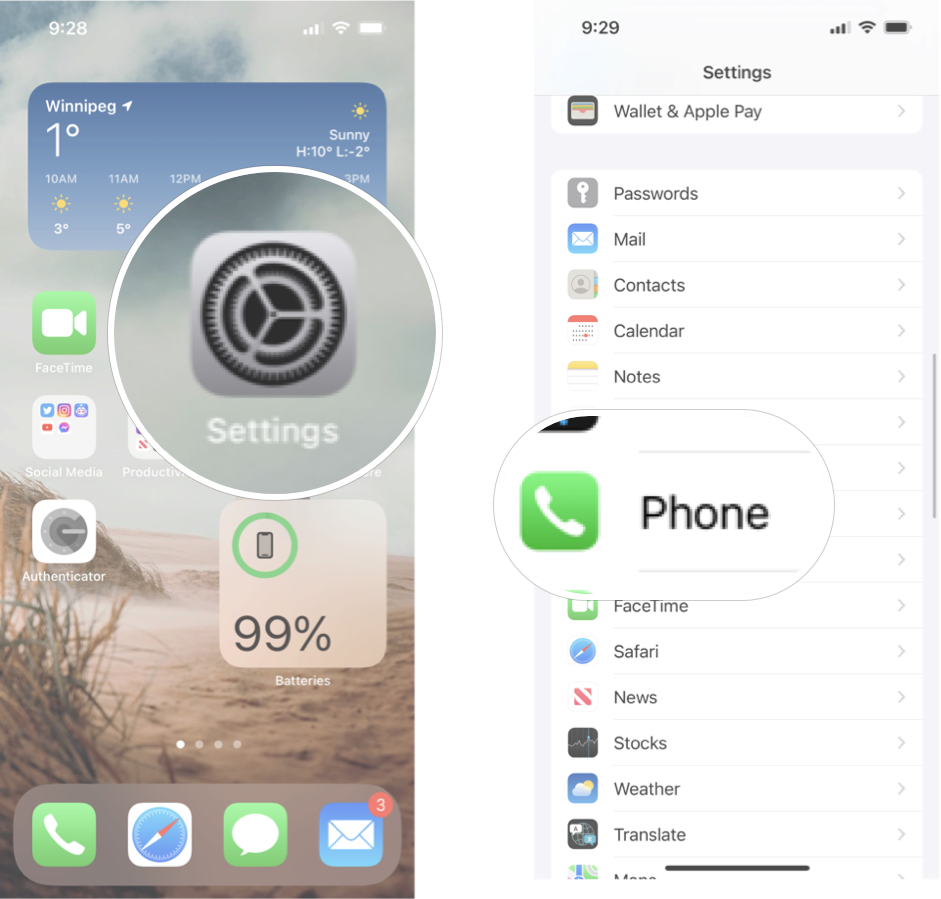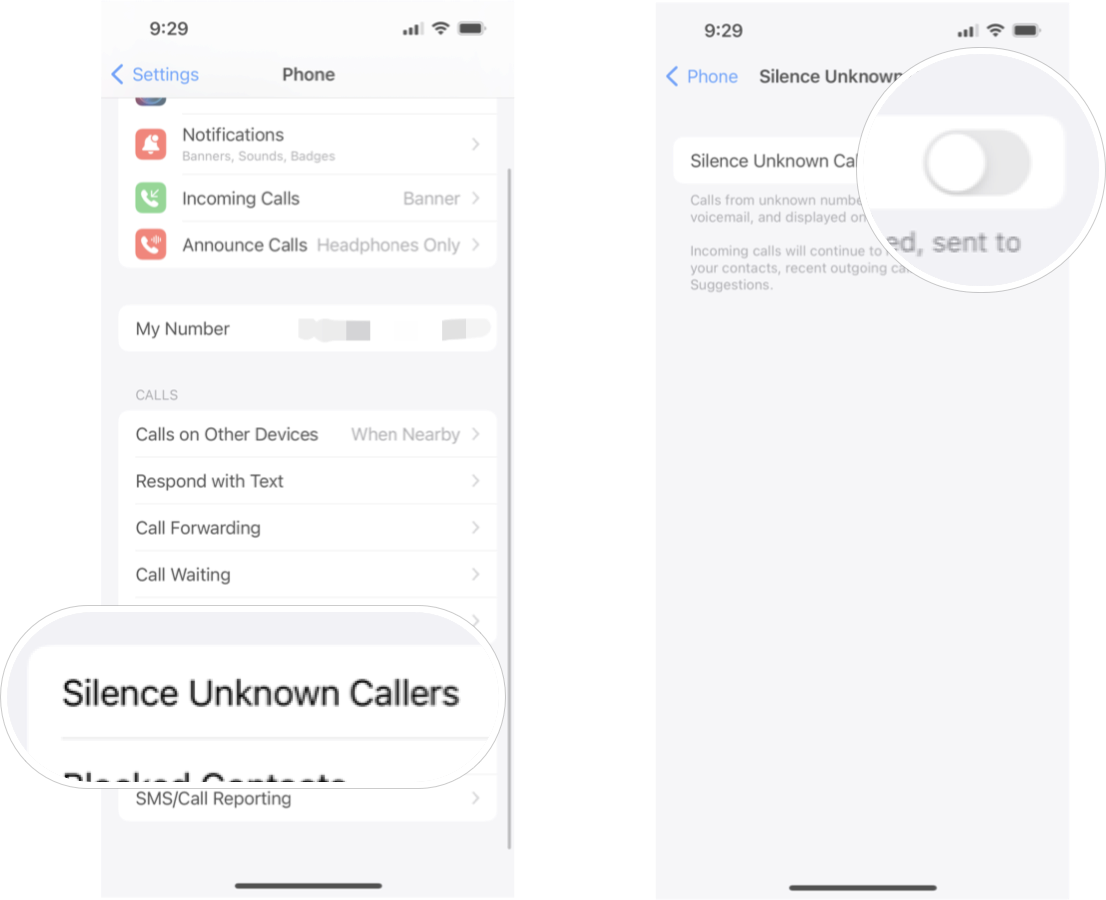How to silence unknown callers on your iPhone
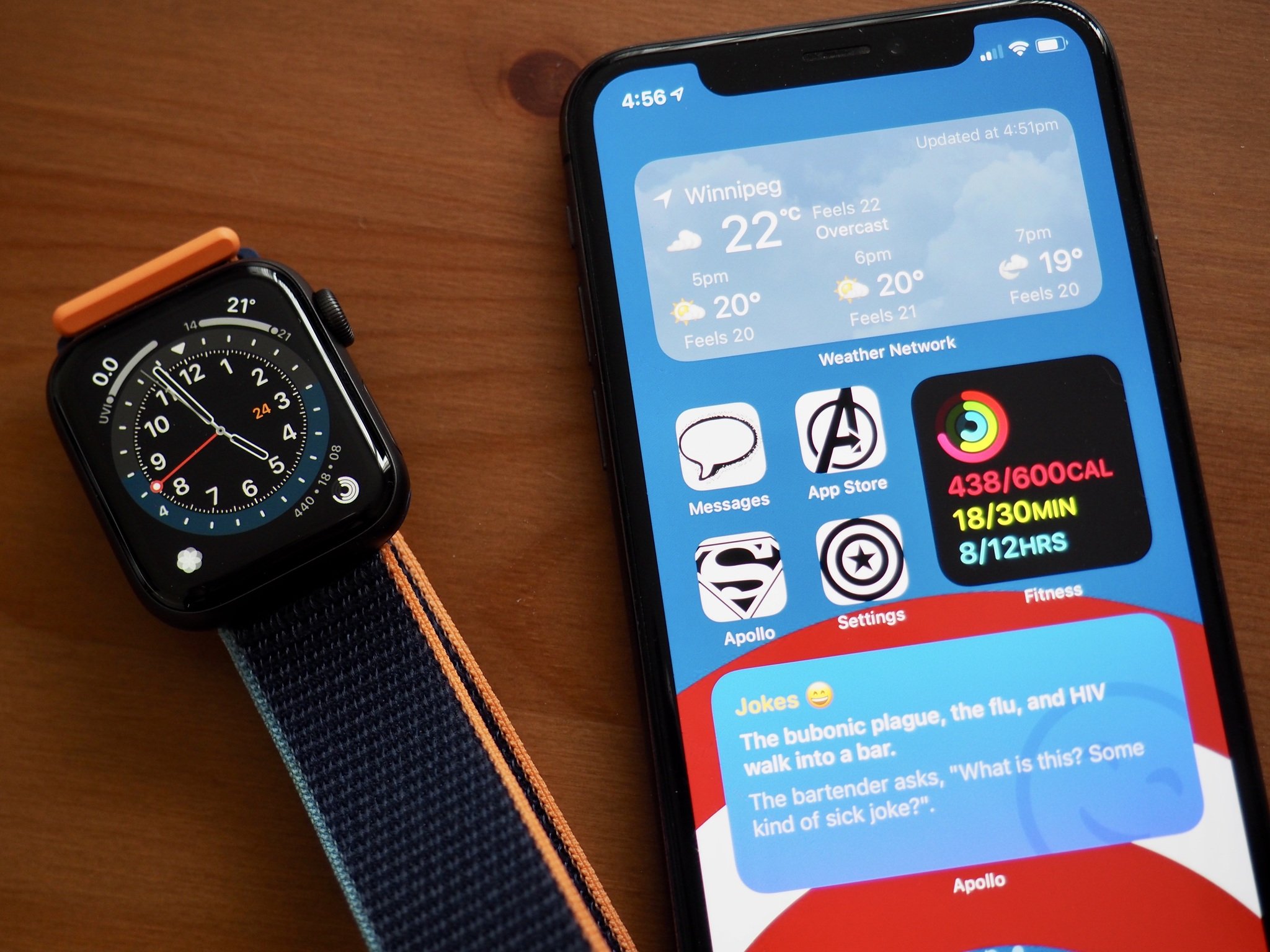
Nobody likes spam calls. Whether it's a government survey, a fraud scheme trying to convince you to give over your personal information, or just wrong numbers, having your phone ring incessantly with no one you want to talk to on the other end is annoying.
Luckily for us, iOS 15 lets you silence unknown callers. When you turn on the Silence Unknown Callers feature, any calls from unknown numbers will automatically go to your voicemail without ringing your iPhone at all. The calls will still show up in your recent calls tab in the Phone app, so you can still see what numbers have called you and then choose to call them back, you know, if you want to. With the feature on, incoming calls will still ring from people in your contacts, recent outgoing calls, and also Siri Suggestions.
If you like the idea of turning your best iPhone into a more effective communication device that doesn't waste your time by alerting you to spam calls, you can turn on the feature by following these steps. Here's how to silence unknown callers on your iPhone.
How to silence unknown callers on iPhone
- Launch Settings from your Home screen.
- Tap Phone. You'll likely have to scroll down the menu a bit.
- Tap Silence Unknown Callers.
- Tap the Silence Unknown Callers On/Off switch. The switch will turn green when the feature is enabled.
Enjoy the peace and quiet!
That's it. Now unknown callers will go straight to voicemail, and your iPhone won't ring at all. Plus, if you feel like the feature is blocking too many calls and wish to turn it off again, you can do so by following the exact steps listed above. Just ensure the on/off switch is gray.
iMore offers spot-on advice and guidance from our team of experts, with decades of Apple device experience to lean on. Learn more with iMore!

Luke Filipowicz has been a writer at iMore, covering Apple for nearly a decade now. He writes a lot about Apple Watch and iPad but covers the iPhone and Mac as well. He often describes himself as an "Apple user on a budget" and firmly believes that great technology can be affordable if you know where to look. Luke also heads up the iMore Show — a weekly podcast focusing on Apple news, rumors, and products but likes to have some fun along the way.
Luke knows he spends more time on Twitter than he probably should, so feel free to follow him or give him a shout on social media @LukeFilipowicz.