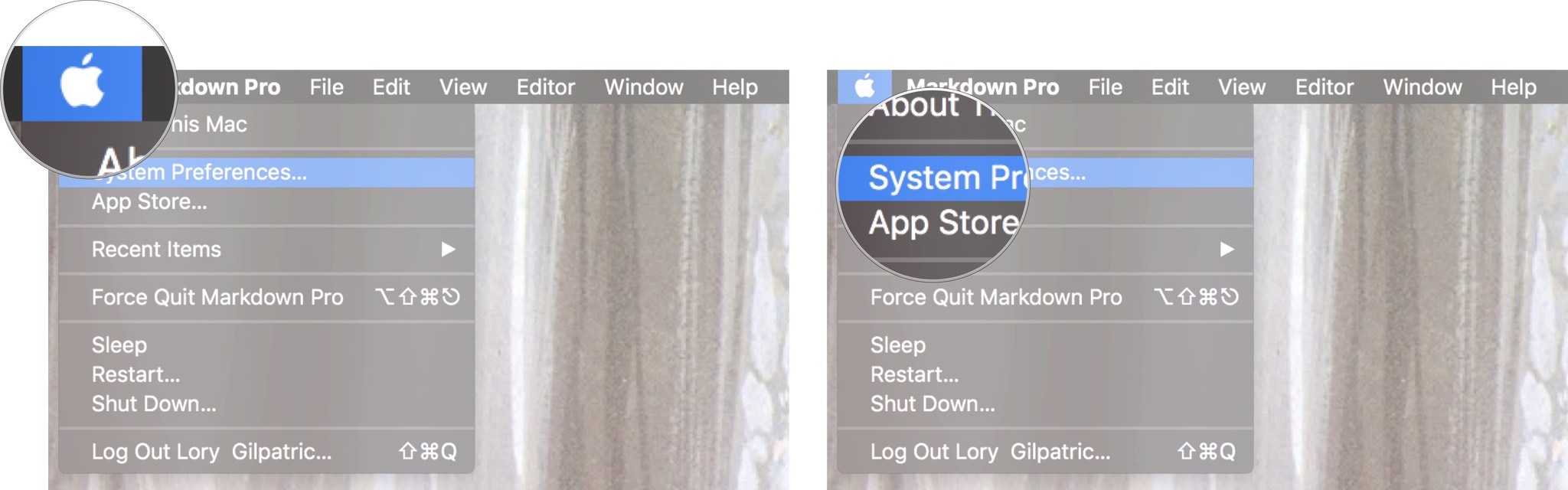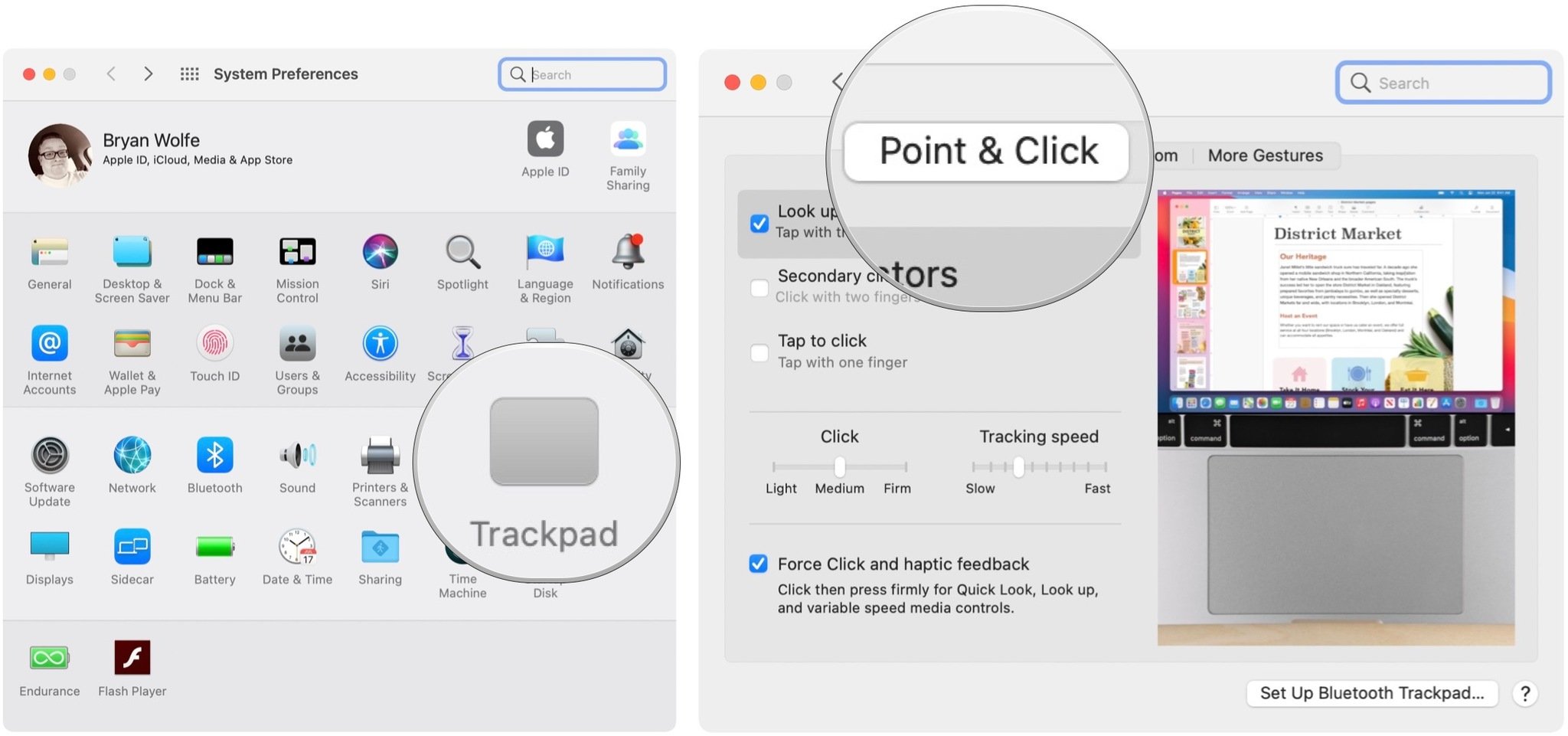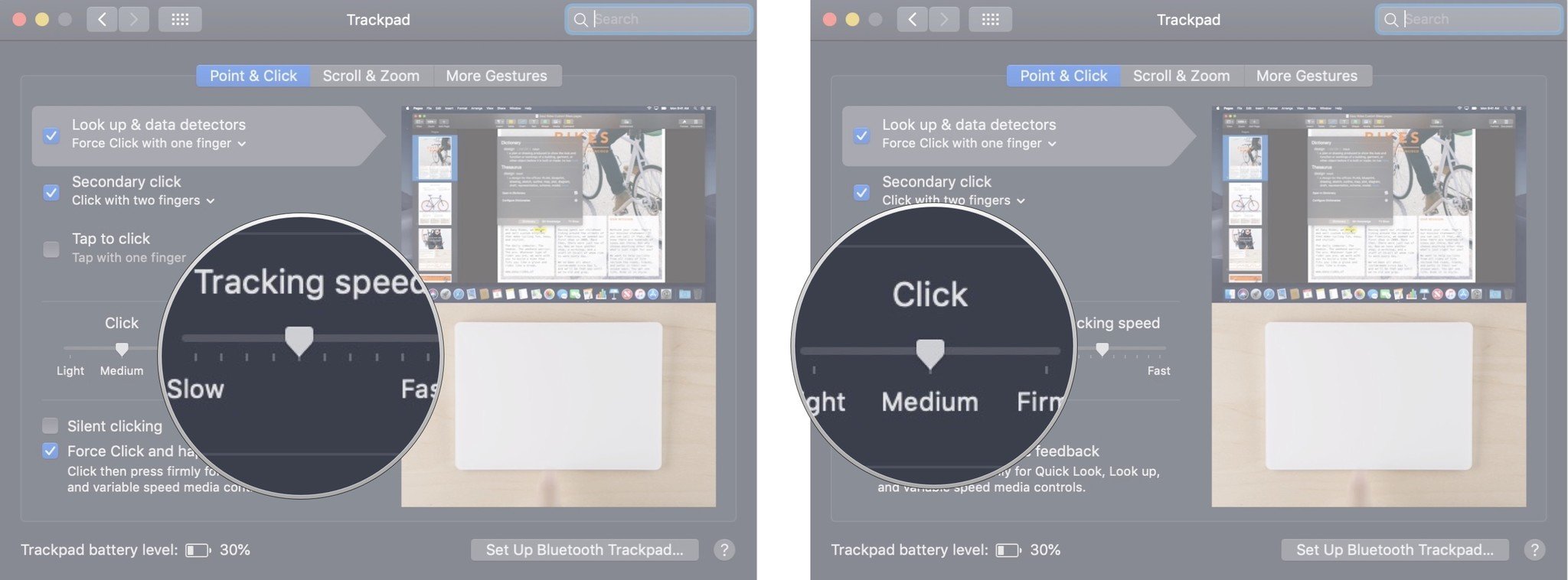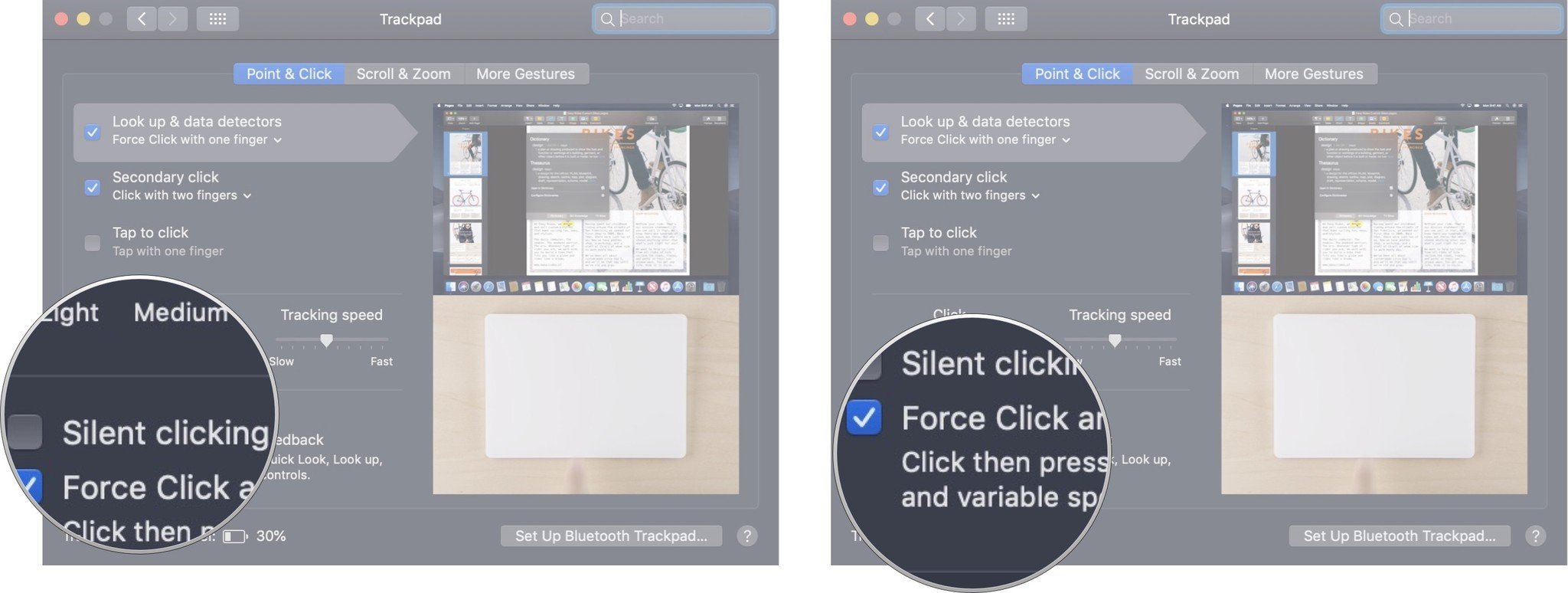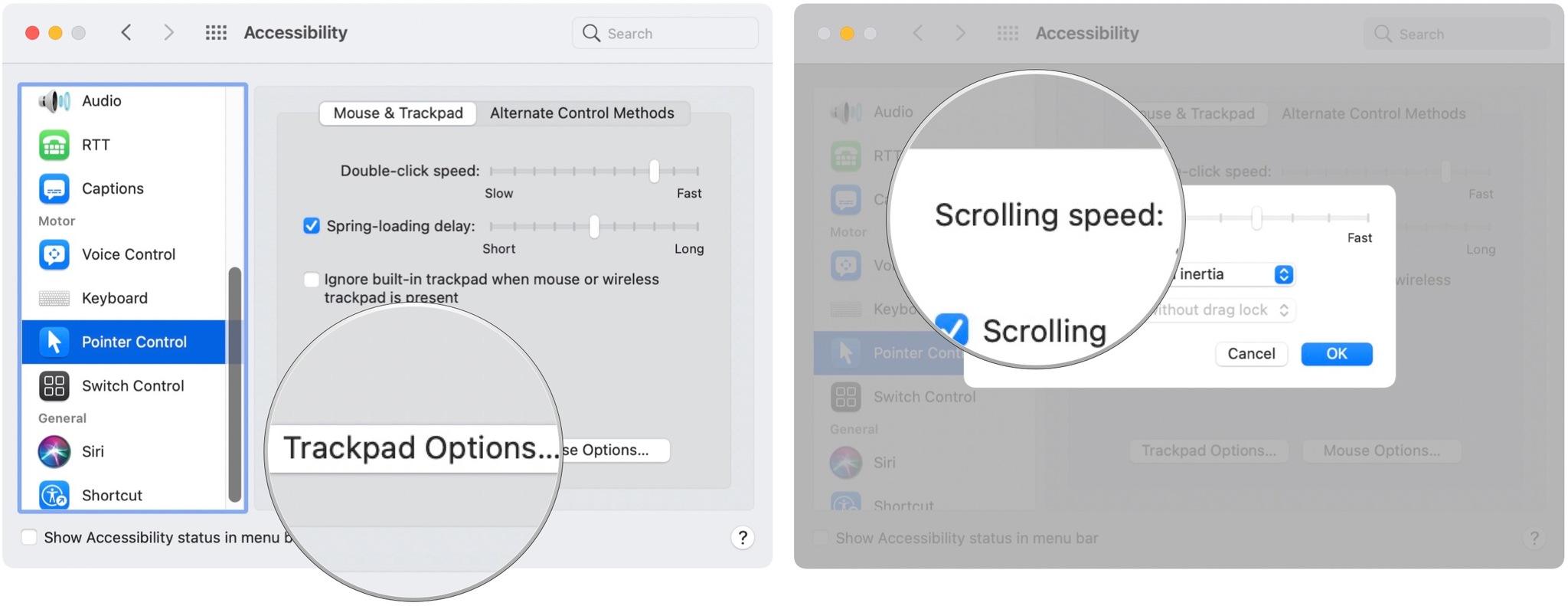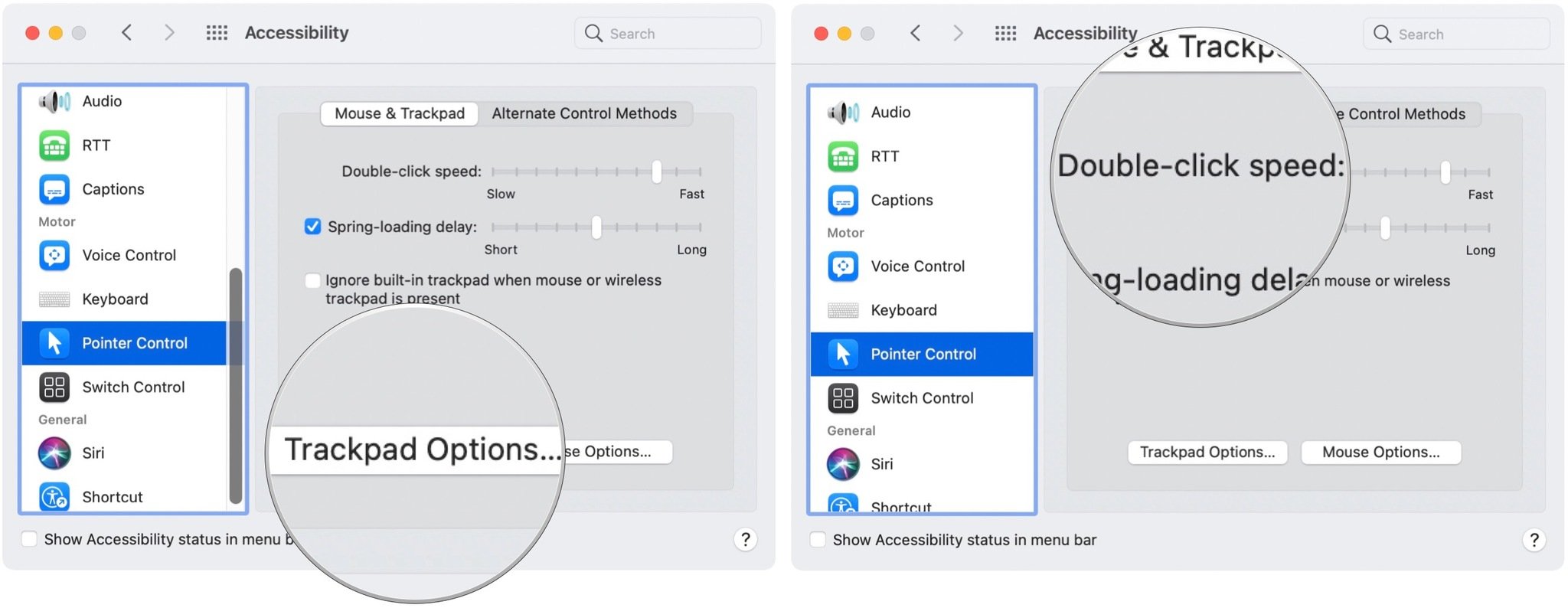How to speed up tracking and scrolling on your Mac trackpad

When it comes to cursor speeds, everyone is different. Some people want that arrow pointer to fly across the screen as fast as a nitro-fueled RC racer. Others want it to move slowly, so they don't keep losing it on the screen. Whatever your preference is, you can speed up or slow down the tracking, scrolling, and double-clicking on the trackpad on your macOS Big Sur Mac.
How to speed up or slow down tracking on a Mac trackpad
Tracking controls how fast or slow the on-screen pointer (arrow) moves around on your Mac's screen. If you set the speed faster, it will fly across the screen in one swipe. If you set it slower, you will be able to watch it glide across the screen slowly as you move it along with multiple swipes.
- Click the Apple icon in the upper left corner of your screen.
- Select System Preferences... from the dropdown menu.
- Click on Trackpad.
- Choose on Point & Click tab.
- Move the tracking speed slider to the right to speed up the cursor speed or to the left to slow it down.
- Move the click pressure slider to the right to make the click pressure more firm or to the left to make it lighter.
- Untick the box for Silent clicking if you want to turn off the clicking sound that comes from the trackpad.
- Untick the box for Force Click and haptic feedback if you want to disable haptic feedback when you force click your trackpad (it feels like a little "bump" against your finger).
How to speed up or slow down scrolling on a Mac trackpad
You can use two-finger scrolling on a Mac trackpad, which allows you to scroll up or down on a page without having to drag the cursor or arrow along the scroll bar on the side. When trackpad scrolling is set to fast, you can swipe with two fingers all the way down to the bottom of the page with a single swipe. When scrolling is set to slow, you will be able to view more content as you move up or down with multiple swipes.
- Click on the Apple icon in the upper left corner of your screen.
- Select System Preferences... from the dropdown menu.
- Click on Accessibility.
- Scroll down and click on Pointer Controls from the list.
- Click on Trackpad Options.
- Move the Scrolling speed slider to the right to speed up scrolling, or to the left to slow it down.
How to speed up or slow down double-clicking on a Mac trackpad
You can double-click on a Mac trackpad by quickly pressing the pad twice. If you are having trouble activating the double-click feature, you may need to adjust the speed. When double-click speed is slower, you can press the trackpad as long as three seconds apart and still activate the feature. When it is faster, you'll have to press the trackpad twice immediately to activate it.
- Click on the Apple icon in the upper left corner of your screen.
- Select System Preferences... from the dropdown menu.
- Click on Accessibility.
- Scroll down and click on Pointer Controls from the list.
- Move the Double-click speed slider to the right to speed up scrolling, or to the left to slow it down.
How to find the cursor on your Mac
That tiny little arrow on your Mac can get lost pretty easily, especially if you are using a 27-inch screen. Apple has a "Shake to find cursor" feature, which temporarily increases the arrow's size on the screen.
If you've looked everywhere, but can't seem to find the cursor, try vigorously moving your finger from side-to-side on your trackpad. The arrow will grow in size, hopefully making it easier for you to see.
New Mac?
Are you considering a new Mac desktop or laptop? Be sure to check out our favorite Macs of the year.
iMore offers spot-on advice and guidance from our team of experts, with decades of Apple device experience to lean on. Learn more with iMore!
Any questions?
Do you have any questions about speeding up tracking and scrolling on your Mac trackpad? Got any secret tips to share about the subject? Let us know in the comments.
Updated December 2020 for macOS Big Sur.

Bryan M. Wolfe has written about technology for over a decade on various websites, including TechRadar, AppAdvice, and many more. Before this, he worked in the technology field across different industries, including healthcare and education. He’s currently iMore’s lead on all things Mac and macOS, although he also loves covering iPhone, iPad, and Apple Watch. Bryan enjoys watching his favorite sports teams, traveling, and driving around his teenage daughter to her latest stage show, audition, or school event in his spare time. He also keeps busy walking his black and white cocker spaniel, Izzy, and trying new coffees and liquid grapes.