How to speed up a slow Mac
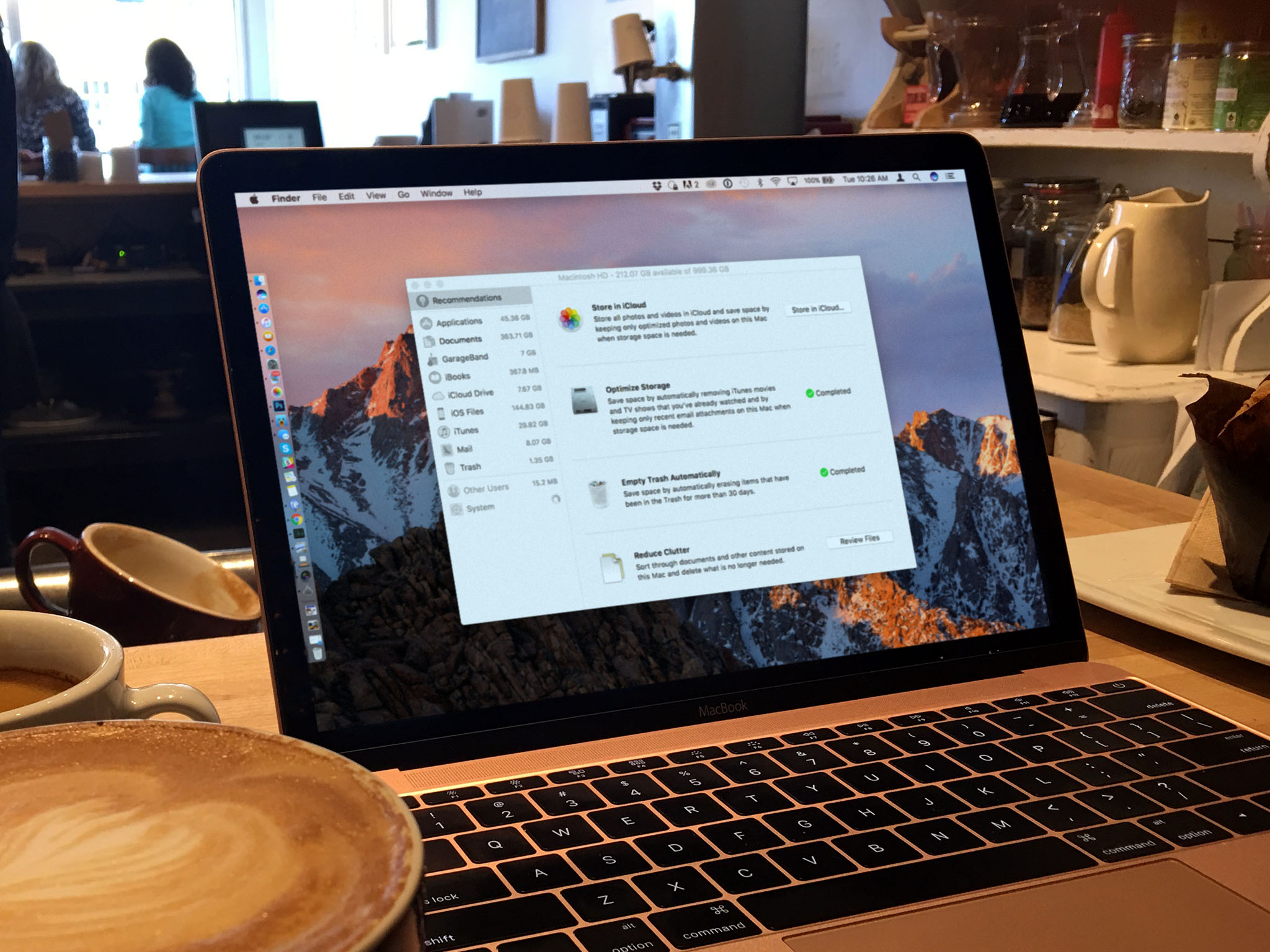
Bits rot and atoms age. As time goes on, your software will slow down and your hardware will chug under the weight of age. It's inevitable. But that doesn't mean you have to give in. Just the opposite: There are several ways you can push back on electronic entropy and fight against the dying of your Mac performance!
Note: Modern Macs are increasingly computing appliances, sealed up just like iPads. It helps make them lighter, slimmer, and stronger, but it also makes newer models almost impossible to modify after you buy them. So, some of the hardware suggestions below, including swapping out for faster storage, may not be possible or may violate the warranty for your Mac. Check before you buy!
1. Update or reinstall macOS
There's a common misconception that newer versions of software are automatically more resource intensive than older versions. While that can sometimes be the case, the truth is there are so many bug fixes and performance enhancements in software updates that it's almost always worth your while to download and install them.
Sometimes new features are even added, like the storage tools in macOS Sierra, that can really help you remove cruft and improve performance.
I've also gotten in the habit of doing a new, clean install of macOS whenever a major new version comes out. It used to be an incredible pain in the apps, but with tools like iCloud Drive and Dropbox, Mac App Store, iCloud Keychain and 1Password, I can get back up and running in a matter of hours, and then only add back the apps and files I really need. I can't recommend this for everyone, but the difference is so great I have to at least suggest considering it for those who feel comfortable.
See macOS Sierra on Mac App Store
2. Clean up your system
Over time a lot of cruft can accumulate on your system, including old apps, files, utilities, and more that you just don't use anymore. They take up space, split up storage sectors, insert themselves into the startup process, and otherwise bog you down. It might not be much but taken together it can be enough that you notice.
iMore offers spot-on advice and guidance from our team of experts, with decades of Apple device experience to lean on. Learn more with iMore!
macOS Sierra now includes Optimize Storage, a tool that lets you see what's eating up your space and ditch it if you no longer need it. You can also right/ctrl-click through the apps in your Dock and remove the Option > Open at Login to help speed up your boot up.
If you find spelunking through the file system to be difficult or less than enjoyable, there's also an app for that. I don't use it often because I'm always scared I'll remove the wrong thing, but if you know what you're looking for and just want a faster way to find it, CleanMyMac has a visual interface that can help make things easier.
3. Upgrade your memory
Once upon a time, almost all Macs let you flip them upside down and swap smaller RAM sticks for bigger ones. Not so anymore. In an effort to save space, RAM has been off-boarded and integrated, which also makes it all but impossible for customers to swap.
Some Macs, though, are more easily upgradable. For example, you can upgrade the memory in an iMac without too much work.
More RAM means you can keep more apps and data "live" in memory, which is faster than swapping out to disk each time. I typically try to buy as much RAM as I think I'll need right up front, and with memory compression and faster drives, memory constraints aren't what they used to be. But, if you have an older Mac that you never maxed out, more RAM remains one of the best ways to speed up the hardware.
4. Swap in an SSD

These days it's almost impossible to buy a new Mac that doesn't come with solid state storage, increasingly in chip-form welded straight onto the motherboard. If you have an older Mac with an older, mechanical hard drive, one of the most significant speed boosts you can give it is going solid state. SSDs simply offer much faster, much more reliable performance, especially over the old 5200rpm laptop drives of yore.
When I swapped the hard drive out of my old Nehalem Mac Pro for an SSD, it was like night and day. Even now, when I've tested Fusion Drives, the minute it switches from the SSD to the platter, it's like going from a paved road to muddy gravel.
Luckily, older Macs with hard drives are also older Macs with more easily replaced drives. So, if you do nothing else to speed up your older Mac, give it — and yourself! — the gift of an SSD.
Your favorite Mac performance boosters?
There are some other things you can do to eek out better performance, like using Disk Utility to verify and repair disk permissions, resetting the SMC or PRAM, and so on, but the above are the ones that I've found give the most bang for your troubleshooting time. If you've got any favorite ways to speed up your slow Mac, especially if I missed them, let me know in the comments below!

Rene Ritchie is one of the most respected Apple analysts in the business, reaching a combined audience of over 40 million readers a month. His YouTube channel, Vector, has over 90 thousand subscribers and 14 million views and his podcasts, including Debug, have been downloaded over 20 million times. He also regularly co-hosts MacBreak Weekly for the TWiT network and co-hosted CES Live! and Talk Mobile. Based in Montreal, Rene is a former director of product marketing, web developer, and graphic designer. He's authored several books and appeared on numerous television and radio segments to discuss Apple and the technology industry. When not working, he likes to cook, grapple, and spend time with his friends and family.
