How to use Hide My Email on iPhone and iPad
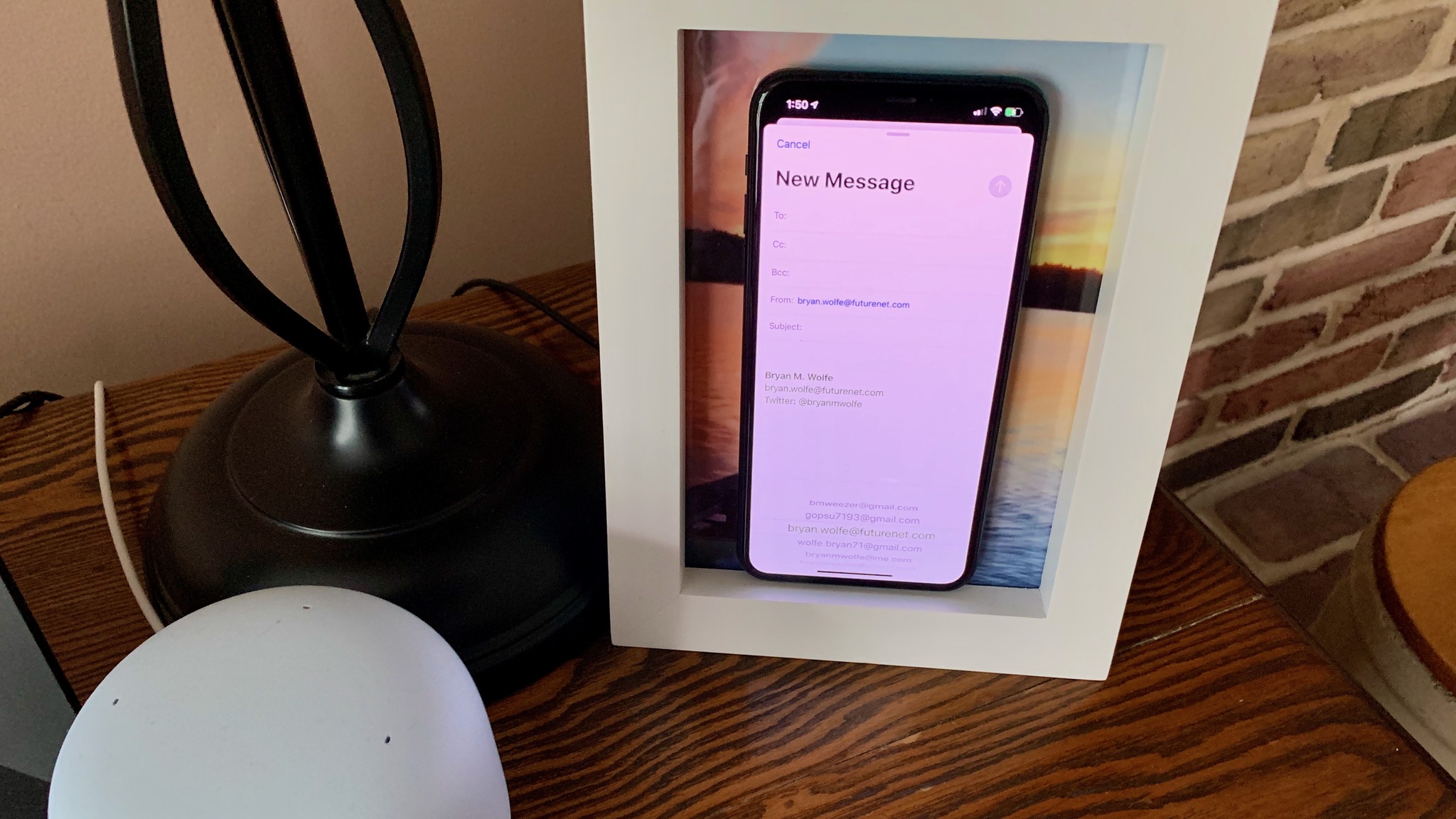
Apple is getting even more serious about privacy, and with its new iCloud+ service, it will offer a new feature called Hide My Email.
Hide My Email lets you create dummy email accounts that automatically forward to an email account of your choosing, meaning you can email people using that dummy email so they don't see your real email address. That means if you want to correspond with a business, subscribe to some service, or don't want a particular person to know your real email address, you can hide it from them in iOS 15 and iPadOS 15.
How to create a new email address for Hide My Email
Once you have iCloud+, you'll need to head into the iCloud settings in the Settings app.
- Launch Settings from your Home screen.
- Tap your Apple ID banner at the top of your screen.
- Tap iCloud.
- Tap Hide My Email.
- Tap Create new address.
- Tap Label your address to enter a label.
- Tap make a note and write a note if you want.
- Tap Next.
- Tap Done.
There you have it, a new dummy email address you can use when you send emails, so you don't have to use your real address.
How to deactivate an email address for Hide My Email
You can deactivate an email address you've created at any time.
- Launch Settings from your Home screen.
- Tap your Apple ID banner at the top of your screen.
- Tap iCloud.
- Tap Hide My Email.
- Tap the email address you want to deactivate.
- Tap Deactivate email address.
- Tap Deactivate.
Now you won't receive emails from that dummy account anymore, so make sure you don't deactivate it if you're still actively communicating with someone using that dummy account.
How to change your forwarding address for Hide My Email
If you ever want to change your forwarding address so you can start forwarding all your dummy email account to a different inbox, you can do so in the Hide My Mail settings.
iMore offers spot-on advice and guidance from our team of experts, with decades of Apple device experience to lean on. Learn more with iMore!
- Launch Settings from your Home screen.
- Tap your Apple ID banner at the top of your screen.
- Tap iCloud.
- Tap Hide My Email.
- Tap Forward to.
- Tap the email you want to use.
- Tap Done.
Any questions?
Let us know in the comments down below.

Luke Filipowicz has been a writer at iMore, covering Apple for nearly a decade now. He writes a lot about Apple Watch and iPad but covers the iPhone and Mac as well. He often describes himself as an "Apple user on a budget" and firmly believes that great technology can be affordable if you know where to look. Luke also heads up the iMore Show — a weekly podcast focusing on Apple news, rumors, and products but likes to have some fun along the way.
Luke knows he spends more time on Twitter than he probably should, so feel free to follow him or give him a shout on social media @LukeFilipowicz.
