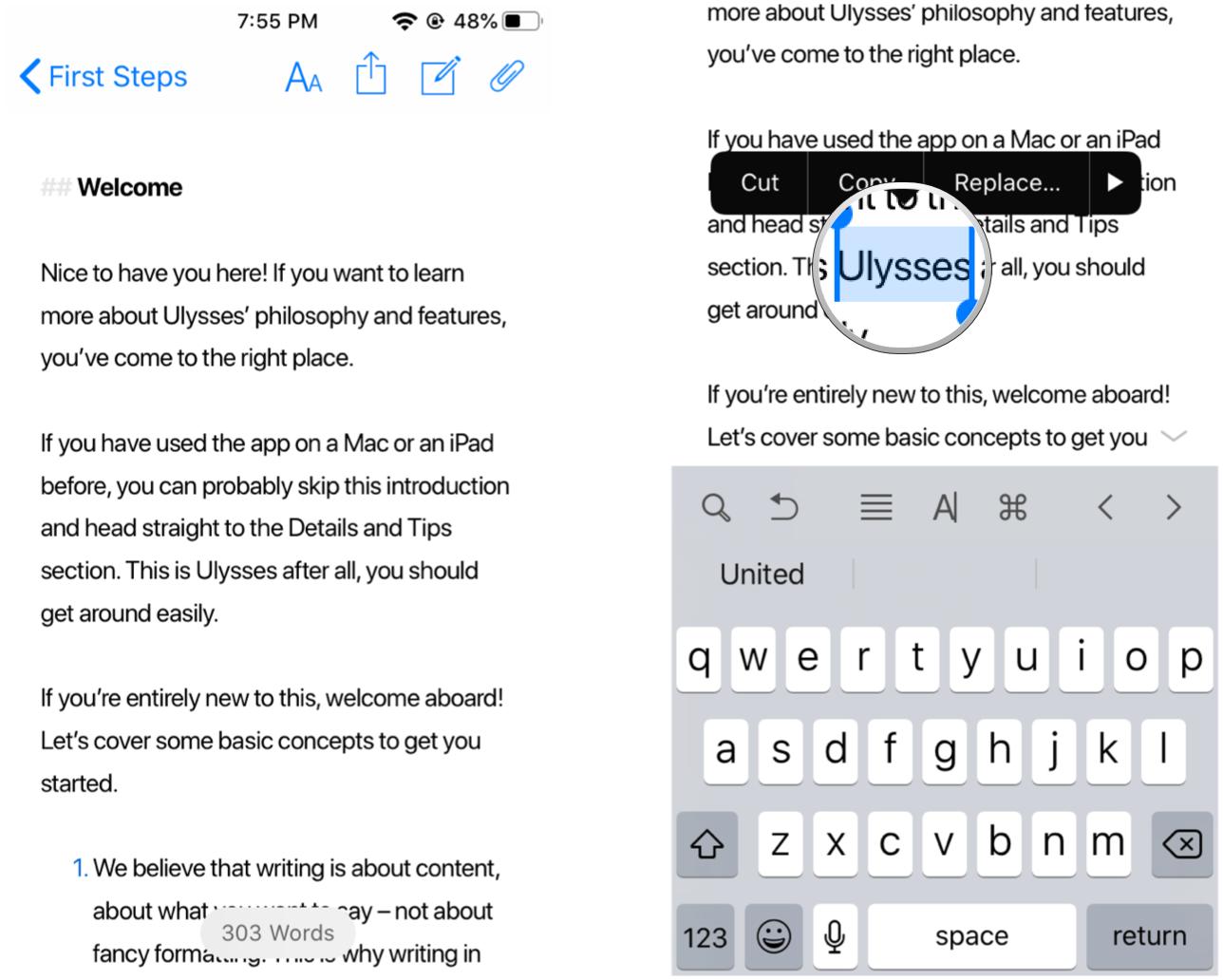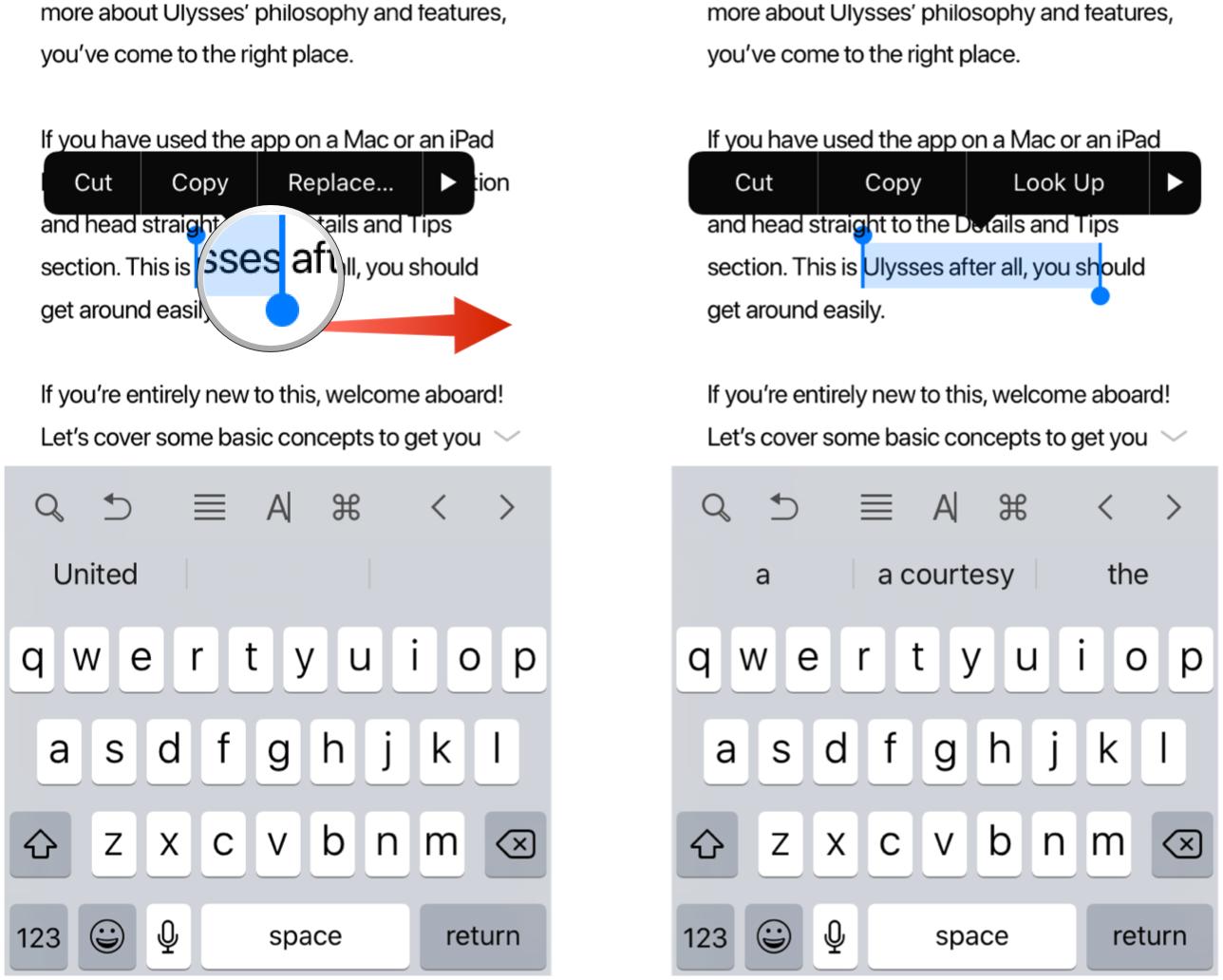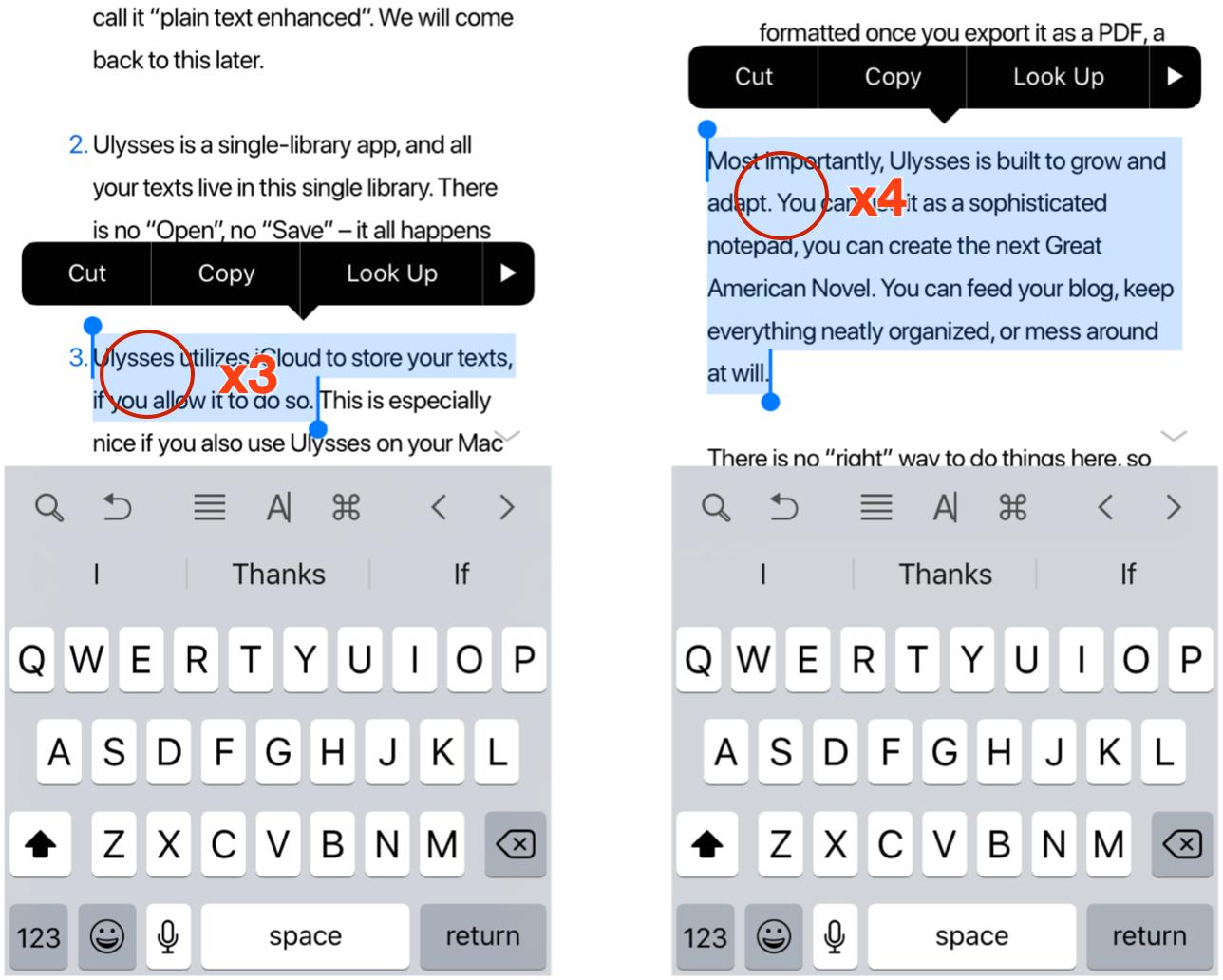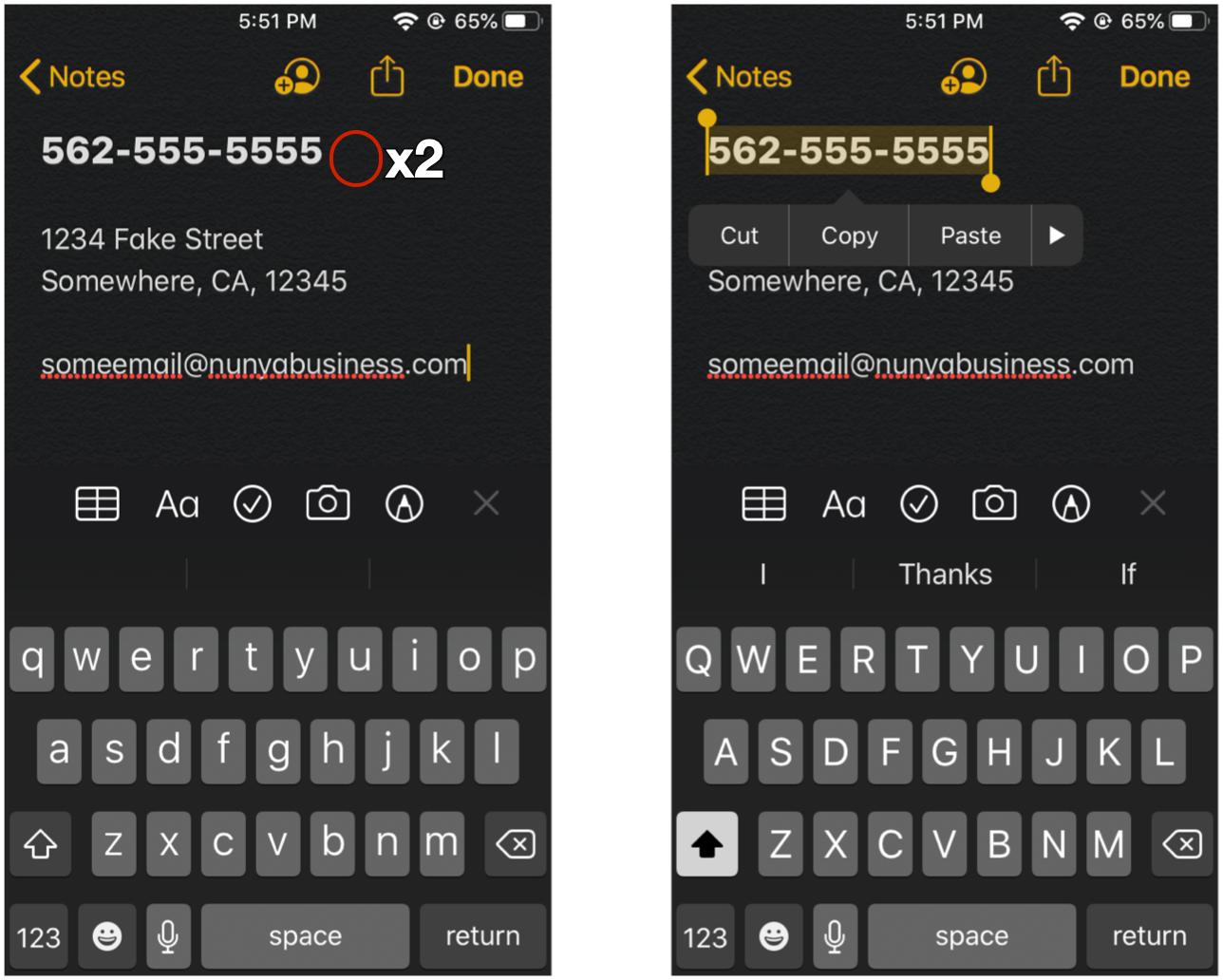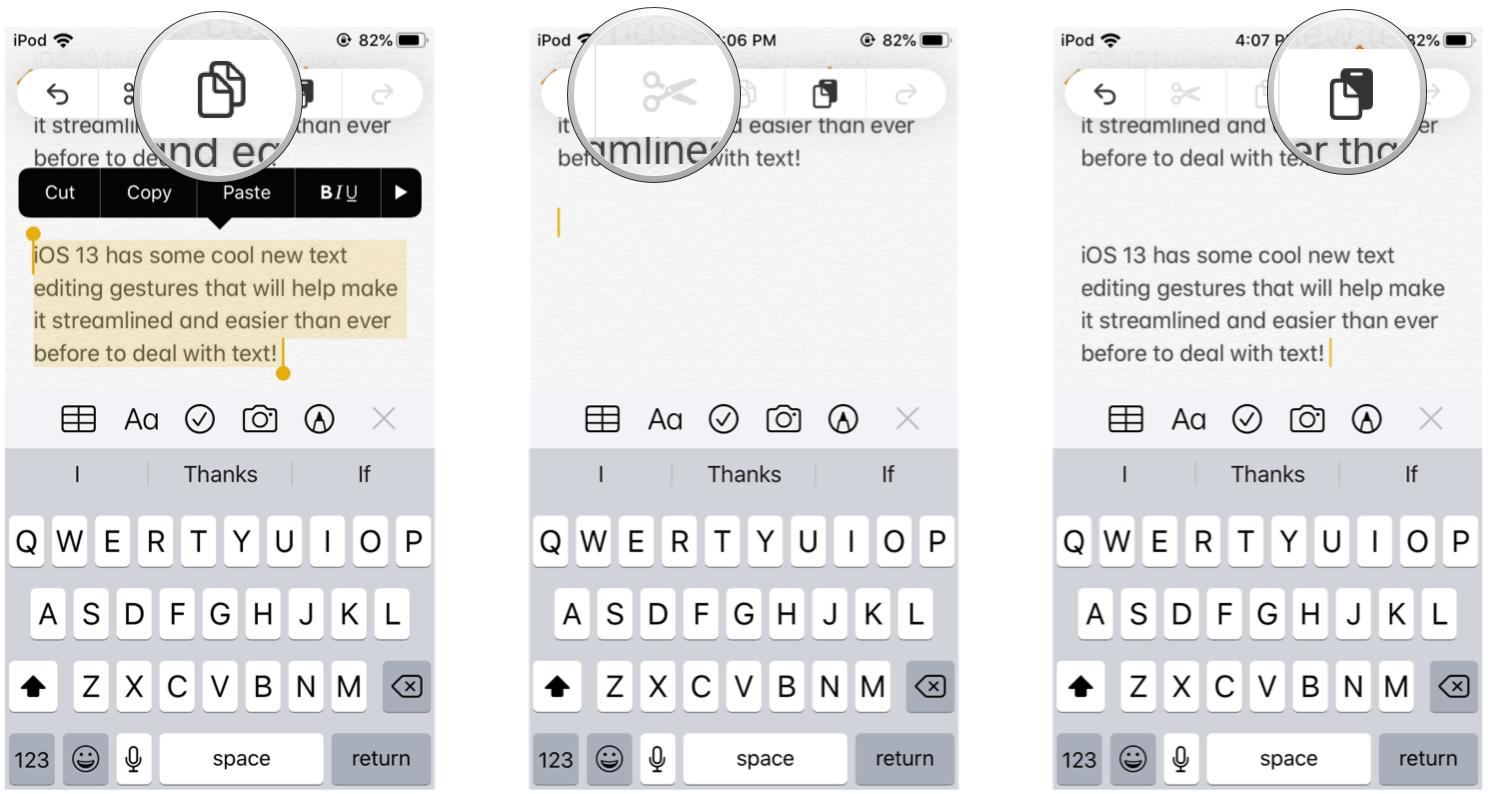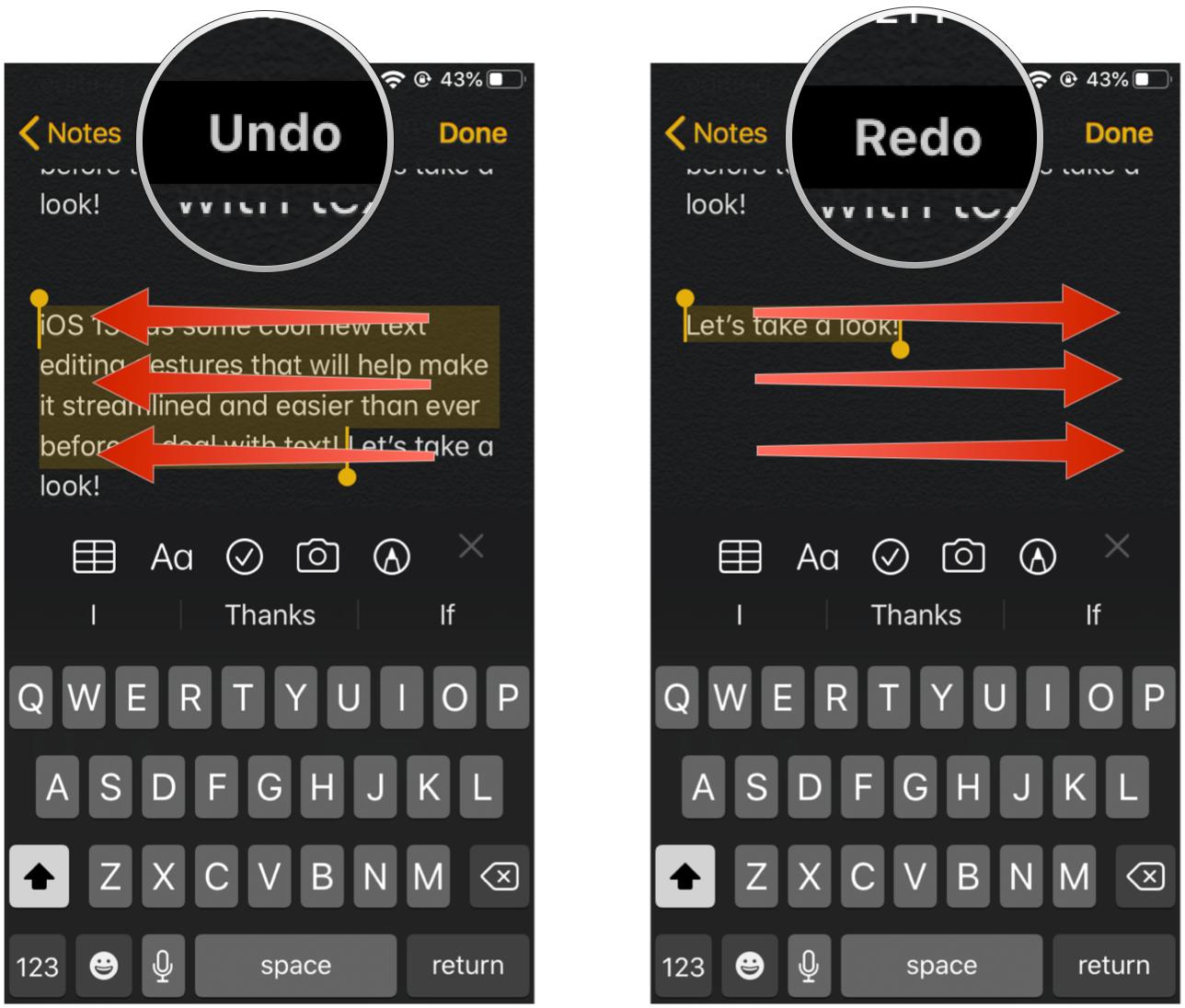How to use text editing gestures on iPhone
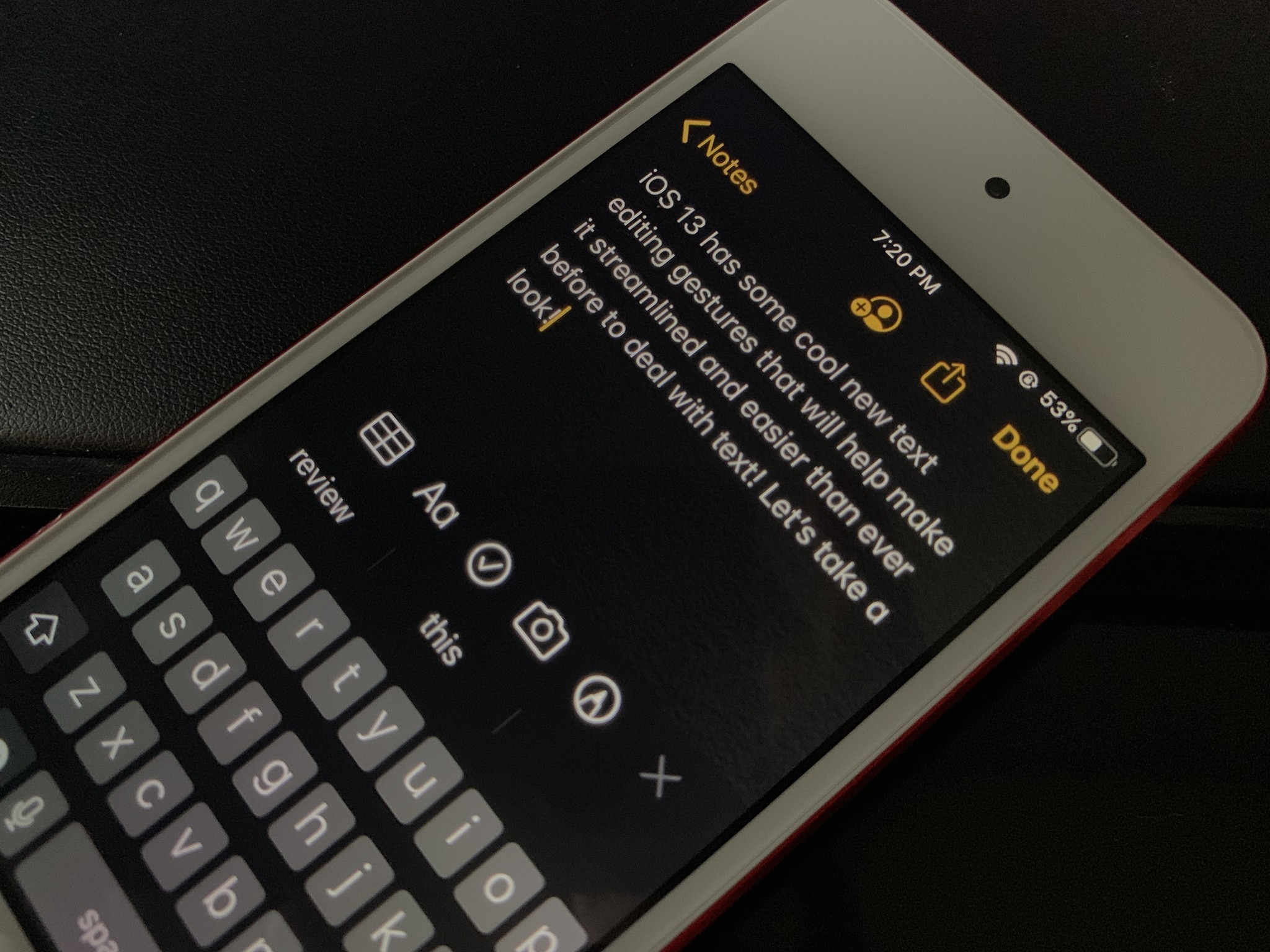
In iOS 13, Apple has introduced some new text editing gestures that are designed to make your life even easier. We've all done it—picking out some text to copy and paste somewhere else can be a bit cumbersome in previous iOS versions, but it has gotten much more streamlined in the latest version of iOS 13. Let's take a look.
- How to move the cursor when typing
- How to quickly select text
- How to use intelligent selection
- How to use the new cut, copy, and paste gestures
- How to use the new undo and redo gestures
- How to use Multiselect
How to move the cursor when typing
- Start typing some text in any app where you are able to type in.
- Touch and hold the blue cursor until it appears larger than it was originally.
- Drag the cursor to where you want to place it.
- To make things easier, the cursor will automatically snap to lines and between words when it detects them.
- Release your finger from the screen.
How to quickly select text
Previously, selecting text could be a pain, as you had to select one word and then drag the text selection handles to get a full sentence or paragraph. Now it's all been simplified.
- While editing text, quickly double tap on the word that you want to select to highlight it.
- Swipe left or right along that line, near the beginning or end of the highlighted text, to select more text to the left or right.
- You no longer need to be super precise about grabbing the handles to change the selected text.
- Just make sure that you start swiping close to the start or end of the original selected text.
- If you want to select a sentence, perform a triple tap on a word.
- The sentence that the word is in should become highlighted.
- If you want to select an entire paragraph, perform a quadruple tap anywhere in the paragraph.
How to use intelligent selection
Intelligent selection is a new feature that lets you quickly select a phone number, address, or email while editing text. Remember, this doesn't work when you're viewing text that contains a phone number, address, or email, as tapping on them takes you to the appropriate app.
- While editing text, input one of the following: a phone number, an address, or an email.
- While still in editing mode, double tap anywhere on the lines containing that information to quickly select it.
- The intelligent selection only works on one item at a time, so if you have two lines with different phone numbers or emails, it will only select the one on the line you're tapping on.
- If an address is using two lines, the intelligent selection will only work on the line that you are tapping on.
How to use the new cut, copy, and paste gestures
Oftentimes, we need to copy some text and paste it into another app. iOS 13 brings some new gestures to help make the process faster than ever.
- Select the text you want using the quick select or intelligent selection methods above.
- To copy, pinch in with three fingers until the Copy icon at the top of the screen flashes.
- I find it easier to do this by starting out with three fingers slightly spaced out from each other, and then moving them inwards towards each other at the same time.
- To cut, perform the copy gesture twice until the text disappears because it has been Cut and stored on your clipboard.
- To paste, pinch out with three fingers until it the Paste button at the top of the screen flashes and your text is pasted in.
- I find it is easier to do this by having your three fingers close together on top of the text, and then moving them outward at the same time.
How to use the new undo and redo gestures
- Make sure you're in text editing mode in any app.
- To undo, perform a three finger swipe to the left.
- To redo, perform a three finger swipe to the right.
Optionally, you can also double tap with three fingers to do undo/redo.
How to use Multiselect
If you often deal with multiple items, such as emails, files, or folders, you can now make use of the new Multiselect gesture to quickly select multiple items in a batch. This feature only works where it is supported, such as Mail or Files at the moment.
- Launch Mail or Files on your iPhone or iPad.
- Use two fingers to tap and hold on the screen.
- Drag your two fingers around to begin selecting multiple email messages or files and folders.
- Perform the action you want to take with those messages or files and folders.
Questions?
These new gestures are designed to make it easier to deal with text editing and more in iOS 13. Some of them are pretty easy, but others need a bit more practice to master.
iMore offers spot-on advice and guidance from our team of experts, with decades of Apple device experience to lean on. Learn more with iMore!
Have any questions? Let us know in the comments.
September 2019: Updated for iOS 13.

Christine Romero-Chan was formerly a Senior Editor for iMore. She has been writing about technology, specifically Apple, for over a decade at a variety of websites. She is currently part of the Digital Trends team, and has been using Apple’s smartphone since the original iPhone back in 2007. While her main speciality is the iPhone, she also covers Apple Watch, iPad, and Mac when needed.
When she isn’t writing about Apple, Christine can often be found at Disneyland in Anaheim, California, as she is a passholder and obsessed with all things Disney, especially Star Wars. Christine also enjoys coffee, food, photography, mechanical keyboards, and spending as much time with her new daughter as possible.