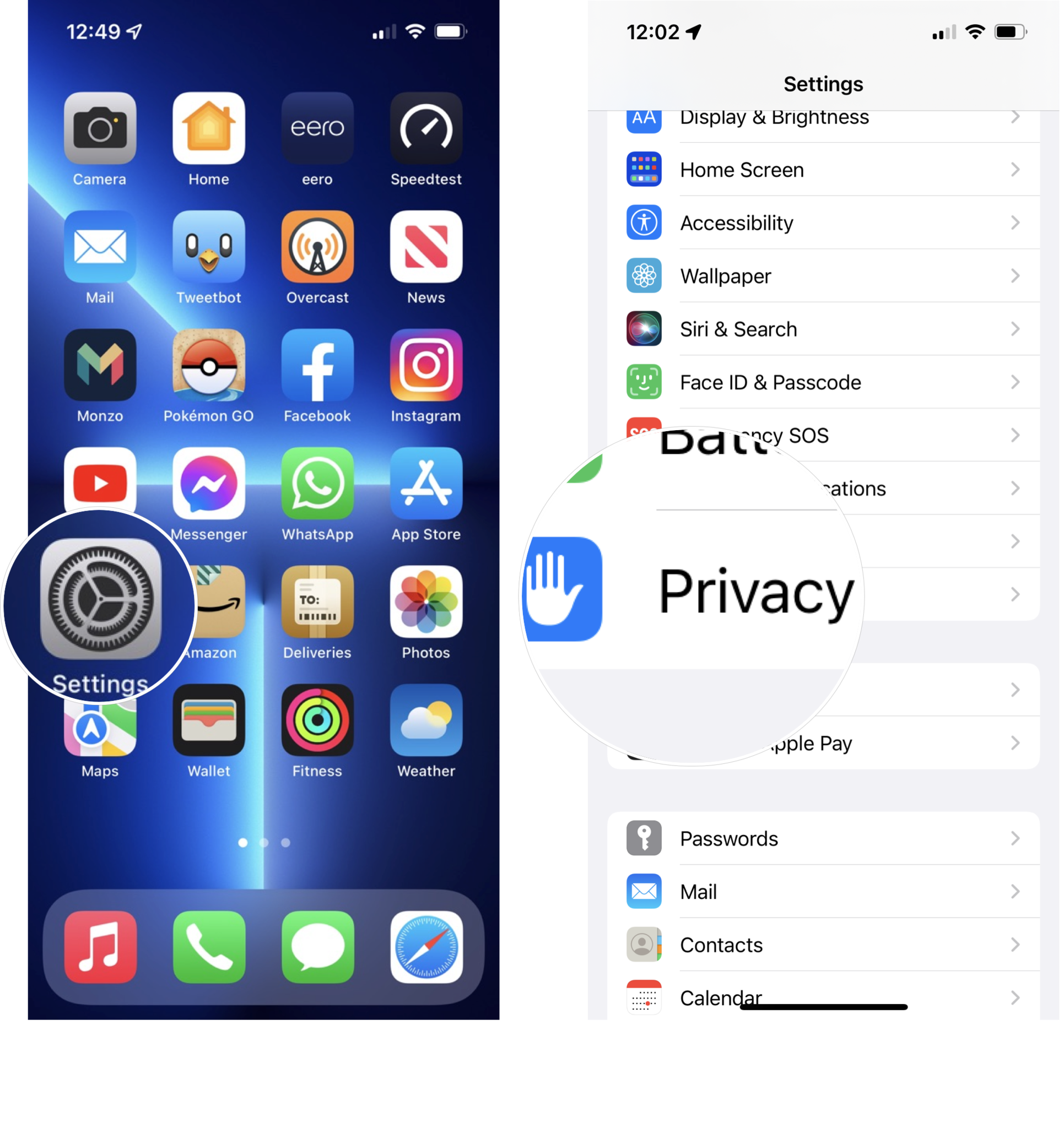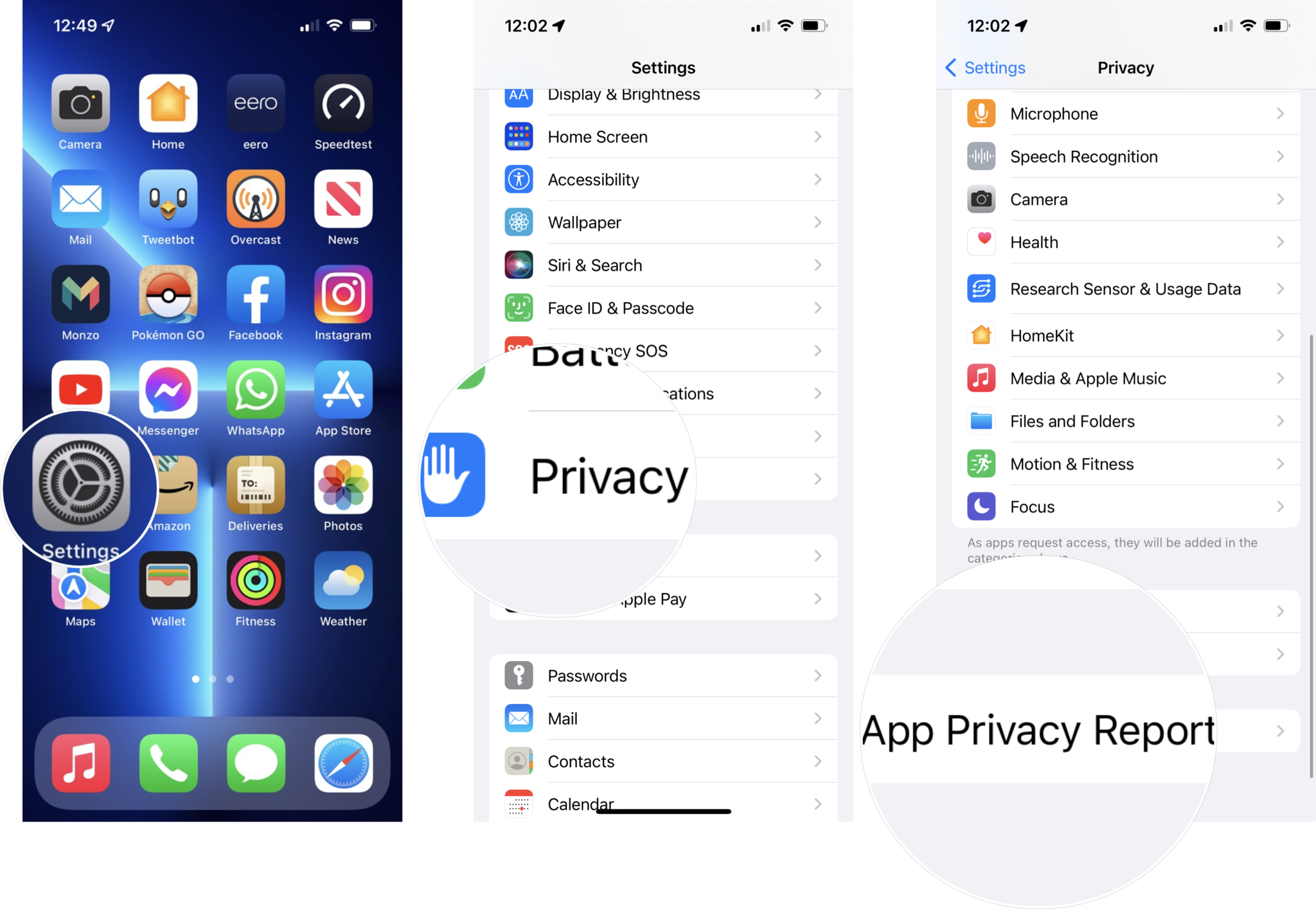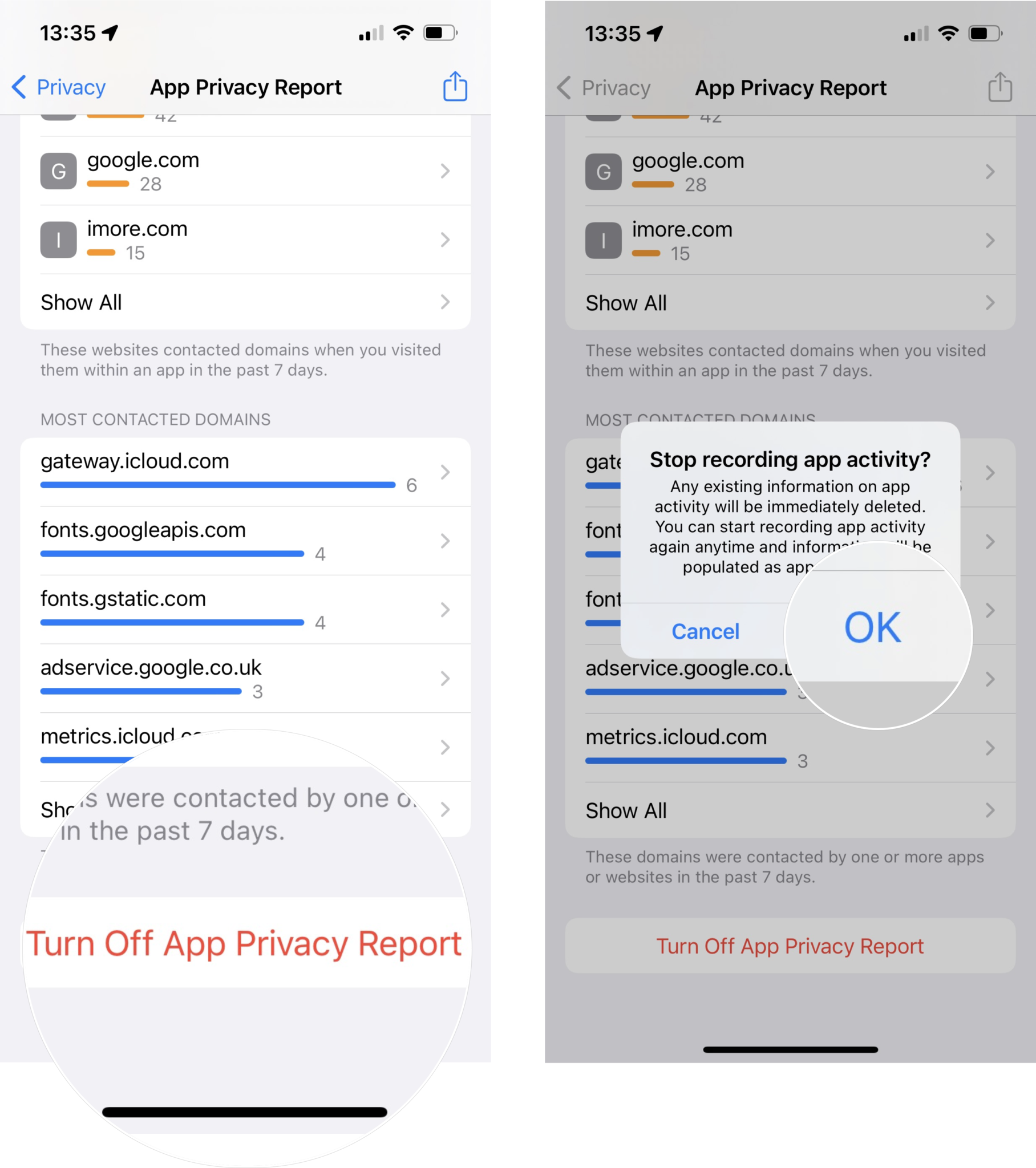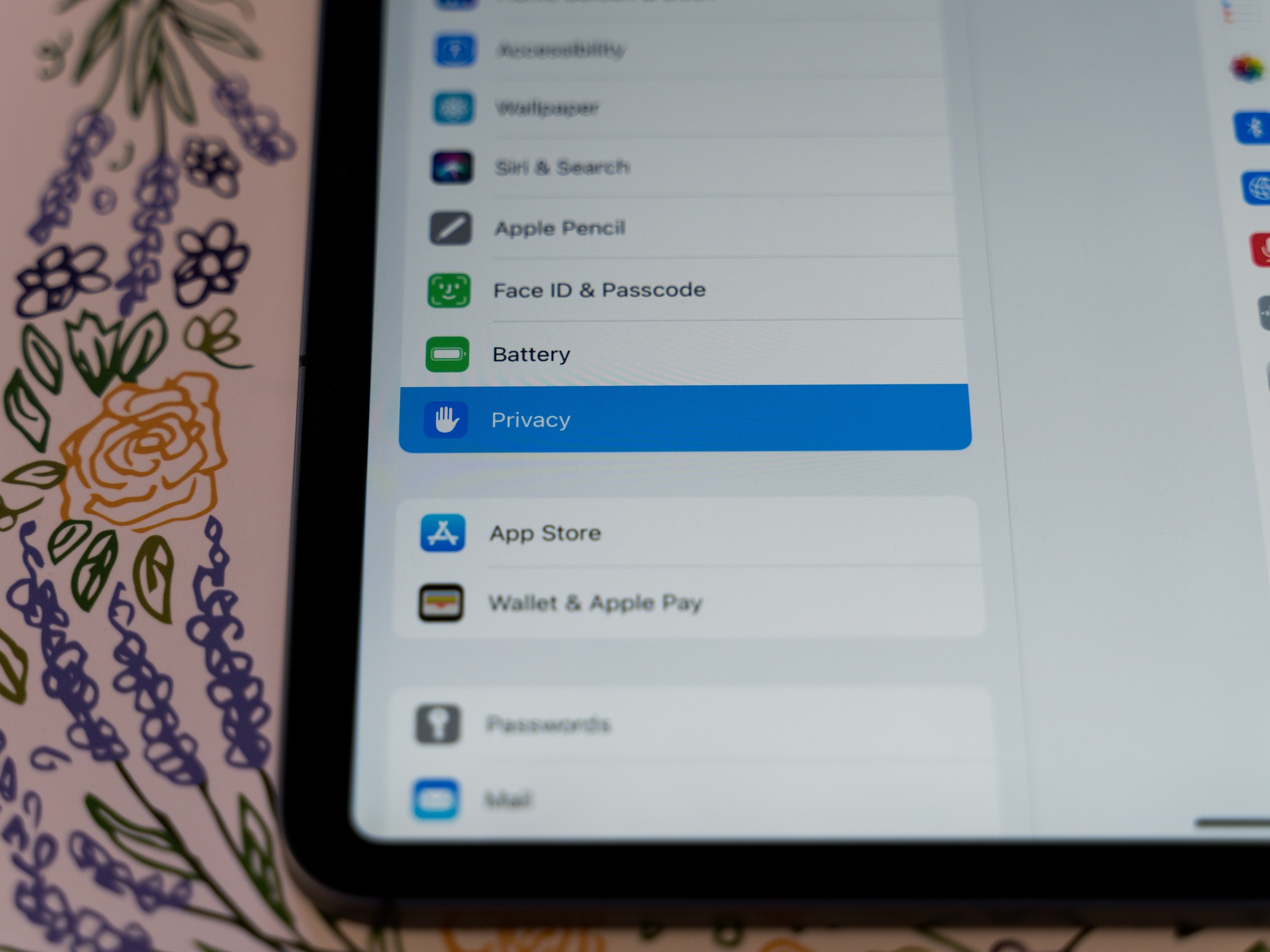
Anyone that follows Apple closely will know that the company takes a pro-privacy stance and has made changes to both its hardware and software in recent years to make its products more secure for users. It can't control the practices of third parties, however, and the apps on your phone might not share the same care and attention for your information.
With App Privacy Reports, launched with iOS 15.2, Apple is at least allowing you to see exactly how often the apps on your iPhone and iPad are accessing your data and what domains they connect to. The feature is off by default, but it's worth turning it on for the best iPhone privacy possible.
What is Apple's iPhone and iPad App Privacy Report?
Your phone has a lot of data on it and various apps need access to that data, or to connect to data gathering and sharing services, in order to work. What App Privacy Report gives you is more visibility into the ways apps are using the privacy permissions you've granted them as well as their network activity. Here's how Apple puts it:
With iOS 15.2 and iPadOS 15.2, you can turn on App Privacy Report to see details about how often apps access your data—like your location, camera, microphone, and more. You can also see information about each app's network activity and website network activity, as well as the web domains that all apps contact most frequently.
The idea is that you get a more complete picture of how apps are treating your data. If an app seems to be accessing your data unexpectedly, or collecting it at a time that doesn't seem right, you can update your privacy settings, revoke access, or choose to use an alternative app.
How to turn on App Privacy Report on iPhone and iPad
Before you can turn on App Privacy Report, you'll need to ensure your iPhone or iPad is running iOS 15.2 or iPadOS 15.2, respectively. If that's not the case, here's how to download and update iOS.
- Open Settings.
- Scroll down and tap Privacy.
- Scroll down and tap App Privacy Report.
- Tap Turn On App Privacy Report.
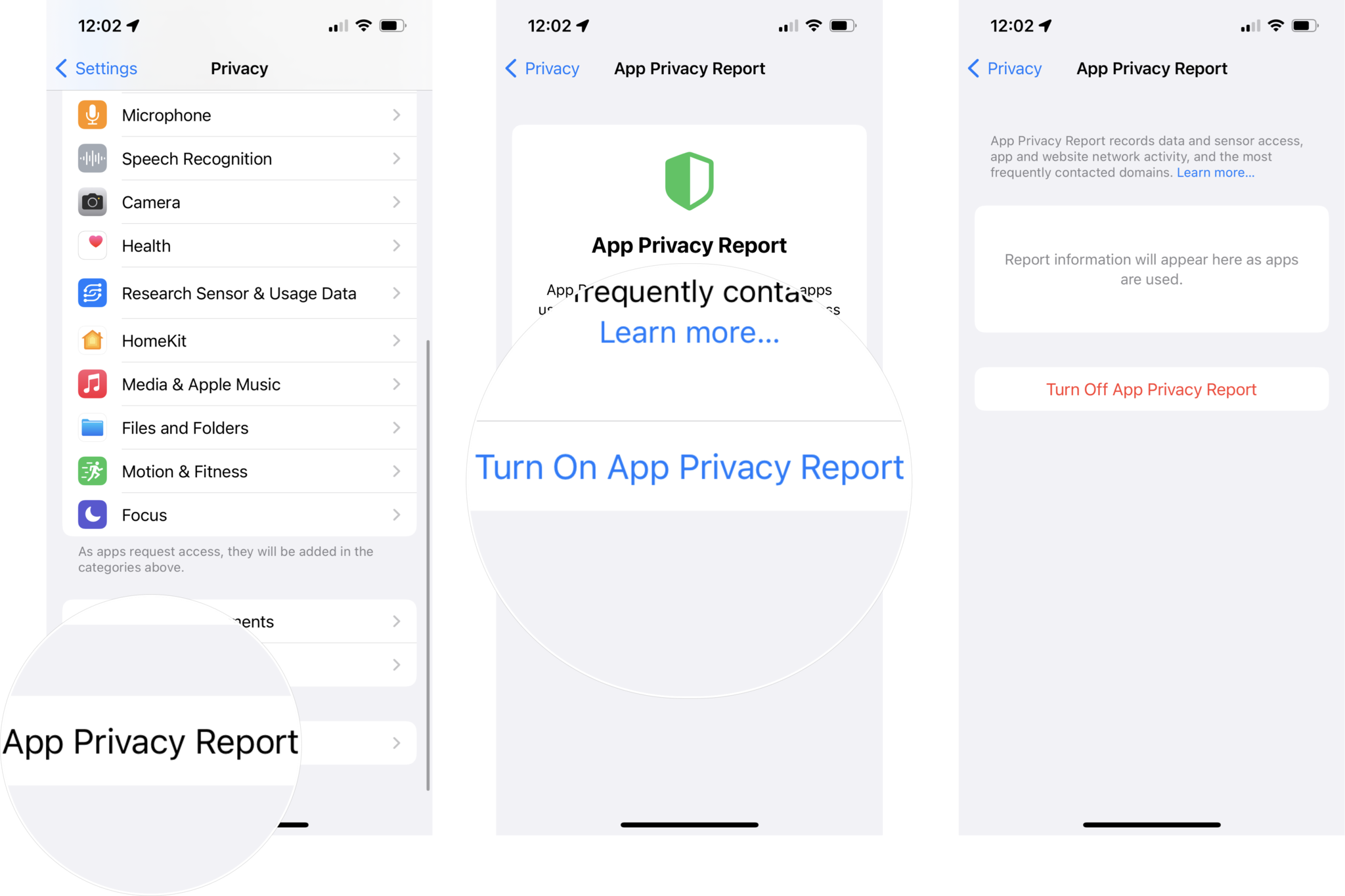
That's it! App Privacy Report is now turned on for this device. It will take a little while for any data to show as you go about your normal life using apps. Return to this page later to view your App Privacy Report.
How to turn off App Privacy Report on iPhone and iPad
Decided you no longer want App Privacy Report to gather information for you? Well, you can turn it off just as easily as you turned it on. Follow these steps.
iMore offers spot-on advice and guidance from our team of experts, with decades of Apple device experience to lean on. Learn more with iMore!
- Open Settings.
- Scroll down and tap Privacy.
- Scroll down and tap App Privacy Report.
- Scroll down and tap Turn Off App Privacy Report.
- Tap OK to confirm.
Any existing app activity information gets deleted and the recording of app activity also stops. You can turn on App Privacy Report again at any time.
Information is power
Now that you know how to turn on App Privacy Report on your iPhone and iPad, you can check back and see each of your apps' data access and network activity. Coupled with Apple's Privacy Nutrition Labels in the App Store, you can make informed decisions about which apps you want to use.
If your App Privacy Report throws up some surprises, Apple recommends checking the app's privacy policy, reading its App Store page fully, or contacting the developer for more information.
Updated May 2022: Updated for the latest versions of iOS and iPadOS.
Adam Oram is a Senior Writer at iMore. He studied Media at Newcastle University and has been writing about technology since 2013. He previously worked as an Apple Genius and as a Deals Editor at Thrifter. His spare time is spent watching football (both kinds), playing Pokémon games, and eating vegan food. Follow him on Twitter at @adamoram.