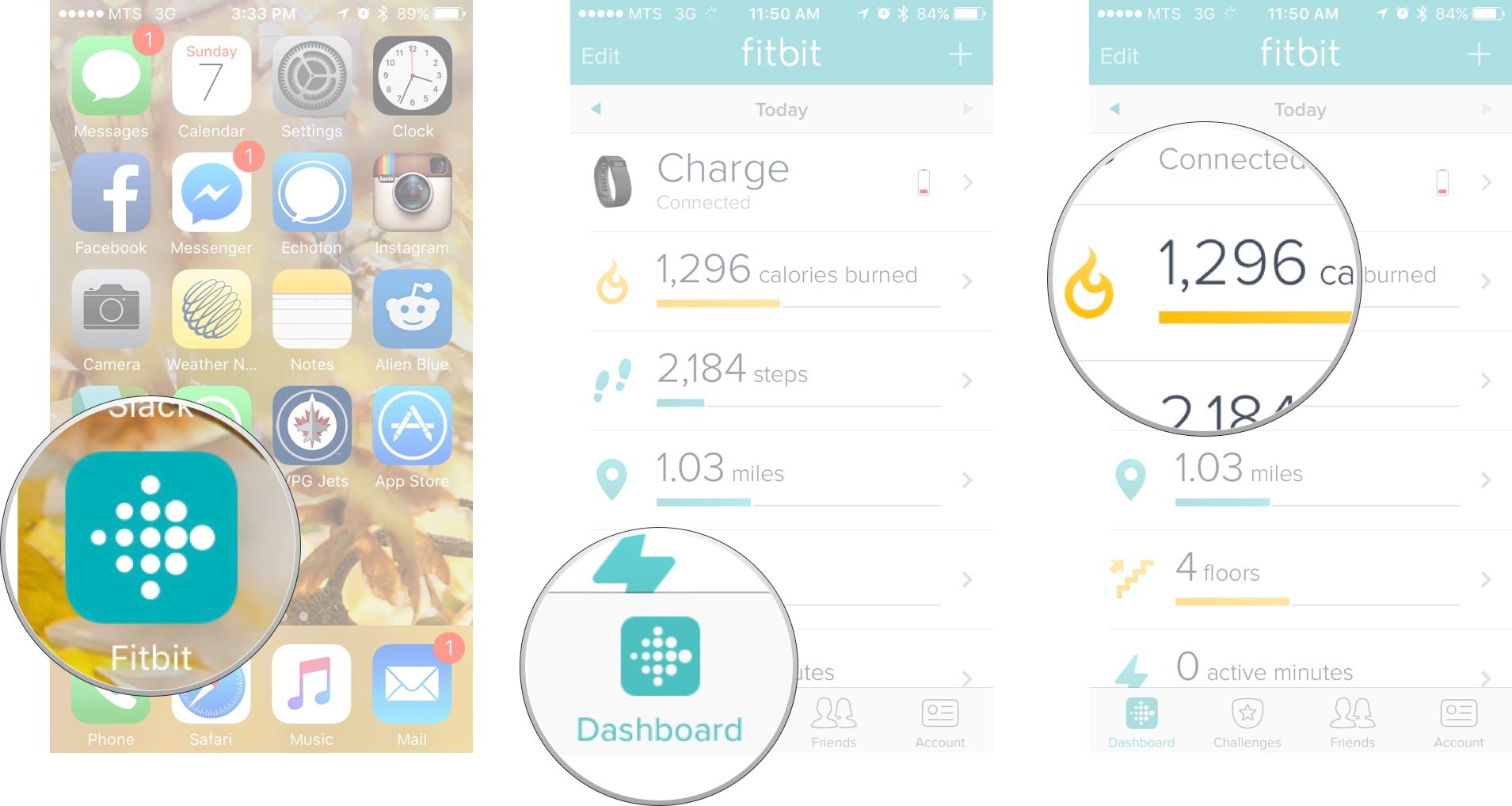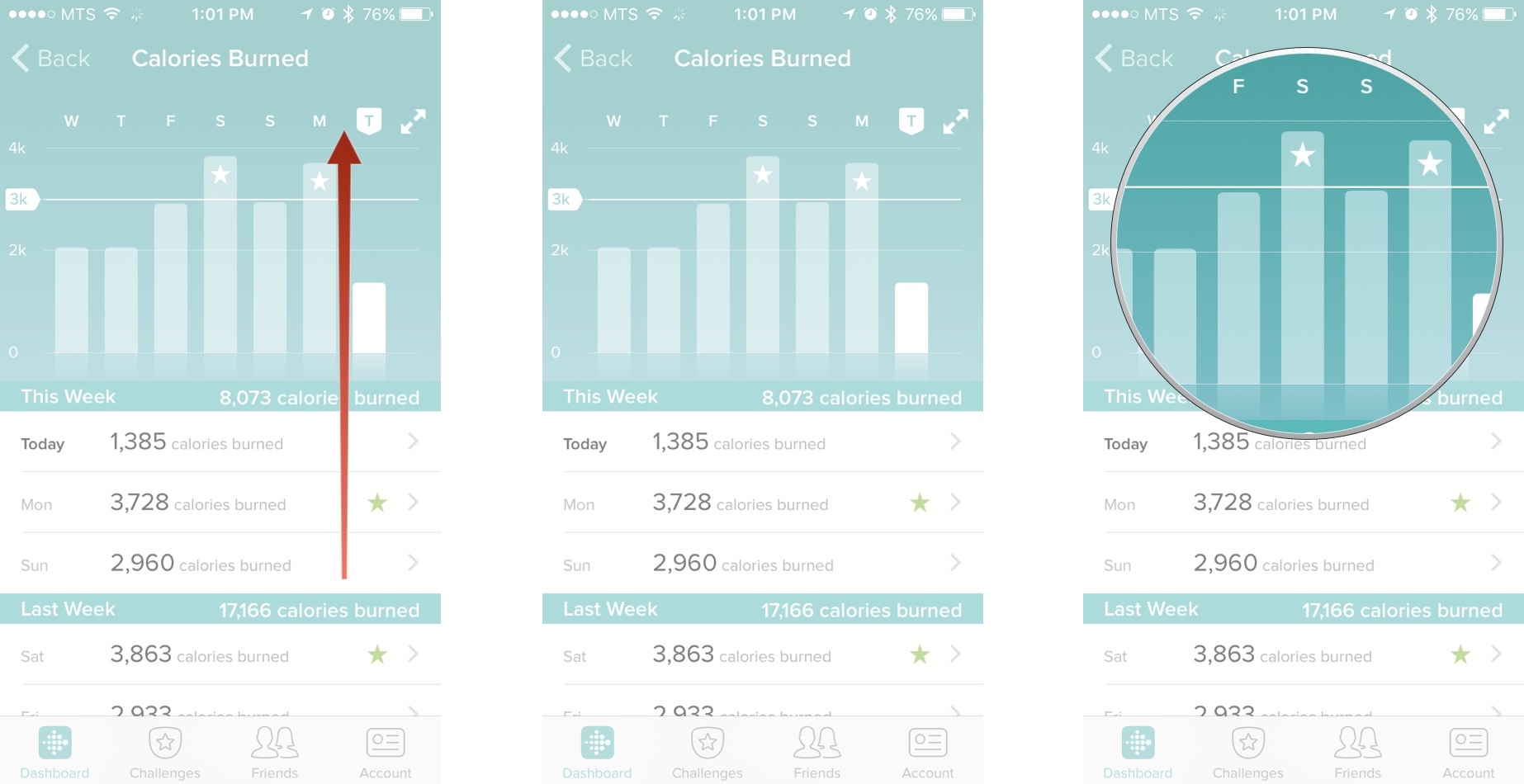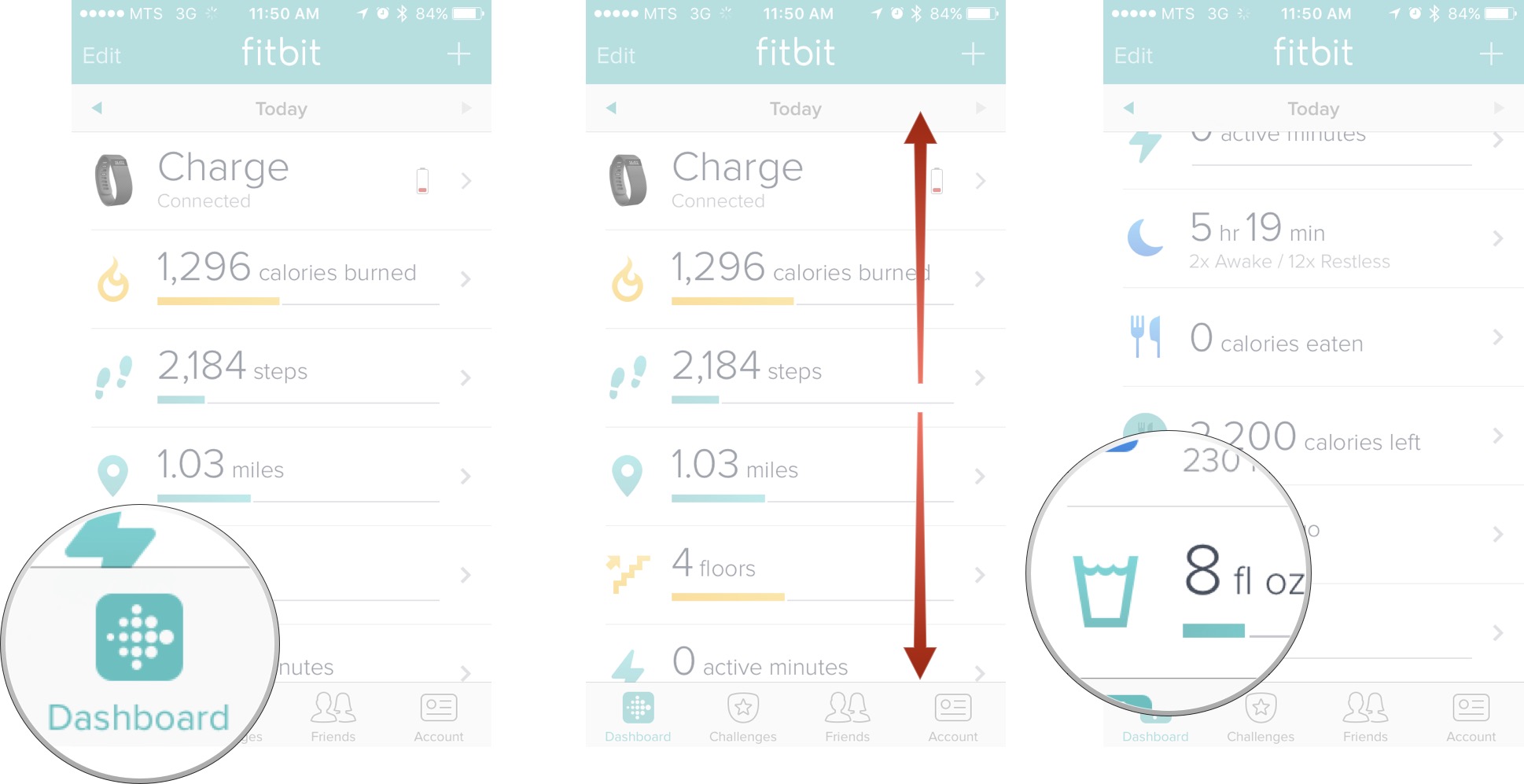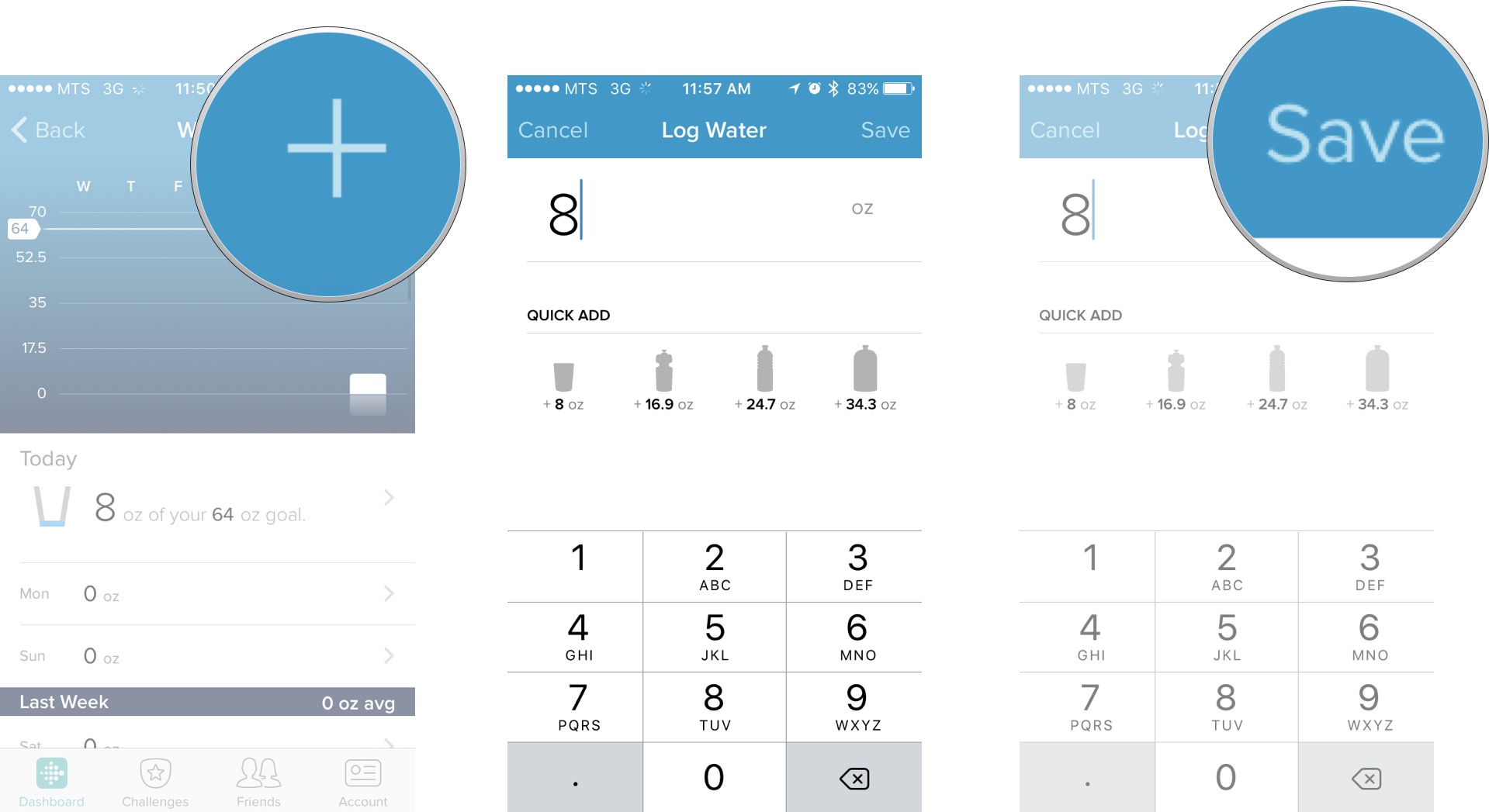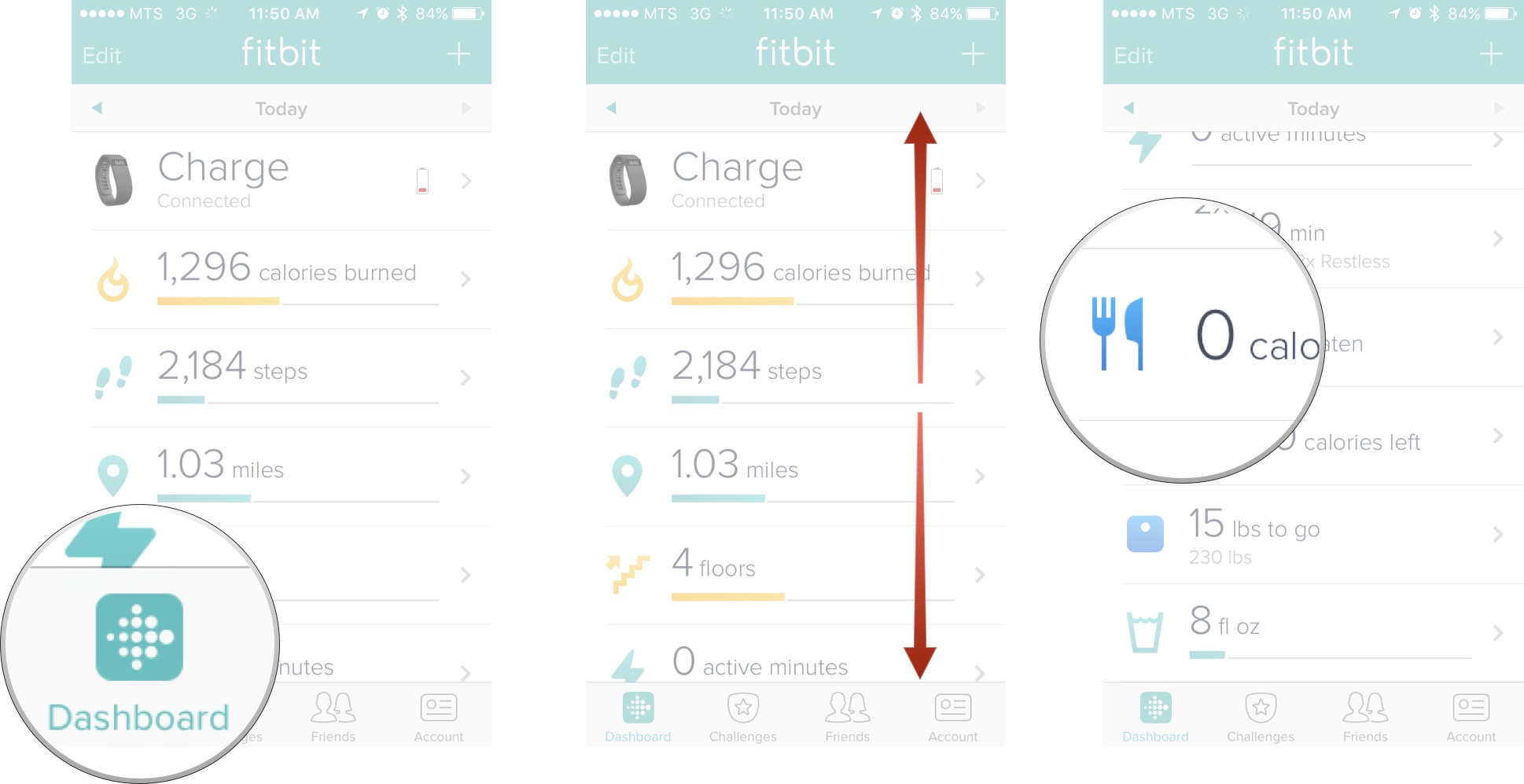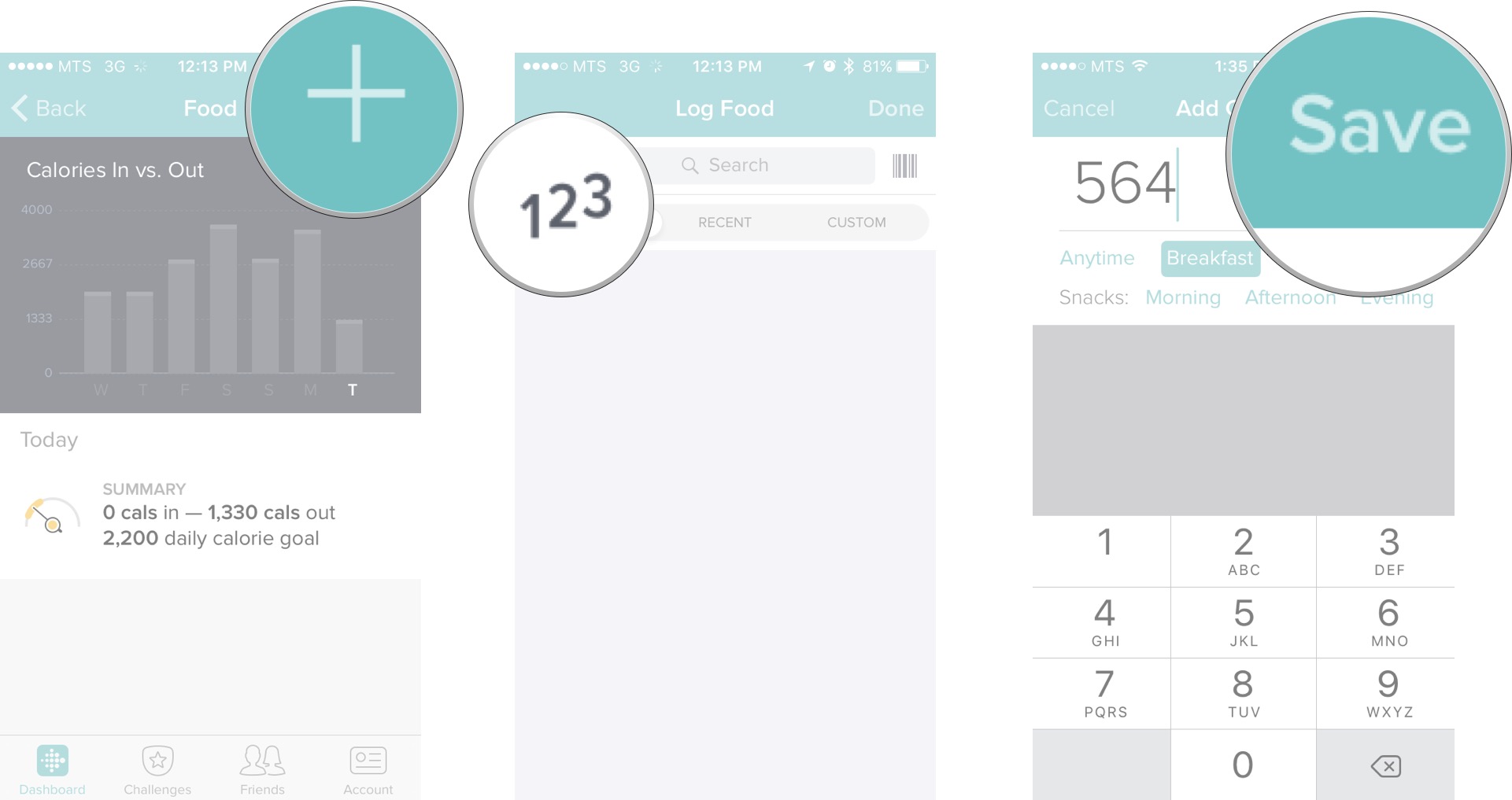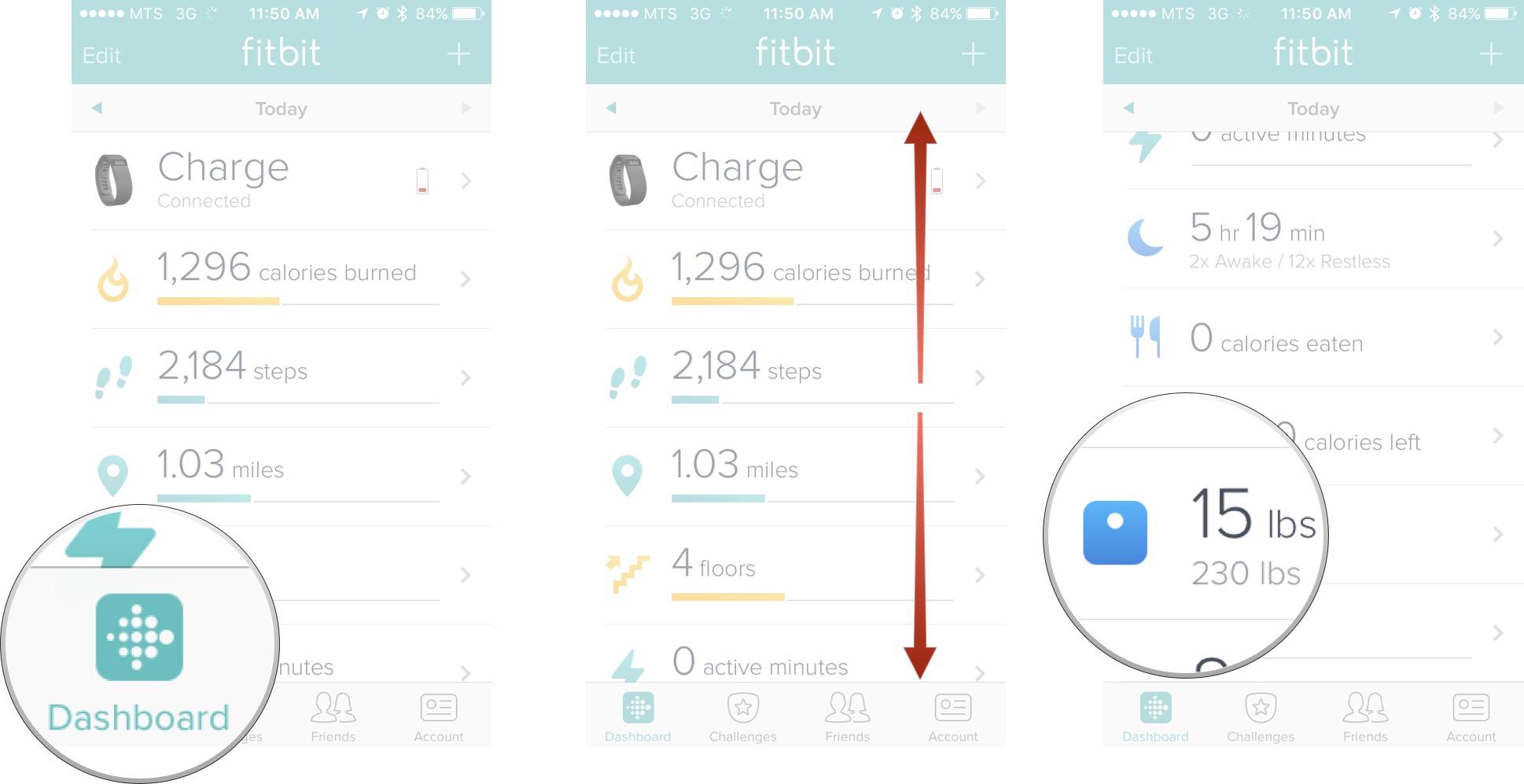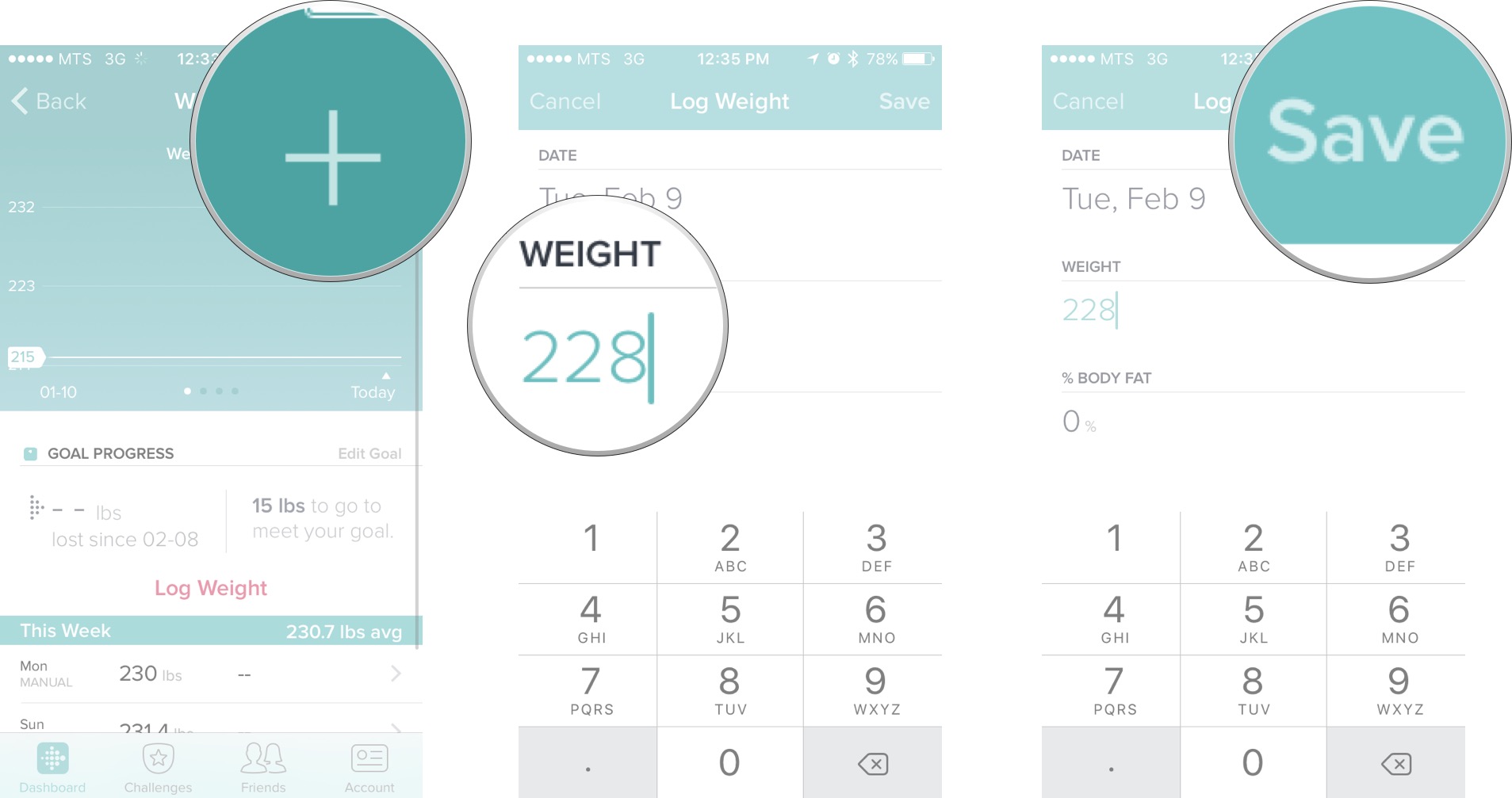How to view your progress on the Dashboard with Fitbit for iPhone and iPad
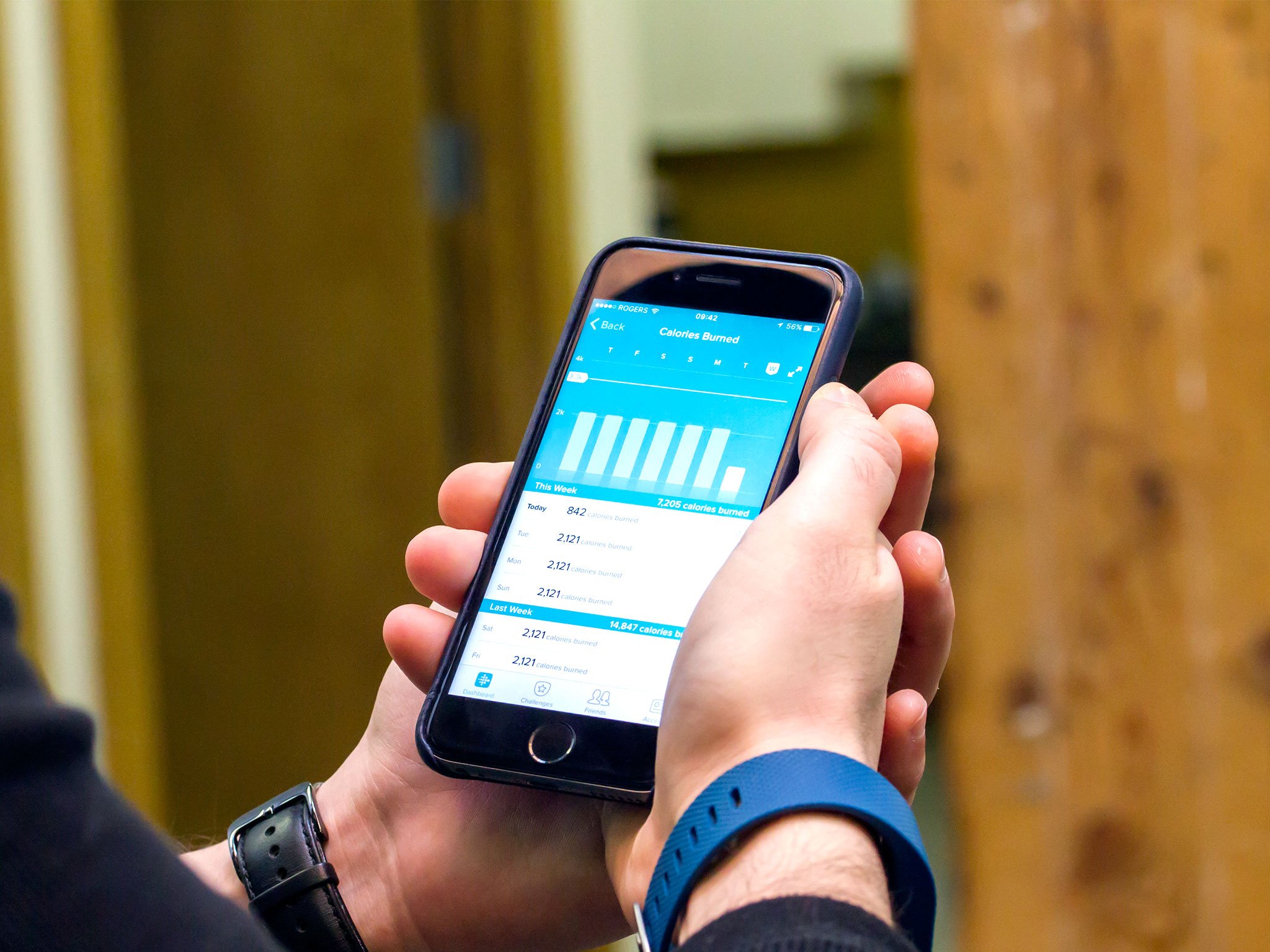
The Fitbit Dashboard is a display of all collected data from your Fitbit wristband. Without having to do anything but open the app you can see how close you are to completing your goals everyday.
The following information (not specifically in this order) will be displayed on the Dashboard:
- Calories Burned
- Steps
- Heart Rate (Only available with Fitbit's that have a heart rate monitor.)
- Distance
- Floors Climbed
- Active Minutes
- Sleep
- Calories Eaten
- Calories Left
- Set weight goal
- Water Consumption
You can see your goals progress right from the dashboard, but can also tap on any of the goals to see even more information. We will go through an example with one of the goals so you can see what we mean.
- Launch Fitbit from your Home screen
- Tap on the Dashboard tab. It's in the bottom left corner of your screen.
- Tap on the goal you want more information about. For this example we will use calories burned.
- From here you can do a few things to view more information.
- Swipe up to view your past history.
- Tap on a specific day. This will show you an hourly breakdown of the calories burned that day.
- Tap on the graph at the top of your screen. This will show you a more detailed graph.
All of your goals can show you much more information by tapping on them. So let your thumbs explore the Dashboard!
How to input data to the Dashboard with Fitbit for iPhone and iPad
There are a few goals on the Dashboard where you need to manually input information. Things like logging your weight, water consumption, and calories eaten are up to you to track manually. It's very easy to do and it's fun to see your progress get closer and closer.
How to log water consumption data with Fitbit for iPhone and iPad
- Launch Fitbit from your Home screen
- Tap on the Dashboard tab. It's in the bottom left corner of your screen.
- Swipe up or down to scroll through the Dashboard.
- Tap on water consumption button. It's the icon of the little glass with liquid in it.
- Tap on the add button. It's the + on the top right corner of your screen.
- Type in the amount of water you have consumed.
- Tap on the Save button.
You can add water at any time, so you can continuously add the amount you drink throughout the day. Cheers!
How to log calories eaten with Fitbit for iPhone and iPad
You need to keep track of the calories you have eaten. Fitbit actually will allow you to scan the barcodes of food to add calories. However, a lot of products are not food when you scan them, which is a little frustrating. If you are really serious about keeping track of your calories it's best to track it all manually so you can account for all your spices, oils, and sauces properly.
iMore offers spot-on advice and guidance from our team of experts, with decades of Apple device experience to lean on. Learn more with iMore!
- Launch Fitbit from your Home screen
- Tap on the Dashboard tab. It's in the bottom left corner of your screen.
- Swipe up or down to scroll through the Dashboard.
- Tap on the calories eaten button.
- Tap on the add button. It's the + on the top right corner of your screen.
- Tap on the 123 button. It's on the left side of the search bar.
- Type in your calories consumed. If you choose to, you can specify what meal you want to designate the calories to.
- Tap on the save button.
Now all your calories you entered will show up on the dashboard, and you can check out how many calories you're eating on the graph.
How to log weight with Fitbit for iPhone and iPad
Whether you are trying to gain, lose, or maintain weight, it's important to log your weight so you can see your progress.
- Launch Fitbit from your Home screen
- Tap on the Dashboard tab. It's in the bottom left corner of your screen.
- Swipe up or down to scroll through the Dashboard.
- Tap on the weight goal button. It has the icon of a blue scale beside it and should say how many lbs you have left to go before your goal weight.
- Tap on the add button. It's the + in the top right corner on your screen.
- Tap on the weight text field and enter your new information. You can also tap on the "date" and "% body fat" and enter information there.
- Tap on the Save button.
Now you can view your progress on the graph and will show up on the Dashboard.

○ Fitbit Buyers Guide
○ Fitbit Users Guide
○ The Best Fitbit to Buy
○ Fitbit News
○ Fitbit Forums
○ Buy on Amazon

Luke Filipowicz has been a writer at iMore, covering Apple for nearly a decade now. He writes a lot about Apple Watch and iPad but covers the iPhone and Mac as well. He often describes himself as an "Apple user on a budget" and firmly believes that great technology can be affordable if you know where to look. Luke also heads up the iMore Show — a weekly podcast focusing on Apple news, rumors, and products but likes to have some fun along the way.
Luke knows he spends more time on Twitter than he probably should, so feel free to follow him or give him a shout on social media @LukeFilipowicz.