This hidden iOS 17 feature will restore your work-life balance in Safari — here's how to use it
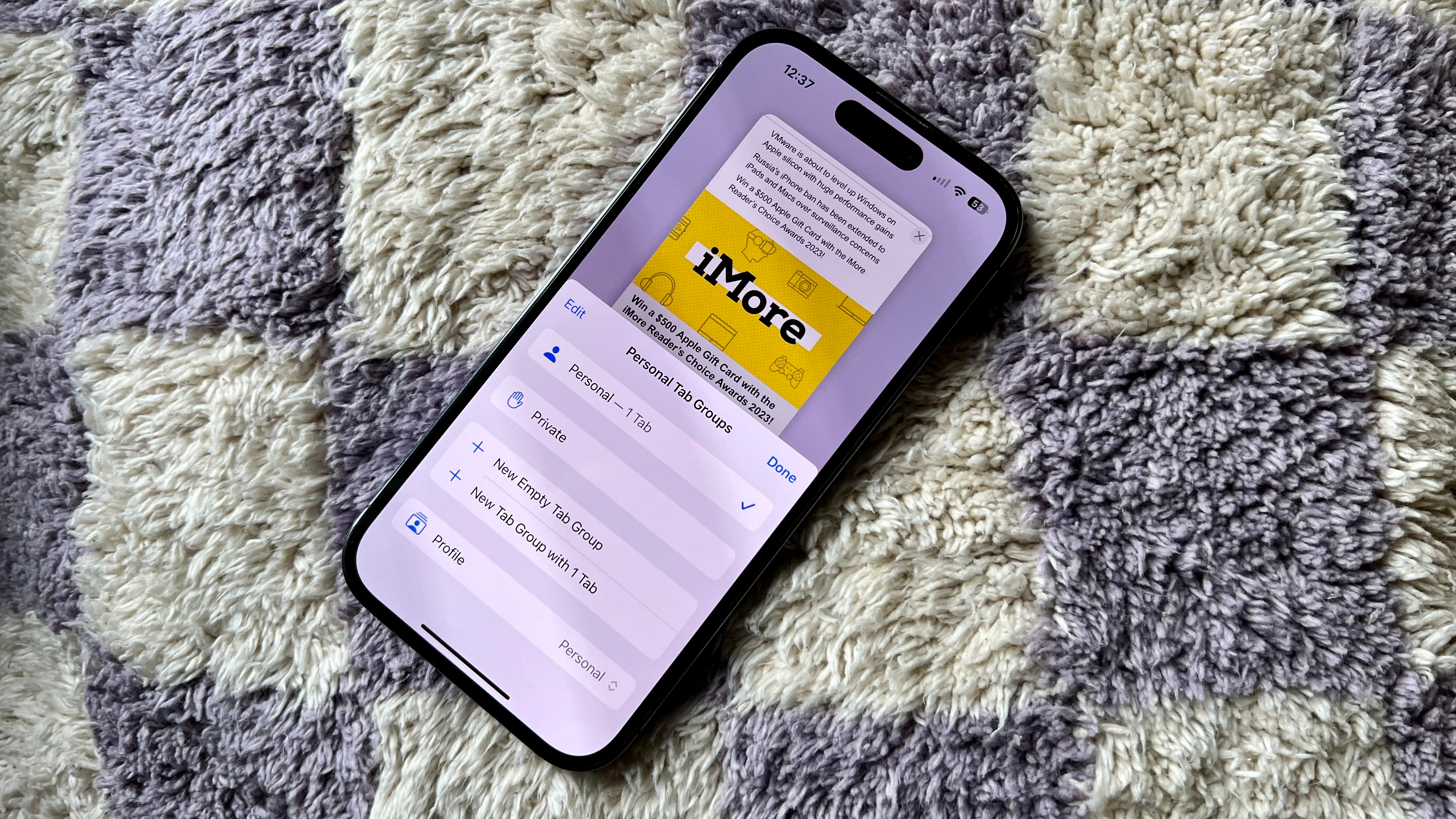

- Compatibility: iPhone XR and later
- Release date: September 18
- How to download and install iOS 17
- How to make iOS 17 Contact Posters
- How to use StandBy on iOS 17
- How to leave a FaceTime video message on iOS 17
Apple has introduced a brand new feature to iOS 17 you might not have even heard of, but it's one that could drastically improve the work-life balance of your iPhone, specifically in Safari.
Safari Profiles lets you have separate groups of tabs and bookmarks within the Safari app on your iPhone with iOS 17. In its simplest form, that means you can use your iPhone during the day for work with one set of tabs and bookmarks before switching to a different set of tabs when you aren't at work. It could be the difference between opening Safari and not seeing pesky emails, projects, research papers, or anything else while you're trying to relax at the weekend. Conversely, it means you won't get distracted by memes and cat videos while you're trying to work.
Such a great feature probably shouldn't be as hard to find as it is. It's buried in the Settings app on your iPhone rather than in Safari itself.
Luckily, we’ve got you covered and can show you exactly how to set up Safari Profiles on iOS 17 without you having to go on an excursion to find them.
The best thing about Safari Profiles is that each profile you set up has a separate history, cookies, extensions, Tab Groups, and favorites. They also sync between devices, and you can easily add profiles to Focus, so whenever you finish working at the end of the day, your work Safari Profile disappears until 9 am the next morning. Here’s how to set up Safari profiles on iOS 17 to take control of your browsing habits.
How to set up Safari Profiles on iOS 17
There are a few steps to setting up Safari Profiles with an initial setup in Settings followed by fine tweaking in Safari. To get started, here’s how to create a Safari Profile in Settings.
- Open Settings and select Safari
- Under Profiles, tap New Profile
- Pick a name, icon, and color for the Profile
- Tap Done
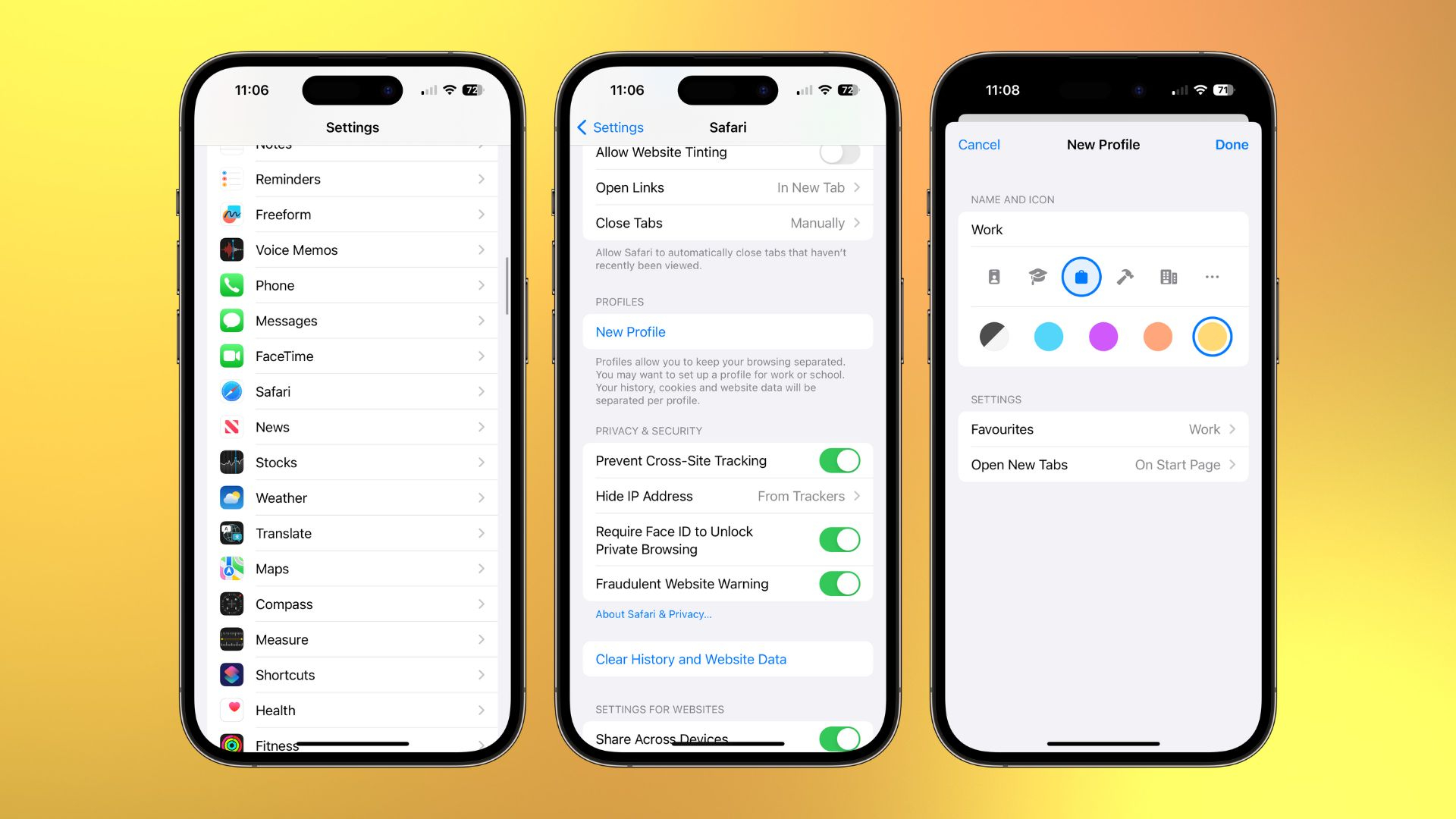
When setting up your Safari Profile, you can also set which Favorites the profile will use and the opening page when you open a new tab. Now that you have created a profile, it’s time to head to Safari and set it up.
iMore offers spot-on advice and guidance from our team of experts, with decades of Apple device experience to lean on. Learn more with iMore!
- Open Safari
- Tap the Tabs icon in the bottom right
- You’ll see a Profile icon in the center of your bottom bar
- Tap the Profile icon and choose between your Safari Profiles
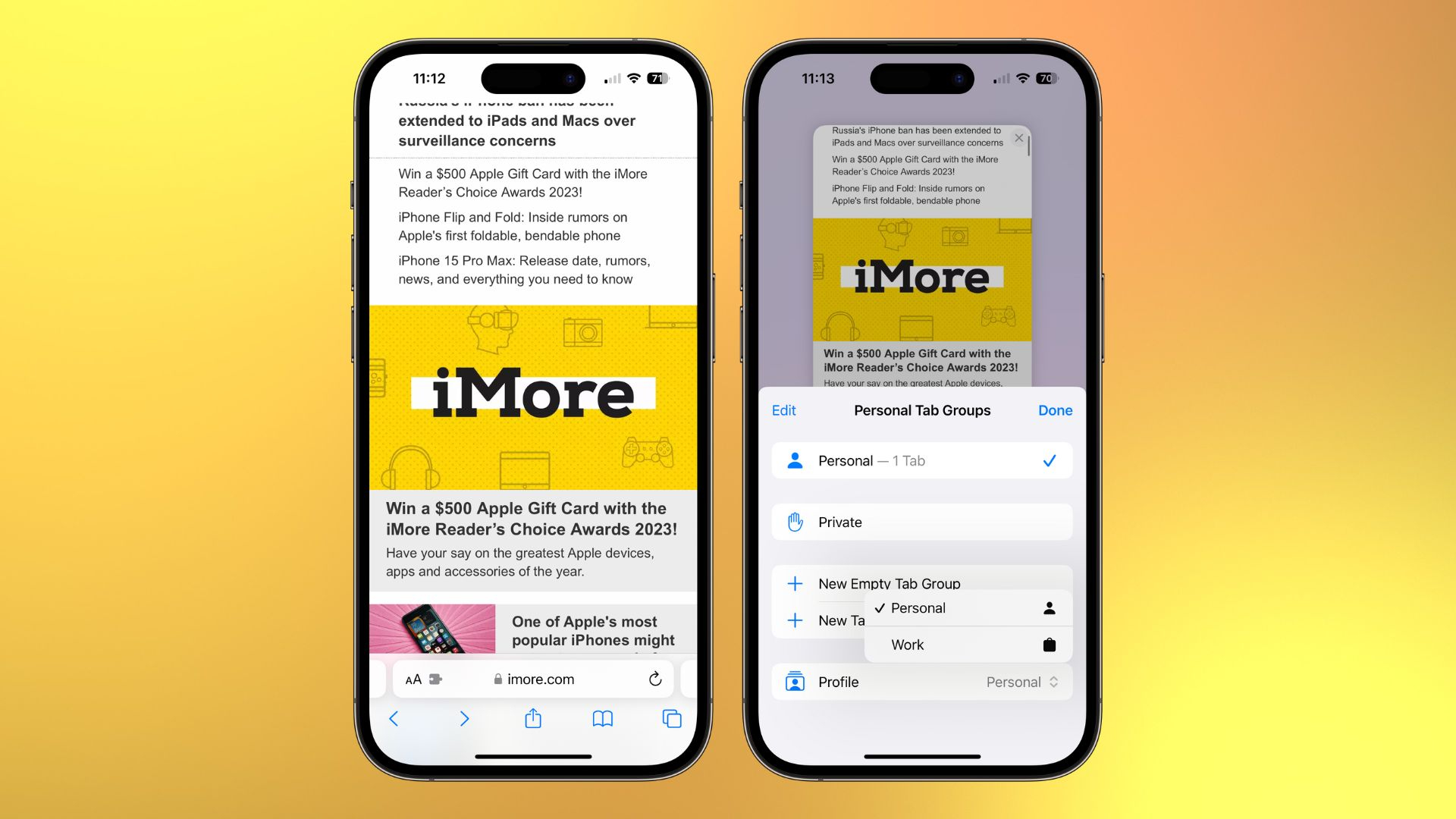
You can completely split your Safari browsing between multiple profiles and differentiate between work and personal use easier than ever before.
One more thing... use Safari Profiles on iOS 17 to get on top of your life
Safari Profiles are the next step in taking control of your work-life balance on iOS. After using the feature for over a month now, Safari Profiles feels like the next step in separating work from pleasure.
Like Focus, you’ll need to play around with the feature to find a setup that works for you, but once you do, you’ll wonder how you ever lived without them. I’ve been using Safari Profiles for my different hobbies. For example, I do a lot of fantasy football, and over the summer, my Safari can be overflowing with football transfer news. Now, thanks to Safari Profiles, I have a specific place for all sports-related browsing, and I love it. It's definitely one of my favorite features on iOS 17, alongside Contact Posters and StandBy mode.

John-Anthony Disotto is the How To Editor of iMore, ensuring you can get the most from your Apple products and helping fix things when your technology isn’t behaving itself.
Living in Scotland, where he worked for Apple as a technician focused on iOS and iPhone repairs at the Genius Bar, John-Anthony has used the Apple ecosystem for over a decade and prides himself in his ability to complete his Apple Watch activity rings.
John-Anthony has previously worked in editorial for collectable TCG websites and graduated from The University of Strathclyde where he won the Scottish Student Journalism Award for Website of the Year as Editor-in-Chief of his university paper. He is also an avid film geek, having previously written film reviews and received the Edinburgh International Film Festival Student Critics award in 2019.
John-Anthony also loves to tinker with other non-Apple technology and enjoys playing around with game emulation and Linux on his Steam Deck.
In his spare time, John-Anthony can be found watching any sport under the sun from football to darts, taking the term “Lego house” far too literally as he runs out of space to display any more plastic bricks, or chilling on the couch with his French Bulldog, Kermit.
