20 iOS 17 tips and tricks: the ultimate iPhone cheat sheet

We've collected all the best iOS 17 tips and tricks and put them in one place for your reading pleasure. iOS 17 was released in September, and since then, we've been able to test the latest iPhone software and figure out the best features and little tidbits that make using your iPhone better.
These iOS 17 tips and tricks will get the most out of your iPhone regardless of whether you own the best iPhone, the iPhone 15 Pro Max, or an older model like the iPhone 13 mini.
You'll find all of the best iOS 17 tips and tricks below, from StandBy to Contact Posters, but make sure you click on the headline of each tip to get access to the full how-to guide.
1. Stop the typos
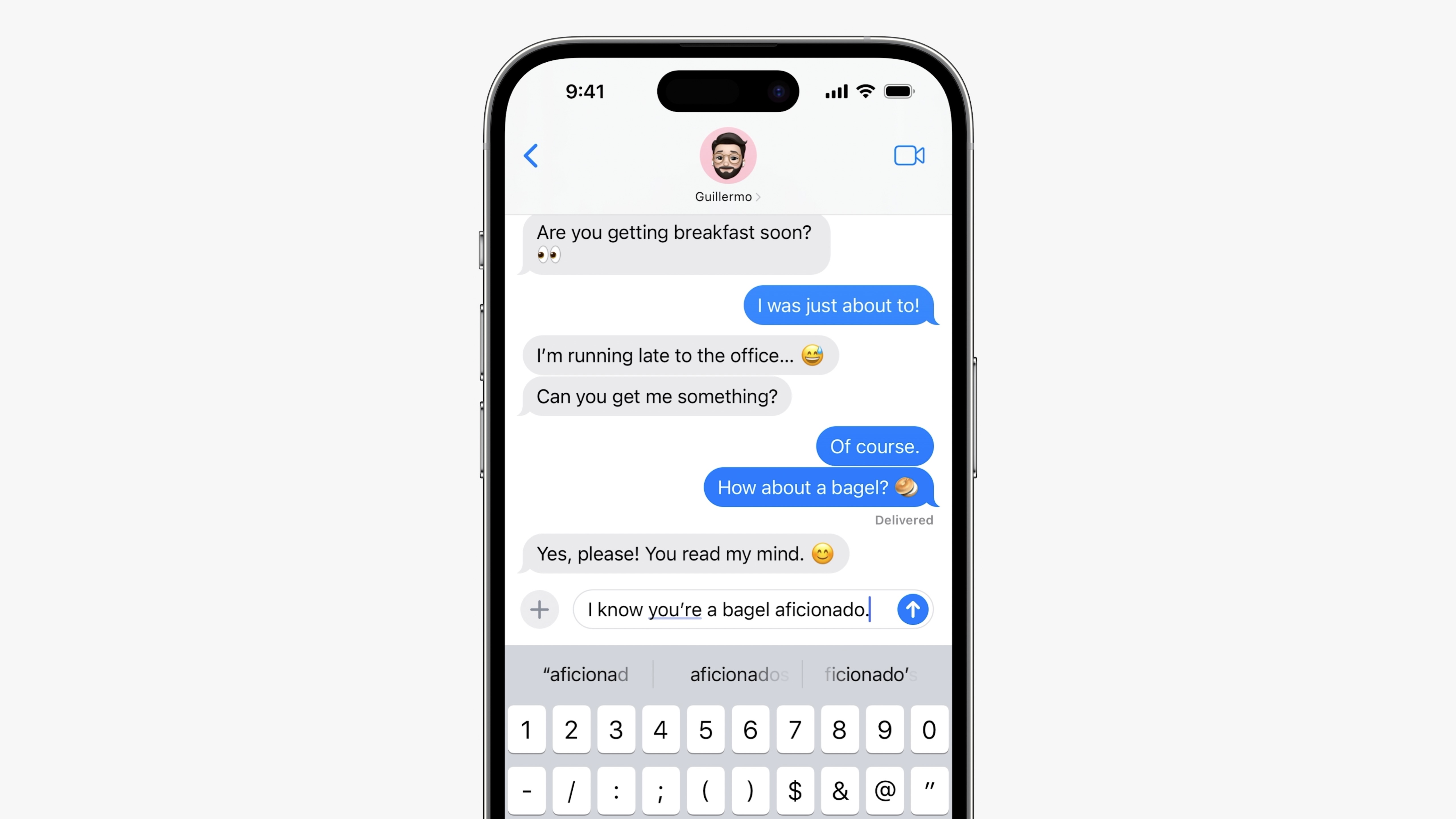
Autocorrect on iOS 17 is filled with new advancements to make your iPhone more clever when it comes to typing. No longer will you accidentally type "duck" because your iPhone will now know you meant to say ****.
2. Customize your contact card

Contact Posters are a great new way to customize your phone calls and are the biggest change to the Phone app in years. Whether you want a lovely headshot or a Memoji, this should be the first thing you set up on iOS 17.
3. Self reflect and look after your mental health
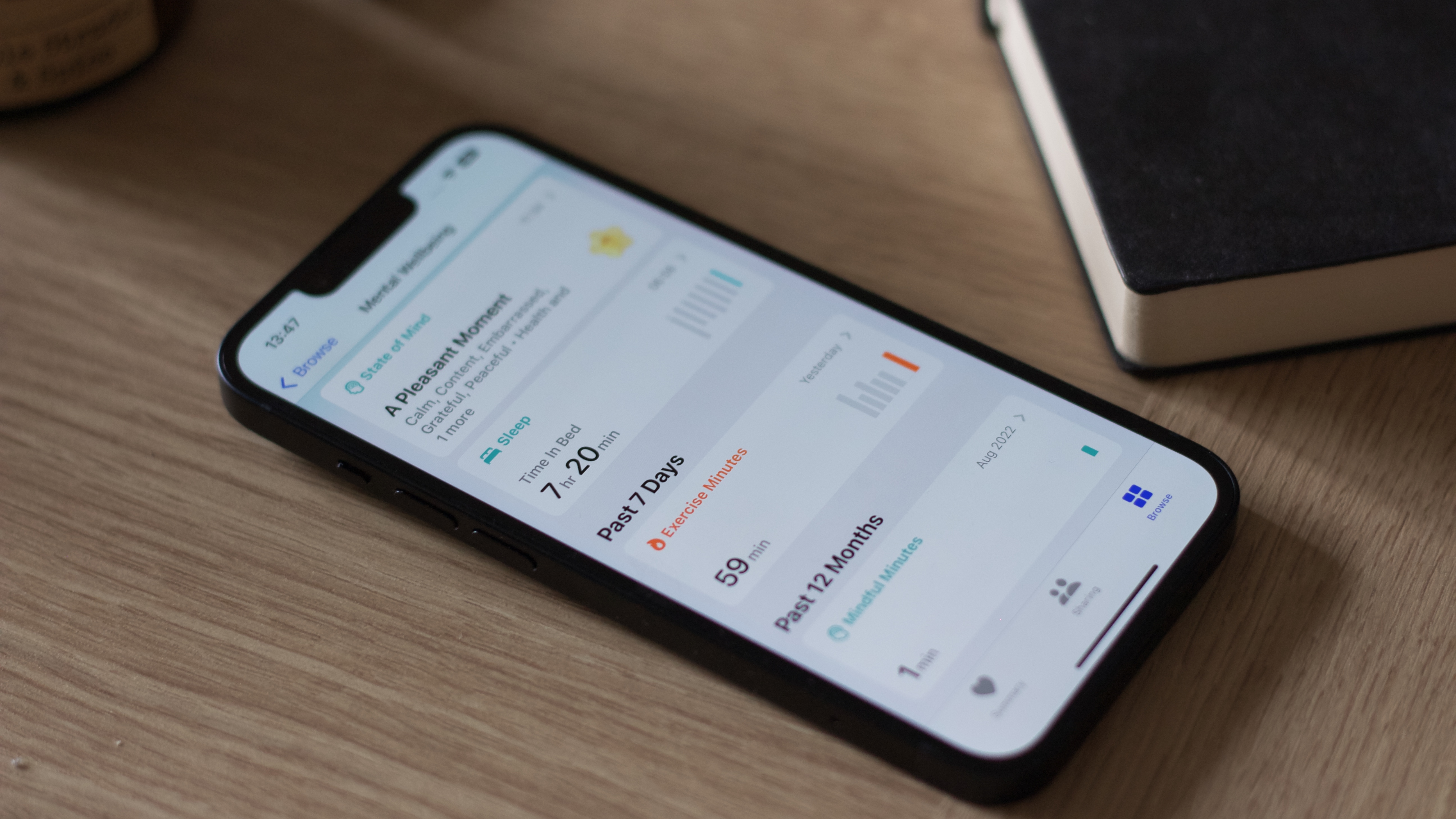
Coming with some pretty decent built-in mental health check systems, if you use your phone a lot, it's worth figuring out how to track your mental health. Even if you don't think you need help, it's good practice for when you might.
4. Use multiple timers at once

If you really need to make sure you wake up in the morning or need a little help in cooking multiple things at once, setting a few timers is a good way of doing so.
iMore offers spot-on advice and guidance from our team of experts, with decades of Apple device experience to lean on. Learn more with iMore!
5. Easily share contact details
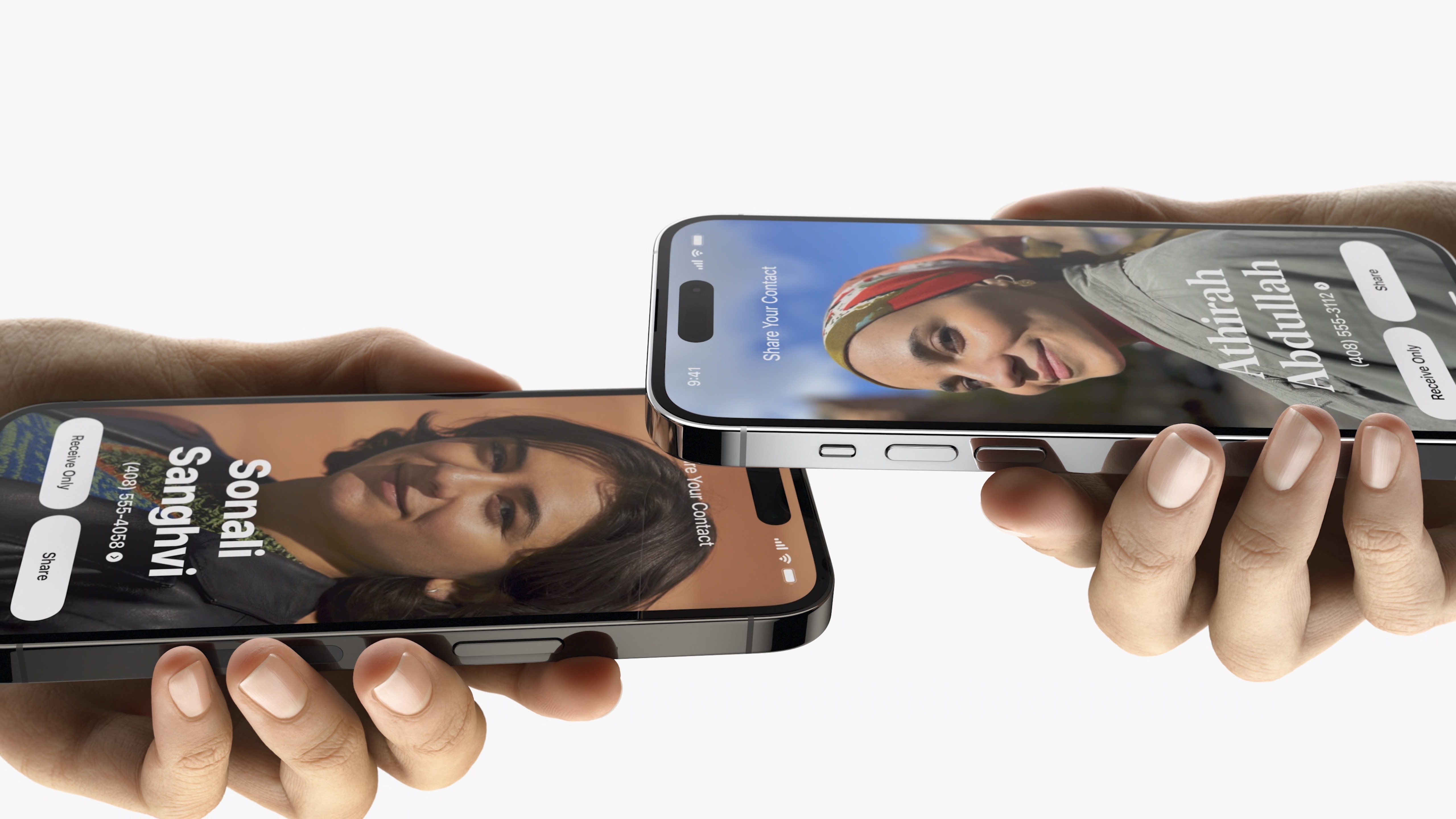
NameDrop is a fantastic way of keeping in touch. By simply putting two phones together, you can add each other to your contacts or send pictures in a split second. The animation is sick, too.
6. Save money on a bedside alarm clock with StandBy
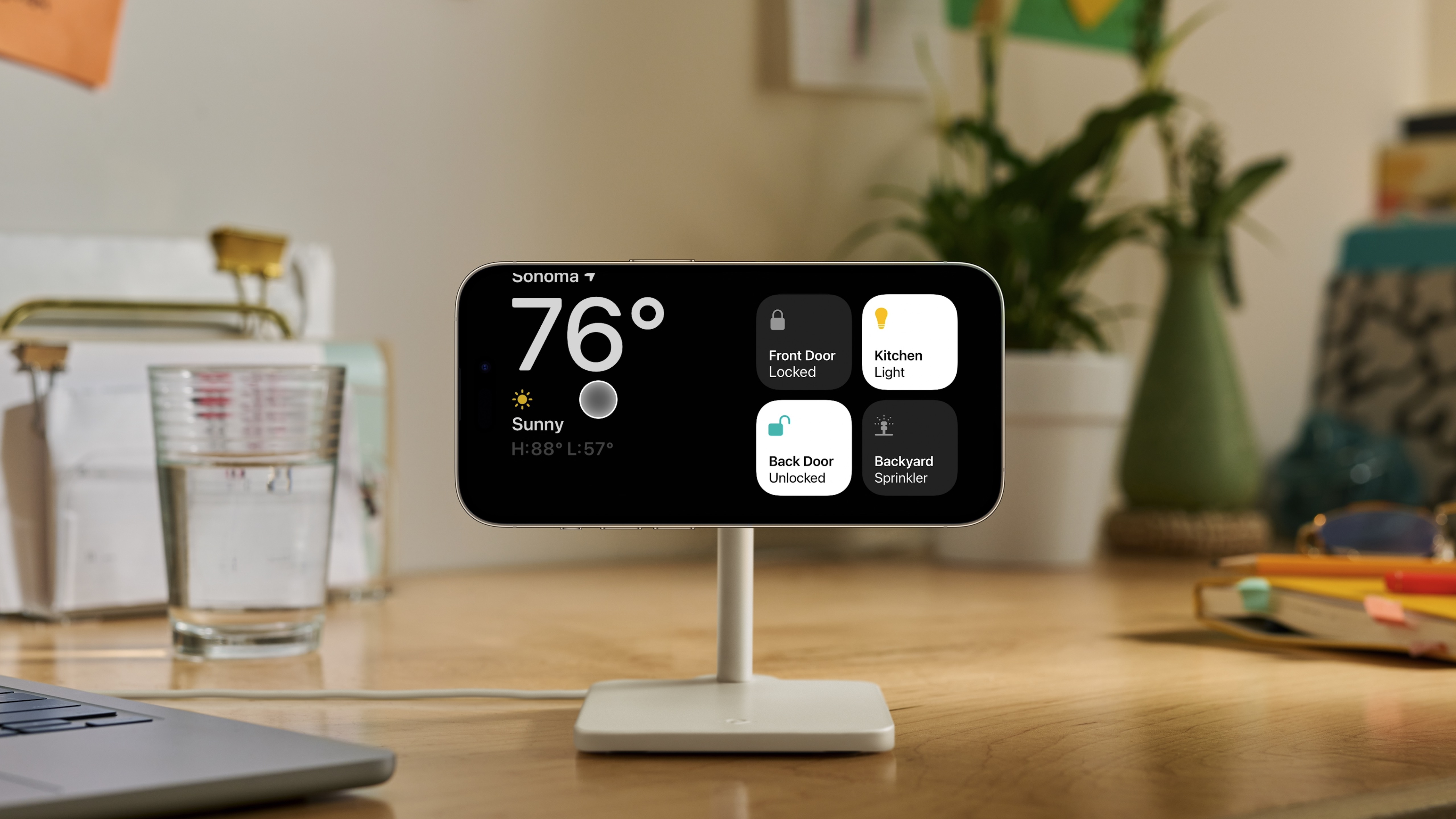
StandBy is the best way to use your phone while it is charging. Being able to add your own widgets and customize your music, videos, and more on the fly — it's one of iOS 17's best features.
7. Leave a FaceTime video message
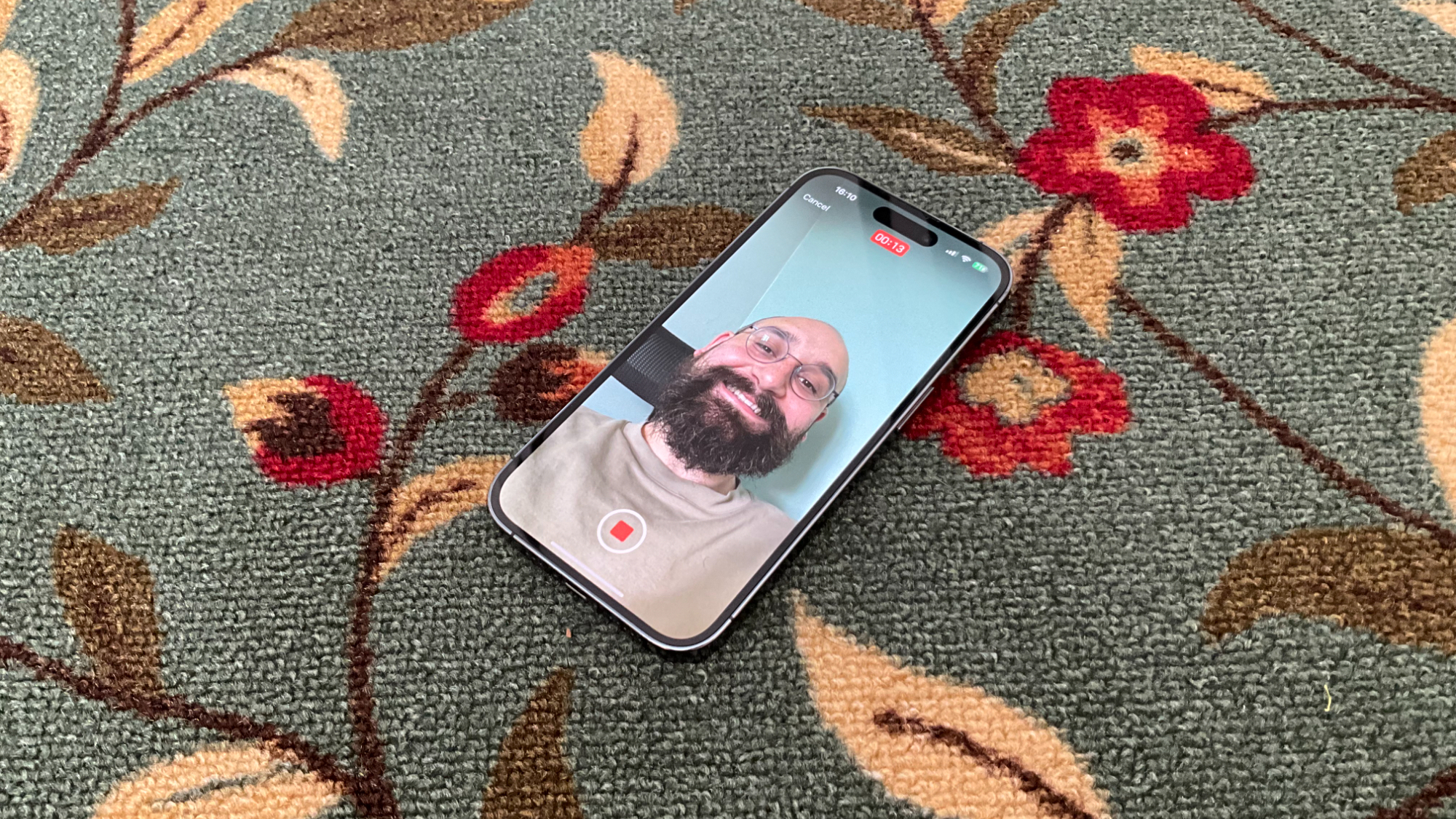
With iOS 17, you can leave a video message when someone misses a FaceTime request. This means that you can capture where you are when calling and can leave a quick note in case you forget why you called. It's a nice little feature that is great when you want to leave a special message for a loved one.
8. Make sure your loved ones are safe
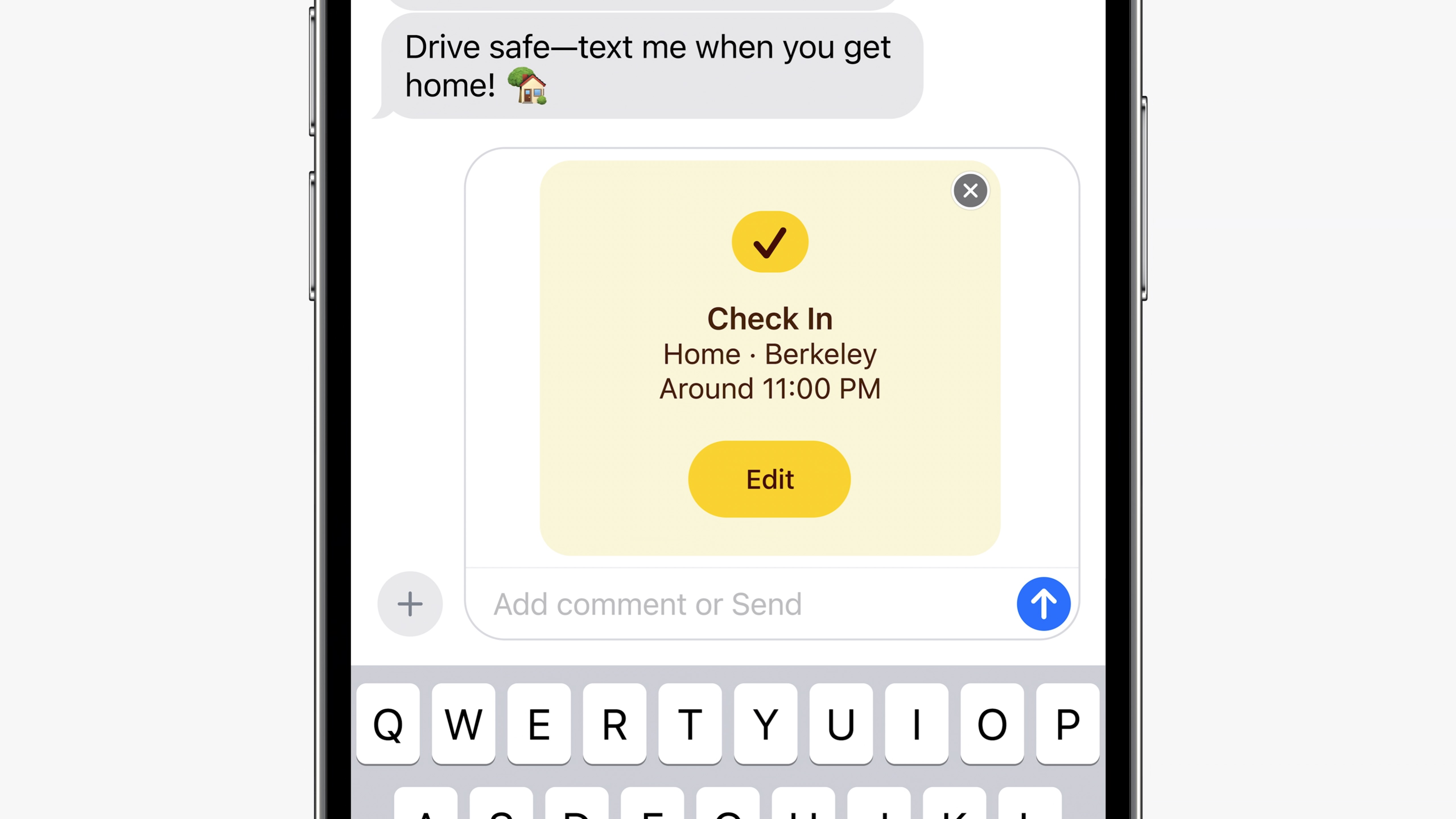
Particularly great on nights out or on long trips, iOS 17's Check In function gives you a little peace of mind. Being somewhat automated, you will never need to manually send that check in text again.
9. Make your stickers move

Live stickers are a bit more versatile than traditional GIFs. Live Stickers are more dynamic and can be placed on top of other things whereas as a GIF is a much more rigid sequence of images. If you make a bank of live Stickers, you can do quite a lot with them.
10. Separate your Safari tabs to switch off from work
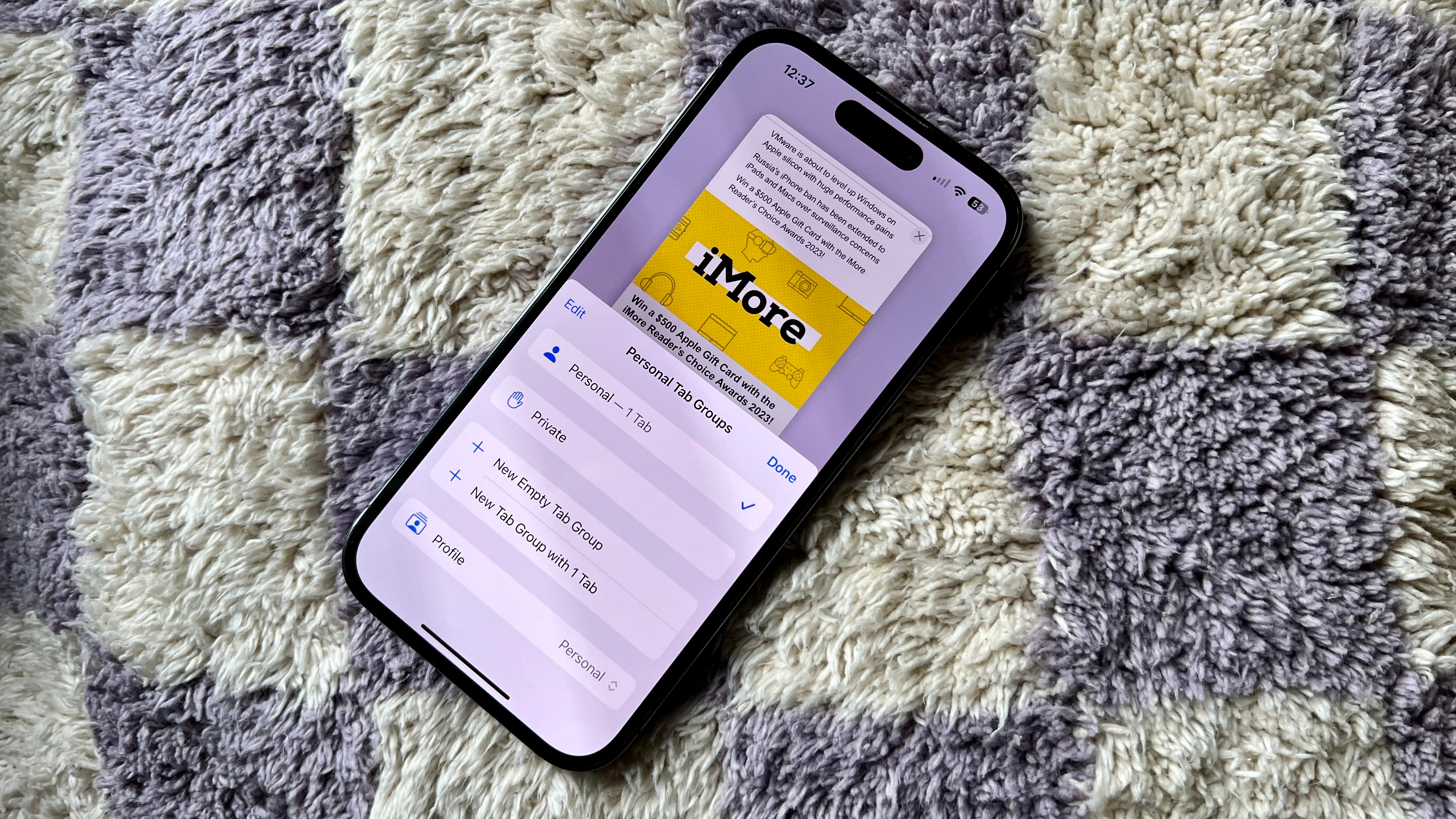
Like Google Chrome's profile system, individual Safari Profiles have their own settings, history, and more. This means that if you do work from your phone, you can split your work and home Safari apart to fully separate the two.
Combined with iOS 17's ability to block websites on iPhone, these new Safari Profiles are a fantastic addition to help control your web browser
11. Look after your eyes
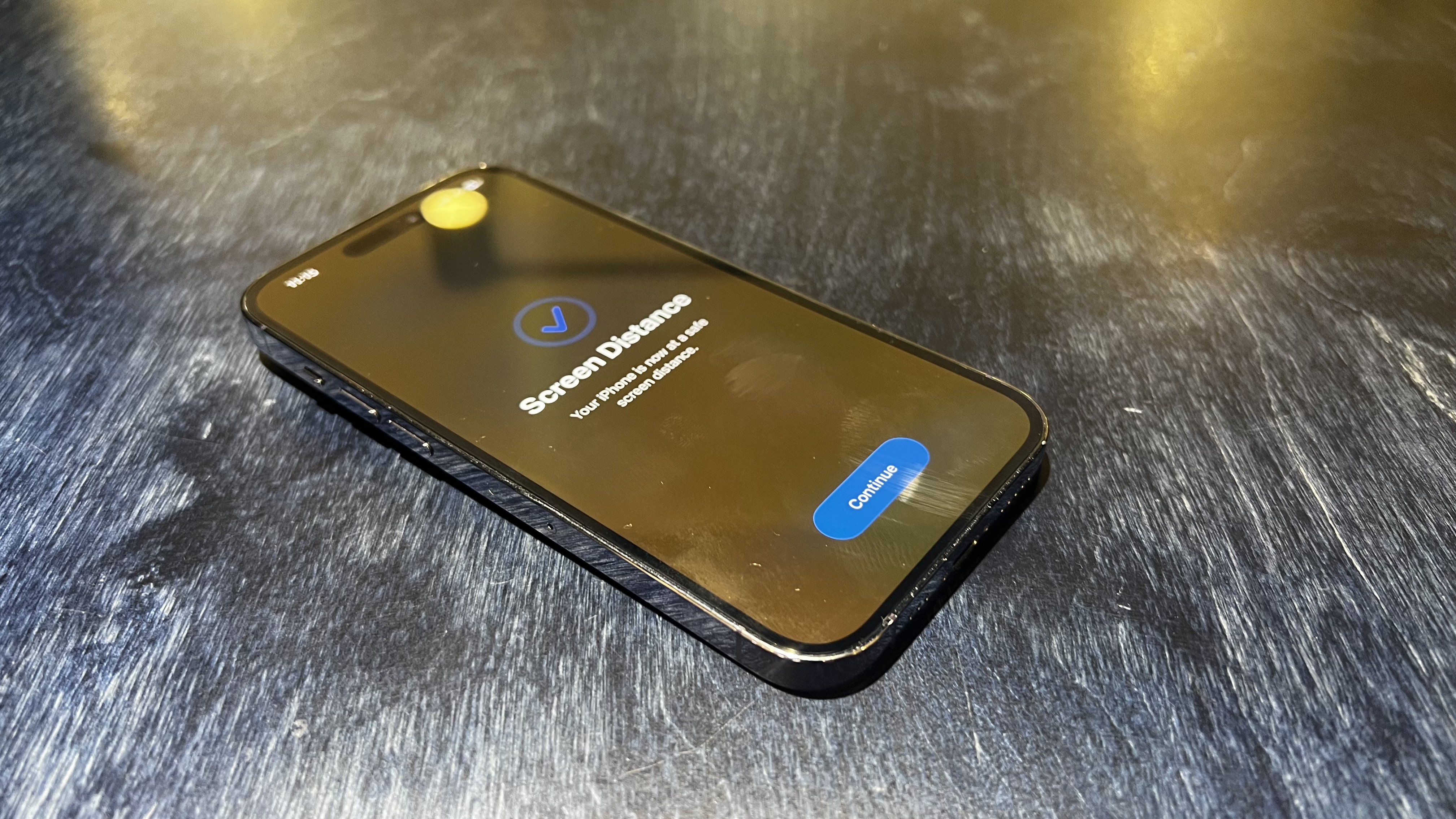
Most of us look at our phones from an unhealthy distance that can cause eye problems and headaches with extended use. In iOS 17 you can set up Vision Health to make sure you're never too close to that beautiful OLED display.
12. Better music on your roadtrips
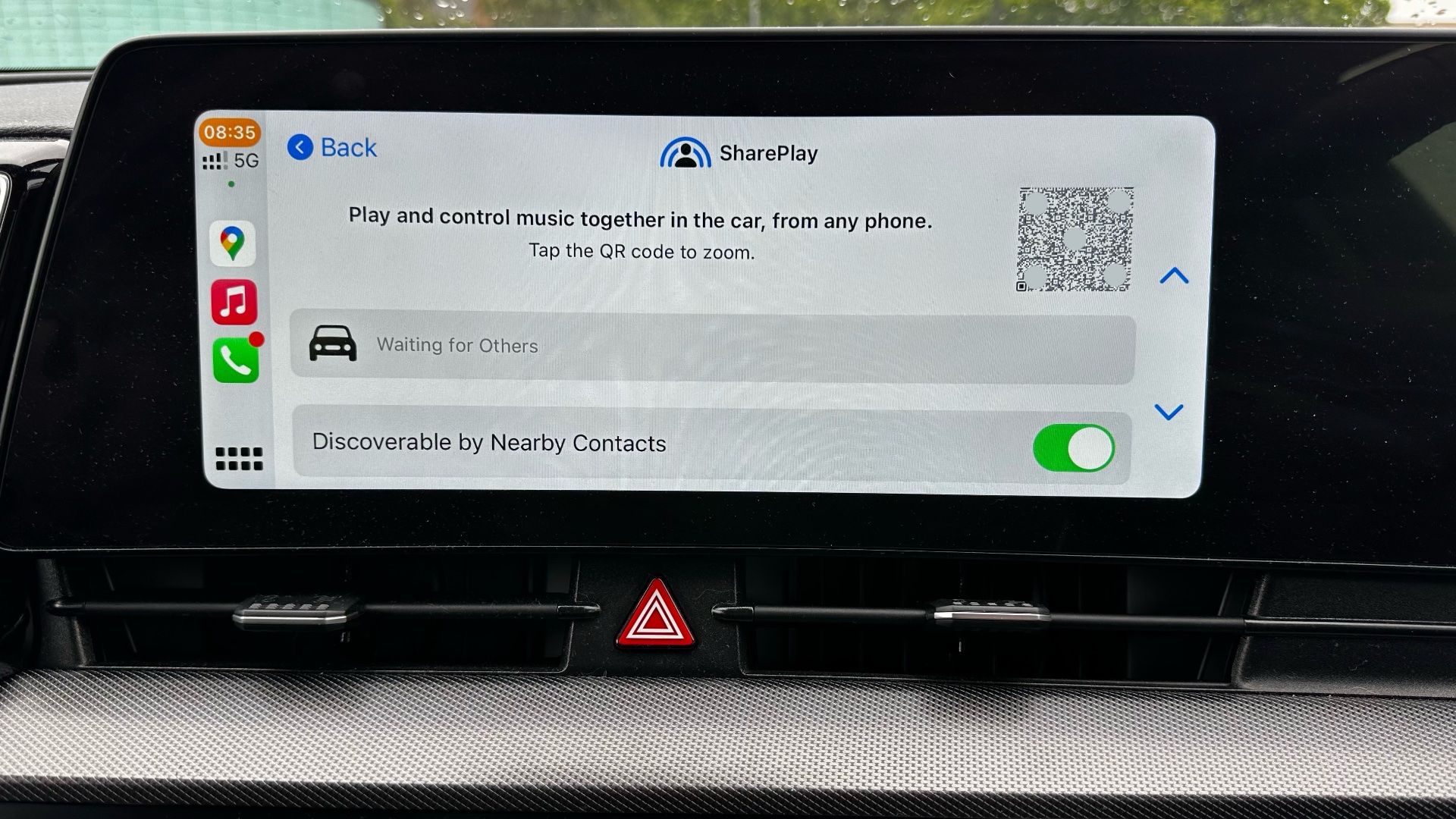
SharePlay now works with CarPlay which means everyone on the roadtrip gets to have a say in the music blasting through your car speakers. No longer will you be stuck in the back of a hot car listening to music you can't stand. Roadtrips just got better!
13. Avoid sensitive content
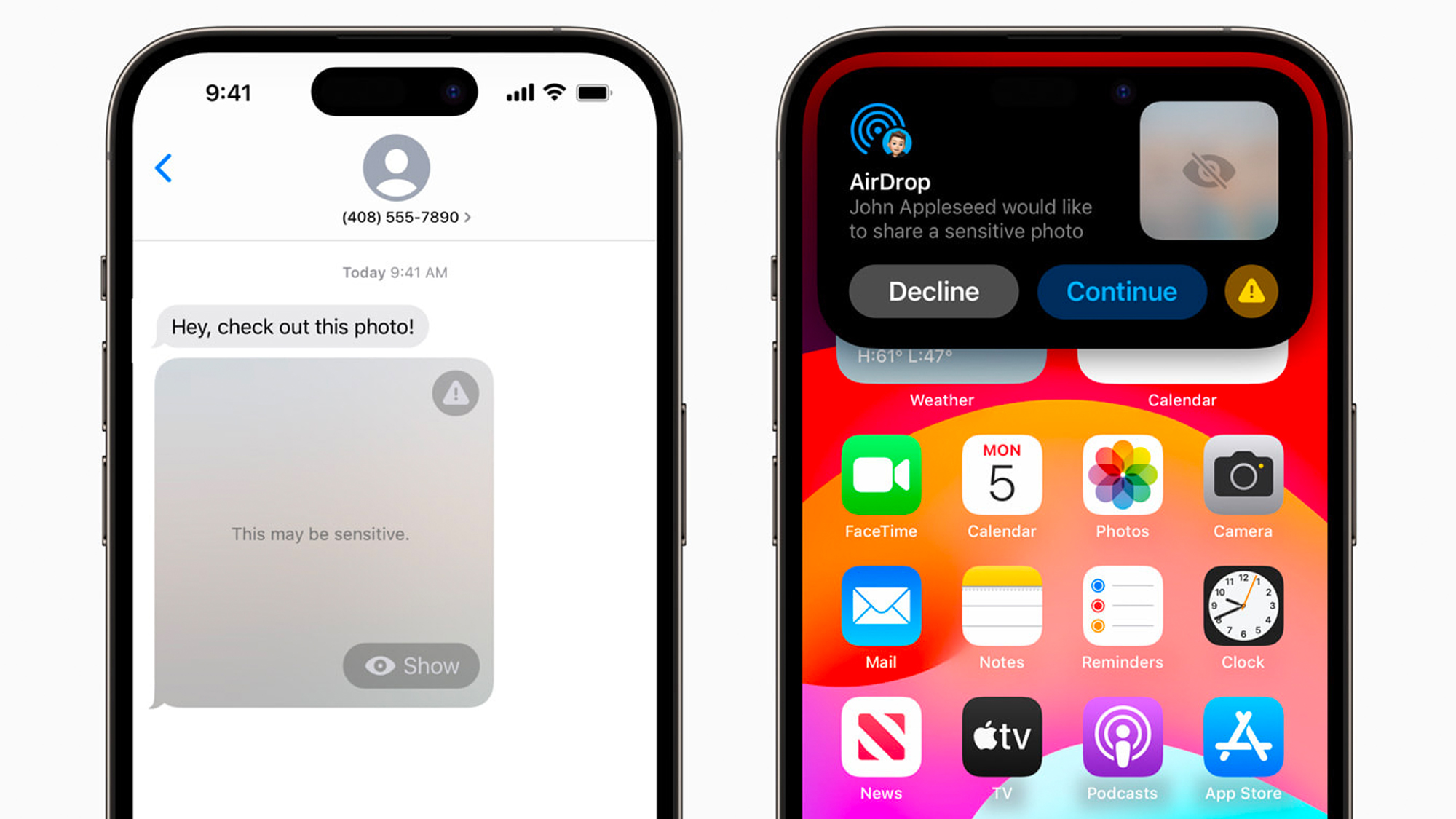
Worried about the content on your child's iPhone or are you worried about images sent in group chats? You can now blur sensitive content and make sure you never get blindsided by those disgusting images again.
14. Find that tasty recipe
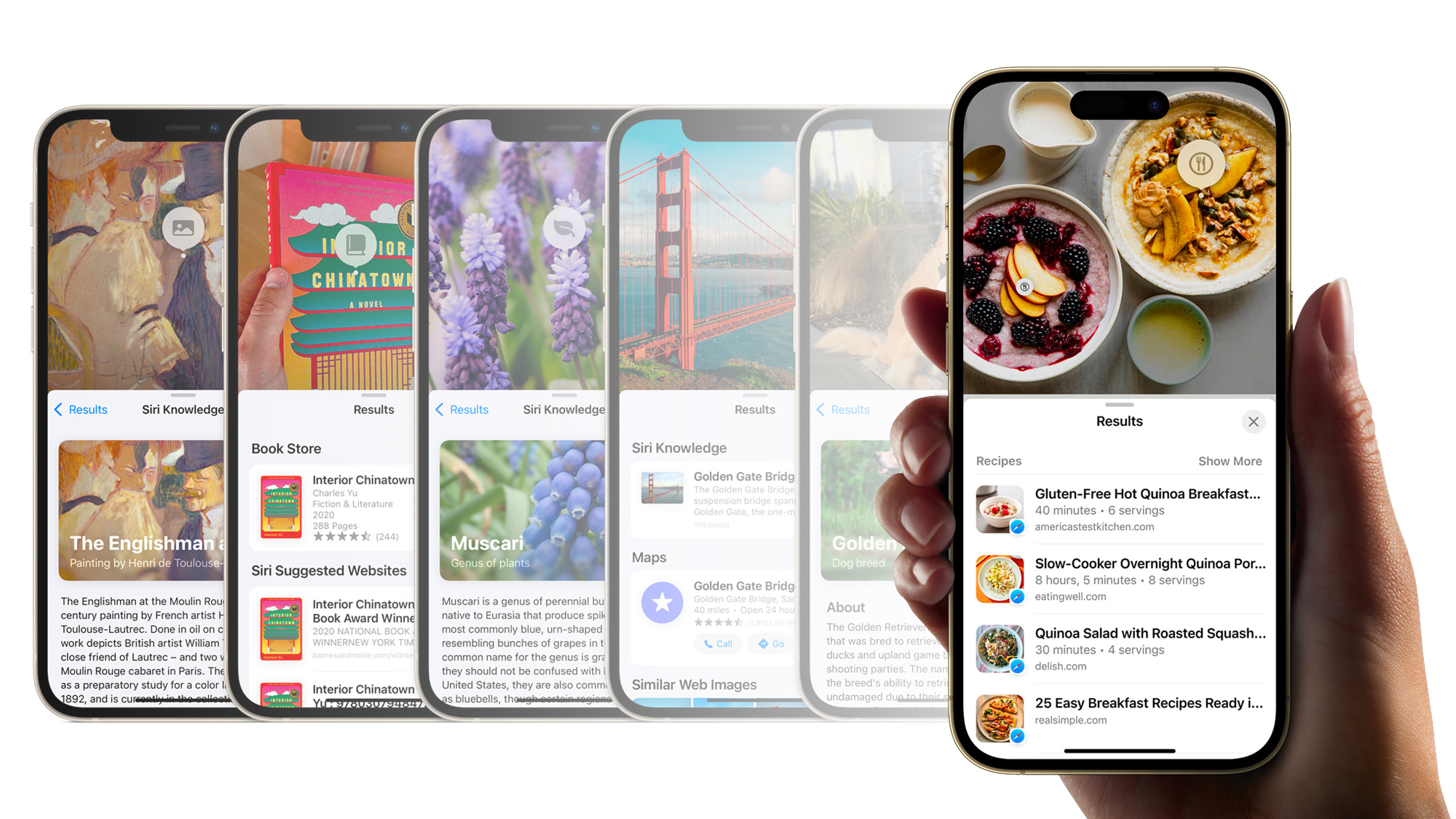
Visual Look Up on iOS 17 is even better and allows you to find recipes to match a picture of that delicious meal you had on the weekend. You won't get the exact recipe but your iPhone will determine meals based on the ingredients it spots in your photo. Perfect for the foodies out there!
15. Read articles with Siri

Siri is much smarter in iOS 17 and can now do lots more like no longer need to be told "Hey." The best trick, however, is using Siri to read full articles in Safari for the times you just want to go hands free.
16. Actually useful widgets
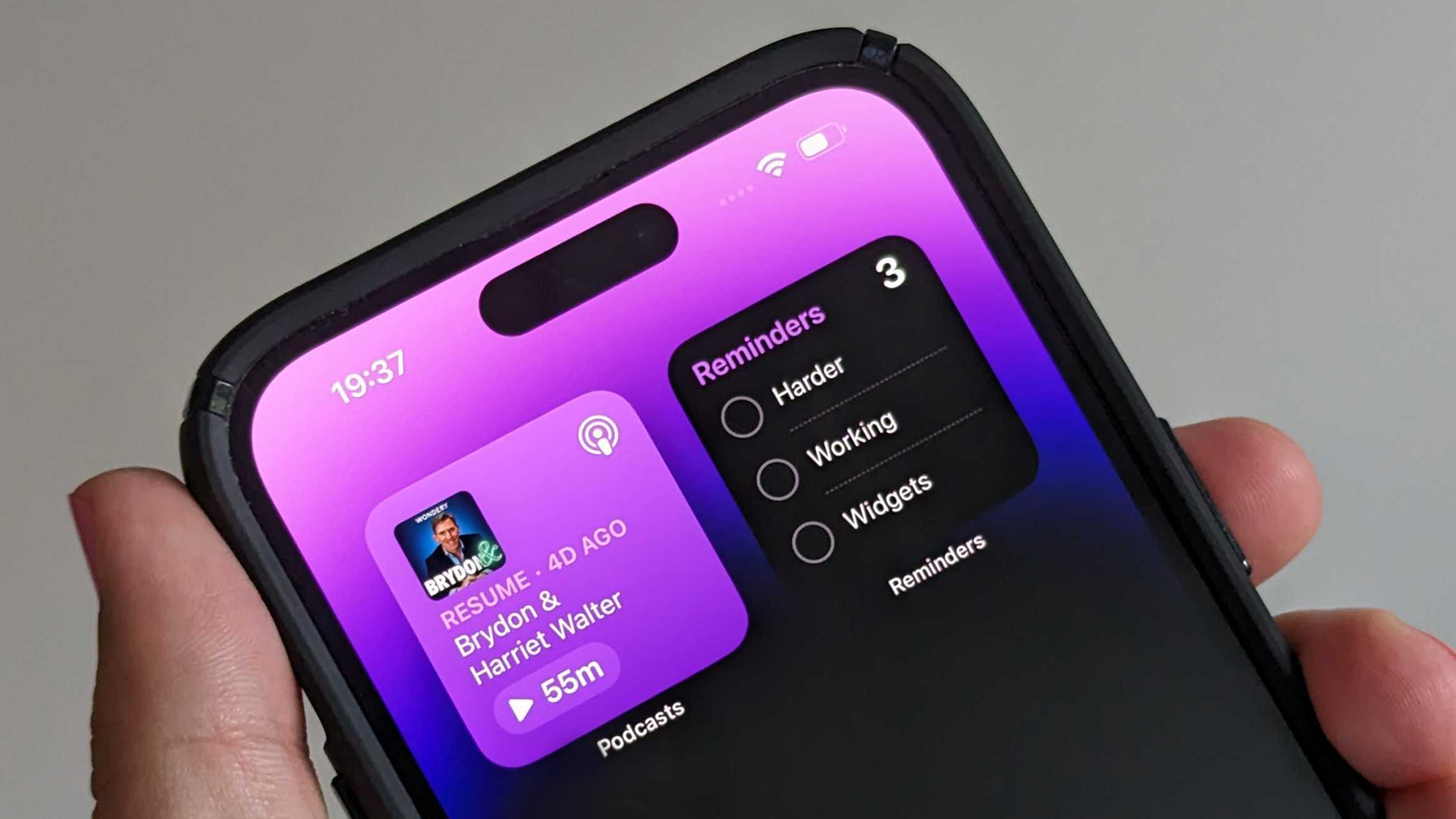
Widgets are now completely interactive in iOS 17, which means you can complete that to-do list without opening Things 3 or phone your partner without opening the Phone app. Interactive Widgets are incredibly useful and will make you want to use your widgets instead of opting for a boring widget-less Home Screen.
17. Get an AI version of your own voice
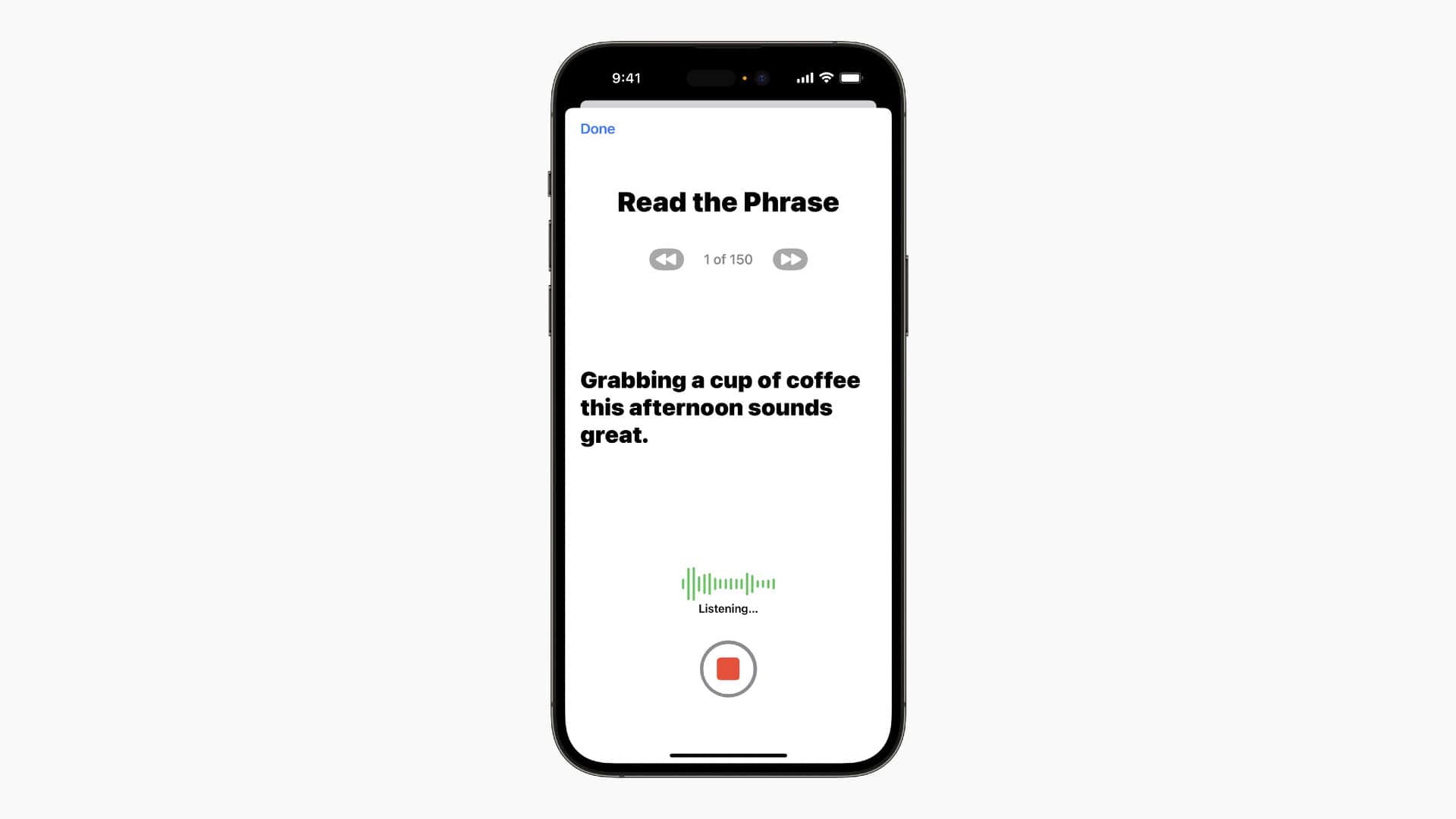
Ever wanted to hear your own voice speak back to you? Well, Personal Voice is a fascinating iOS 17 feature that allows you to create an AI version of your own natural voice. It's meant for people who are struggling with their voices to make sure they never lose the ability to speak, but anyone can use it, and it's pretty neat.
18. Reply easier than ever before to messages
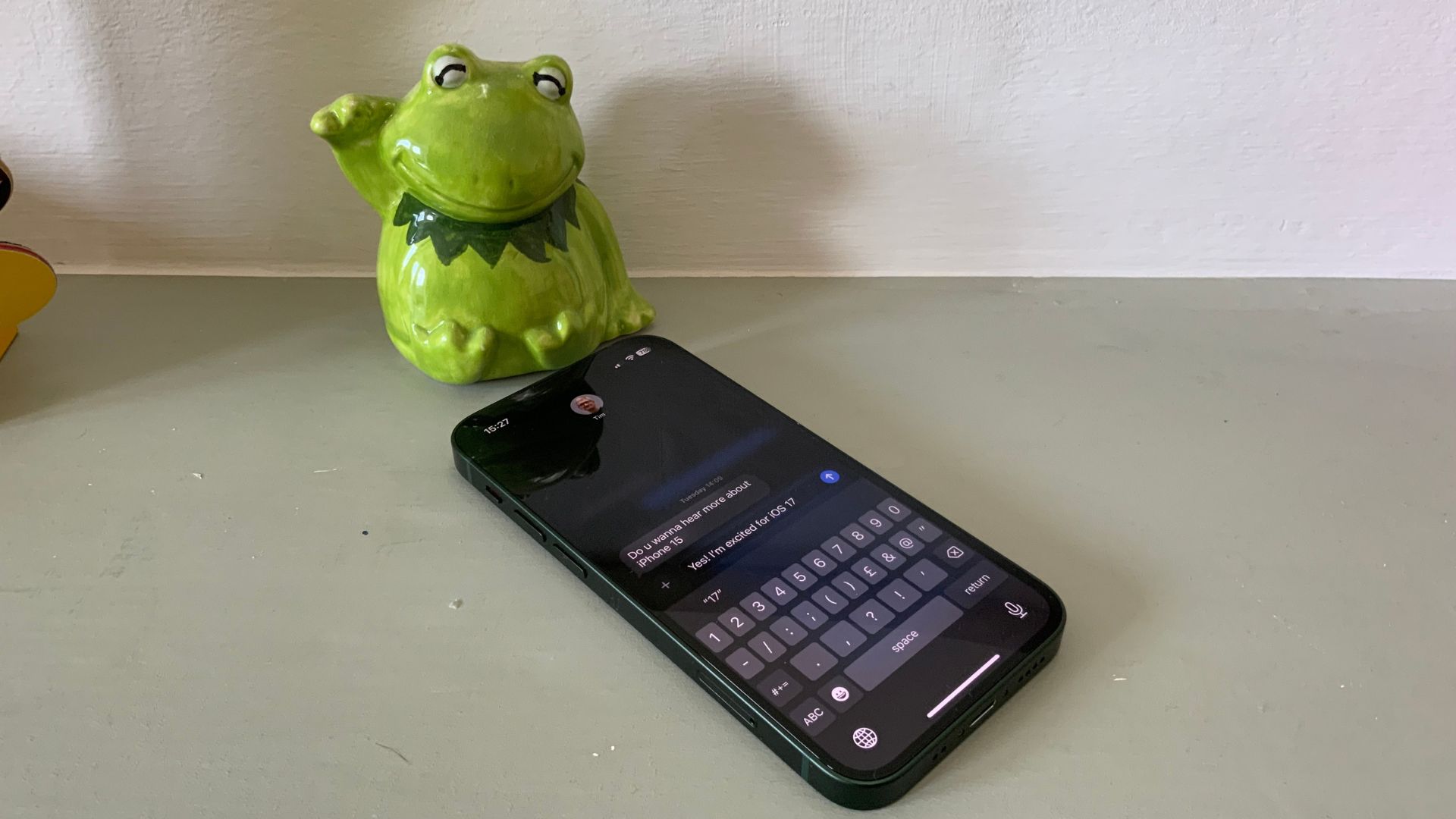
iOS 17 finally introduces Swipe To Reply to the iPhone Messages app and it's going to make your life that much easier. No longer do you need to tap and hold to reply to a message. It's fast and easy to use and luckily for any WhatsApp users it'll feel right at home.
19. Never get lost without internet again
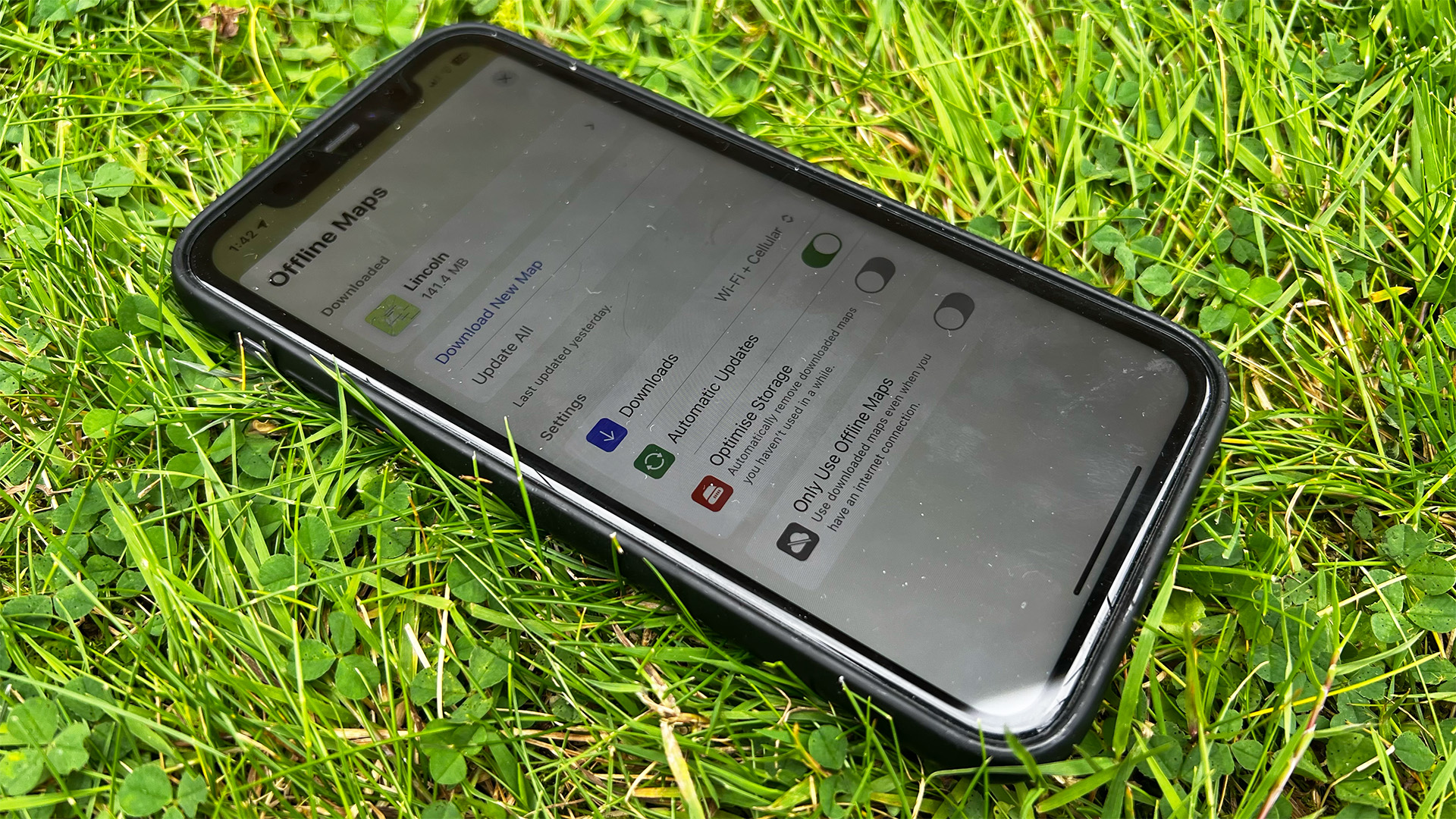
Offline maps are here and they are fantastic for all those times your iPhone struggles for signal or when you're abroad and don't have cellular connection. Easily pick an area and download the map directly to Apple Maps so you don't get lost again.
20. Finally experience organized grocery shopping
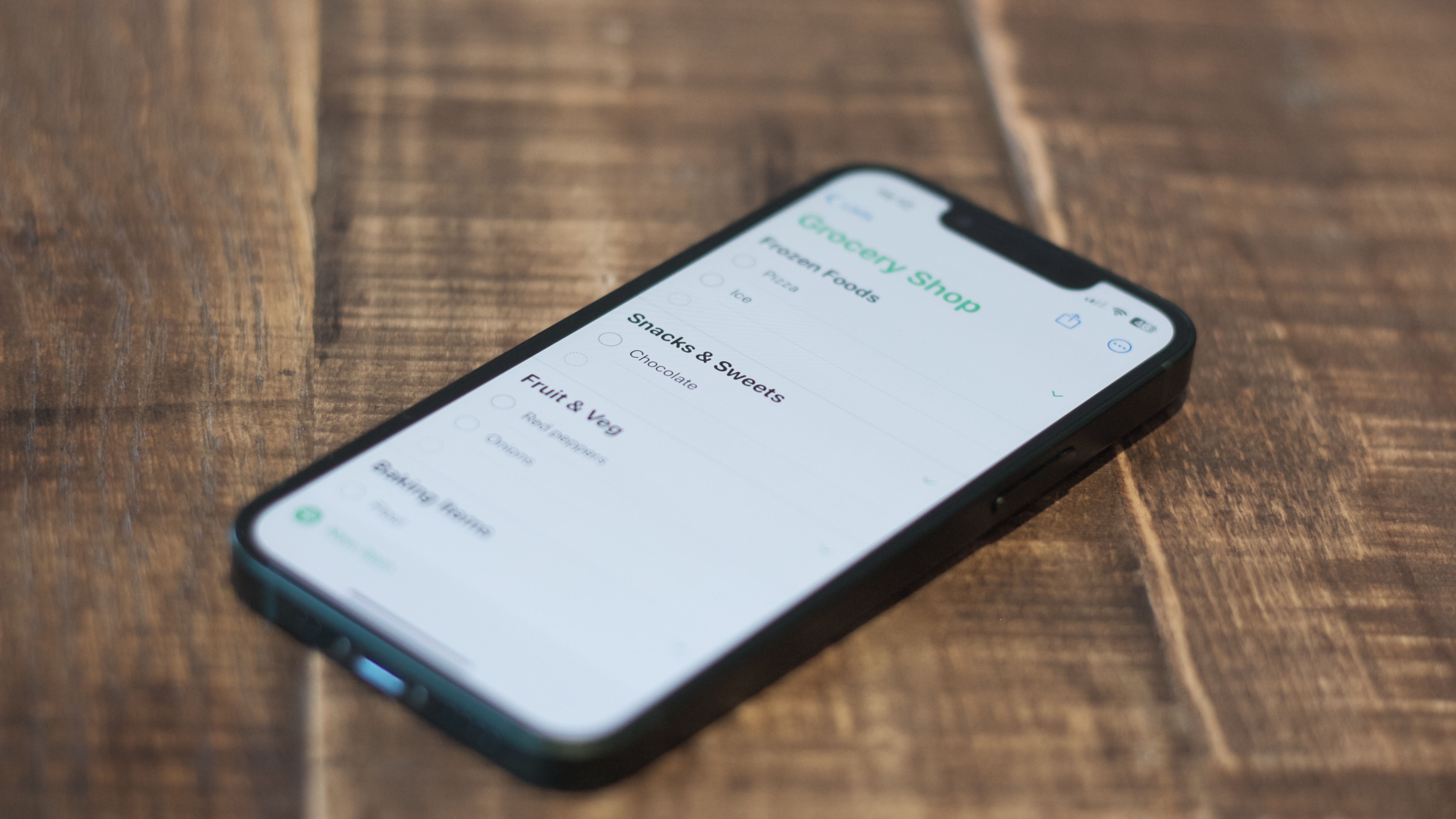
Do you struggle to keep on top of grocery shopping? Do you hate making grocery lists? iOS 17 and the update to the Reminders app has you covered. Now, in Reminders, you can categorize shopping lists automatically just by adding an item to the list — simple and effective.
Plenty more where that came from
These iOS 17 tips and tricks are sure to make using your iPhone on the latest operating system that much easier. We'll continuously update this article with new how to guides and tips to get the most from your iPhone on iOS 17 so make sure to bookmark this page and return regularly for your iOS 17 tips and tricks fix.

John-Anthony Disotto is the How To Editor of iMore, ensuring you can get the most from your Apple products and helping fix things when your technology isn’t behaving itself.
Living in Scotland, where he worked for Apple as a technician focused on iOS and iPhone repairs at the Genius Bar, John-Anthony has used the Apple ecosystem for over a decade and prides himself in his ability to complete his Apple Watch activity rings.
John-Anthony has previously worked in editorial for collectable TCG websites and graduated from The University of Strathclyde where he won the Scottish Student Journalism Award for Website of the Year as Editor-in-Chief of his university paper. He is also an avid film geek, having previously written film reviews and received the Edinburgh International Film Festival Student Critics award in 2019.
John-Anthony also loves to tinker with other non-Apple technology and enjoys playing around with game emulation and Linux on his Steam Deck.
In his spare time, John-Anthony can be found watching any sport under the sun from football to darts, taking the term “Lego house” far too literally as he runs out of space to display any more plastic bricks, or chilling on the couch with his French Bulldog, Kermit.
