How to use Visual Look Up to find a food recipe in iOS 17
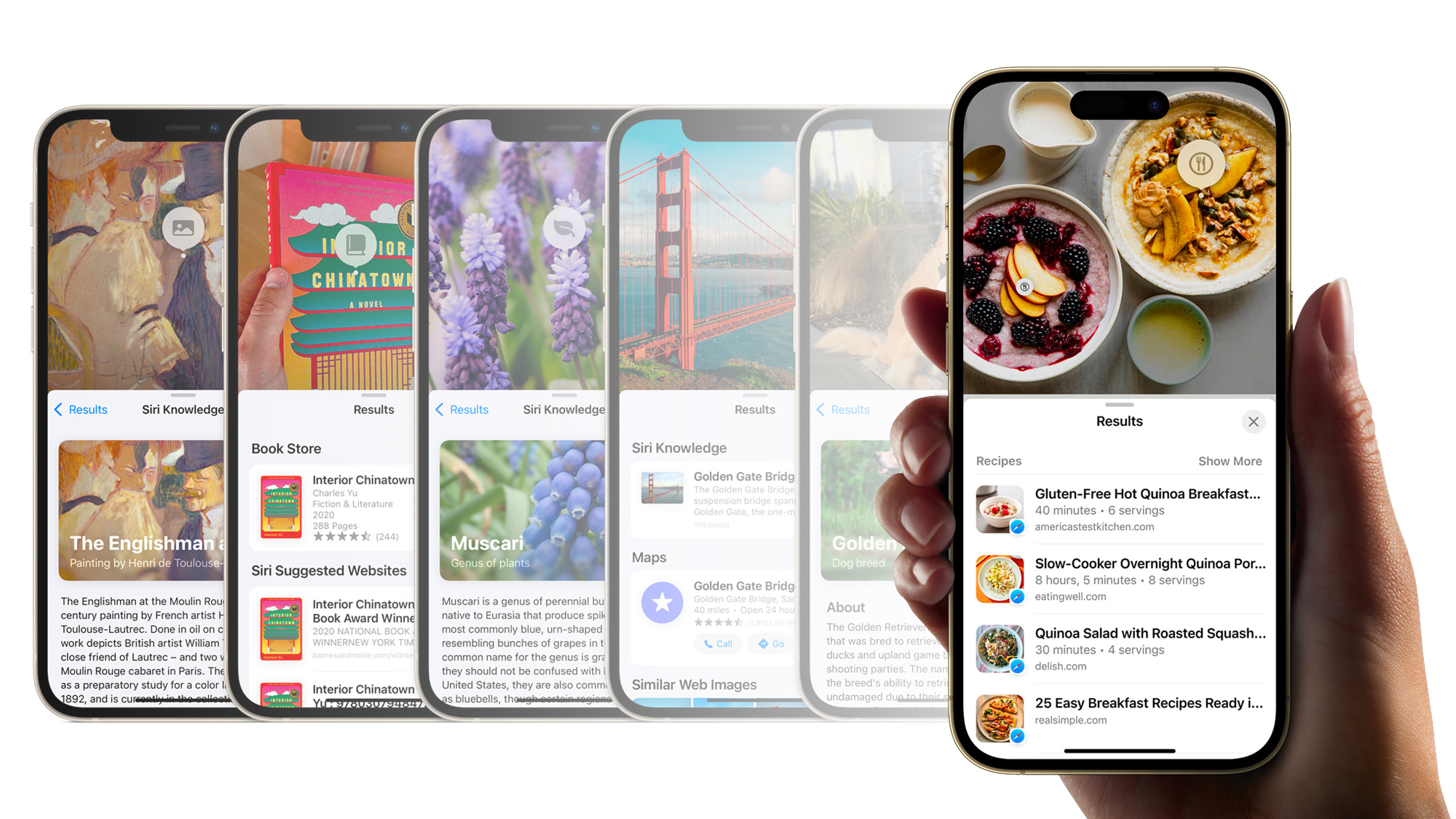

- Compatibility: iPhone XR and later
- Release date: September 18
- How to download and install iOS 17
- How to make iOS 17 Contact Posters
- How to use StandBy on iOS 17
- How to leave a FaceTime video message on iOS 17
Back at WWDC 2021, Apple announced the iOS 15 update along with one incredible feature: Visual Look Up.
This is the magical feature that doesn't just pull out text from your photos, but is also able to recognize specific dog breeds, plants, famous works of art, books, and even landmarks, presenting you with a whole bunch of insightful information about whatever it manages to identify.
Since it was introduced a few years ago, Apple has continued to build on the functionality of Visual Look Up. It's added new sorts of integration, specifically for birds, insects, spiders and statues in iOS 16. Now with the launch of the new iPhone 15 and iPhone 15 Pro and the latest OS update iOS 17, there's additional support within videos and recipe recommendations.
That's right, Visual Look Up on iOS 17 now includes recipe recommendations, taking the Instagram-worthy food shots you've snapped and telling you the best ways to recreate them. In this guide we'll show you how to use Visual Look Up in iOS 17 and everything you need to know about the new recipe recommendations feature.

"As a huge foodie, I have loved using Visual Look Up on iOS 17 to find recipes from delicious food I've had the pleasure of eating in a restaurant. Visual Look Up improves with every software release, and the update to the feature in iOS 17 is my favorite yet."
How to use Visual Look Up to find a food recipe in iOS 17

Thankfully, Apple hasn't change the way you access the power of Visual Look Up in iOS 17, and so the method is the same as it has been since iOS 15.
- Snap a picture or record a video of a delicious dish, using your iPhone
- Locate and open your Photos app and look for your newly captured food shot
- Provided Visual Look Up recognizes something it can identify in-frame, the information button (the 'i' icon) – positioned between the favorite 'heart' icon and the delete 'trash can' – at the bottom of the screen will change
- In the case of recipe suggestions, it'll change from the 'i' icon within a circle to a knife and fork icon
- Tapping the standard 'i' icon would usually just bring up detailed information about your shot, like where and when the picture was taken, and which of your phone's cameras was used to take it, but when you tap on the knife and fork icon, the card that's then presented will also include an additional field at the top that will say 'Look Up Food'
- Tapping on this will then pull up an additional card with a list of recipe results – suggested recipes based on what dish or ingredient your phone detects in the photo, including direct links to each recommendation
What kind of food images will and won't work with Visual Look Up in iOS 17?

There are, of course, limitations to this new feature. As we've already touched on, if Visual Look Up doesn't recognize the dish that you've photographed, the knife and fork icon won't appear and you'll just be able to view the standard information card.
What's more, downloaded images from the internet, messages, or other sources aren't supported, it seems for the feature to work at all, the shot needs to be taken on your iPhone.
iMore offers spot-on advice and guidance from our team of experts, with decades of Apple device experience to lean on. Learn more with iMore!
Does Visual Look Up in iOS 17 recommend the recipe for the specific food photographed?
Not explicitly. Even when the feature does recognize what you've captured as food, it doesn't bring up a recipe for the specific dish it detects but rather recipes for dishes that the subject in your shot might be, along with related dishes.
A great example of this is represented by the official Apple screenshot featured in the lead image for this story. Visual Look Up identifies that the delicious-looking breakfasts in-frame feature quinoa and so recommends a gluten-free quinoa breakfast, an overnight quinoa porridge, and a quinoa salad with roasted squash, however, none of these recommendations look to be the actual dish photographed.
One more thing... this is just for starters
Although Visual Look Up is already a capable and powerful tool – with recipe recommendations being a great new addition in iOS 17 – it still has a long way to go before it becomes one of those indispensable iOS features.
The fact that the feature is tuned for recommendations is, in and of itself, an admission that Apple wasn't able to train the system to identify the specific dishes photographed (an understandably tall order), but it's clearly the direction in which Apple should take the feature going forward.
In subsequent updates, we'd love to reach the point where Visual Look Up can identify the actual meal photographed and serve up the correct rundown of ingredients and preparation steps, but that's not how it functions in iOS 17, right now.
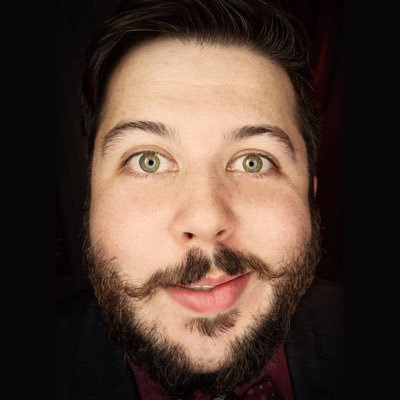
Alex is a tech journalist and iMore contributor with over a decade's worth of experience in the role, with an expertise in smartphones, tablets and wearables. Currently TechRadar's Senior Phones Editor, he's covered keynotes hosted by the biggest brands and attended the launches for some of the most influential mobile products of the last few years. His experience was amassed at some of the most reputable consumer technology publications out there, including, GSMArena, TechAdvisor and Trusted Reviews. Alex is currently holding out hope for the Pixel Watch's success and is excited for the advancements coming to the world of foldable phones in the near future.
