
iPad multitasking has gone from strength to strength in recent years. Snap up one of the best iPads and you'll soon have plenty of options for working more efficiently than ever before. Using iPadOS means you can keep two windows side-by-side with Split View, or opt to bring in a new app window to fire off a quick message before switching back. At all times, you can always use Slide Over to perform some quick research.
Through such neat features, it's also simple enough to keep watching video from the web or an app, all while still carrying on with other tasks thanks to picture-in-picture support. At the same time, you can jot something down quickly via Quick Note or switch between multiple windows of the same app using Shelf.
Whether you're using the latest iPad Pro M2 or the highly portable iPad mini, it's useful to know how to multitask well. Here's your guide to how to use all of the best iPad multitasking features.
How to use Slide Over and Split View on iPad
Using Slide Over and Split View means you can have two or more different apps open at the same time. It's even possible to have two instances of the same app open so you can do useful things like set up a two-window Safari split view. Perfect for juggling keeping one eye on something while also keeping the other eye on something completely different. The function works in many Apple apps as well as plenty of third-party apps too.
How to enable Picture-in-Picture mode on iPad

One useful iPad multitasking feature is perfect if you like to keep an eye on a match, video, or anything else visual while you work. iPadOS Picture-in-Picture (PiP) means you can view video from the web or an app like YouTube or Twitch (and any others that support the feature), all while still using and working with other apps. Even better, it works in conjunction with Split View.
It's very simple to re-size or move the PiP window around so you can make sure it doesn't block anything you're working on in other open apps. You can even swipe it off the screen temporarily to give the other app undivided attention, all without interrupting playback.
How to use Quick Note on iPad

Quick Note is an iPad multitasking feature that arrived with iPadOS 15. It provides you with an easy-access notepad so you can jot down any information you need without having to disturb your current multitasking setup.
iMore offers spot-on advice and guidance from our team of experts, with decades of Apple device experience to lean on. Learn more with iMore!
To access it, swipe from the bottom right corner of your iPad's screen with your finger or an Apple Pencil. From there, you can type notes in, use your Apple Pencil to write something, add links, images, and plenty of other things too. It's useful for those times you might forget something.
How to use the Shelf on iPad
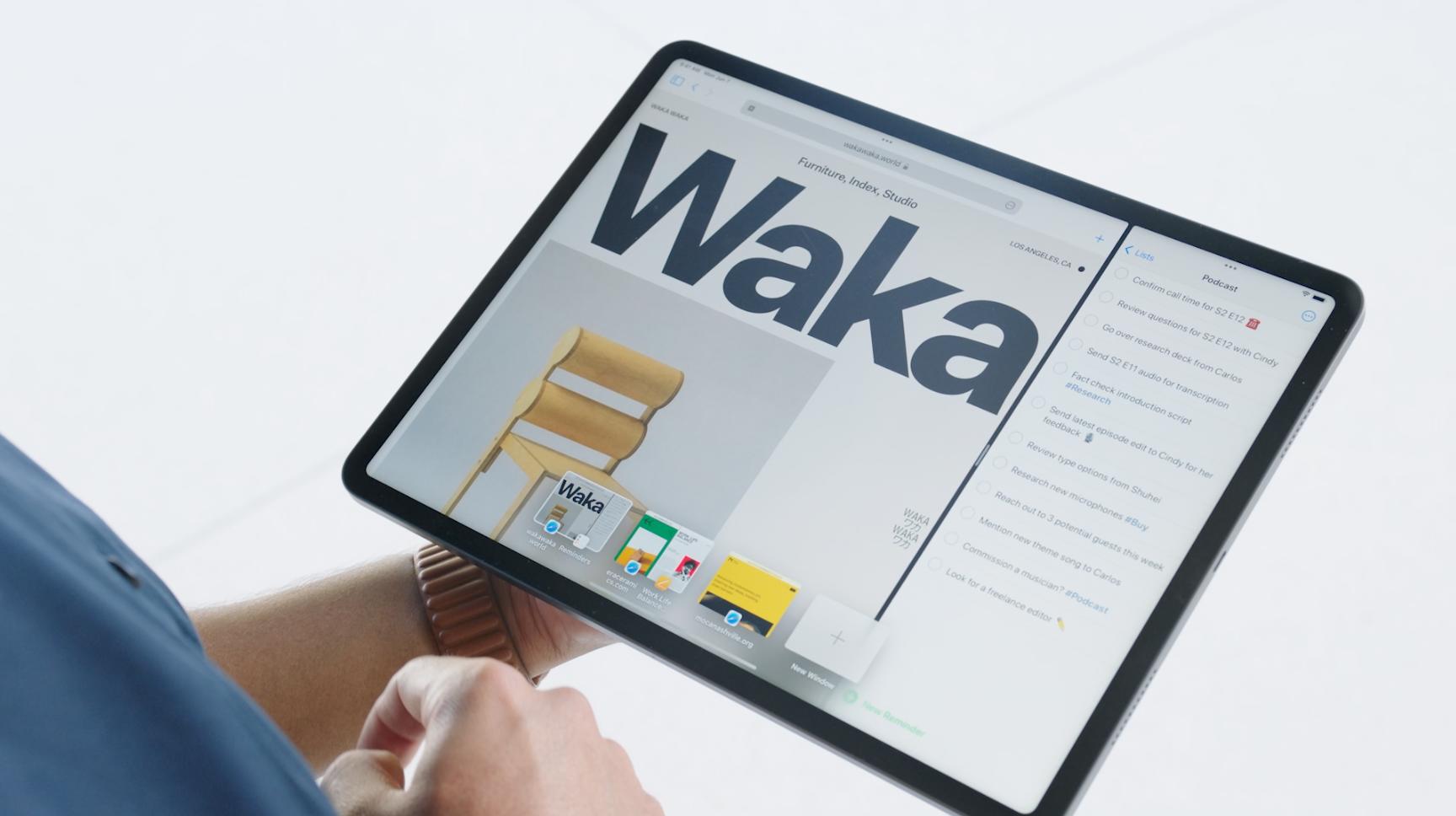
Another improvement to iPad multitasking since iPadOS 15 is the Shelf. If you're using an app with multiple windows open, you can use the Shelf to easily switch between them. It's a valuable timesaver.
How to use keyboard shortcuts on iPad

Over the years, many keyboard shortcuts in iPadOS have helped cut down on time getting things set up. While such shortcuts aren't exactly multitasking features, they do make it easy to switch between apps, set up multitasking Split Views, interact with Siri, and more.
In particular, if you have a wireless keyboard or a keyboard case like Apple's Magic Keyboard, keyboard shortcuts can really boost your productivity.
Adam Oram is a Senior Writer at iMore. He studied Media at Newcastle University and has been writing about technology since 2013. He previously worked as an Apple Genius and as a Deals Editor at Thrifter. His spare time is spent watching football (both kinds), playing Pokémon games, and eating vegan food. Follow him on Twitter at @adamoram.

