How to clear cache on iPhone & iPad
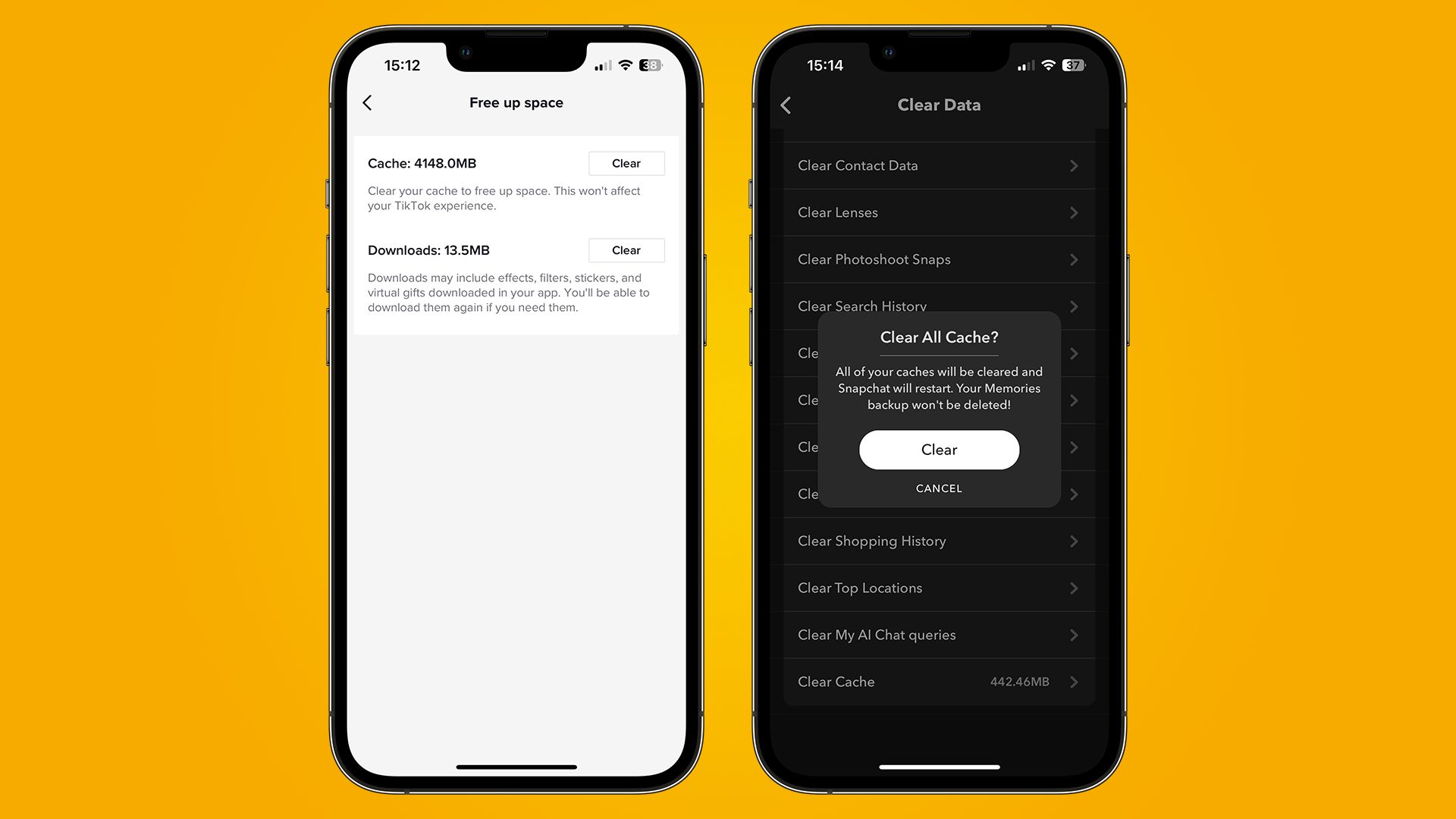
The ability to clear cache on an iPhone helps fix a slow iOS device. Sometimes, even the best iPhones, like the iPhone 15 Pro, can perform sluggishly, causing frustration and impacting your day-to-day tasks.
The system cache can fill up because Safari or third-party apps require lots of information to run efficiently. Luckily, it's easy to clear the cache, history, and cookies on your iPhone and iPad.
This quick tutorial will show you how to clear cache on your iPhone and iPad to declutter your device and speed up your daily tasks.
What is cache?
Cache is found on all operating systems and is an area of memory within your device where temporary files are kept. When working correctly, cache speeds up performance allowing you to do what you want, but quicker.
Websites on iOS and iPadOS are the most common cache creators due to the operating system storing images, videos, online settings, javascript settings, and more. Cache makes your iPhone load up frequently visited websites, like iMore, much more efficiently.
How to clear cache on iPhone & iPad in Safari
How to clear cache on iPhone & iPad in Safari

- Open Settings
- Tap Safari
- Swipe down and tap Clear History and Website Data
- Tap Clear History and Data
Note: This will log you out of all websites, so make sure you know all of your passwords before proceeding.
Clear cache from third-party apps on iPhone & iPad
Clearing cache from third-party apps varies from app to app because there isn’t a common setting to clear cache unless the developer has put the option in. To find the cache settings for a specific app, look in Settings, followed by the app’s name.
iMore offers spot-on advice and guidance from our team of experts, with decades of Apple device experience to lean on. Learn more with iMore!
However, if the app doesn’t provide a straightforward way to clear cache, deleting and reinstalling it can have the same effect.
One more thing... Why you should clear cache on your iPhone
Clearing cache on your iPhone or iPad semi-regularly will ensure your iOS device keeps running almost as smoothly as the day you bought it. However, when checking the storage on your device, you may have noticed that “other” takes up a large portion of that precious SSD space. If so, we have a thorough guide on removing “other” storage if clearing Safari and third-party apps cache doesn’t do the trick.
I regularly clear the Safari cache on my iPhone 14 Pro, especially when sites feel heavy to load and it’s taking ages to get the information I’m looking for. Luckily, it’s so easy to clear cache on iPhone that there’s no excuse not to implement this quick tip into your regular schedule.

John-Anthony Disotto is the How To Editor of iMore, ensuring you can get the most from your Apple products and helping fix things when your technology isn’t behaving itself.
Living in Scotland, where he worked for Apple as a technician focused on iOS and iPhone repairs at the Genius Bar, John-Anthony has used the Apple ecosystem for over a decade and prides himself in his ability to complete his Apple Watch activity rings.
John-Anthony has previously worked in editorial for collectable TCG websites and graduated from The University of Strathclyde where he won the Scottish Student Journalism Award for Website of the Year as Editor-in-Chief of his university paper. He is also an avid film geek, having previously written film reviews and received the Edinburgh International Film Festival Student Critics award in 2019.
John-Anthony also loves to tinker with other non-Apple technology and enjoys playing around with game emulation and Linux on his Steam Deck.
In his spare time, John-Anthony can be found watching any sport under the sun from football to darts, taking the term “Lego house” far too literally as he runs out of space to display any more plastic bricks, or chilling on the couch with his French Bulldog, Kermit.
