This new feature in macOS Sonoma could change the way you organize your life
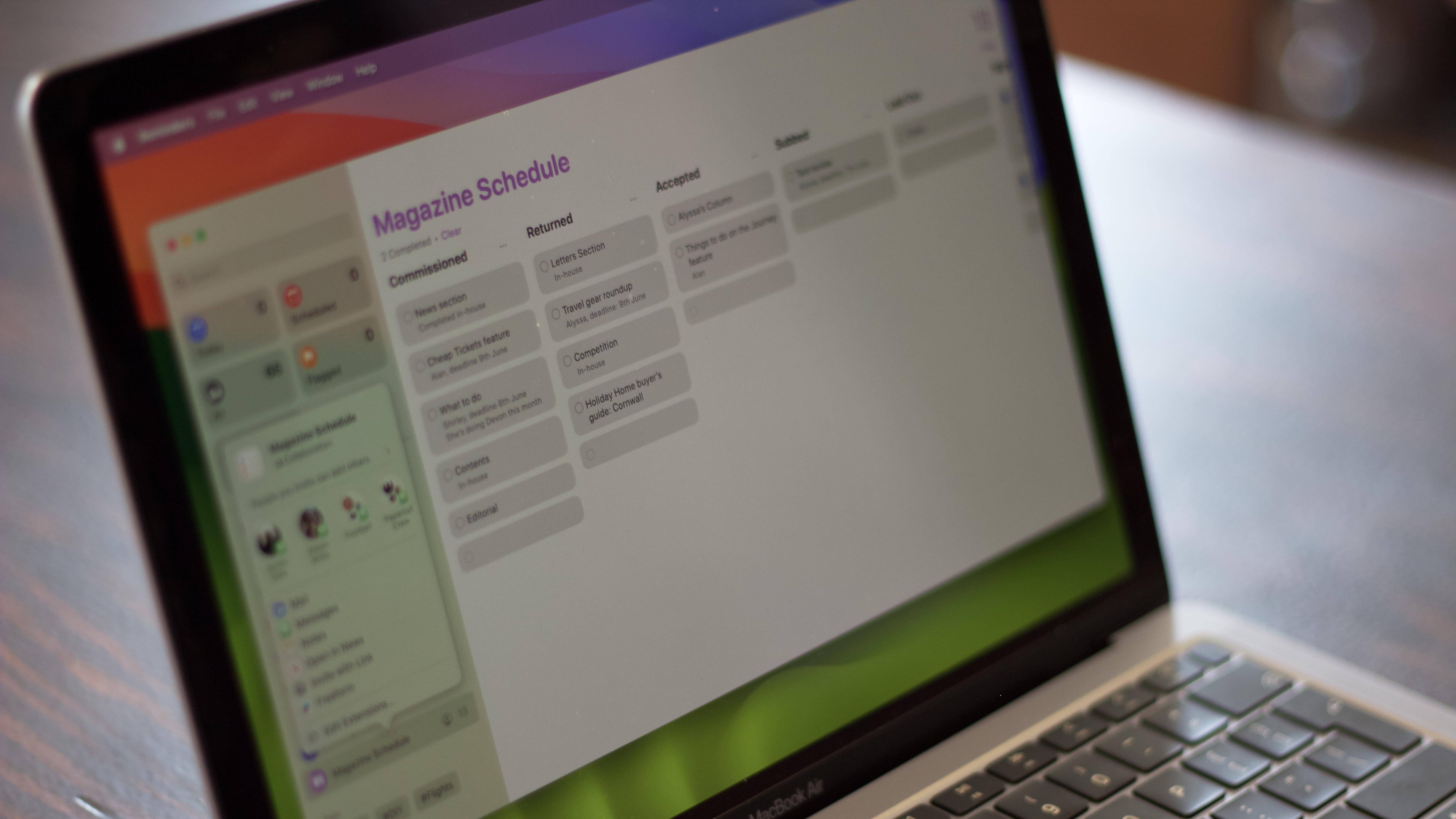
What is kanban? A poncho favored by 1960s hippies? The venue The Clash rocked in their famous song? The Leicester rock group that co-headlined Glastonbury in 2014? Actually, it’s none of these. Kanban is, in fact, a way of displaying tasks in columns. Individual tasks can be moved from column to column, maybe representing different stages of completion, the people assigned to carry out the tasks, and more.
With macOS Sonoma, the kanban comes to the Reminders app as Column View that will change the way you organize your life.
To view your reminders as a kanban board in Sonoma, first of all, open the Reminders app. Then, follow these steps.
Using the Kanban Column View

"Kanban is a great tool for organizing projects and now that it is part of Reminders on macOS Sonoma more people will get exposure to this great workflow."
1. Start a new list
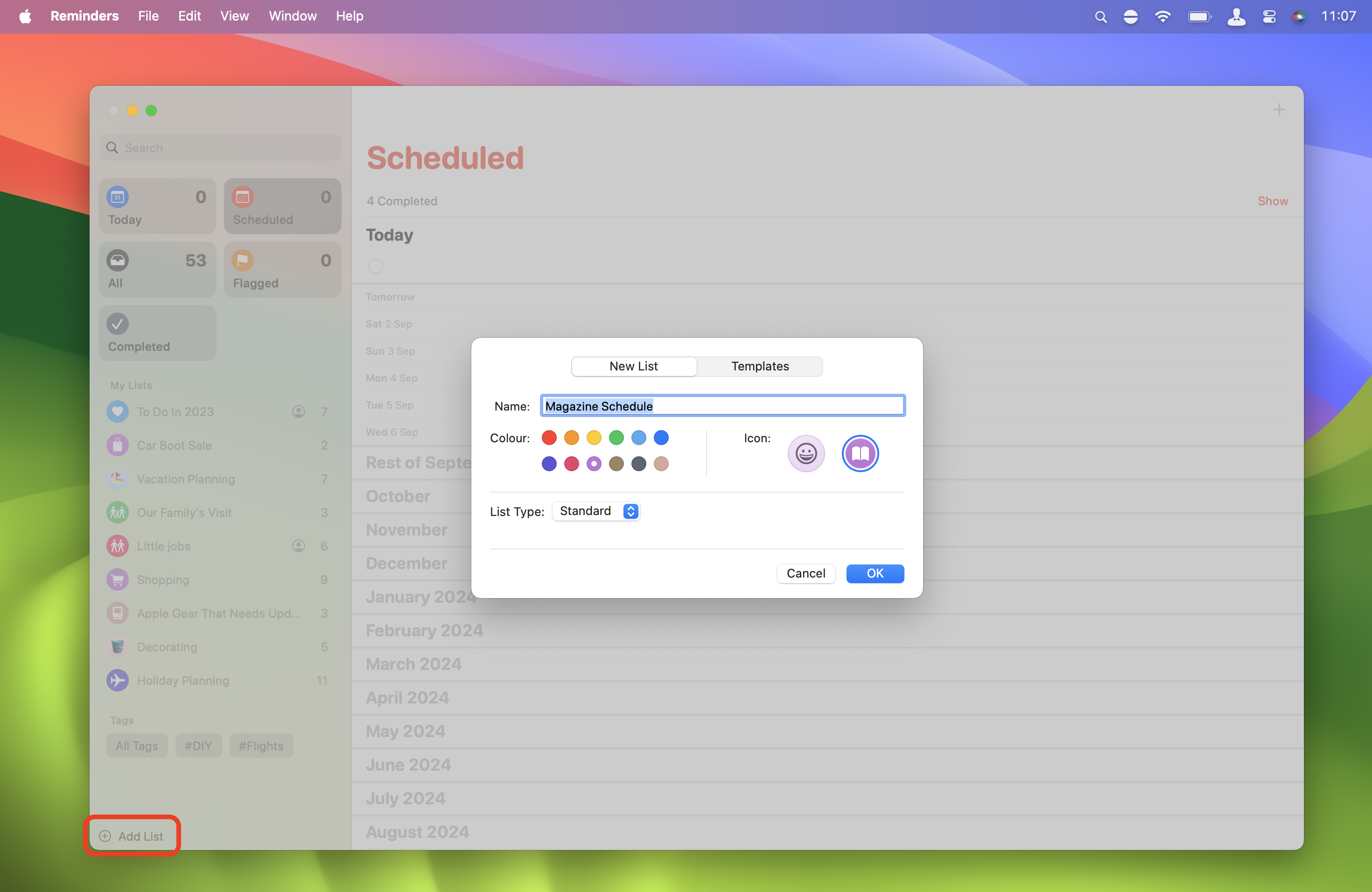
Click Add List in the bottom-left corner of the Reminders window. Give it a name, color, and icon as you usually do for a Reminders app list, and make sure Standard is selected from the List Type pull-down menu. Click OK when you’ve finished.
2. Choose Column View
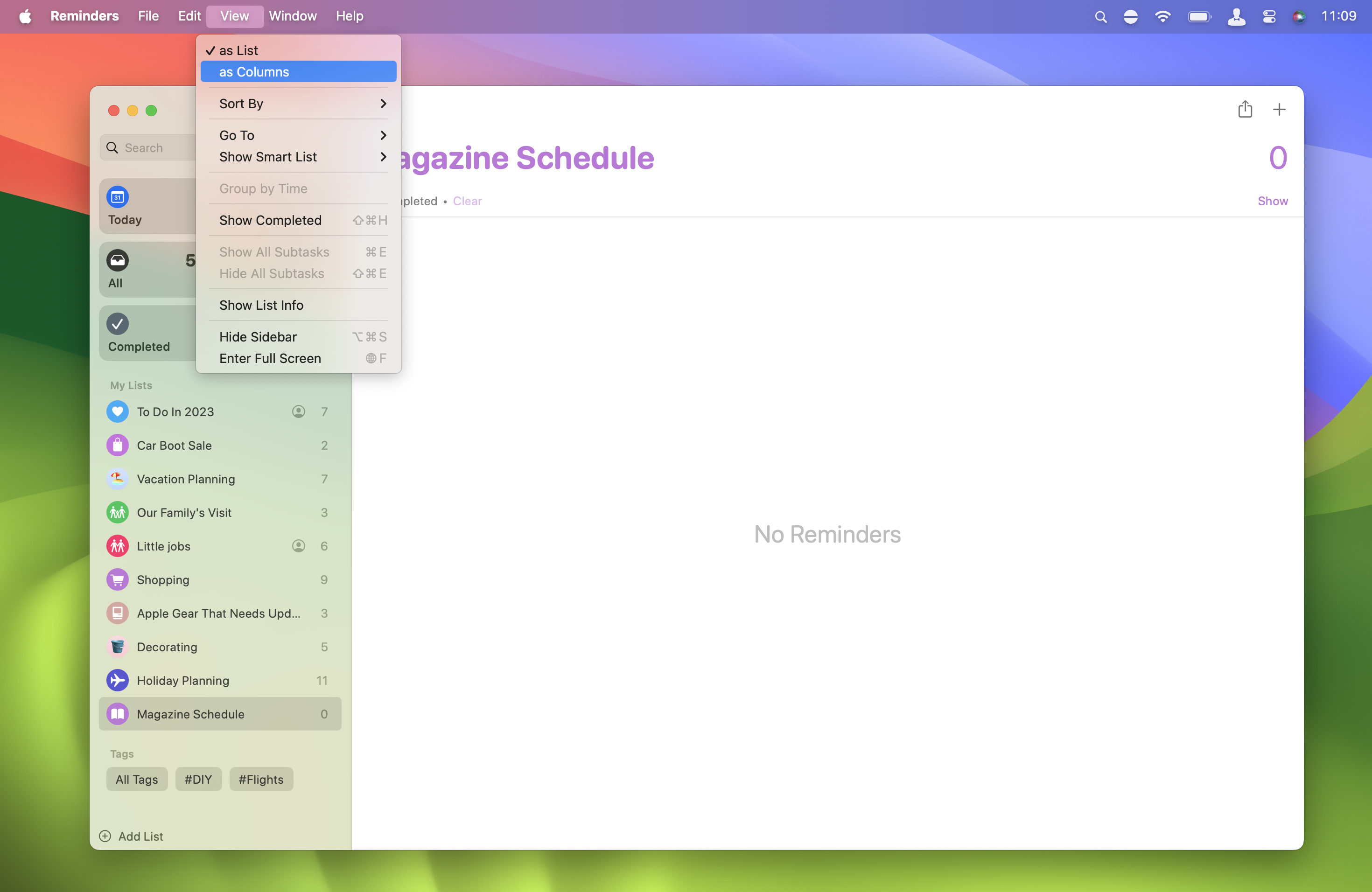
In the View menu in the top bar, select As Columns. Nothing much appears to happen as there’s nothing at all in the main window at the moment, but you’re now in the Column View.
3. Add columns
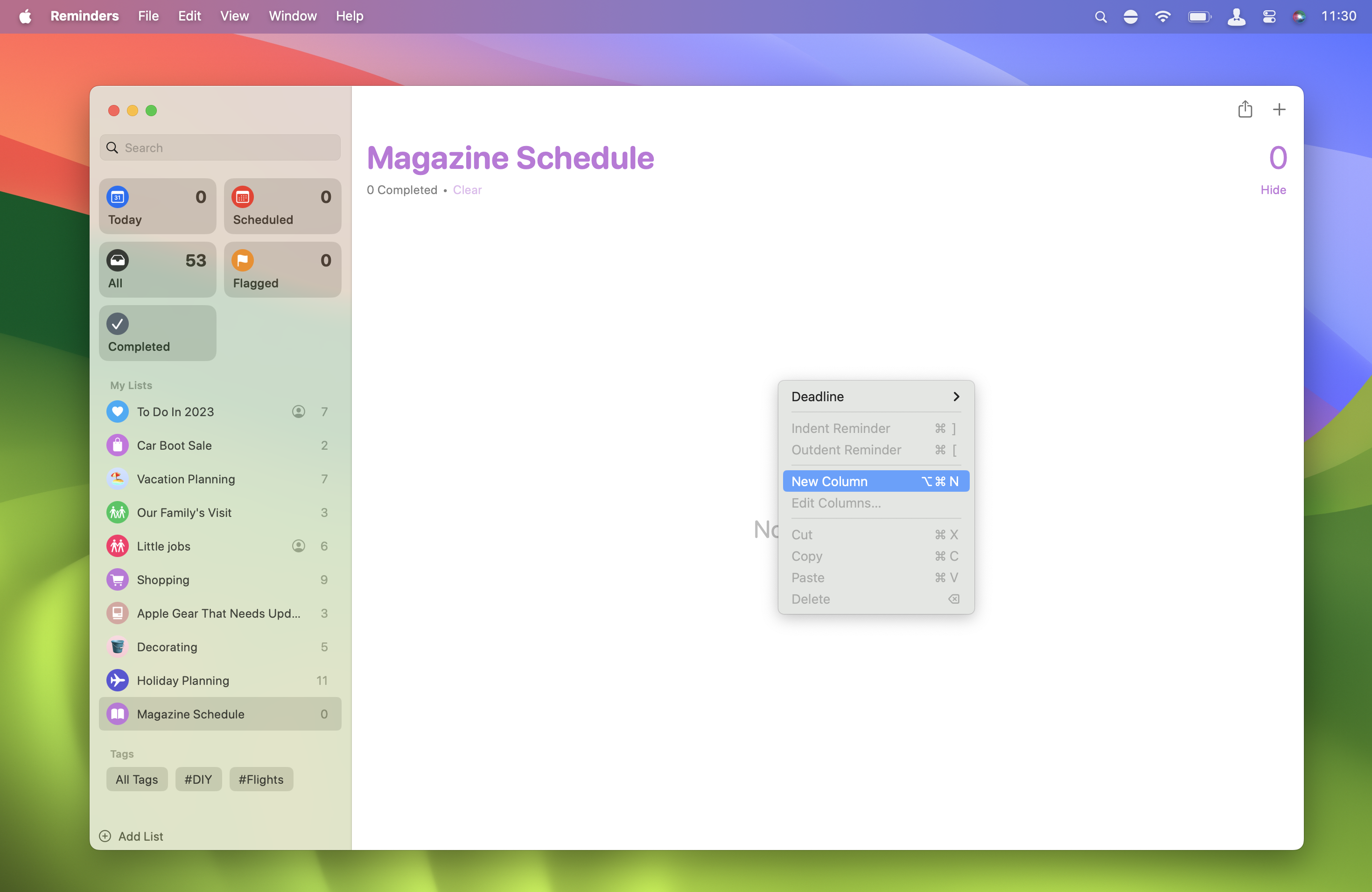
At the moment, there are no columns on your Kanban board. To add columns, right-click or two-finger click on the main window, and from the pop-up menu, select New Column. Alternatively, use the keyboard shortcut Option-CMD-N. Name it whatever you like, and add as many as you like.
4. Edit columns
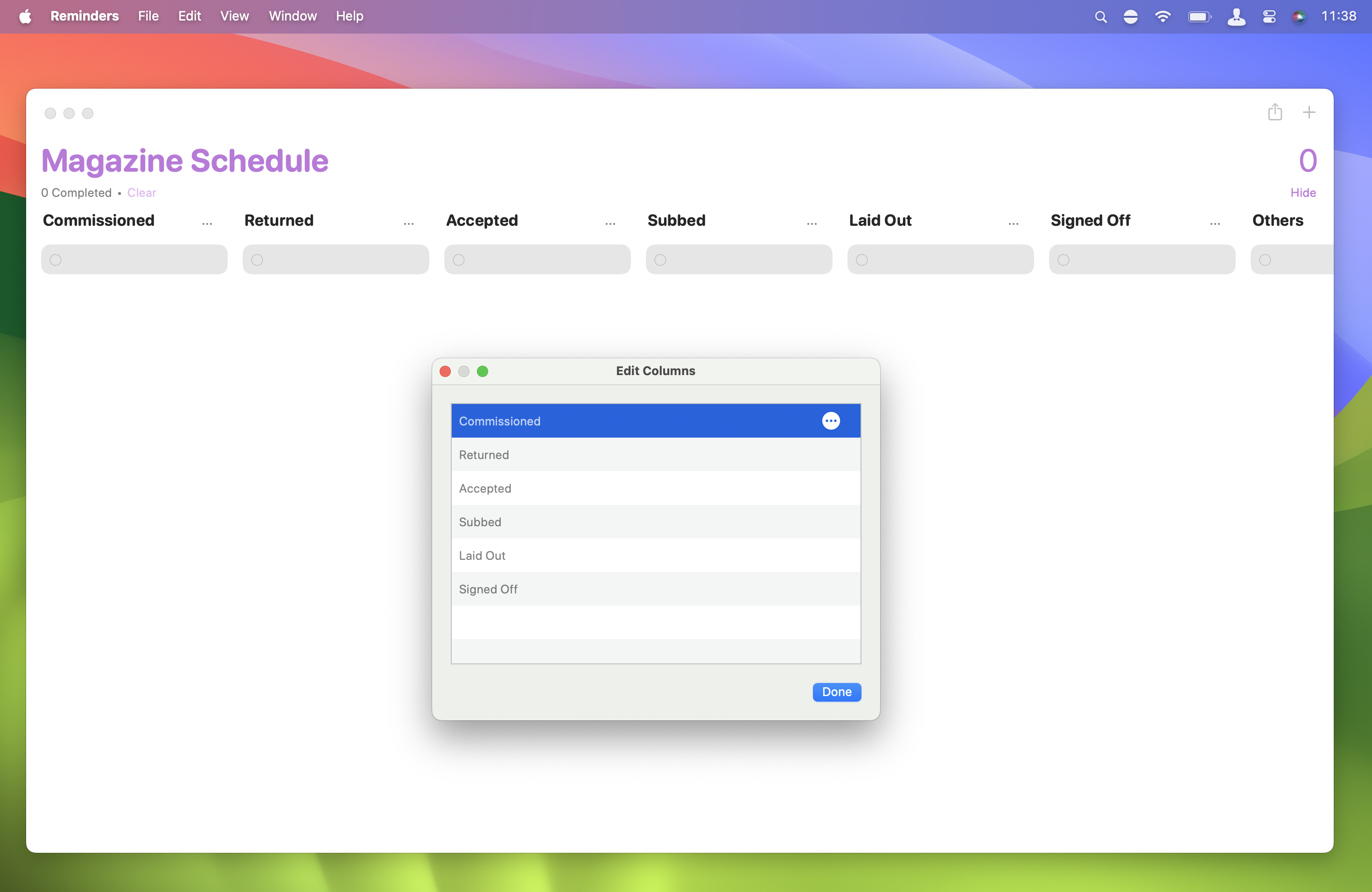
Here, we’ve added a range of columns representing the various stages in a magazine’s production schedule. Click the three-dots icon at the top of a column, and you can delete or rename it.
Right-click and select Edit Columns in the menu, and you can rename and/or reorder them. If you need more space, in the View top bar menu, opt for a full-screen view or simply hide the sidebar, as we’ve done here.
5. Add more info
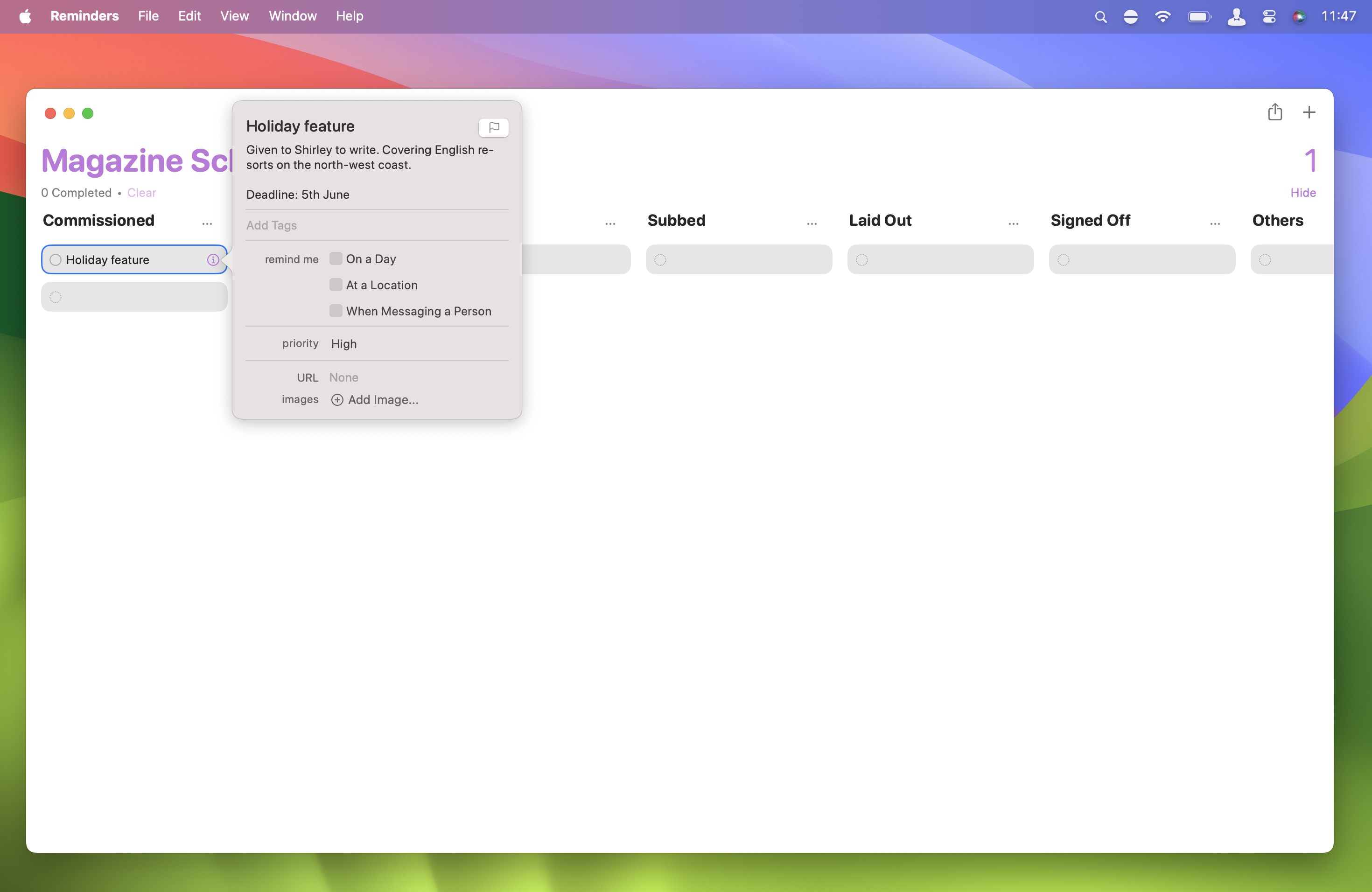
Individual items in the Column View are shown as grey rectangles. Each column you create is automatically given one. Click on one of these rectangles and type a name for it.
Click on the i icon that appears when you hover the pointer over a reminder, and you can add alerts, priorities, notes, URLs, images, and more, just like regular reminders in the Reminders app.
6. Add more reminders
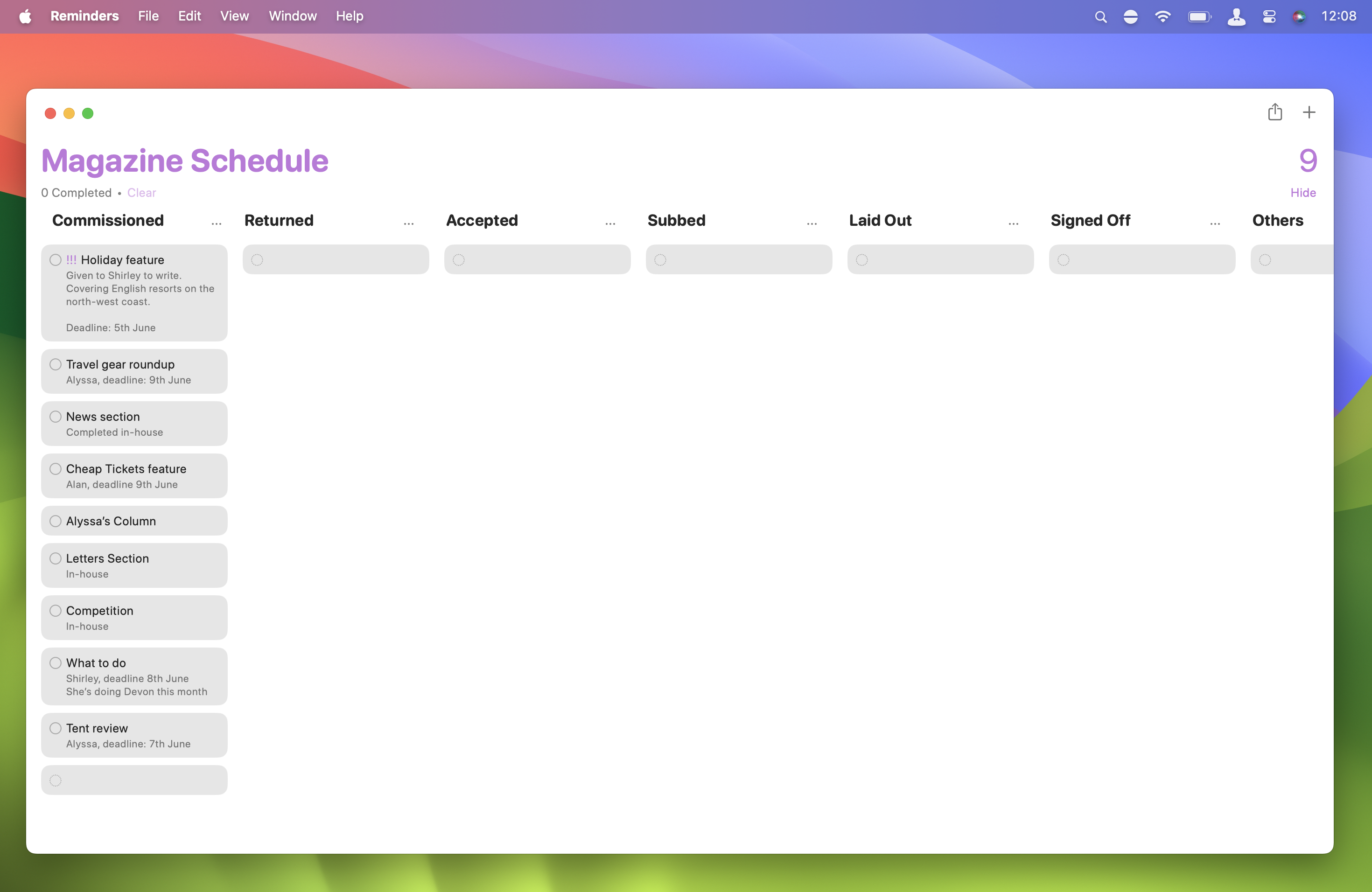
Continue to add reminders as needed by clicking the blank reminder that’s there by default and entering details. (Why didn’t Apple just put a ‘New Reminder’ button here instead?)
As our Kanban board is about a magazine production schedule, we’ve started with all our reminders in the ‘Commissioned’ column, but you can add reminders to any column you like.
7. Move reminders
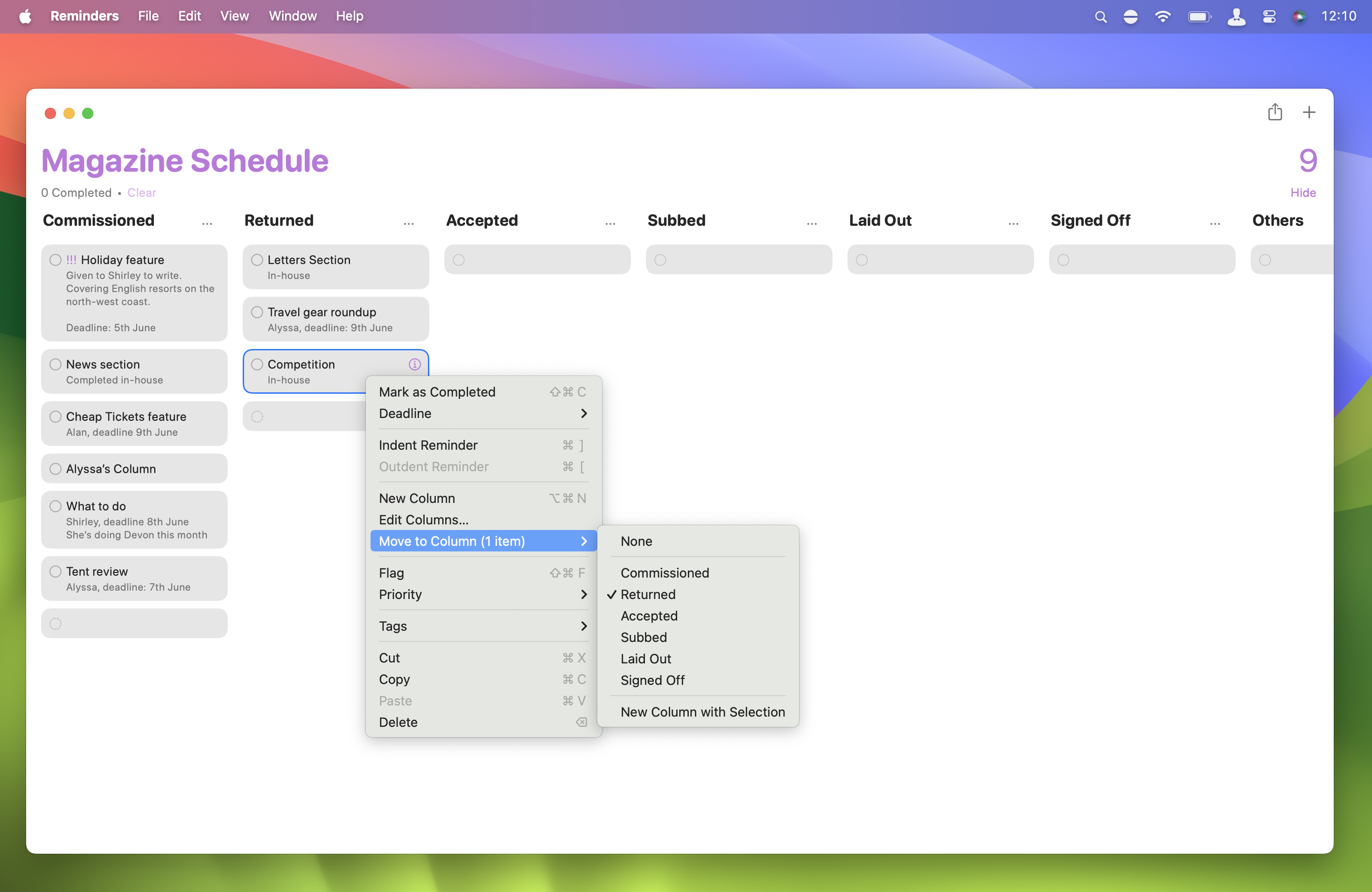
You can move a reminder between columns by right-clicking on it, dragging the pointer to Move to Column, and then, in the next menu, choosing which column to move it to. To move more than one item at once, hold the Shift key and click each reminder you wish to move.
You can move the reminders to any of your columns; it doesn’t have to be the next one on the board. If you choose ‘None’ from this menu, the reminder is moved to the ‘Others’ column, which is on your board by default. You can also start a new column with selected reminders by choosing ‘New Column with Selection’ at the foot of the menu.
8. Make your Kanban your own
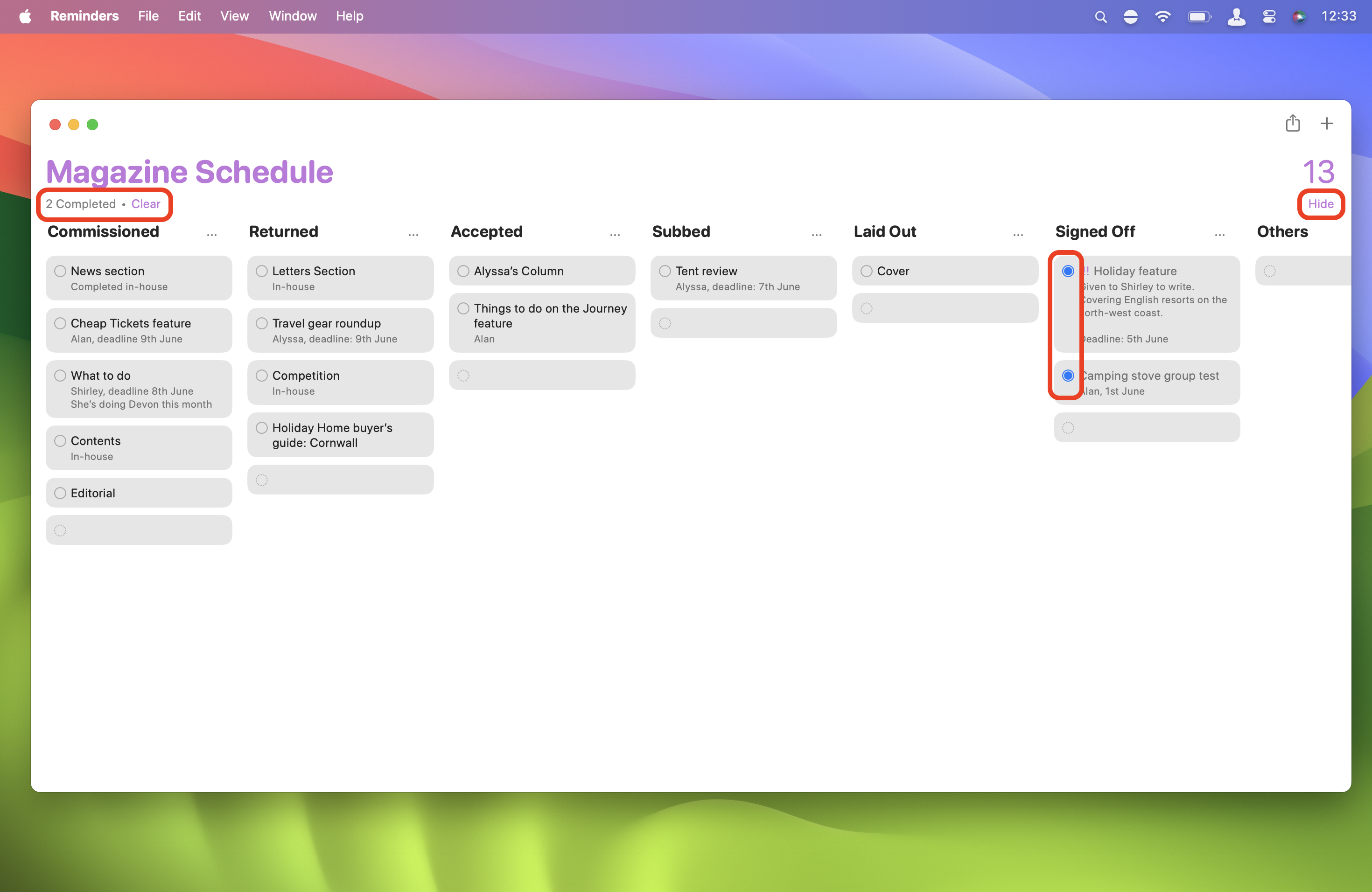
You can use as many columns as you like on the board. If there are more than your monitor can show, simply scroll the screen left and right. If you have more reminders than an individual column can show, scroll that column up and down.
You can mark reminders as done by clicking the empty circle on their left and show or hide completed reminders using the link in the top-right. The figure above the show/hide link is the total number of reminders on the board. In the top-left, the Clear link lets you delete completed reminders. The figure here shows the number of completed reminders in the current list.
9. Managing your Kanban
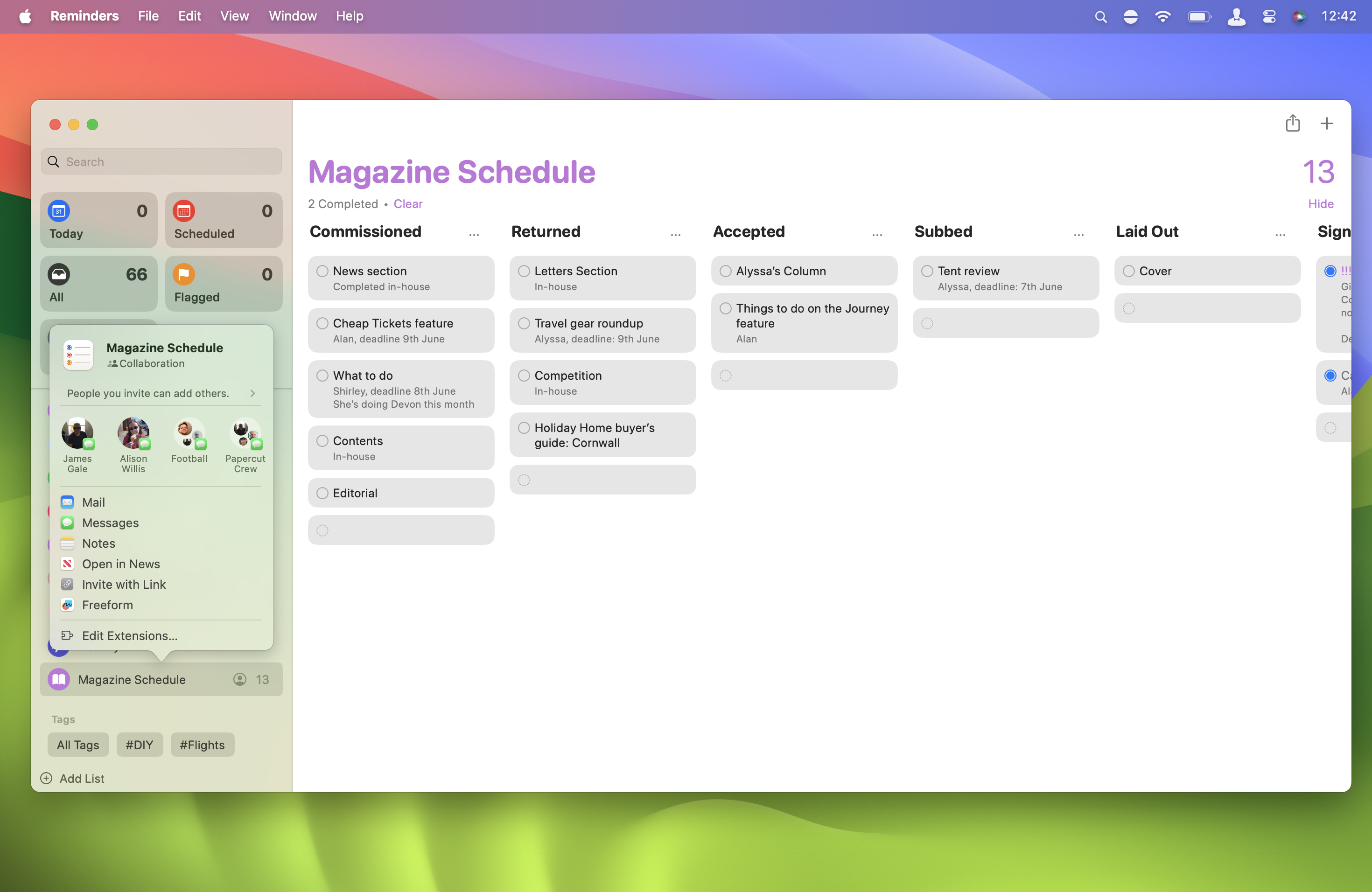
In the sidebar (which we’ve opened again here), your Column View reminders list is shown with all the others. Like other Reminders lists, you can right-click it for a menu that lets you pin it atop the sidebar, rename or delete it, add it to a group, and more.
Click on the silhouette icon that appears when you hover your pointer over it, and you can share it with others, again, just like any other Reminders list.
One more thing... A new way to organize your life with macOS Sonoma
The Reminders App’s Column View isn’t perfect. Automatically adding a blank reminder to each new column is a little messy. A ‘New Reminder’ button at the top of each column would be far neater. Also, why do you have to go through menus to move reminders between columns when simply dragging and dropping them would be far more instinctive?
Indeed, I can't help but feel the Reminders app is holding back the Kanban board feature in a number of ways. Freed from having to treat individual reminders in the same way as the rest of the app does, it would be capable of so much more. Perhaps a future version of macOS will see the Column View separate from Reminders in an app of its own? Maybe the Kanban App? Time will tell.
macOS Sonoma is currently in public beta. You can install the beta now or wait for the official release later this year.
iMore offers spot-on advice and guidance from our team of experts, with decades of Apple device experience to lean on. Learn more with iMore!

Ian started his career as a games journalist, working on legendary magazines such as Crash and Zzap! 64, before moving into tech. As well as iMore, he currently works for titles such as MacFormat and Mac!Life. He also has a keen interest in history, and has written several bookazines about famous battles in World War II. His favourite computer is his M1 iMac, but his M2 MacBook Air gets a lot of love too. He’s also a keen user of other Apple devices, such as his iPad Pro, iPhone 15 Pro and Apple Watch.
