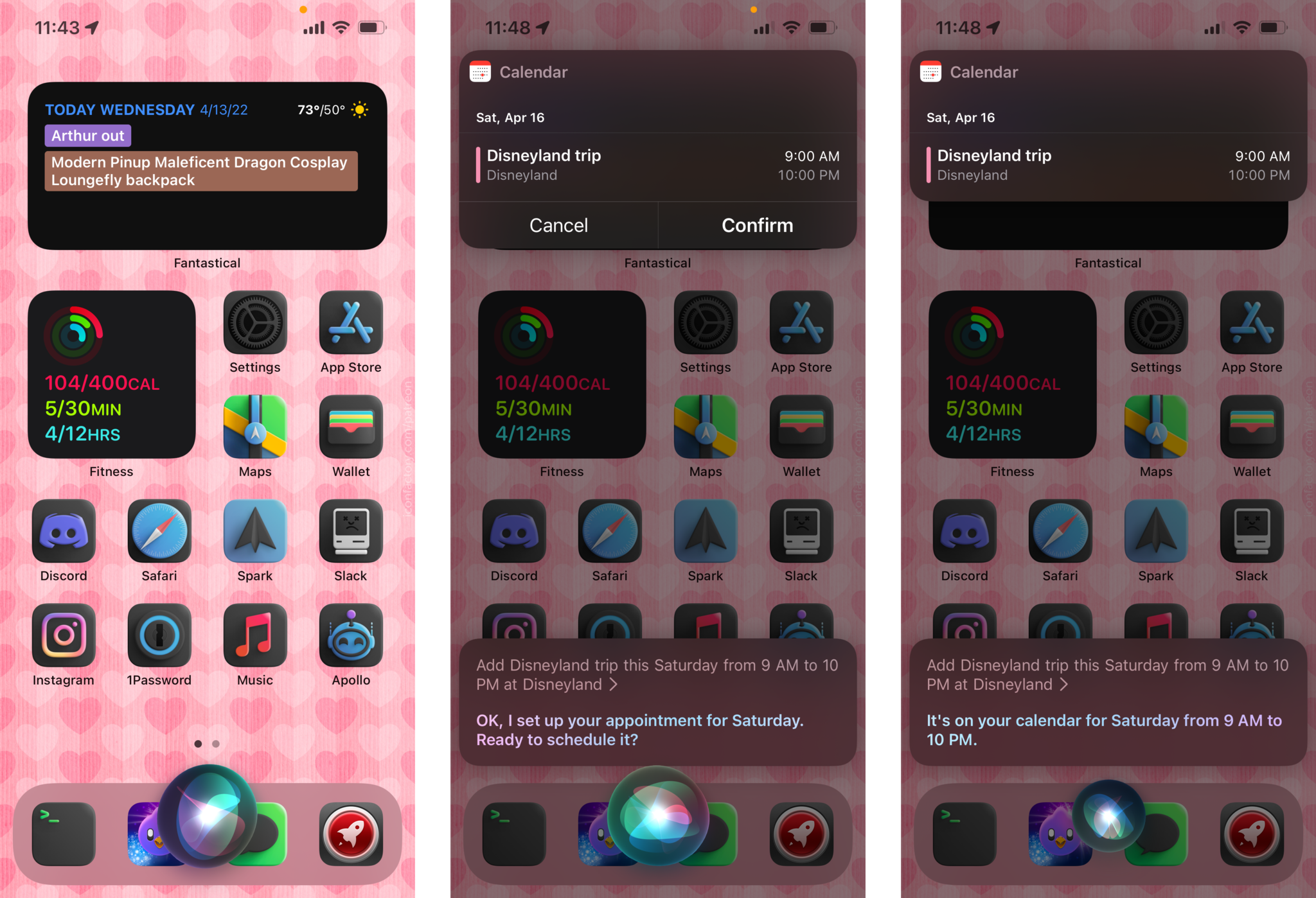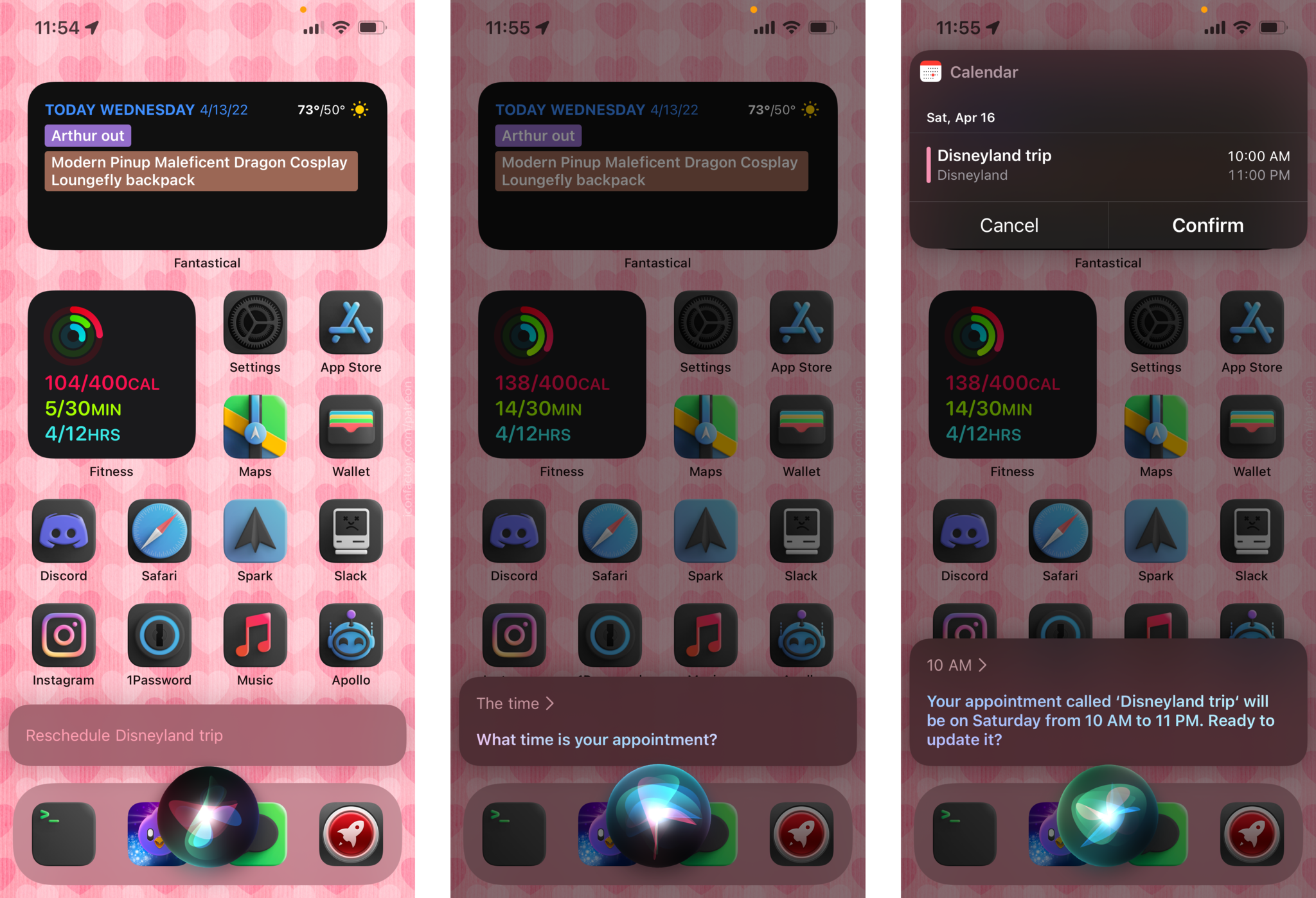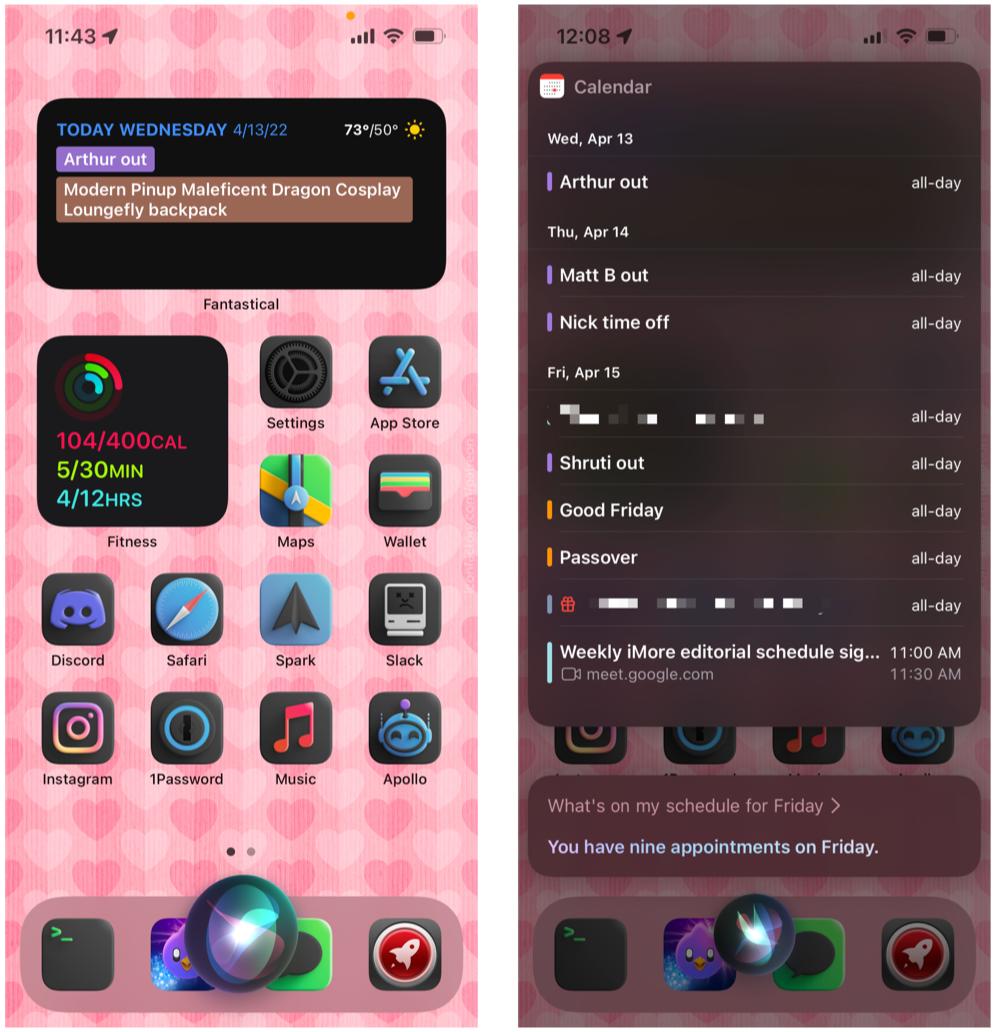How to use Calendar with Siri on iPhone and iPad
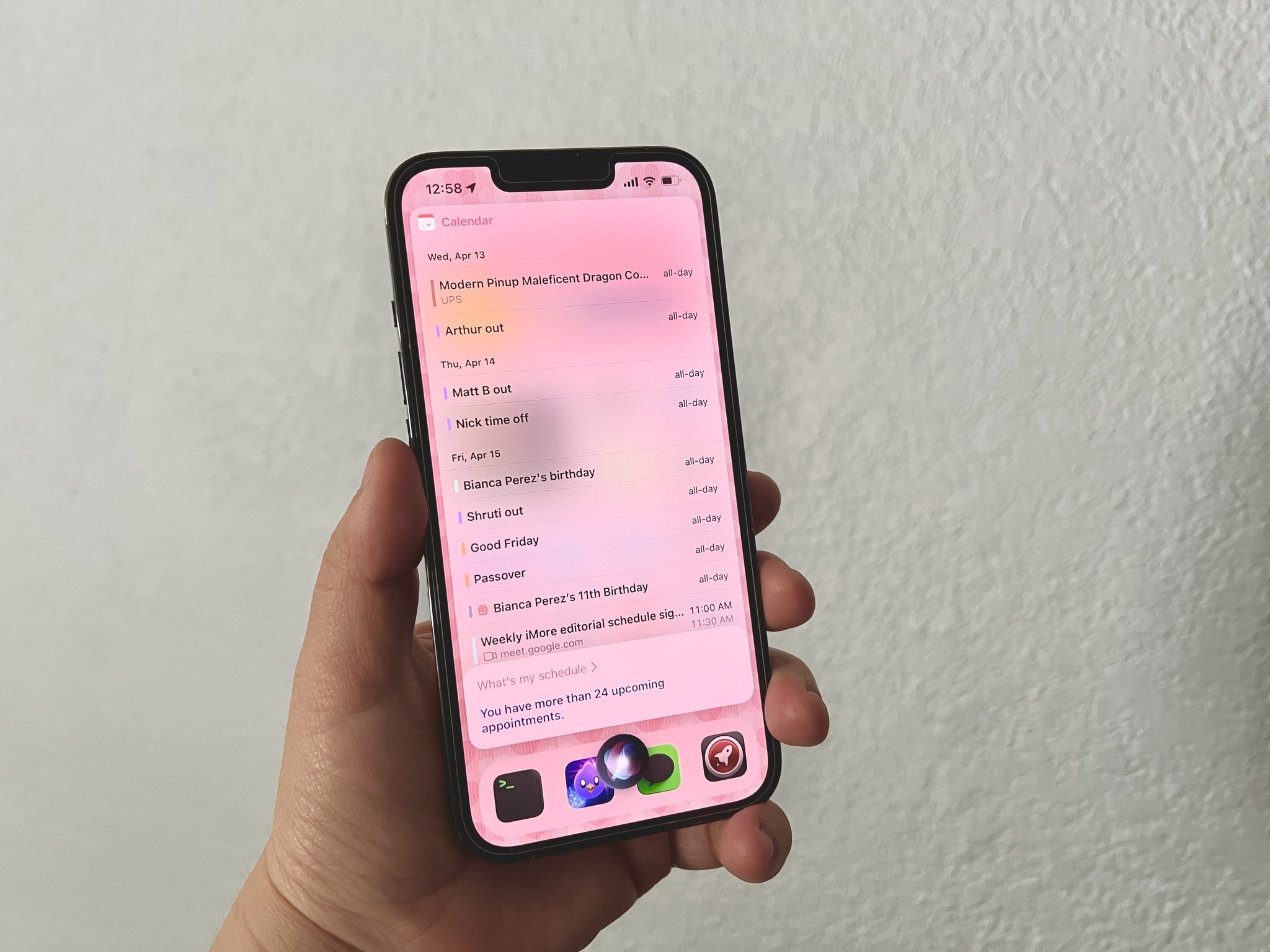
Some people may see Siri as just voice commands on Apple devices, especially on your favorite iPhone, but she's more than that. Siri is your personal digital assistant, and she can help you manage your crazy schedule. We all have a busy calendar full of meetings, medical appointments, special events, and other fun activities, all of which can be difficult to keep track of every day, especially if you're juggling kids. Having all of your calendars on your iPhone just makes sense, right?
While you can manually manage your calendars, you also have Siri. That's right — you can ask Siri on your best iPhone to add, update, and even cancel events just by using your voice. It makes life easier, and who doesn't want that, honestly?
Here's how to use Calendar with Siri on your current iPhone, like the iPhone 13 Pro, and iPad with iOS 15 and iPadOS 15.
How to create a calendar event with Siri
When you're out-and-about, it can be a hassle to open up Calendar, create a new event, and then fill out all of the details. In fact, it's much easier to just tell Siri and have her add it to your Calendar for you.
- Activate Siri by holding down your Home or Power button, or just say "Hey Siri".
- Tell Siri what you want to schedule, including date and time, along with a name if applicable.
- For example, say "Have coffee with Robert tomorrow at 9 am." Of course, you'll replace the names and date and time with your own info.
- If you have multiple calendars and want your event to go to a particular one, make sure to mention it to Siri. Otherwise, it will just go to your default calendar.
- Siri will then display a preview of your event and ask you to confirm.
- If there is something wrong with the event info, you can tell Siri to Change to edit details.
- You can also Cancel the event if you change your mind.
- If you want to add it to your Calendar, just say Yes or tap Confirm when Siri confirms.
How to update a calendar event with Siri
Sometimes you'll need to make adjustments to your scheduled events because of last-minute changes and whatnot. We get it, stuff happens, and it's often a very common thing. Siri can help you make changes to your appointments, and it's super easy!
- Activate Siri by holding down your Home or Power button, or say "Hey Siri".
- Tell Siri that you want to move or reschedule an event.
- Simply say something along the lines of "Move my 3 pm meeting tomorrow" or "Reschedule my doctor appointment to next Tuesday."
- When you have multiple events in one day, Siri will ask you to confirm the event you want to update.
- If it's a recurring event, Siri will ask if you want to modify just that event or all future events. You can tap on the options or speak them to her.
- Let Siri know what details need to be modified.
- For example, you can say "Move my meeting on Thursday at 10 am to tomorrow at 3 pm."
- Once you give Siri a new time and date for an appointment, she will ask you to confirm with a Yes, either verbally or by tapping the Confirm button.
How to cancel a calendar event with Siri
If you no longer need to have a meeting on your calendar, just cancel it completely. Siri is happy to assist with that as well.
- Activate Siri by holding down the Home or Power button, or just say "Hey Siri".
- Tell Siri which event you want to cancel.
- For example, you can say "Cancel my lunch with Ryan tomorrow at 4 pm."
- If you had multiple meetings with someone, Siri will ask you to confirm the specific one that you want to cancel.
- Siri will want you to confirm what you just told her, so just say Yes or tap Confirm.
How to view and check your Calendar with Siri
Sometimes we're just crazy busy and forget what's on our calendars. Don't worry, you can just ask Siri if there's anything scheduled on a particular day.
- Activate Siri by holding down your Home or Power button, or just say "Hey Siri".
- Tell Siri something along the lines of, "What's my schedule for today?" or "What's on my calendar for Saturday?" or "What's on my calendar for May 20?"
- After you specify a date for Siri to check, she will tell you if there is anything scheduled, as well as display and read off what they are.
Have Siri help you schedule all the things!
That's everything that you can do with Siri when it comes to your calendar. As you can see, it's easy to use Siri for managing your schedule on-the-go instead of doing it manually. However, Siri isn't perfect, so there may be some miscommunications every now and then. However, it's still a good tool to make use of when you just can't get your hands on the phone and don't want that event to slip away.

Christine Romero-Chan was formerly a Senior Editor for iMore. She has been writing about technology, specifically Apple, for over a decade at a variety of websites. She is currently part of the Digital Trends team, and has been using Apple’s smartphone since the original iPhone back in 2007. While her main speciality is the iPhone, she also covers Apple Watch, iPad, and Mac when needed.
When she isn’t writing about Apple, Christine can often be found at Disneyland in Anaheim, California, as she is a passholder and obsessed with all things Disney, especially Star Wars. Christine also enjoys coffee, food, photography, mechanical keyboards, and spending as much time with her new daughter as possible.