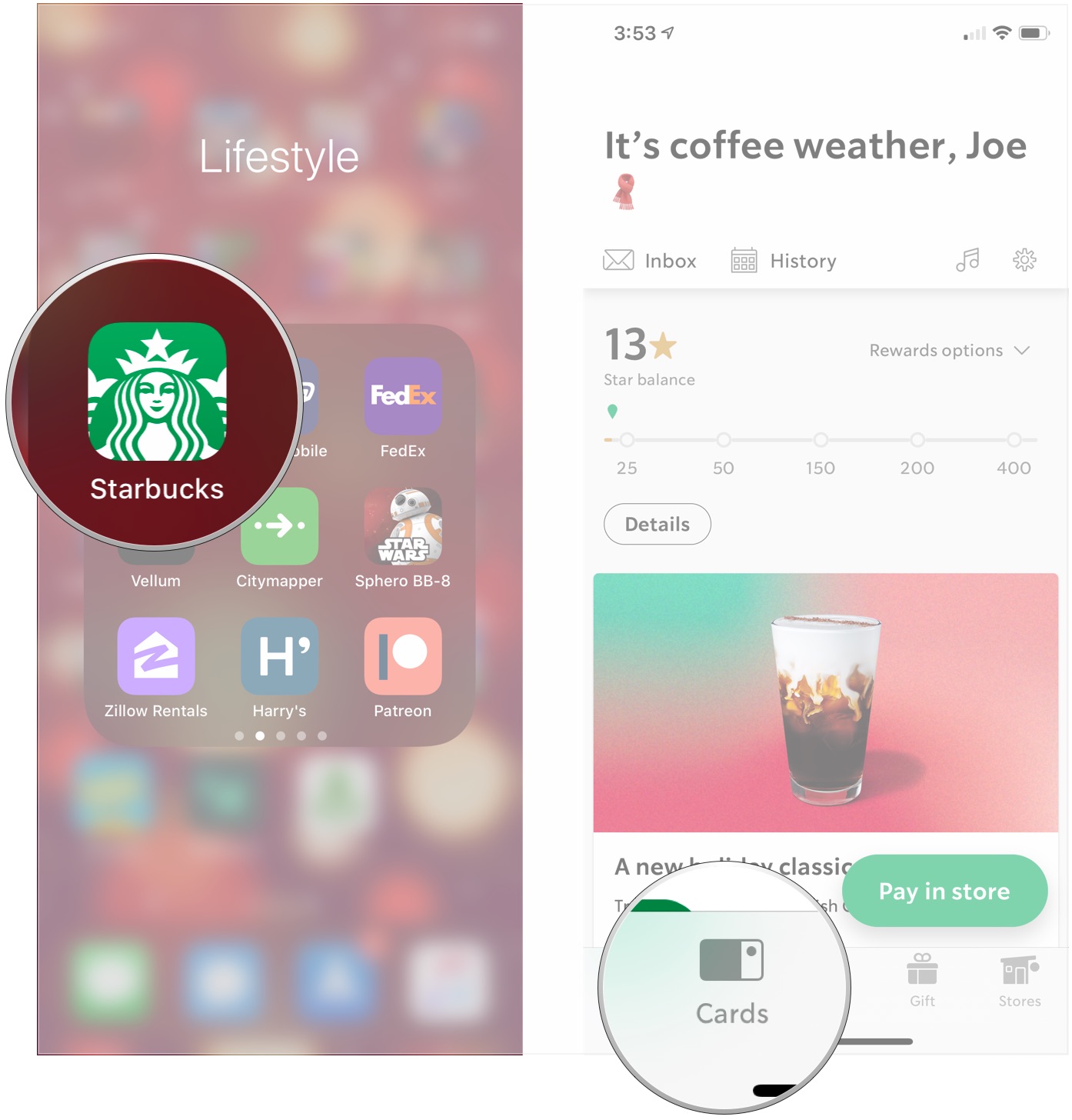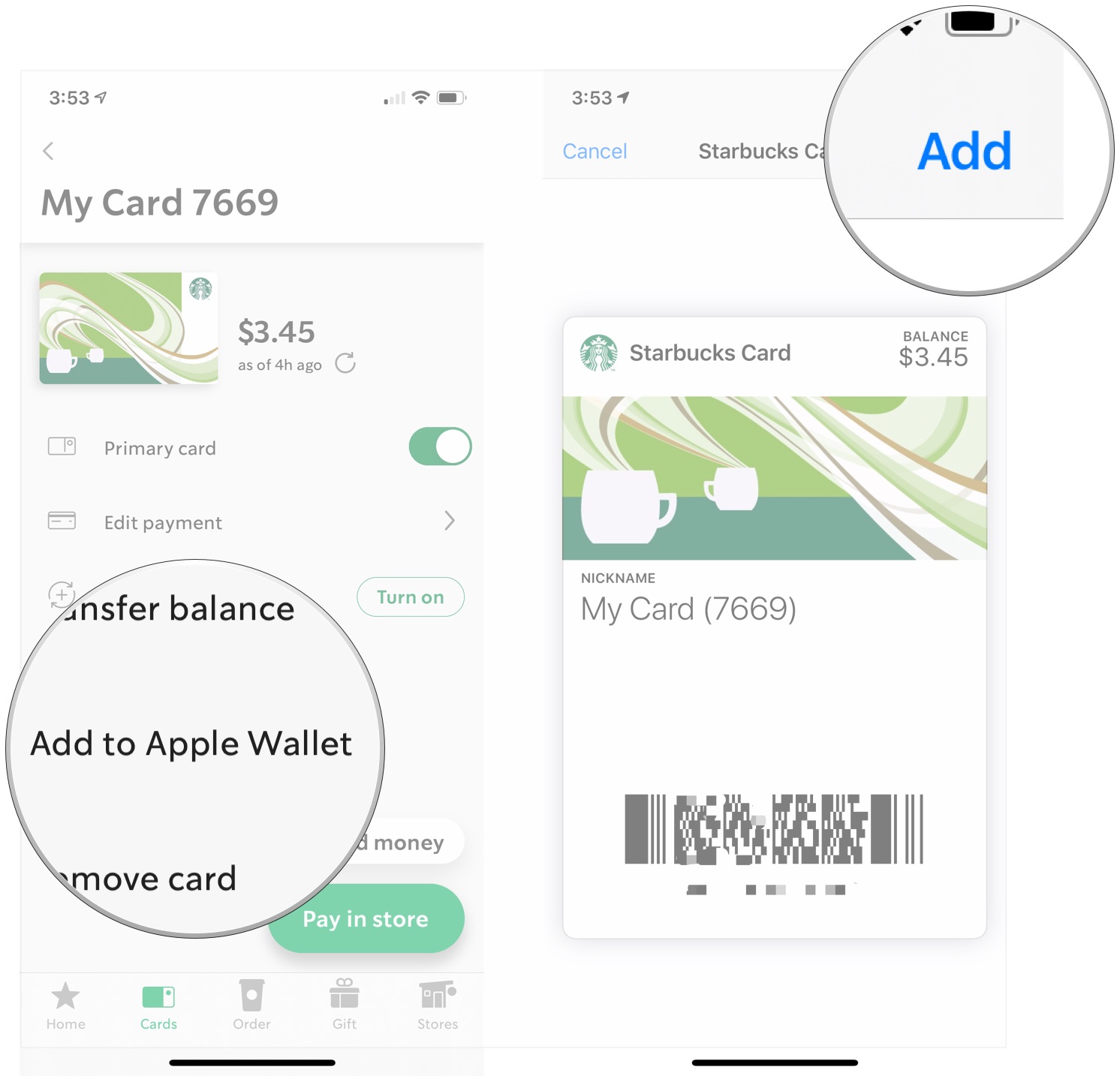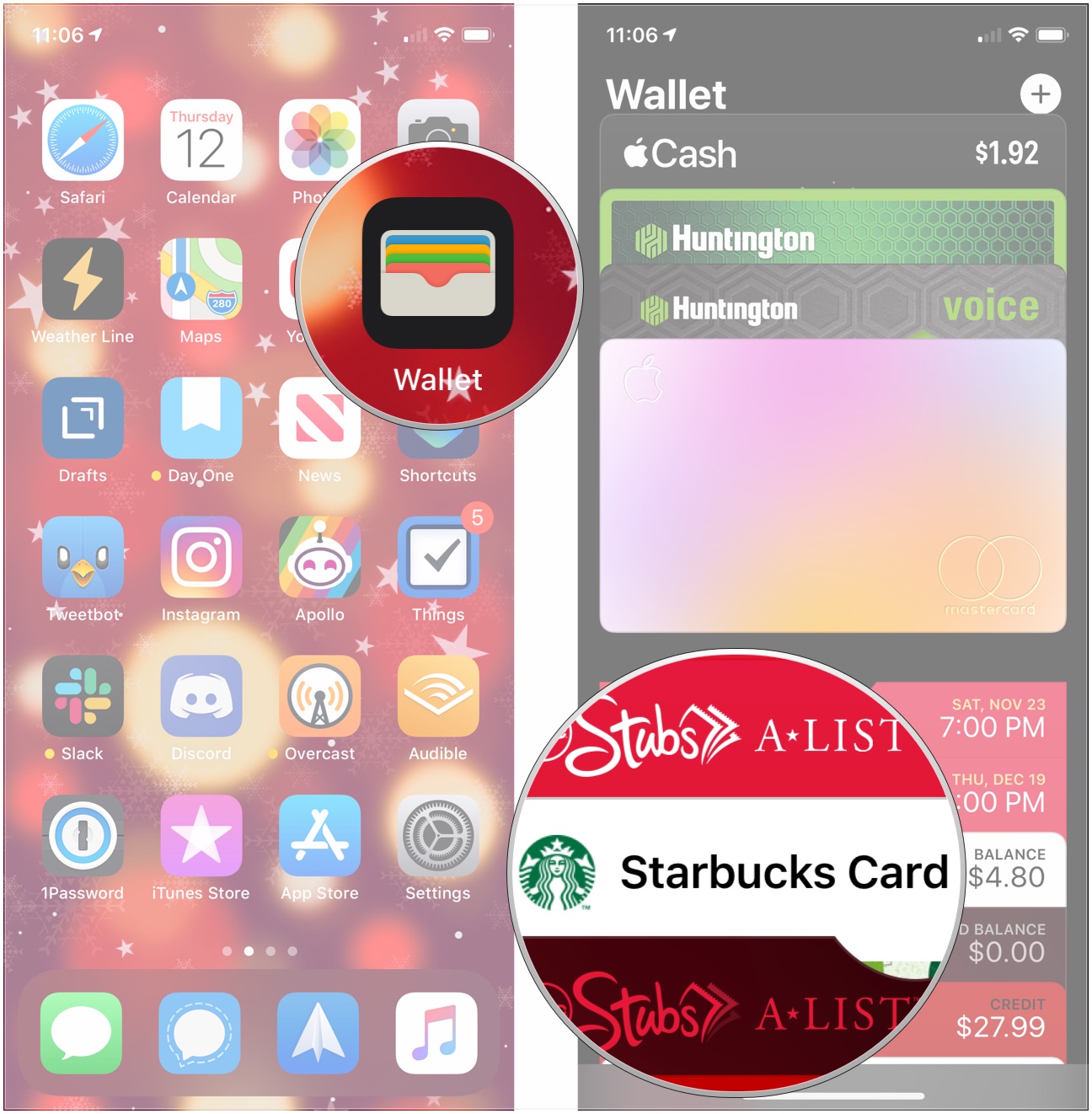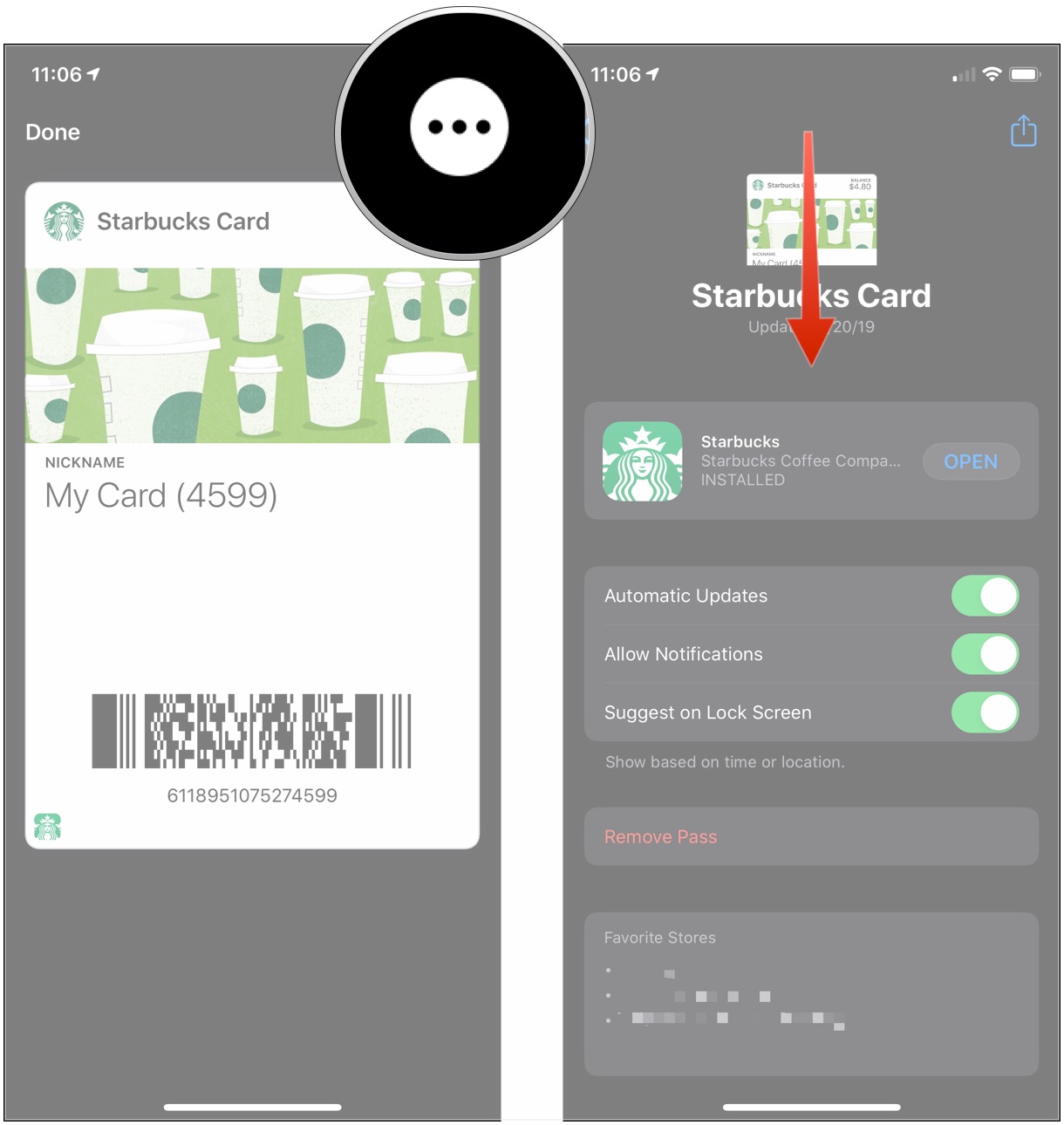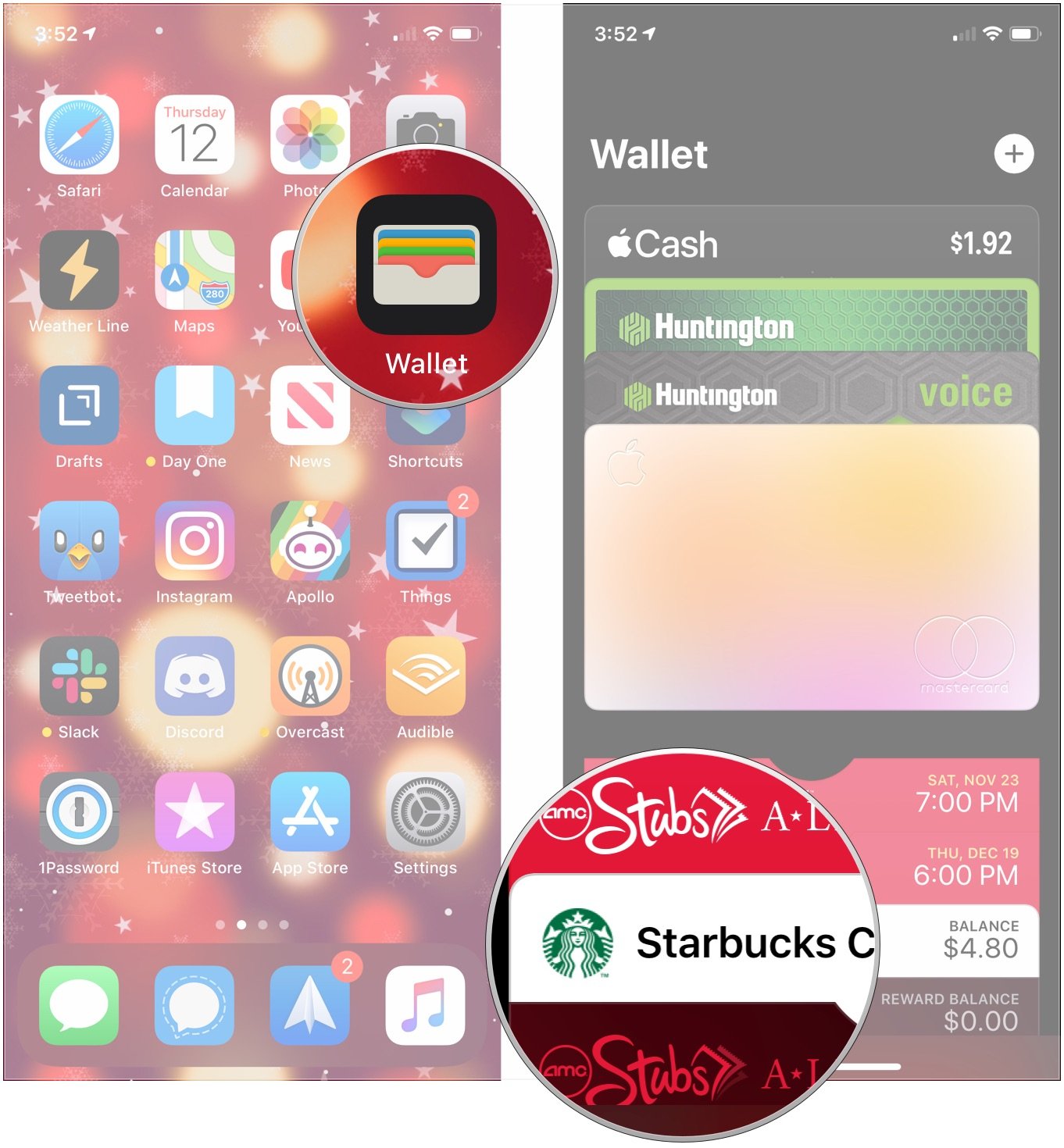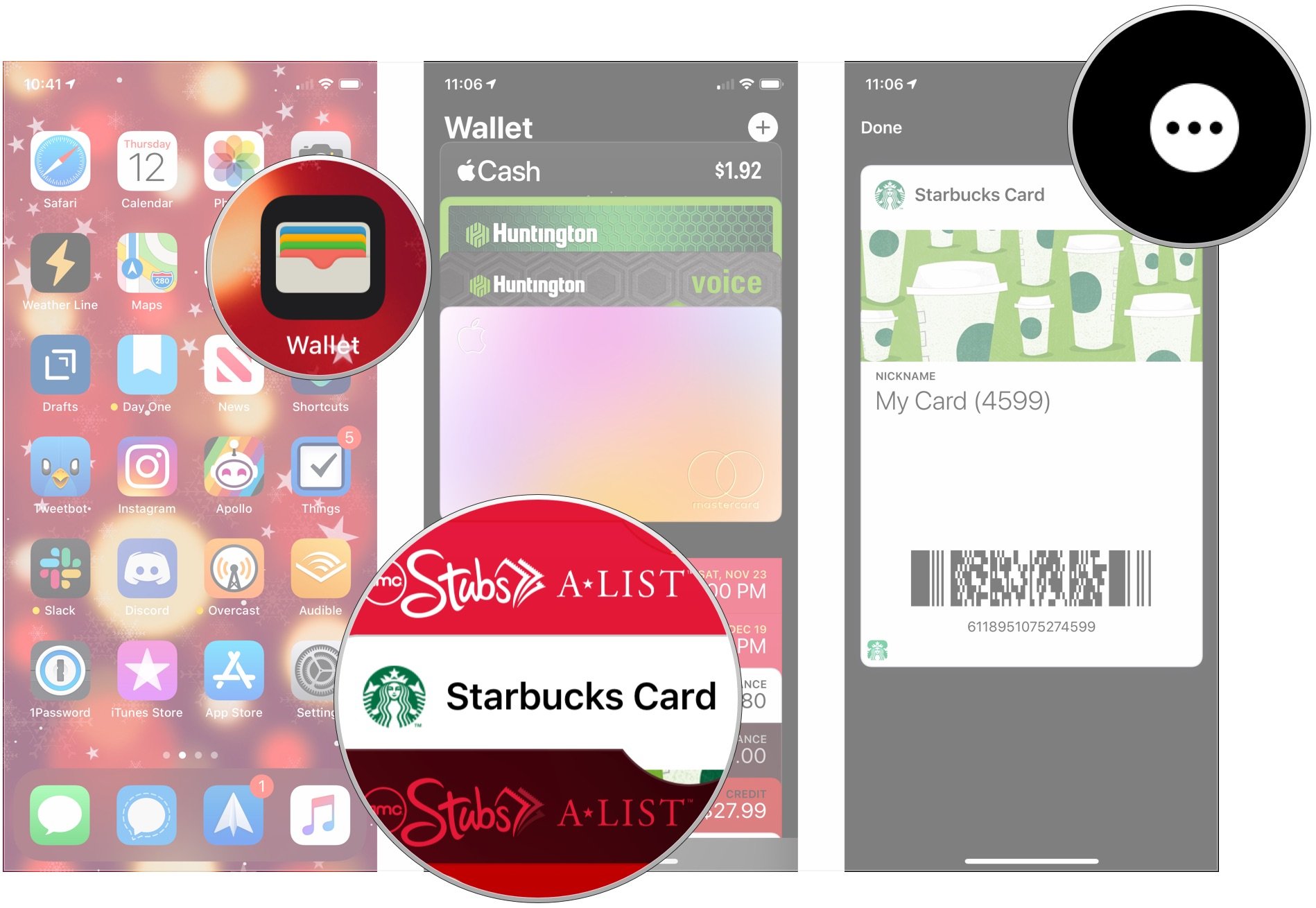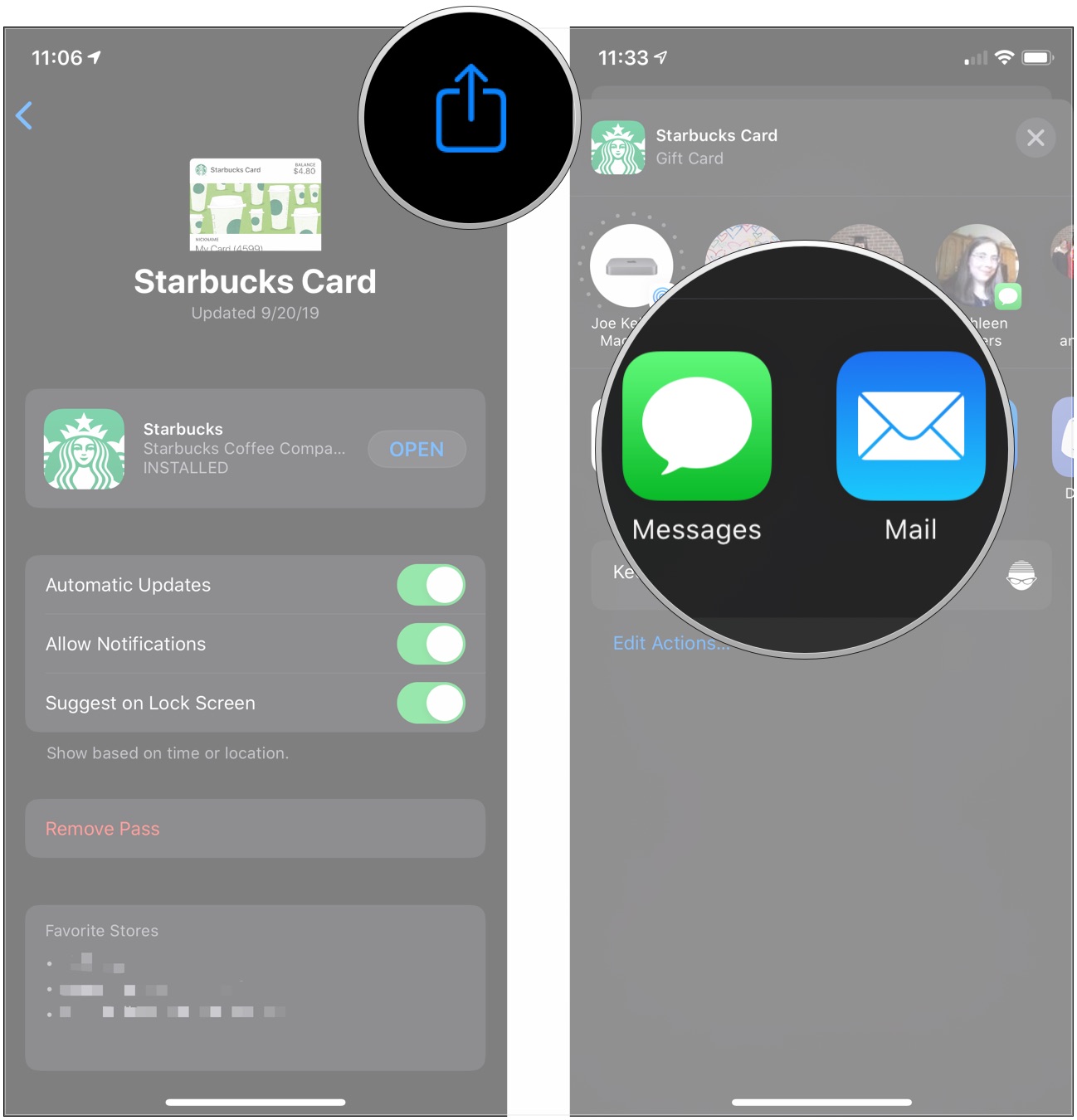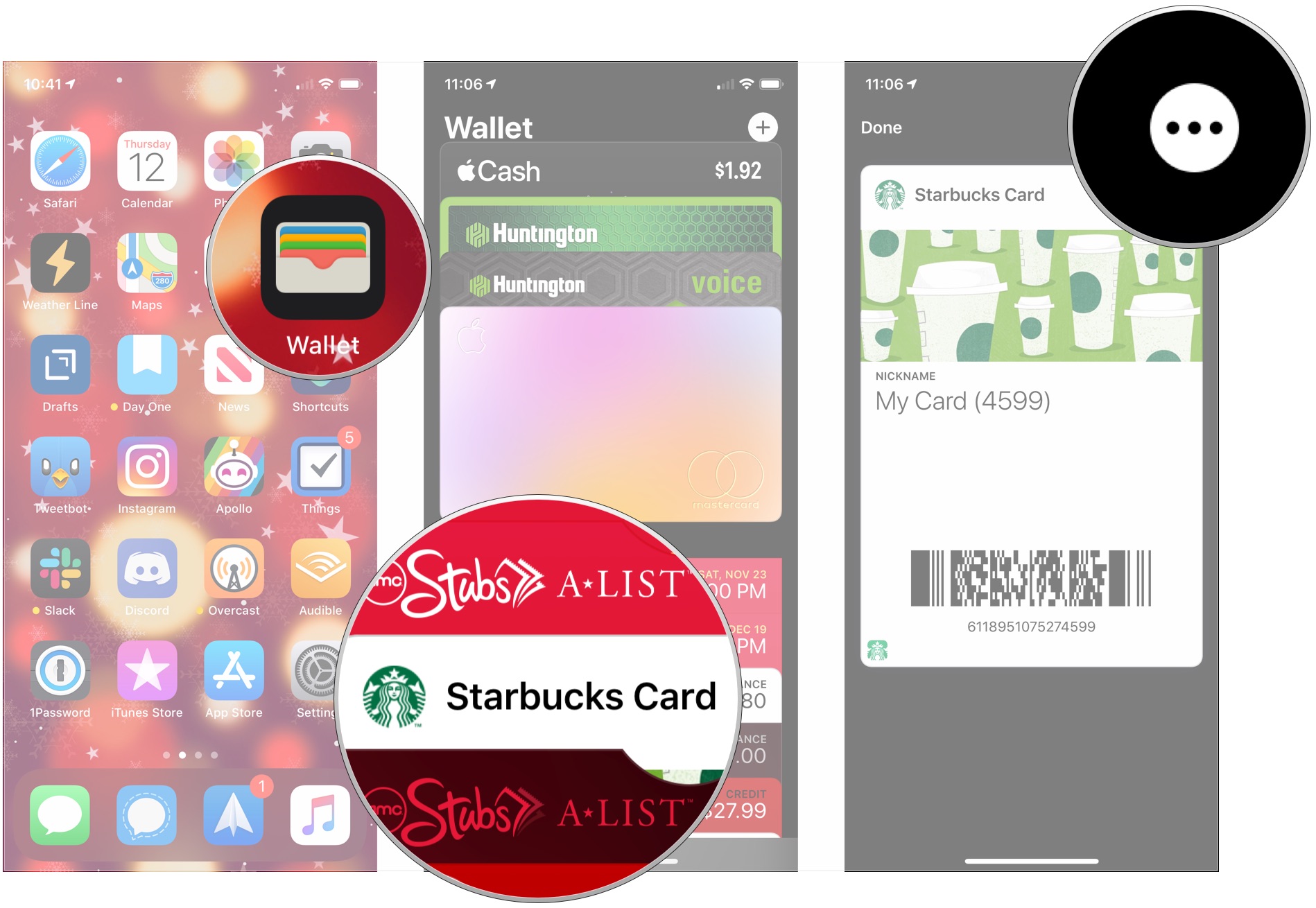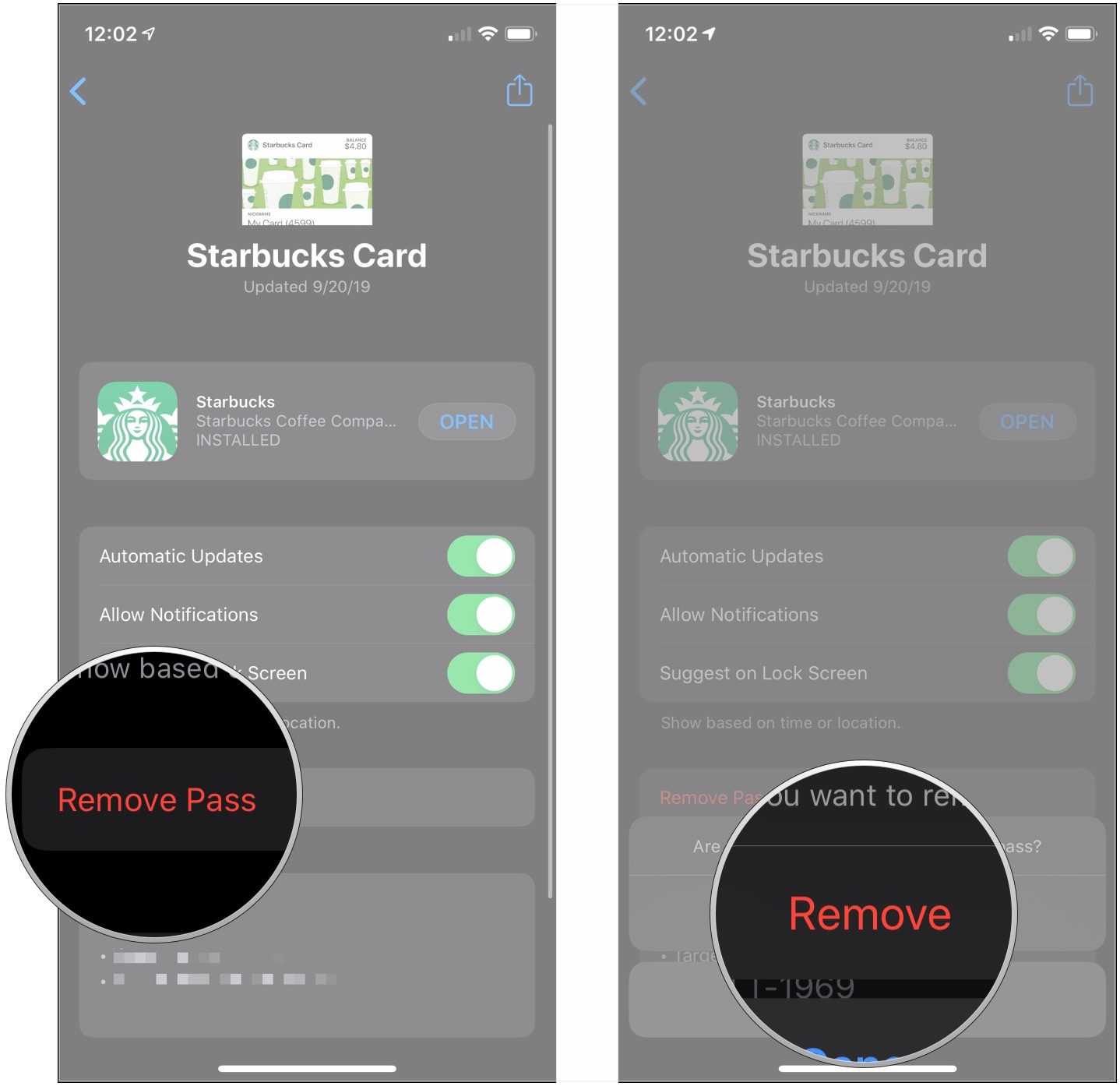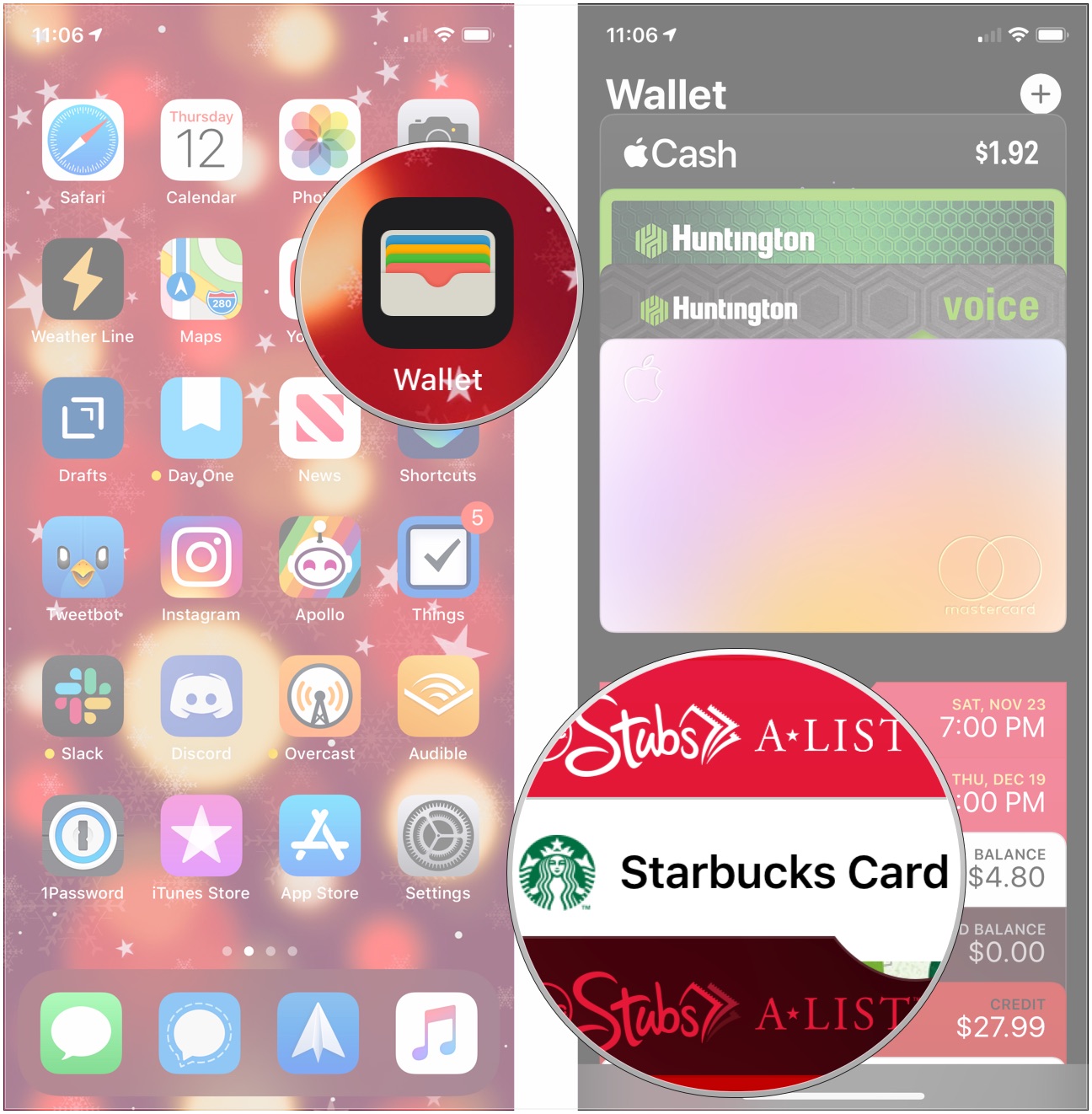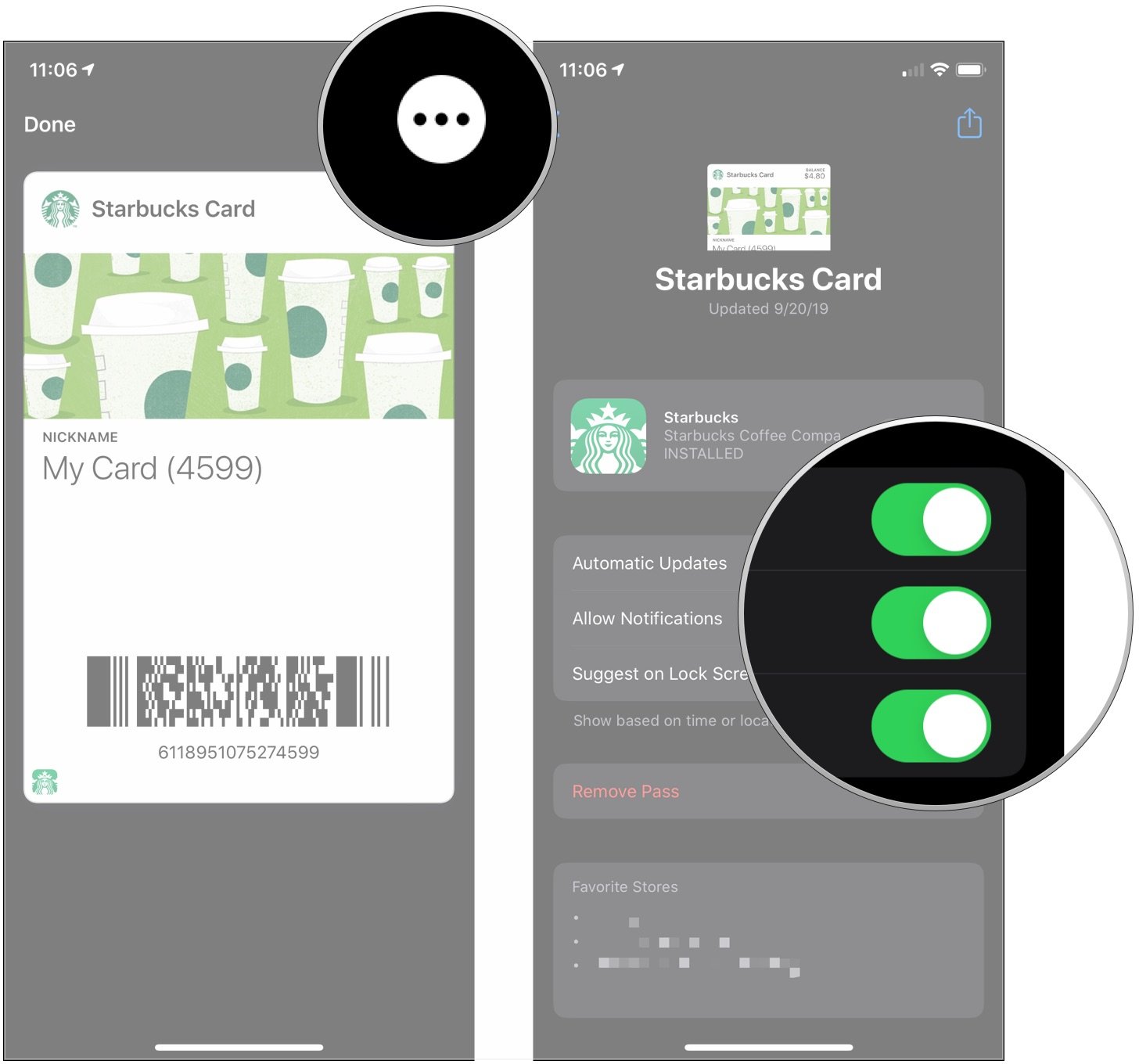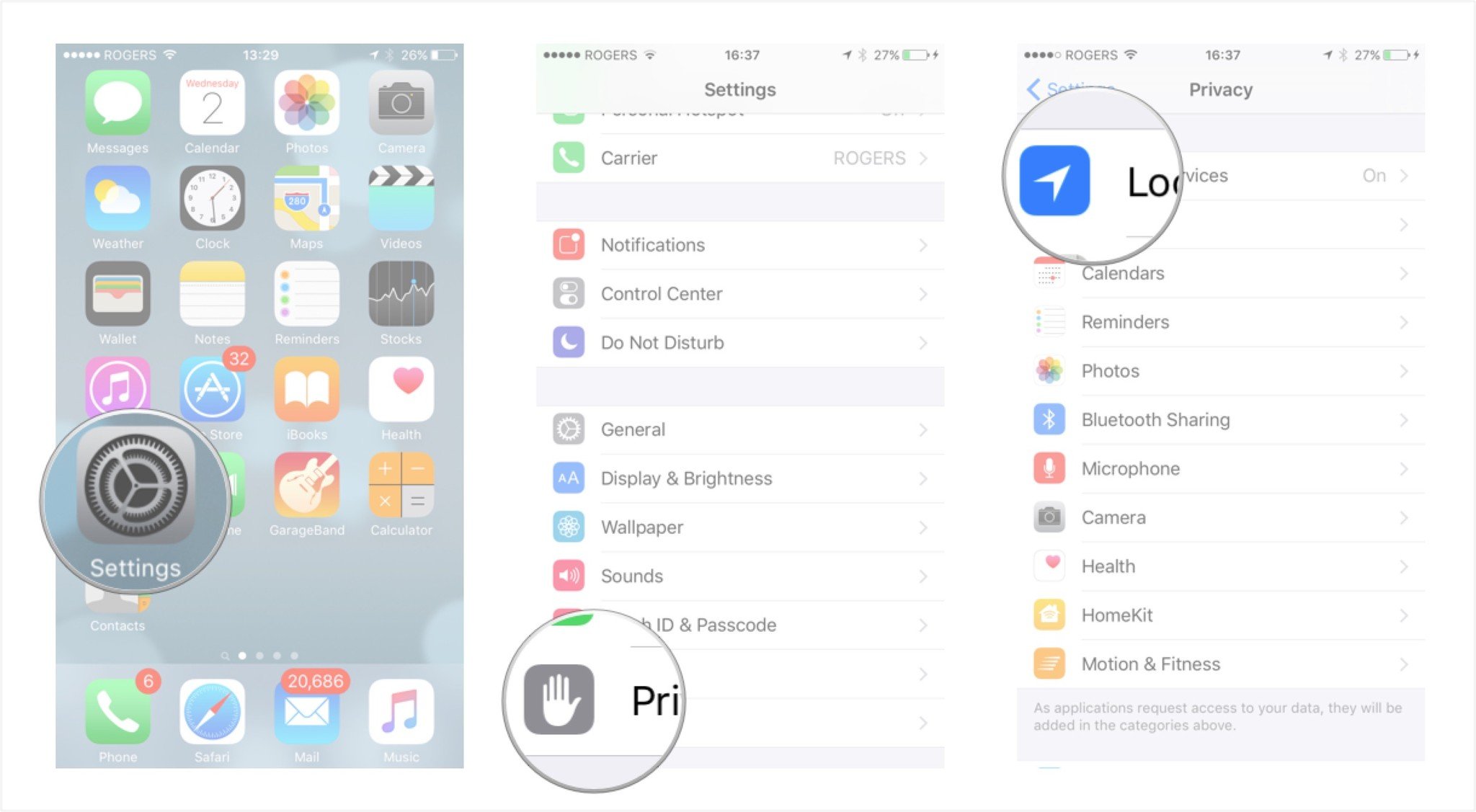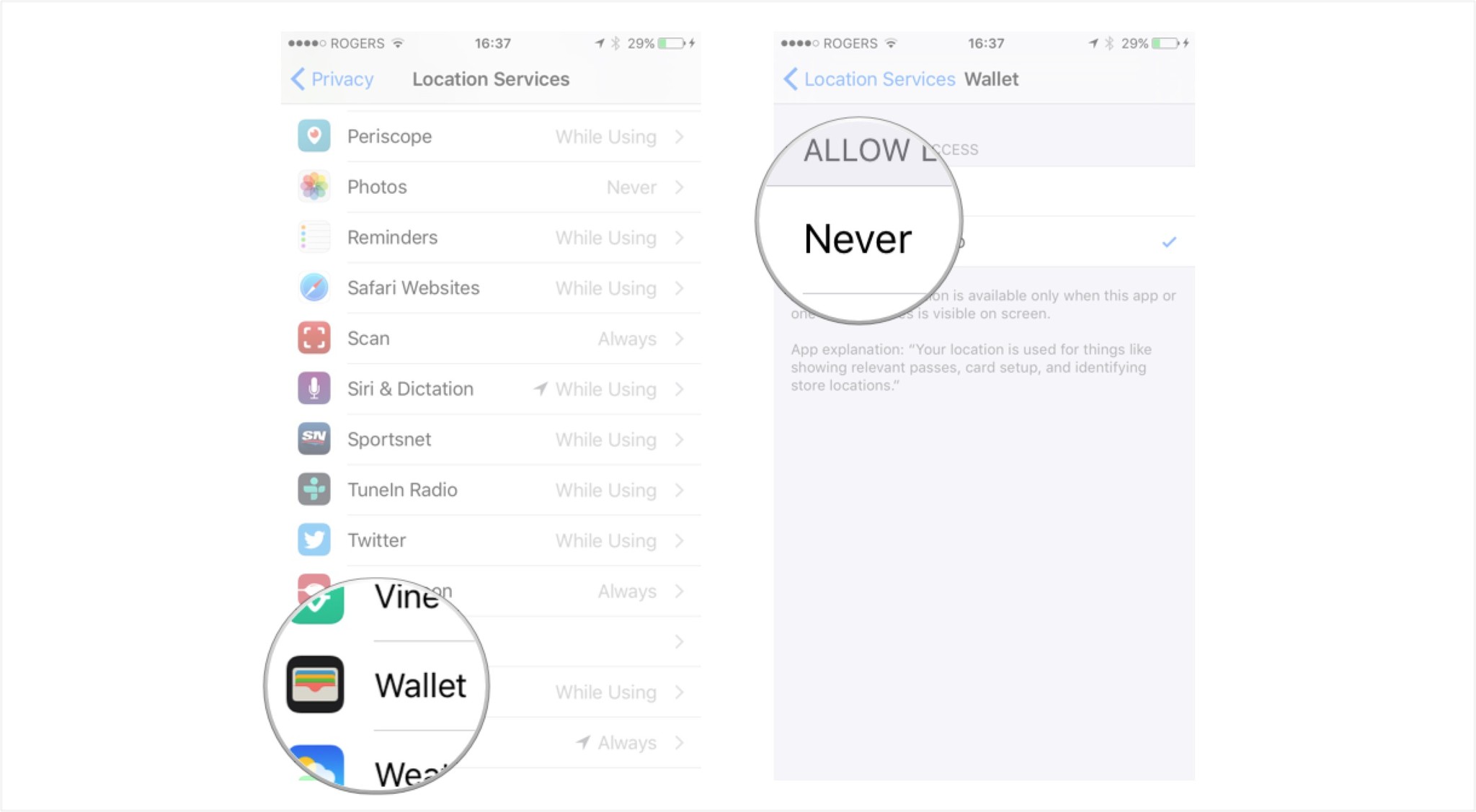Wallet: The ultimate guide
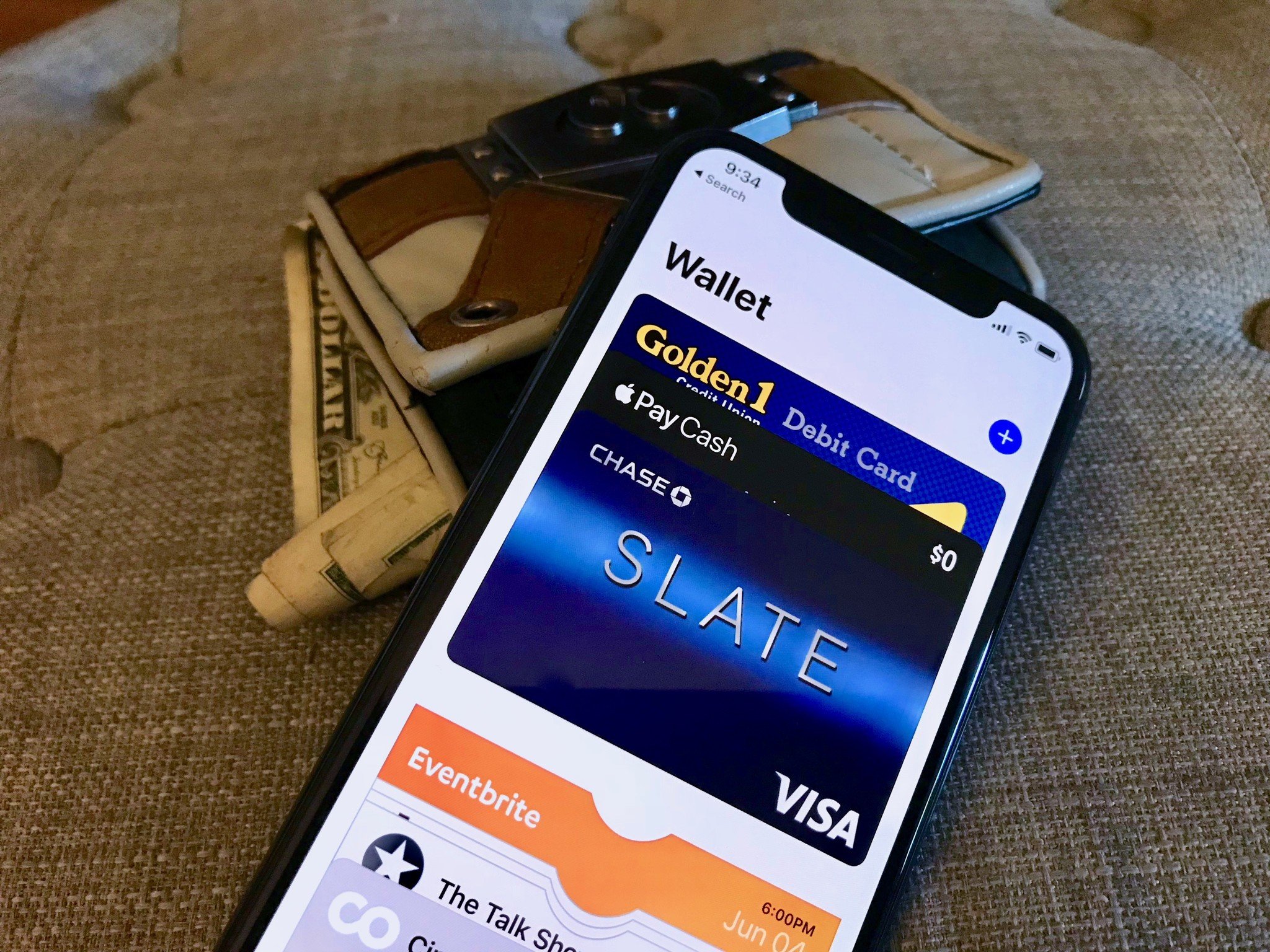
Wallet— formerly known as Passbook — is Apple's answer to digitizing all the cards that are overflowing your billfold, purse, or pockets — including Apple Pay. Wallet stores virtual versions of all your passes, tickets, coupons, credit cards, debit cards, and loyalty cards so you can easily access them at any time. Wallet is also location aware and always online, so Wallet can even pull up and update the balance on your coffee shop card or gate number on your boarding pass, so you always know how much you have or where you need to be.
- How to add cards to Wallet
- How to refresh cards in Wallet
- How to reorder cards in Wallet
- How to share cards from Wallet
- How to remove cards from Wallet
- How to manage lock screen access, notifications, and automatic updates for Wallet
- How to turn off/on location access for Wallet
How to add cards to Wallet
Wallet is supported by everything, from coffee shops to airlines, party services to movie theaters, conferences to loyalty cards. All you have to do is fill it up. While not all apps make adding Wallet passes obvious, there are some places you can usually find them.
- Launch an app that supports Wallet cards.
- Apps are all different but try navigating to the Payment or Add Card tab in your selected app.
- Tap on the Add to Wallet option (older apps may say Passbook instead of Wallet).
- Tap Add in the upper right hand corner.
Remember that the process of adding cards to your Wallet can vary greatly from app to app, depending on how the company or developer decides to use them. From plane boarding passes to loyalty cards to paying for your coffee or lunch, lots of businesses support them. You may just have to do a little digging inside your favorite apps.
How to refresh cards in Wallet
While many cards in Wallet refresh things like balances or gate numbers automatically, sometimes those features aren't implemented, network connections are lost, or other problems occur. Luckily, you can always manually update your passes to make sure you have the latest and most accurate information.
- Launch the Wallet app on your iPhone.
- Tap on the card you'd like to refresh.
- Tap on the ... button in the top right hand corner.
- Pull down from the top of the card and release in order to refresh.
How to reorder cards in Wallet
Just like a real world, you can quickly and easily shuffle the cards in your Wallet. Put the coffee shop card right up front, slide the tickets for the big game all the way to the back, get those conference party tickets into perfect chronological order — you can change the order to whatever you want, whenever you want.
- Launch the Wallet on your iPhone.
- Tap and drag the card you'd like to move up or down, releasing it once it's in place.
How to share cards from Wallet
- Launch the Wallet app on your iPhone.
- Tap the card you'd like to share.
- Tap on the ... button in the upper right corner of the pass.
- Tap on the Share button.
- Tap on the method you'd like to use to share the pass. These include email, message, AirDrop, and any other third party apps or extensions that support Wallet.
How to remove cards from Wallet
Once you've finished using a pass — the movie is over, your flight has landed, or you've switched coffee shop chains — you'll no longer need them cluttering up Passbook. Luckily, once you know how, passes are really easy to delete.
- Launch the Wallet app on your iPhone.
- Tap on the card you'd like to delete.
- Tap on the ... button in the upper right hand corner to flip the card over.
- Tap Remove Pass.
- Tap Remove.
How to manage lock screen access, notifications, and automatic updates for Wallet
By default, Wallet automatically updates all of its cards and passes at regular intervals or when it's specifically notified of a change. That can be your balance, your gate, or anything at all. If you don't want Wallet to update on its own, however, you can shut it off and make sure the only changes that are made are the changes you manually update.
iMore offers spot-on advice and guidance from our team of experts, with decades of Apple device experience to lean on. Learn more with iMore!
- Launch the Wallet app on your iPhone.
- Tap on the card you'd like to turn automatic updates on or off for.
- Tap the ... button in the upper right hand corner of the card.
- Tap the switches for Automatic Updates, Allow Notifications, and Suggest on Lock Screen by moving it right to turn on updates, and left to turn off.
How to turn off/on location access for Wallet
Wallet knows when to show your coffee shop card or boarding pass on the Lock screen because it uses the GPS and other location services on your iPhone to know when you're near the coffee shop or airport. While your location is never shared with anyone else, you may still be uncomfortable with the idea. If you are, and you're willing to give up the convenience that comes with Wallet knowing when to give you easy access to your passes, you can turn location off.
- Launch the Settings app on your iPhone.
- Tap on Privacy.
- Tap on Location Services.
- Tap on Wallet.
- Tap on Never.
Updated December 2019: Updated through iOS 13.3.

Rene Ritchie is one of the most respected Apple analysts in the business, reaching a combined audience of over 40 million readers a month. His YouTube channel, Vector, has over 90 thousand subscribers and 14 million views and his podcasts, including Debug, have been downloaded over 20 million times. He also regularly co-hosts MacBreak Weekly for the TWiT network and co-hosted CES Live! and Talk Mobile. Based in Montreal, Rene is a former director of product marketing, web developer, and graphic designer. He's authored several books and appeared on numerous television and radio segments to discuss Apple and the technology industry. When not working, he likes to cook, grapple, and spend time with his friends and family.