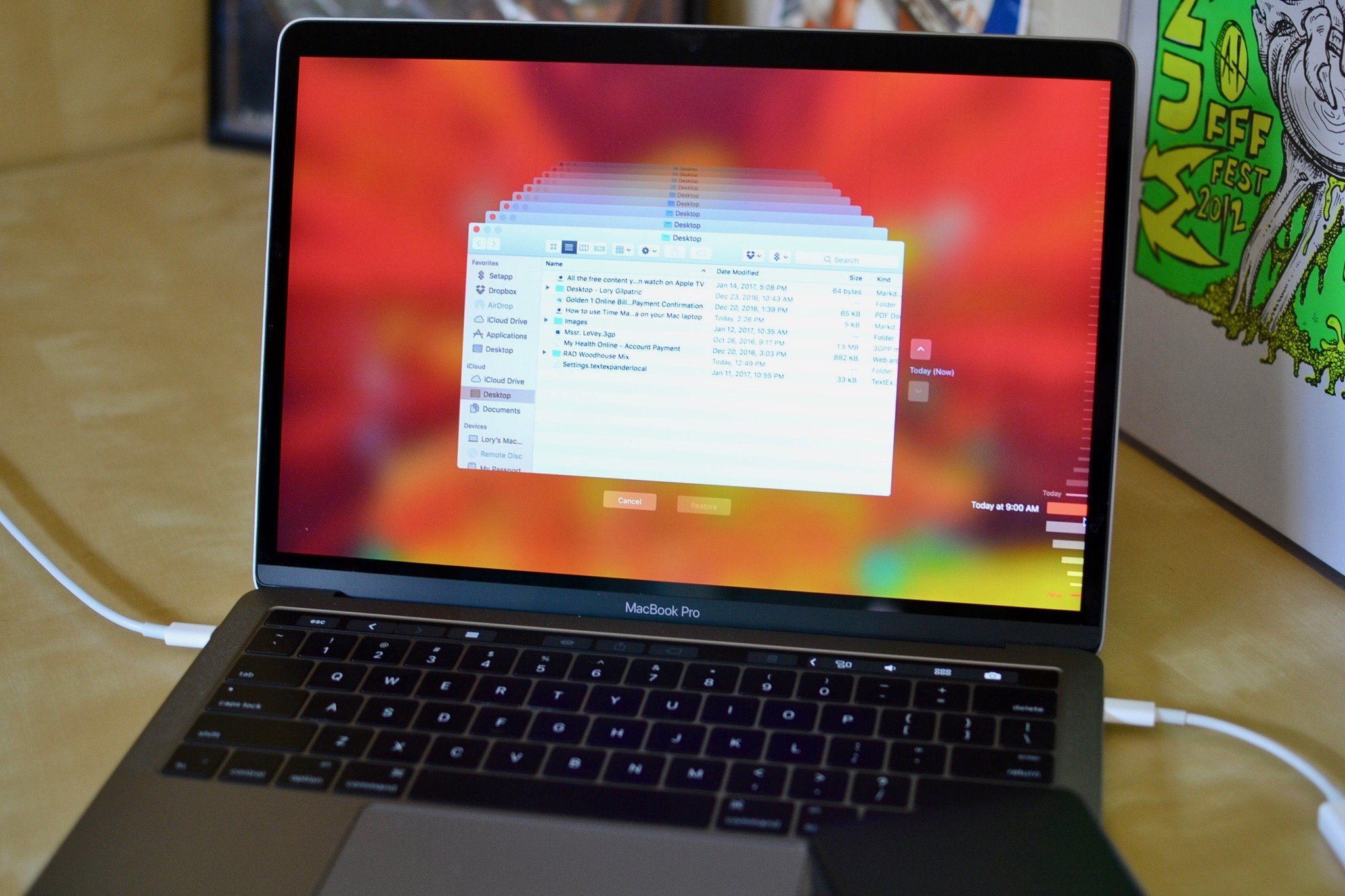
Apple's built-in Time Machine app makes it simple to back up Mac data. However, the longer you go between doing backups, the longer the process takes. Luckily, there's a solution for this.
Great backup drives
- Our favorite: G-Technology G-Drive 1TB ($70 at Amazon)
- Compact: SanDisk Extreme Portable External 250B, 500GB, 1TB, 2GB (starting at $73 at Amazon)
- Sleak choice: LaCie Porsche Design 1TB, 2TB, 4TB (starting at $90 at Amazon)
How it's done
Reddit user villiansv discovered a Terminal trick that will disable the disk operation throttling mechanism, so Time Machine uses more CPU and backs up faster. Here's how.
What it means to speed up Time Machine and slow down other operations
The Terminal command used to speed up Time Machine essentially disables the program's throttling mechanism. It frees it up to gobble up CPU, and subsequently slow down the rest of your computer. If you were to forget to revert back to your original settings, you could really screw up your Mac's performance. It is essential that you follow the steps to revert back to your normal CPU activity.
To do this:
A quote from Reddit user spasewalkr explains it better:
it's making a fundamental change to the way the kernel schedules disk operations, and prevents processes that are supposed to have low I/O priority from being properly throttled. Forgetting to undo this setting could have serious implications for battery life, could impact the performance of games or other high-demand processes since they're now competing for resources, or could have other non-obvious negative consequences.
How to speed up Time Machine so it backs up your data faster
If you are a constant-on Time Machine user, you won't even notice when a scheduled backup is taking place. That's because Time Machine is designed to work quietly and slowly in the background. Most of your regular backups are incremental and therefore don't need much power. If you only back up your Mac once per week (or longer), Time Machine has a lot more work to do, but still runs quietly and slowly in the background. Using this Terminal command, you will disable the disk operation throttling so Time Machine will run faster.
- Click on the Spotlight Search icon at the top right of your computer.
- In the box, type in Terminal.
- Hit Return on your keyboard to activate Terminal.
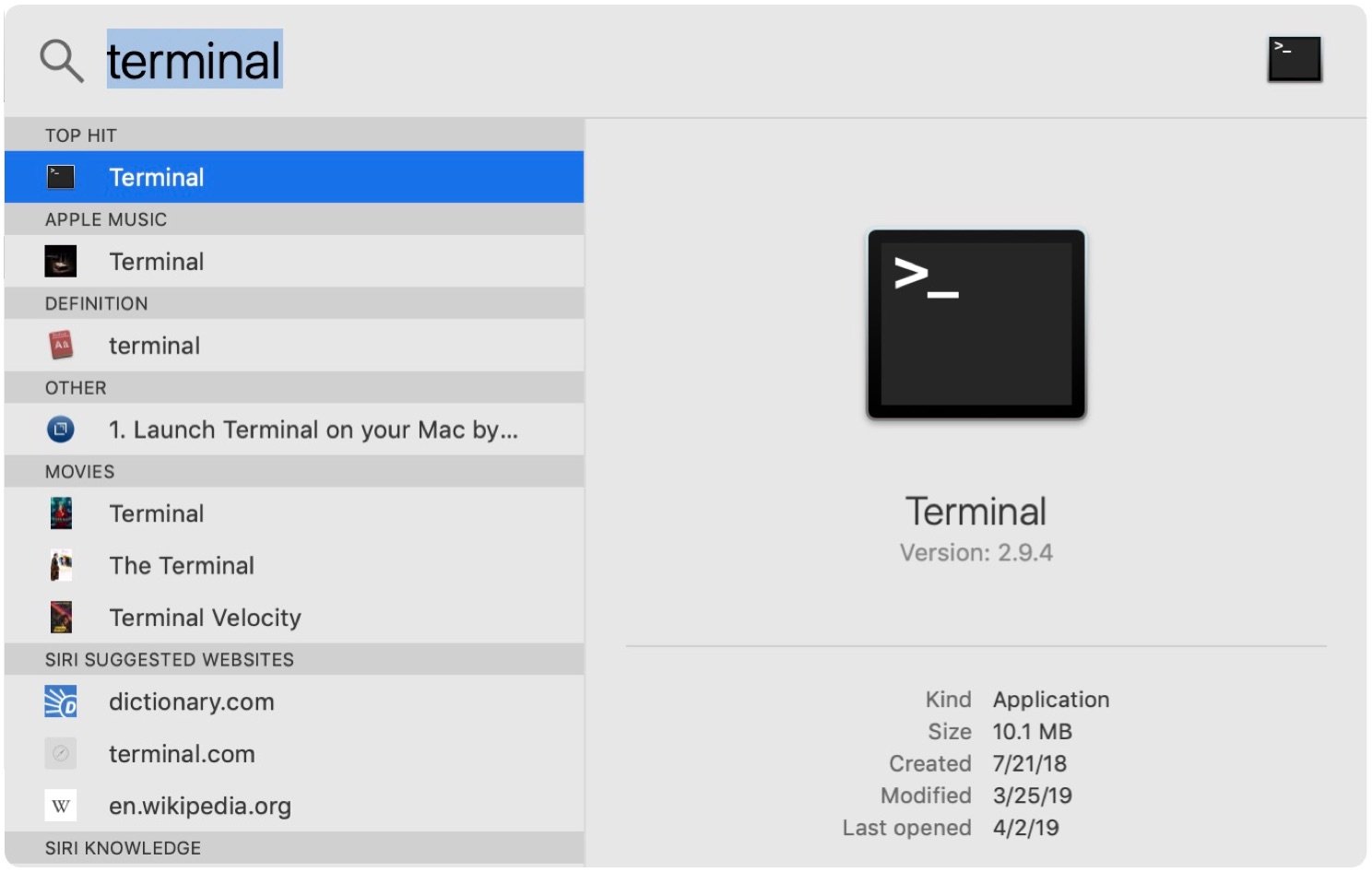
- Type
sudo sysctl debug.lowpri_throttle_enabled=0or copy and paste the command. - Hit Enter.
- Enter your Mac's password.
- Close Terminal.
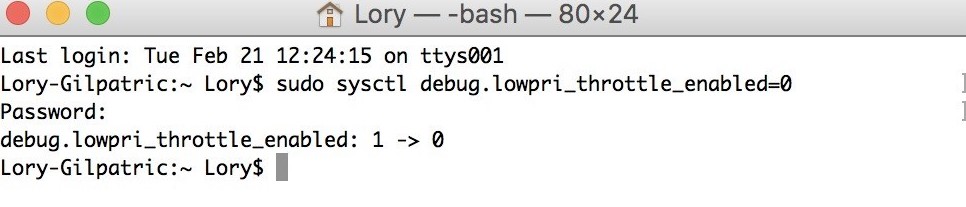
How to revert to your normal CPU activity
While it may be super awesome to speed up your Time Machine backup, it is doing so at the expense of everything else. You don't want the throttle disabled at all times. After you've finished backing up your data, you'll want to revert to having Time Machine run quietly and slowly in the background (or not at all if you're not running it constantly). Use this Terminal command to reenable the CPU throttle.
iMore offers spot-on advice and guidance from our team of experts, with decades of Apple device experience to lean on. Learn more with iMore!
- Click on the Spotlight Search icon at the top right of your computer.
- In the box, type in Terminal.
- Hit Return on your keyboard to activate Terminal.
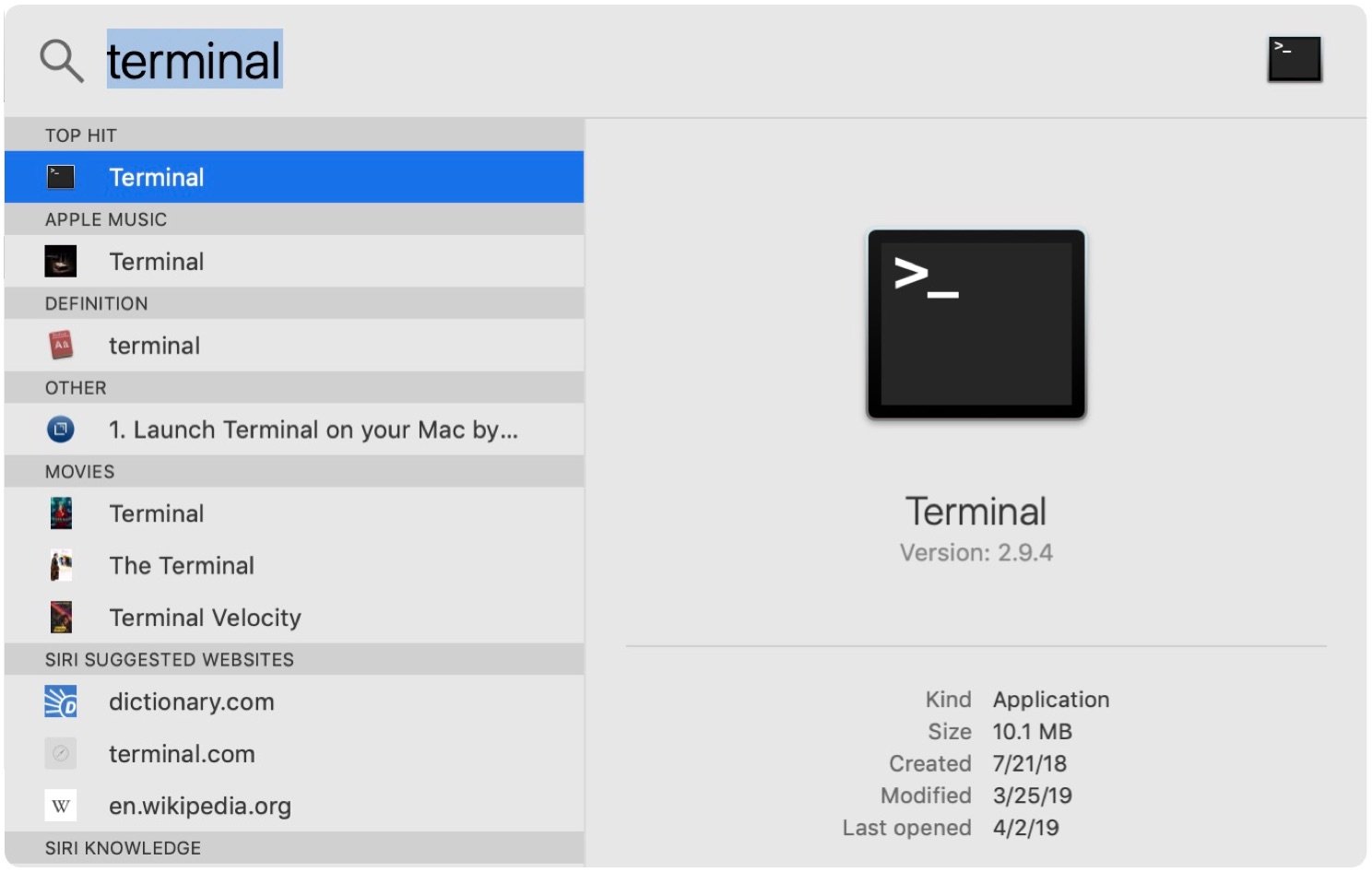
- Type
sudo sysctl debug.lowpri_throttle_enabled=1or copy and paste the command. - Hit Enter.
- Enter your Mac's password.
- Close Terminal.

Our top equipment pick
There are countless hard drives available that support Apple's Time Machine app for backup purposes. These three are among the best on the market.
Also available with 2TB and 4TB, G-Technology's G-Drive is one of the easiest drives to use for backup. Just plug it in and you're halfway there! It's available in silver, space gray, and rose gold.
Other options
The following hard drives are also among our favorites for 2019.
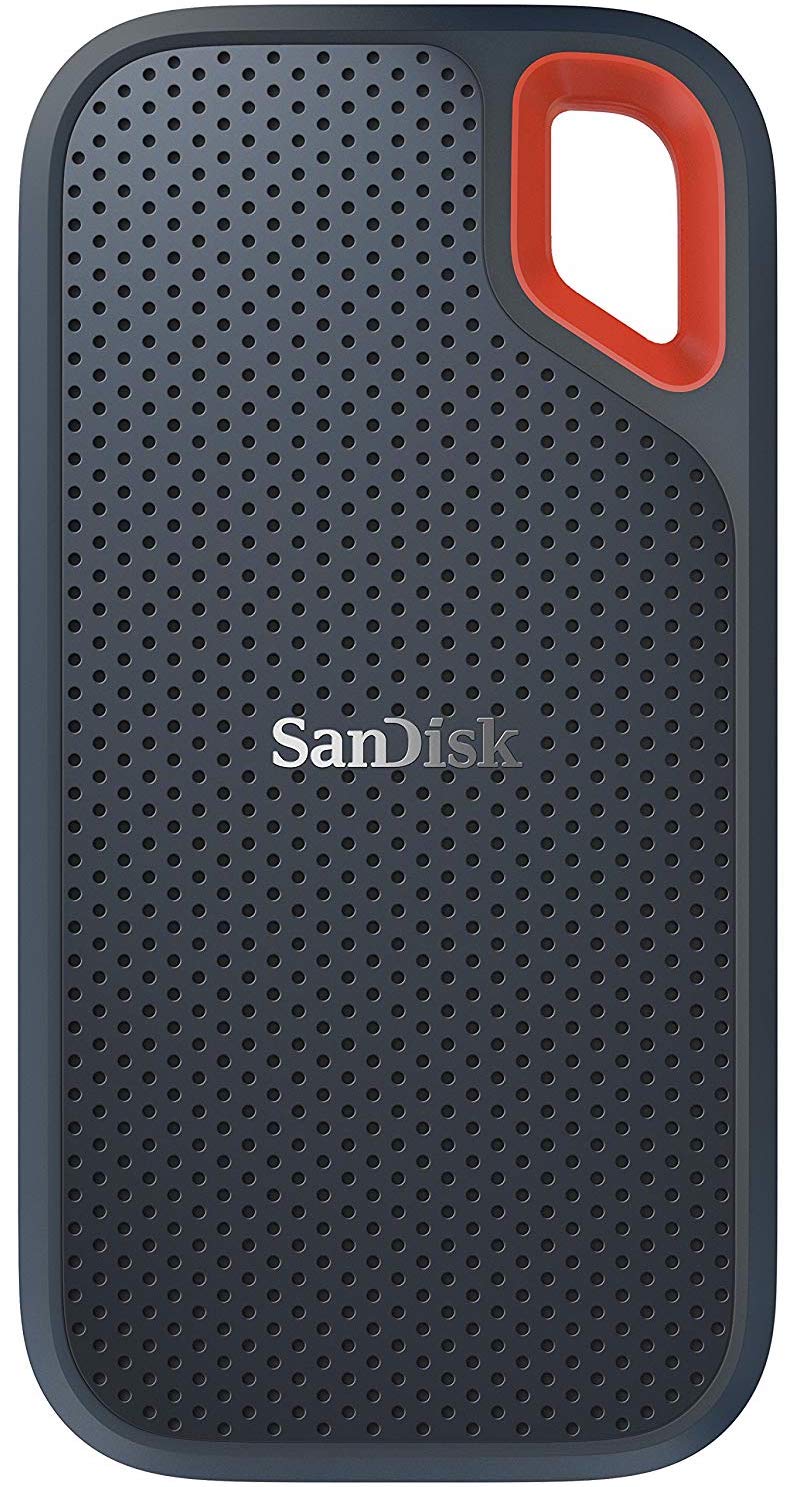
SanDisk Extreme Portable External 250B, 500GB, 1TB, 2GB (starting at $73 at Amazon)
This product proves that even hard drives can be beautiful.

LaCie Porsche Design 1TB, 2TB, 4TB (starting at $90 at Amazon)
LaCie is well known for its backup devices; this is one of the most popular on the market.
Lory is a renaissance woman, writing news, reviews, and how-to guides for iMore. She also fancies herself a bit of a rock star in her town and spends too much time reading comic books. If she's not typing away at her keyboard, you can probably find her at Disneyland or watching Star Wars (or both).


