How to password protect your iPhone or iPad: The ultimate guide

Setting a passcode means anyone picking up your iPhone or iPad has to enter a series of numbers — or optionally, a full-on password — to unlock it. It also enables hardware-level encryption for all your data. That means it's incredibly hard for anyone who doesn't have the passcode to get at your private messages, photos, financial and health information, etc. Because Touch ID, Apple's fingerprint identity sensor, makes it so you don't have to enter your passcode very often, you should set a passcode, and set as strong a passcode as you feel comfortable with.
- How to set a passcode
- How to change your passcode
- How to switch to a longer numeric passcode
- How to switch to a stronger alphanumeric passcode
- How to change the passcode time requirement
- How to turn off your passcode
How to set a passcode
Apple will ask you to set a passcode as part of the set up process whenever you first turn on or restore an iPhone or iPad. If you elected to skip that step, or you subsequently turned it off, you can still set a passcode at any time in Settings.
- Launch Settings from the Home screen.
- Tap Touch ID & Passcode.
- Tap Turn Passcode On.
- Optionally tap Passcode Options to choose an alphanumeric or 4-digit passcode. Otherwise, skip to step 5.
- Enter a 6-digit passcode.
- Re-enter the passcode.
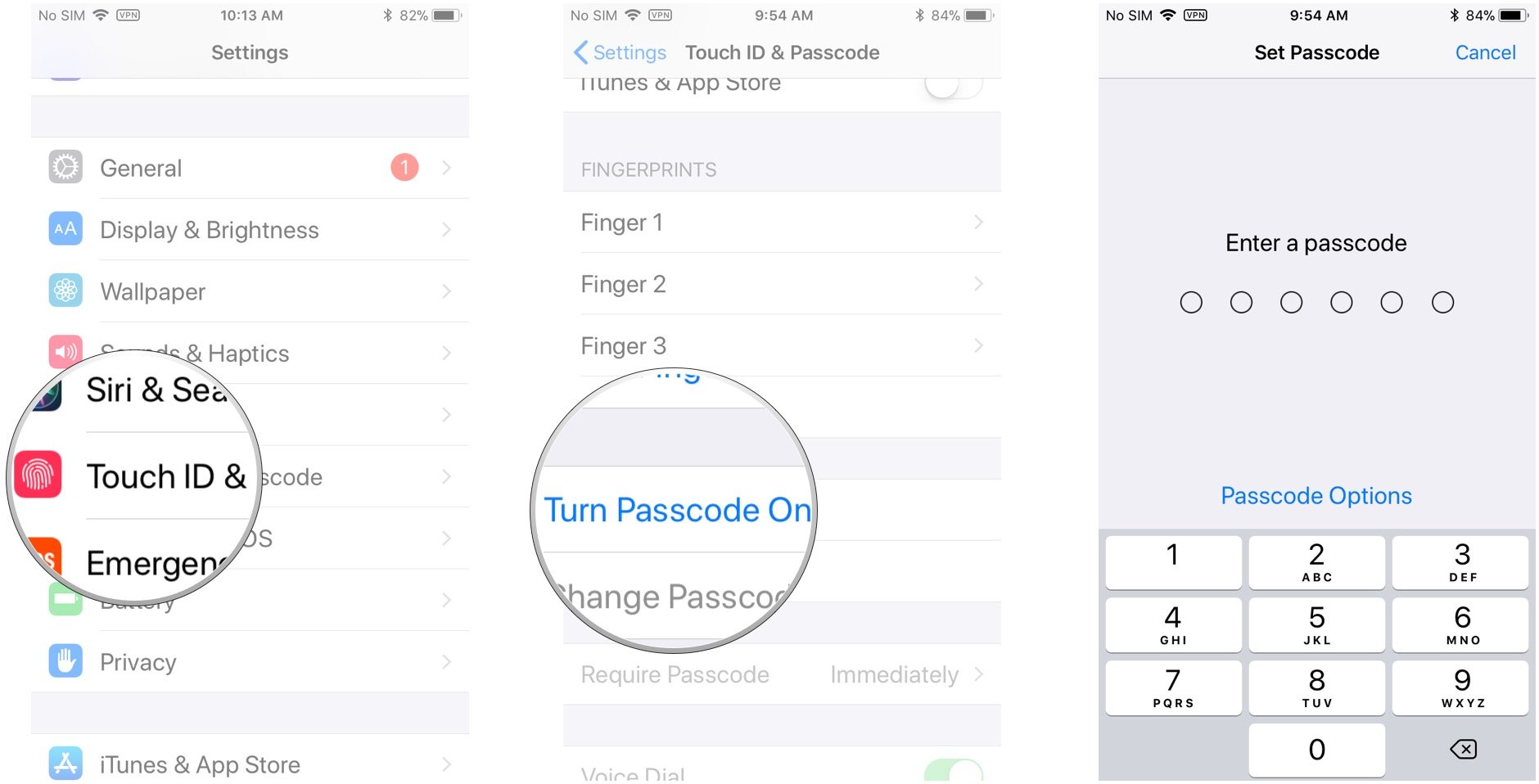
How to change your passcode
It's a good idea to change your passcode periodically, especially if you suspect someone might have seen you type in your current one.
Note: If you're somehow still using an old 4-digit passcode, Apple will prompt you to replace it with a slightly better 6-digit passcode.
- Launch Settings from the Home screen.
- Tap Touch ID & Passcode.
- Enter your existing 4- or 6-digit digit passcode.
- Tap Change Passcode
- Re-enter your existing passcode.
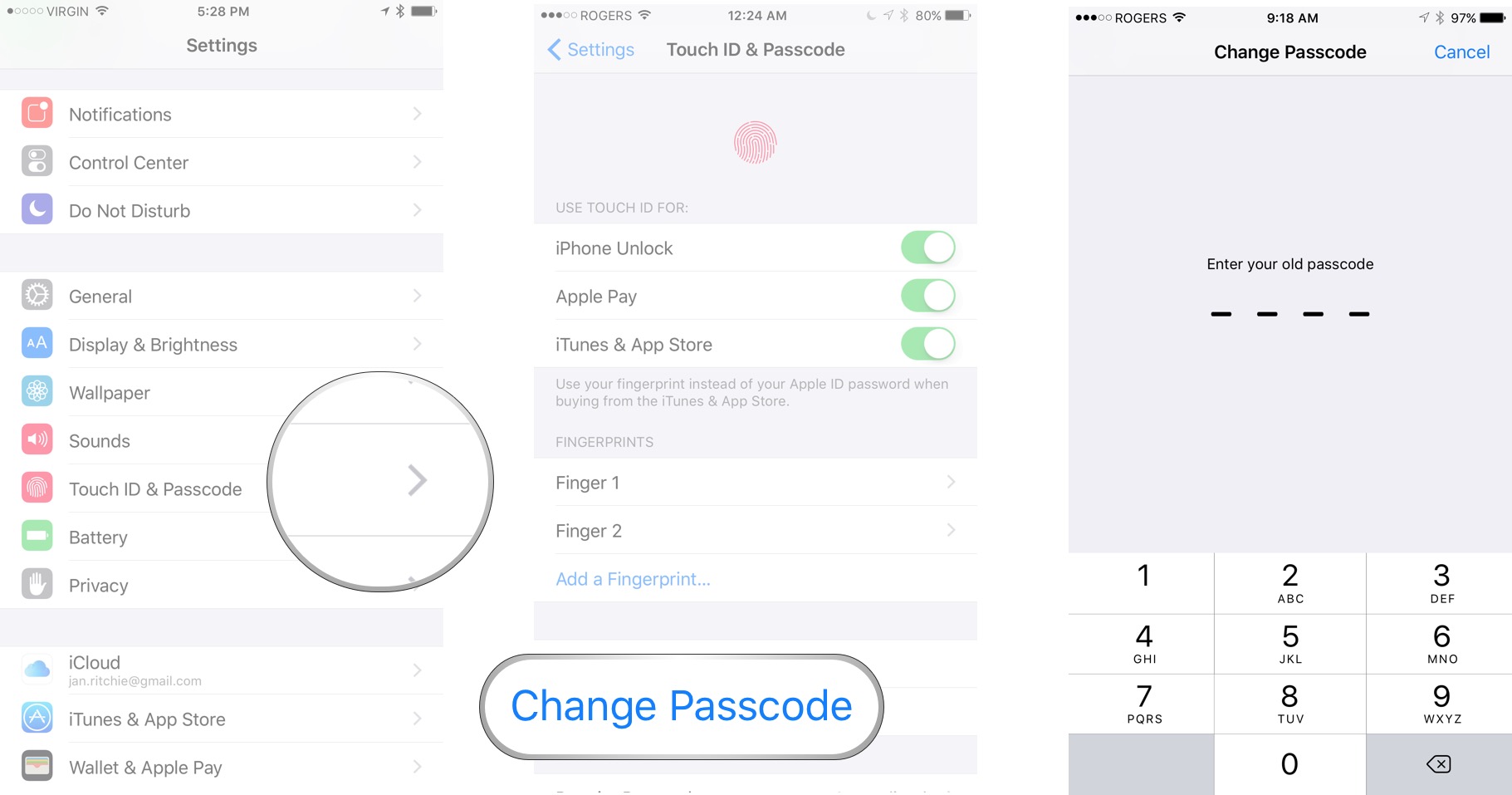
- Enter your new, 6-digit passcode.
- Re-enter your new, 6-digit passcode.
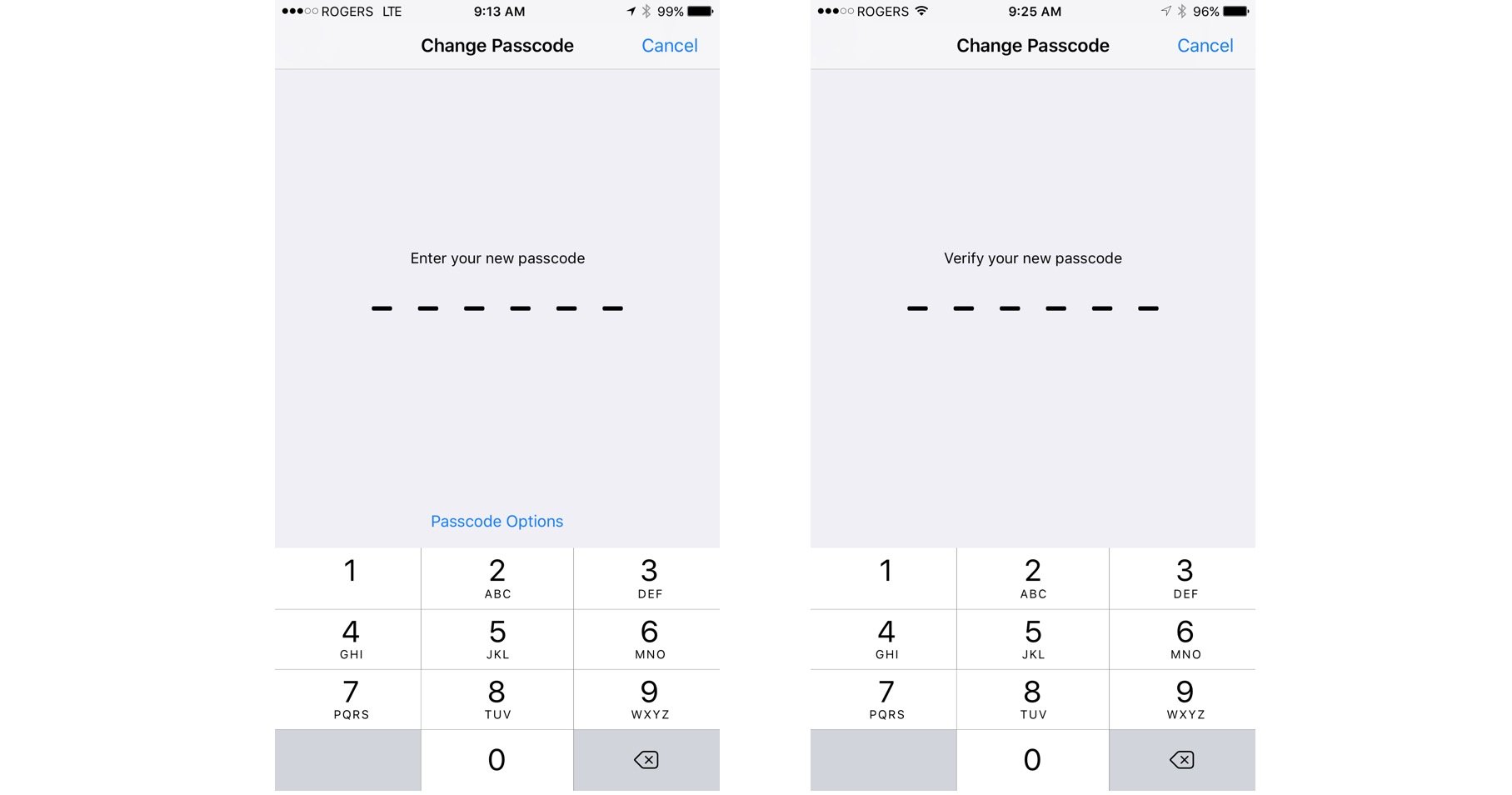
How to switch to a longer numeric passcode
If a 6-digit numeric passcode isn't secure enough for you, but an alphanumeric password is too much of a hassle, you can set a custom numeric passcode, which simply means more than 6-digits.
- Launch Settings from the Home screen.
- Tap Touch ID & Passcode.
- Enter your existing passcode.
- Tap Change Passcode
- Re-enter your existing passcode.
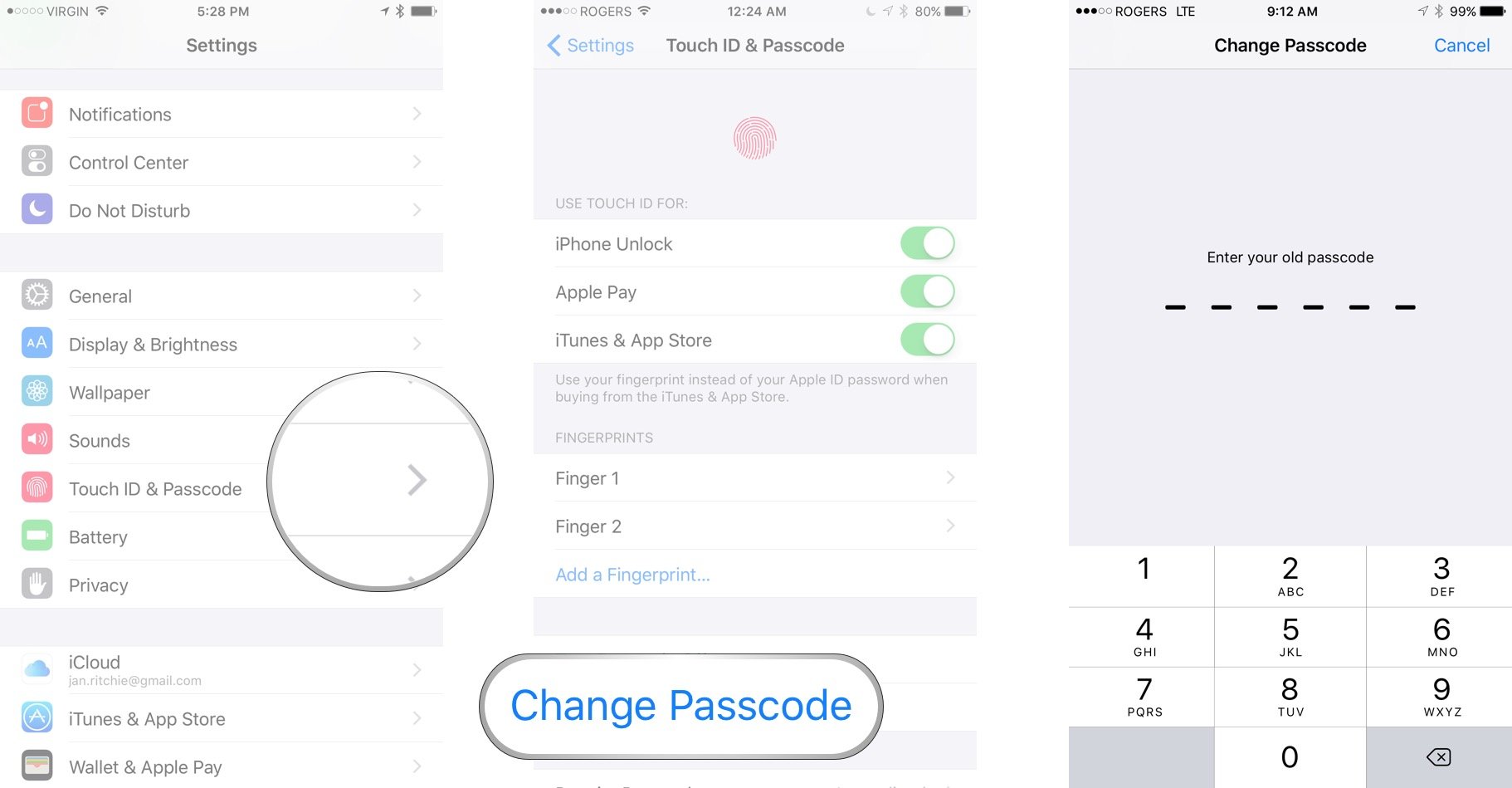
- Tap Passcode Options.
- Tap Custom Numeric Passcode.
- Enter your new passcode numbers, as many as you can remember for daily usage.
- Re-enter your passcode numbers.
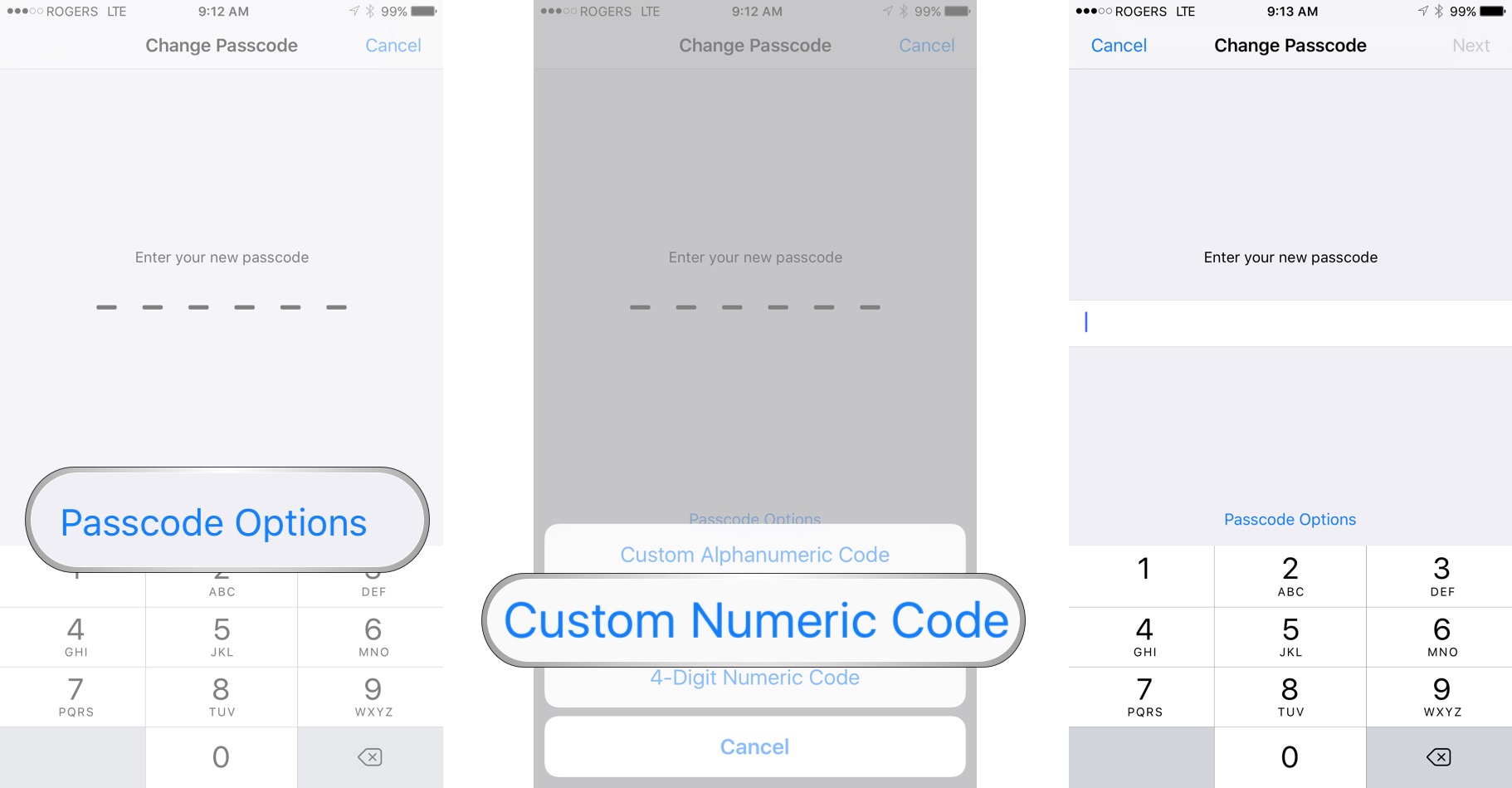
How to switch to a stronger alphanumeric passcode
Although Apple has numerous protections in place to keep 6-digit — and even old-style 4-digit — passcodes safe, including time delays and optional erasure, typing in a short series of numbers remains more about convenience than it does security. While not easy per say, the ability to shoulder surf (watch while you're typing) or brute-force (find a way to try every alternative) a passcode remains easier than cracking long, strong, passwords. So, if absolute security is what you're after, this is what you'll want to switch to.
Before you begin, figure out the long, strong alphanumeric password you want to use. If you need help choosing one, check out this article from AgileBits and Steve Gibson's page on password haystacks:
iMore offers spot-on advice and guidance from our team of experts, with decades of Apple device experience to lean on. Learn more with iMore!
The password should be long enough that it's extremely difficult to crack with current technology, but not so long that you can't remember it or enter it accurately when you need to.
- Launch Settings from the Home screen.
- Tap Touch ID & Passcode.
- Enter your existing passcode.
- Tap Change Passcode
- Re-enter your existing passcode.
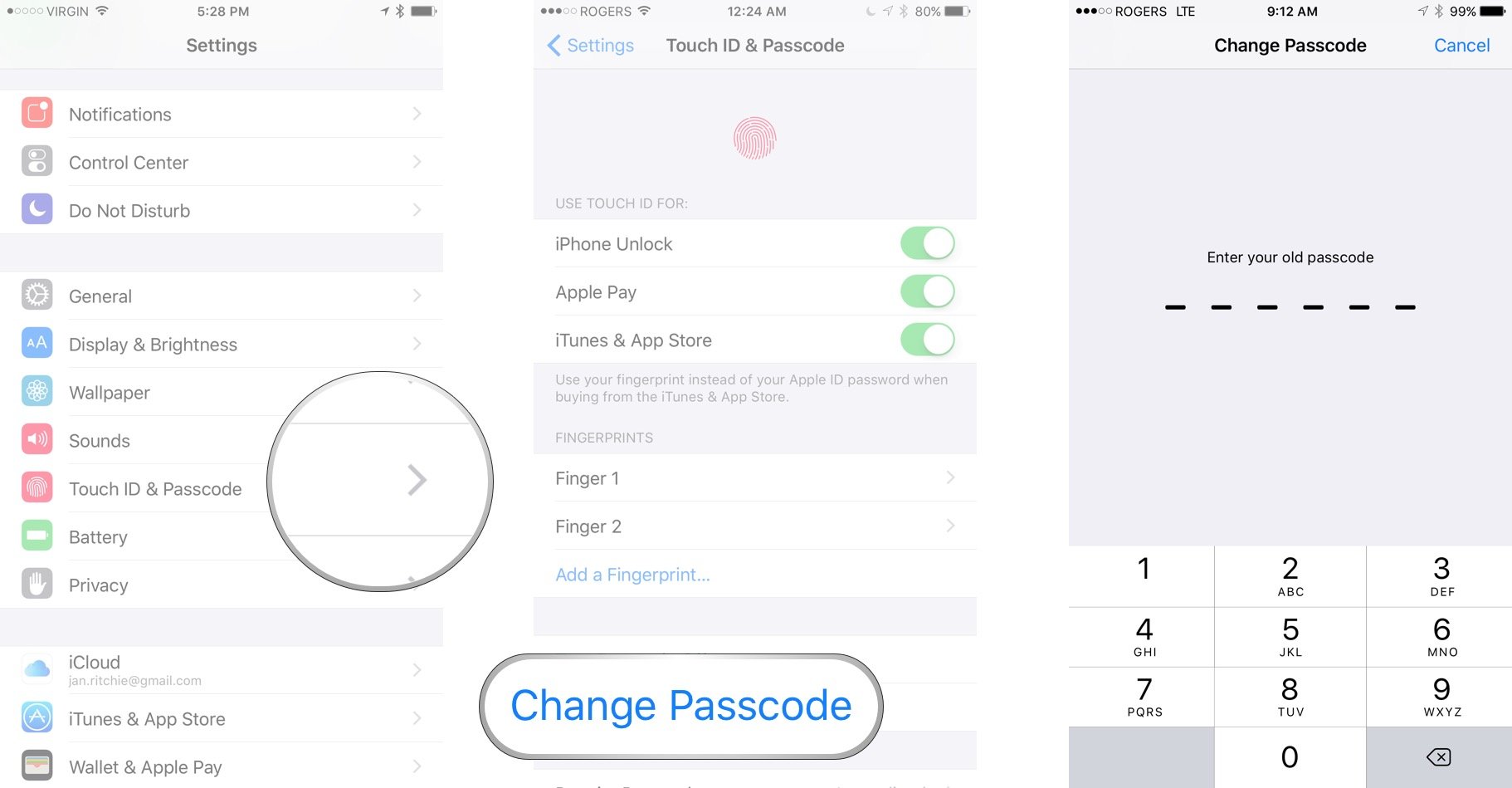
- Tap Passcode Options.
- Tap Custom Alphanumeric Code.
- Enter your new long, strong alphanumeric password.
- Re-enter your new long, strong alphanumeric password.
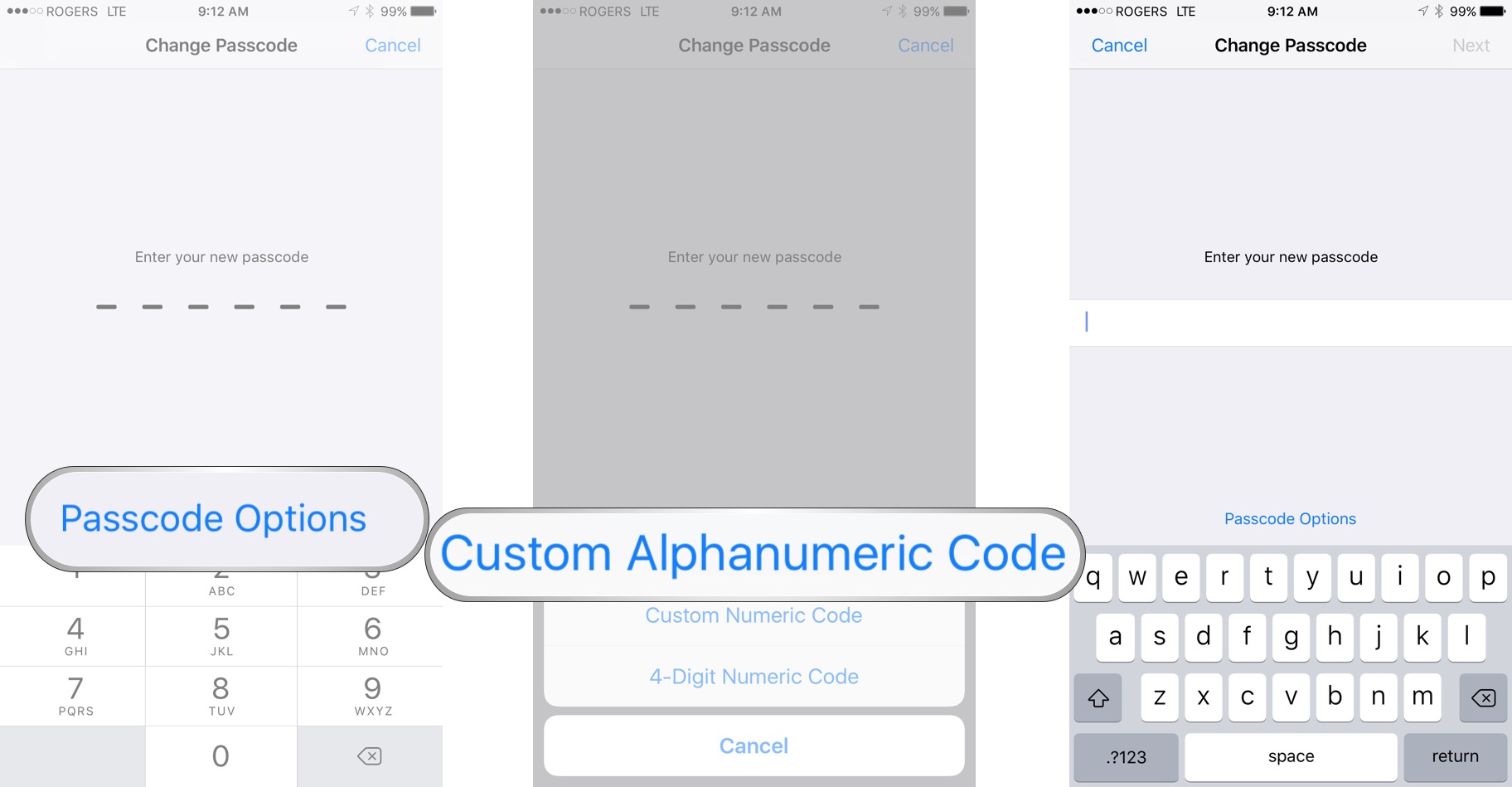
I've used as short as eight characters (letters, numbers, and symbols mixed) and as many as twenty, but often somewhere in between.
If you're going anywhere you suspect might be risky, you can also temporarily deactivate Touch ID for unlock, which will force password entry anytime you want to access your iPhone or iPad. That way no one can try to touch your finger to the Home button while you're sleeping or otherwise immobilized.
Again, less convenient — but more secure. Most people hopefully won't have cause to worry about these options, but everyone should take comfort in them existing.
How to change the passcode time requirement
If you use Touch ID, your iPhone or iPad will always lock immediately when the screen turns off. If you opt not to use Touch ID, immediate is still the best setting, but you can also set a longer period of time if you want to. That way, if you use your iPhone or iPad up again soon enough after the screen turns off, it will still be unlocked. (If you're using an app that requires the screen stay on, this is also a good way to ensure that happens.)
- Launch Settings from the Home screen.
- Tap Touch ID & Passcode.
- Enter your passcode.
- Tap Require Passcode.
- Choose your new interval:
- Immediately
- After 1 minute.
- After 5 minutes.
- After 15 minutes.
- After 1 hour.
- After 4 hours.
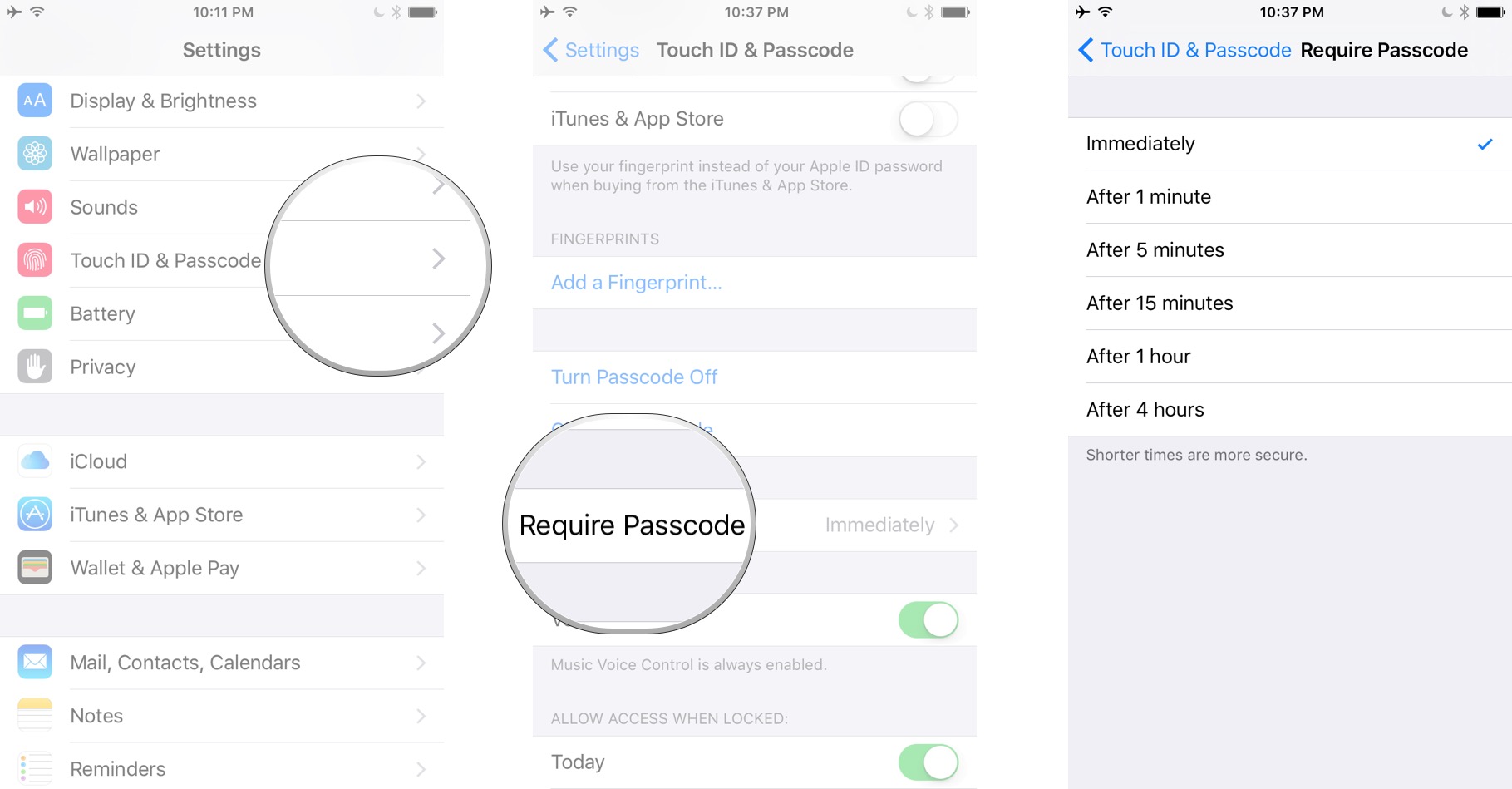
How to turn off your passcode
In our opinion, you should never turn your passcode off if you're actively using a device; that said, you can if you absolutely need to. Just be aware: If you turn off your passcode, you'll be exposing all your data — and potentially your passwords, credit cards, and personal information — to anyone who picks up your iPhone or iPad.
- Launch Settings from the Home screen.
- Tap Touch ID & Passcode.
- Enter your passcode.
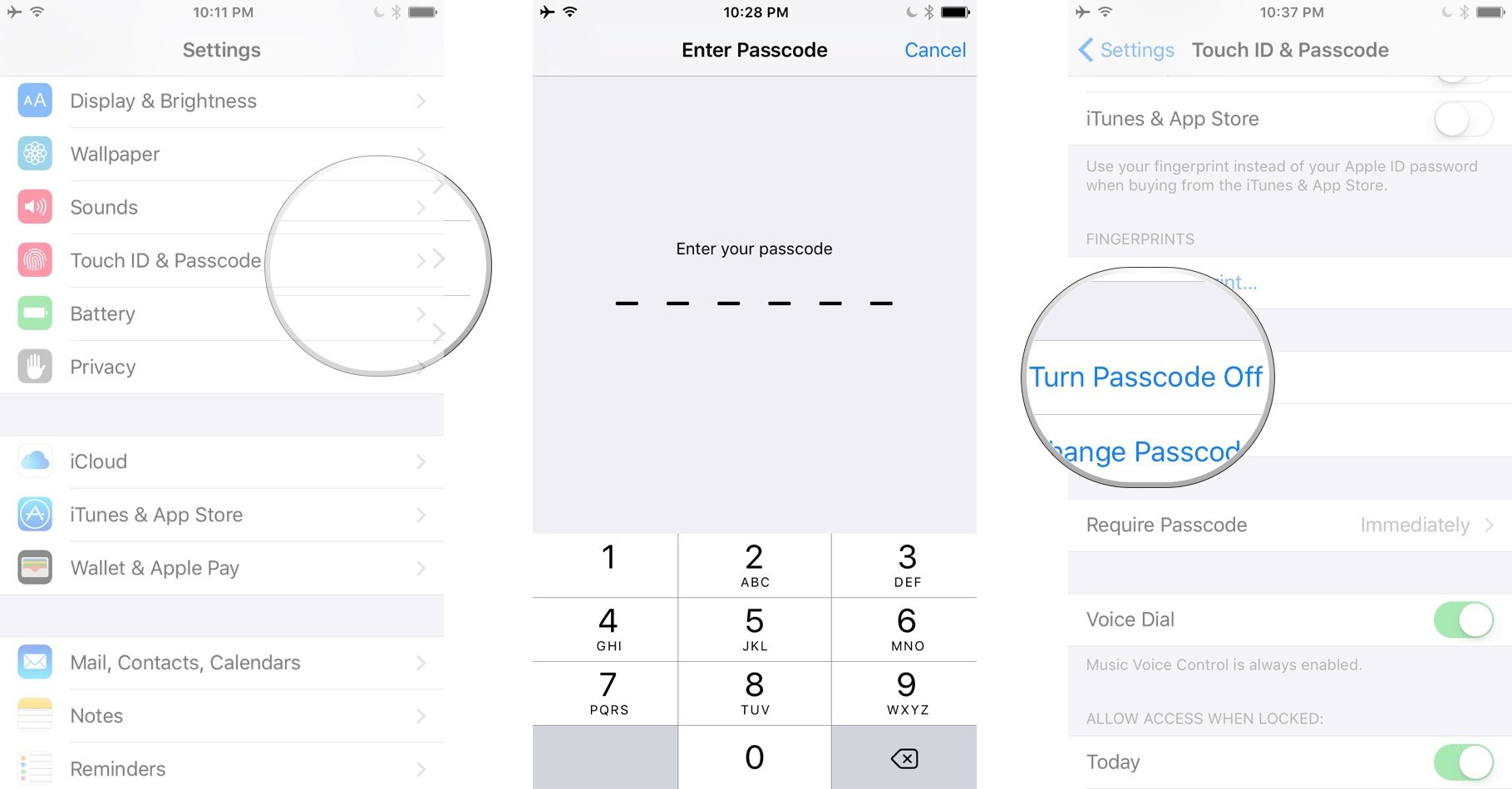
- Tap Turn Passcode Off.
- Tap Turn Off to confirm.
- Enter your passcode again.
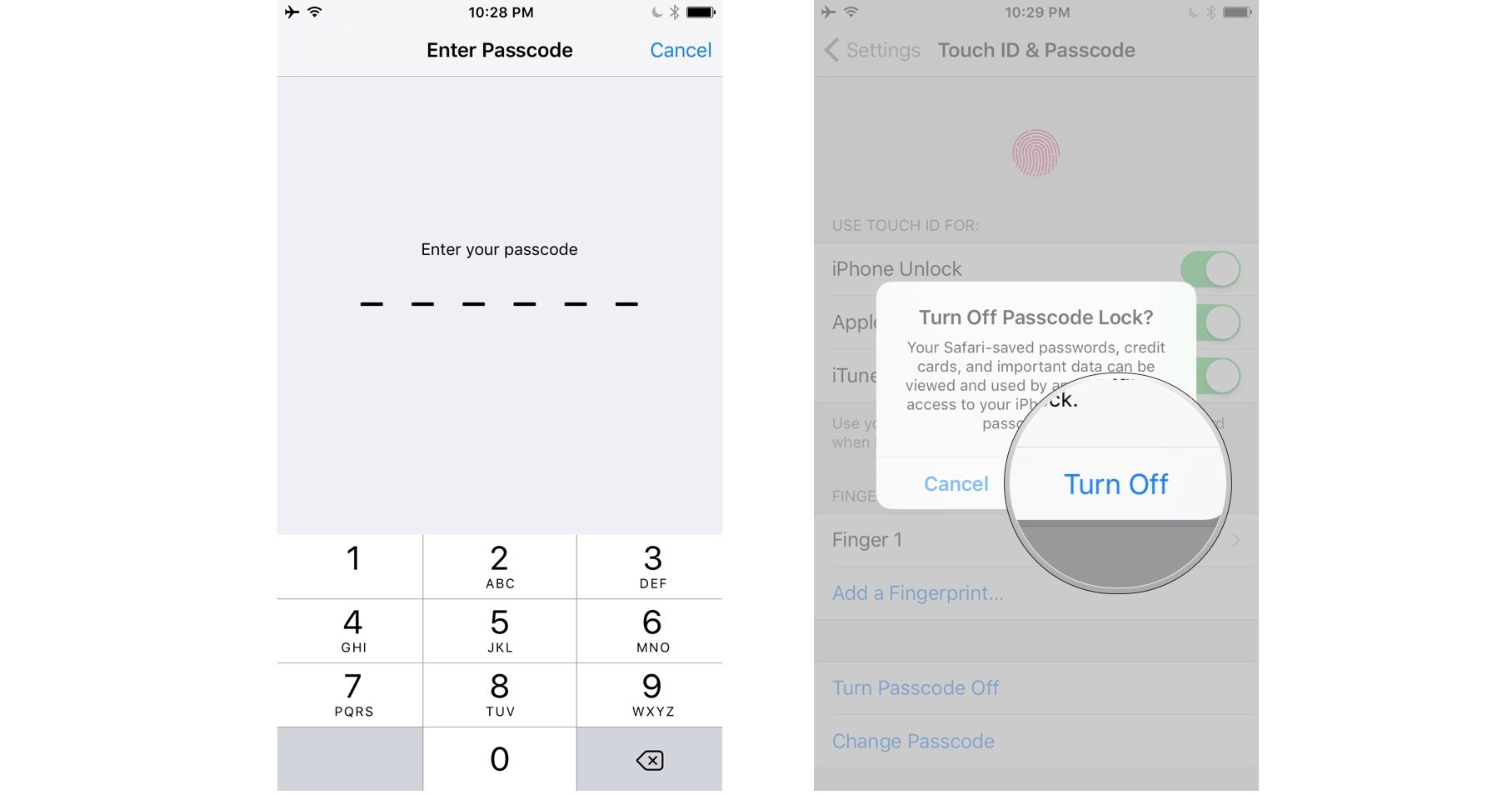
Don't want to use a passcode all the time?
How to use Touch ID on your iPhone or iPad
Any questions about passcodes?
If you run into any problems or have any additional questions, drop them in the comments below!
Updated March 2018: Updated screenshots and steps for the latest version of iOS.

Rene Ritchie is one of the most respected Apple analysts in the business, reaching a combined audience of over 40 million readers a month. His YouTube channel, Vector, has over 90 thousand subscribers and 14 million views and his podcasts, including Debug, have been downloaded over 20 million times. He also regularly co-hosts MacBreak Weekly for the TWiT network and co-hosted CES Live! and Talk Mobile. Based in Montreal, Rene is a former director of product marketing, web developer, and graphic designer. He's authored several books and appeared on numerous television and radio segments to discuss Apple and the technology industry. When not working, he likes to cook, grapple, and spend time with his friends and family.

