How to use Bookmarks and Reading List in Safari on iPhone and iPad
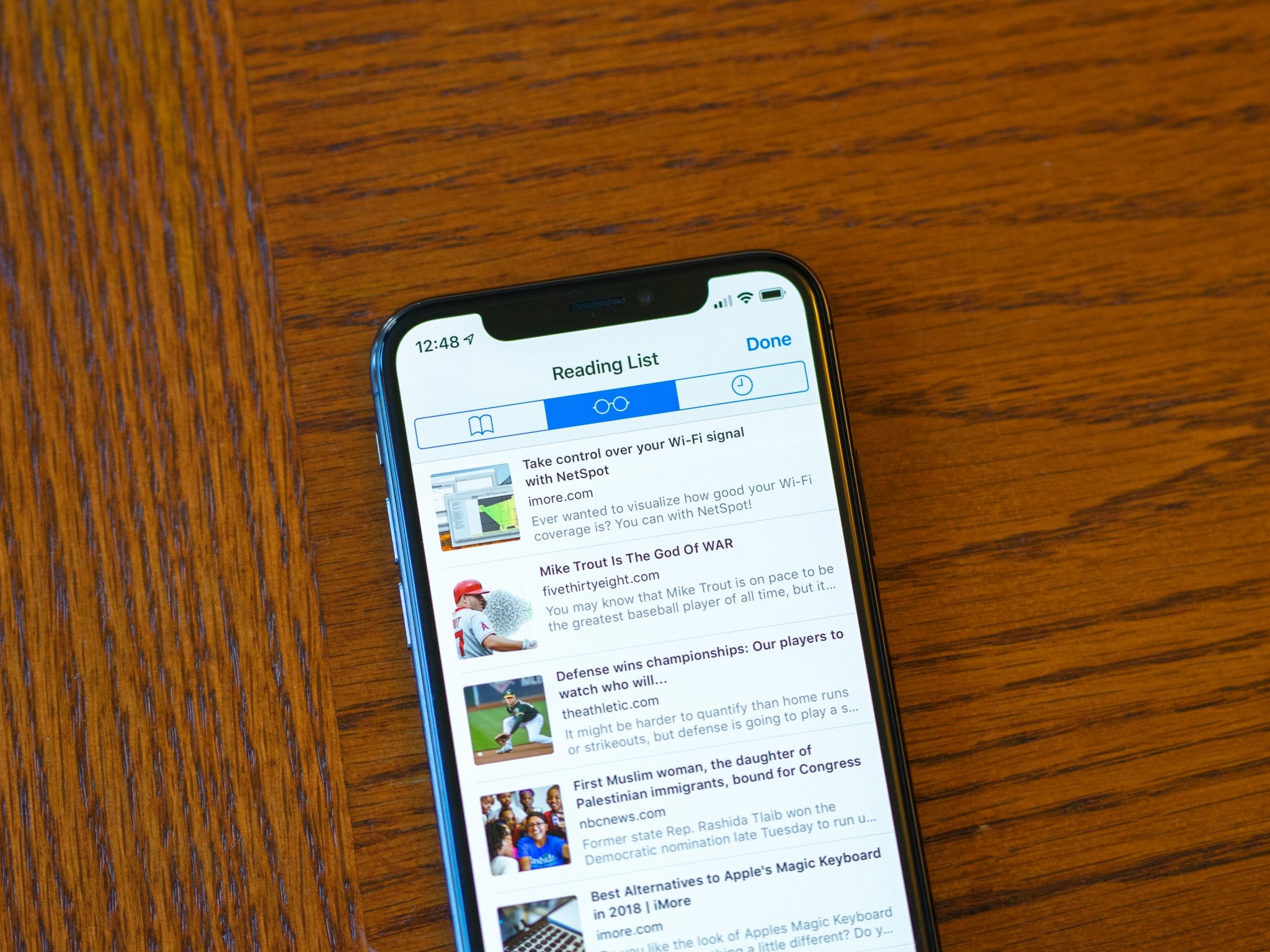
Your favorite iPhone can make browsing the web much easier by utilizing Bookmarks to get to your favorite webpages quicker, and using the Reading List to save articles you want to read later. In iOS 15, it's built right into Safari, allowing you to save articles and other web items for later perusal on your iPhone or iPad.
Both Reading List and Bookmarks sync via iCloud, so your links and stories are available no matter which device you have with you, whether you're taking a quick break from work on your Mac, relaxing with your iPad, or commuting with your best iPhone. Here's how to use Bookmarks and the Reading List in Safari in iOS 15.
How to add a bookmark in Safari
- Launch Safari from your Home screen.
- Navigate to the website you want to bookmark.
- Long press the bookmark button. It's the icon that looks like a book.
- Tap Add Bookmark

- Tap the name to rename your bookmark.
- Tap the location you want the bookmark. The default is Favorites.
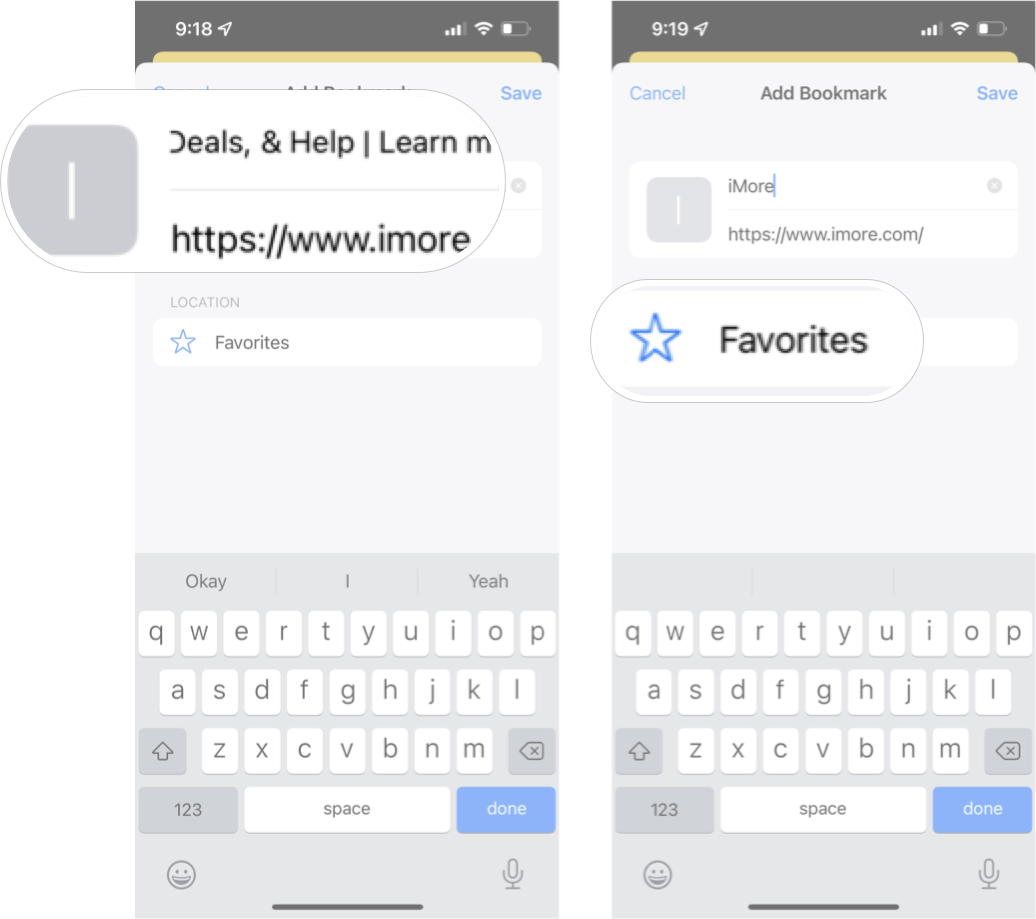
- Tap a new location if you want.
- Tap Save.
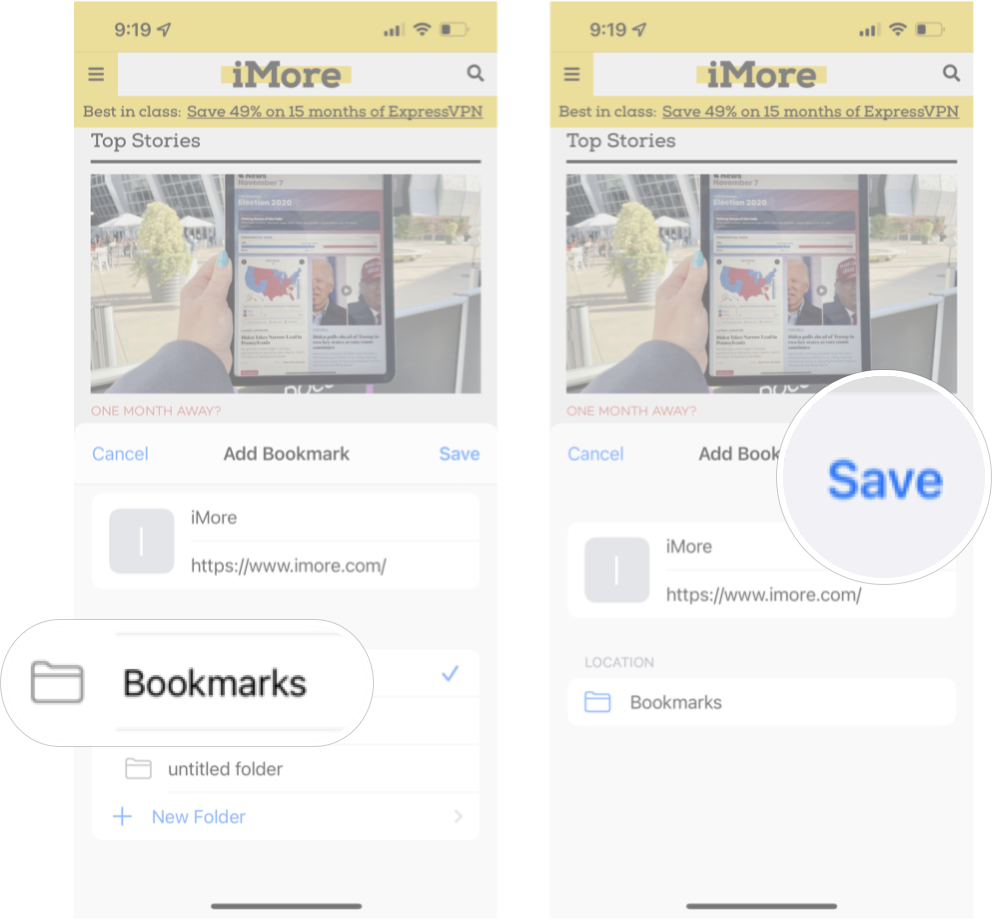
How to search for a bookmark in Safari
If you're having trouble finding a particular bookmark, you can always search for it.
- Launch Safari from your home screen.
- Tap the Bookmark button at the bottom of your screen.
- Swipe down on the Bookmark list to bring up the search bar.
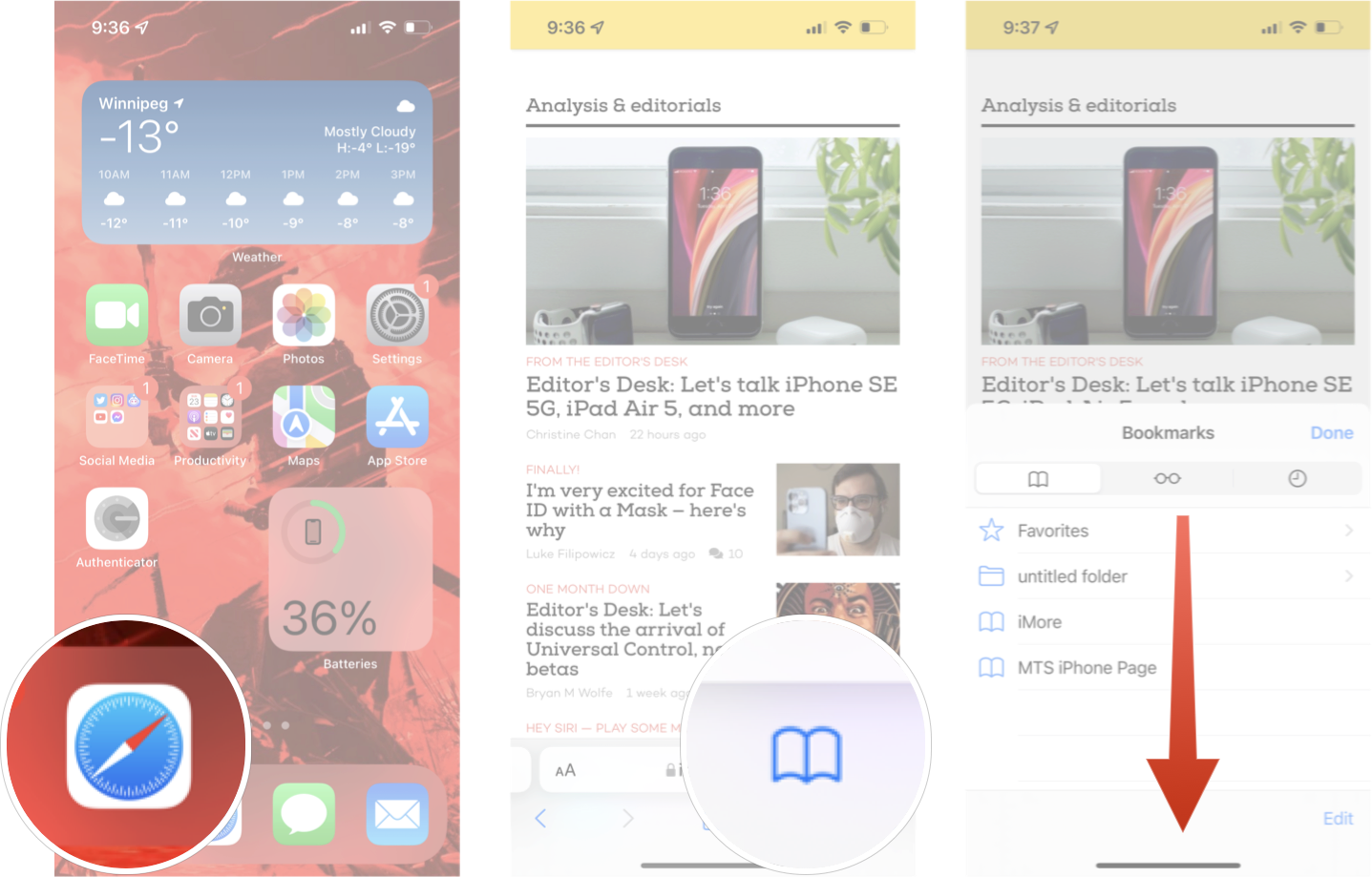
- Tap the search bar
- Type in your search query.

How to edit a bookmark in Safari
If you ever want to change the name or location of a bookmark you've already created, you can do so by editing the bookmark right in Safari.
- Launch Safari from your home screen.
- Tap the Bookmark button at the bottom of your screen.
- Long press the bookmark you want to edit.
- Tap edit from the pop-up menu.
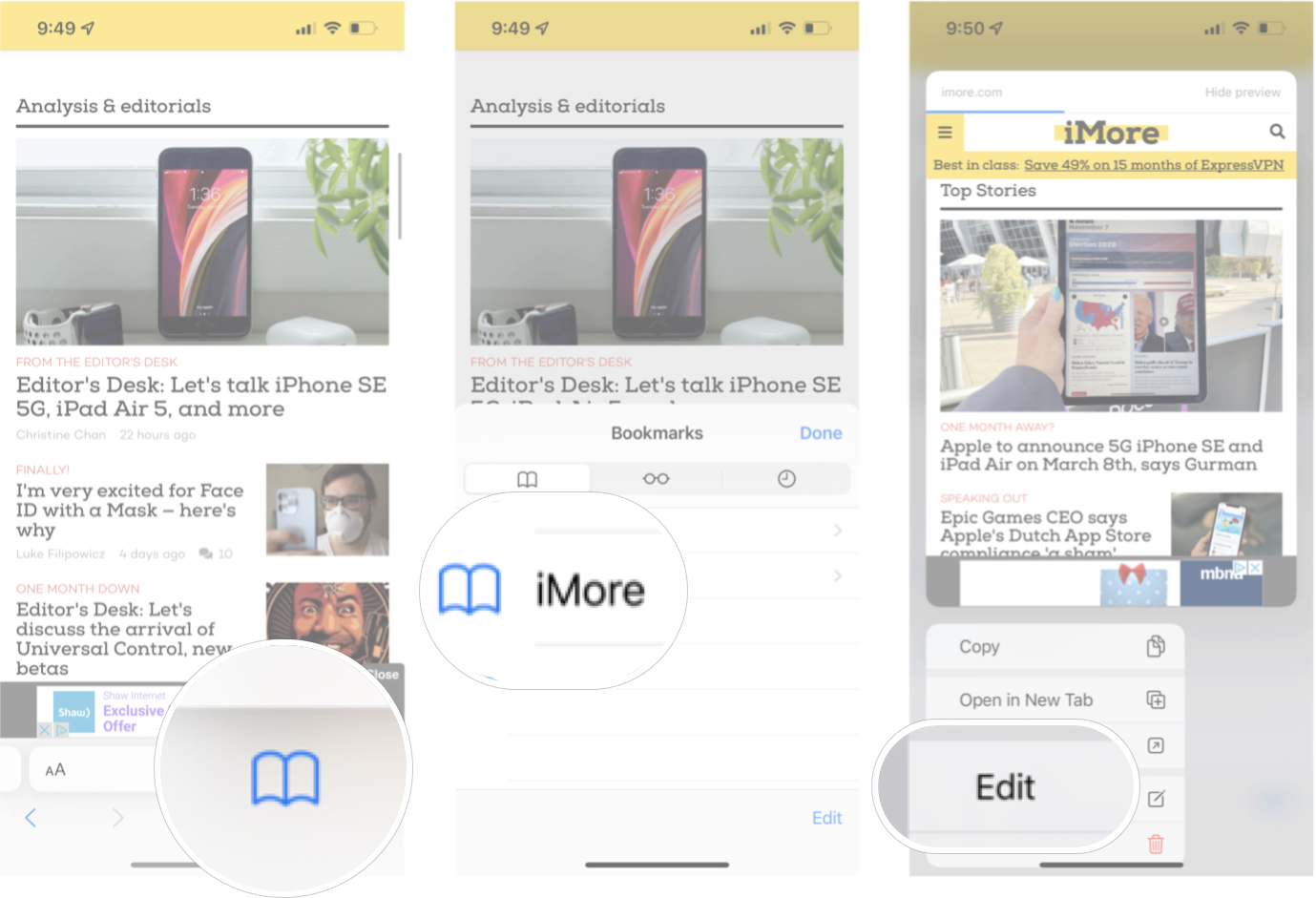
Here's where you can rename or change the location of a bookmark.
How to remove a bookmark in Safari
- Launch Safari from your home screen.
- Tap the Bookmark button at the bottom of your screen.
- Long press the bookmark you want to edit.
- Tap delete from the pop-up menu.
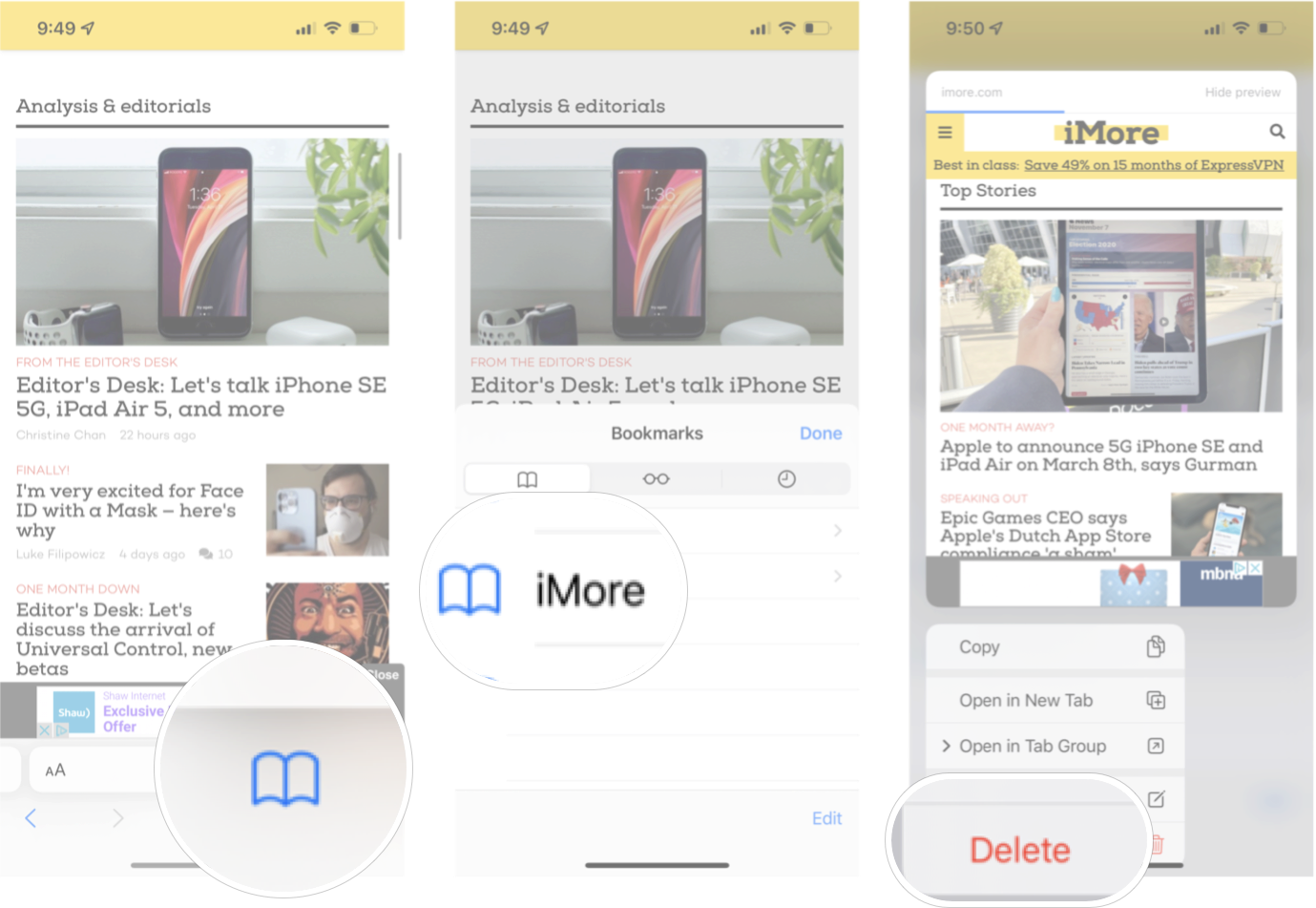
How to add an article to your Reading List in Safari
Not every website supports reading lists, but a lot do, so if you come across an article you want to read later, here's how.
- Long press the bookmark button when you're on the page or article you want to add.
- Tap Add to Reading List.
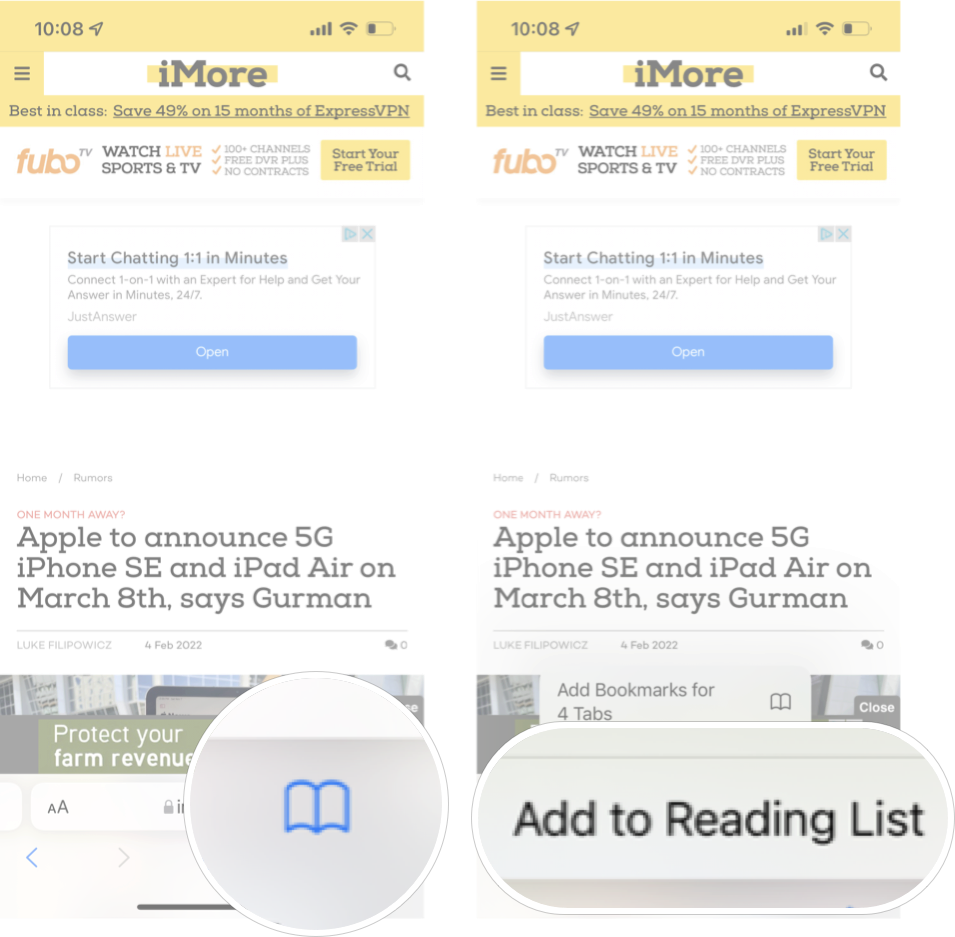
How to view your Reading List in Safari
Getting to all of those articles you've added to your Reading List is just a matter of a couple of taps.
iMore offers spot-on advice and guidance from our team of experts, with decades of Apple device experience to lean on. Learn more with iMore!
- Launch Safari from your Home screen.
- Tap the bookmark button.
- Tap the Reading List. It's the icon that looks like glasses.
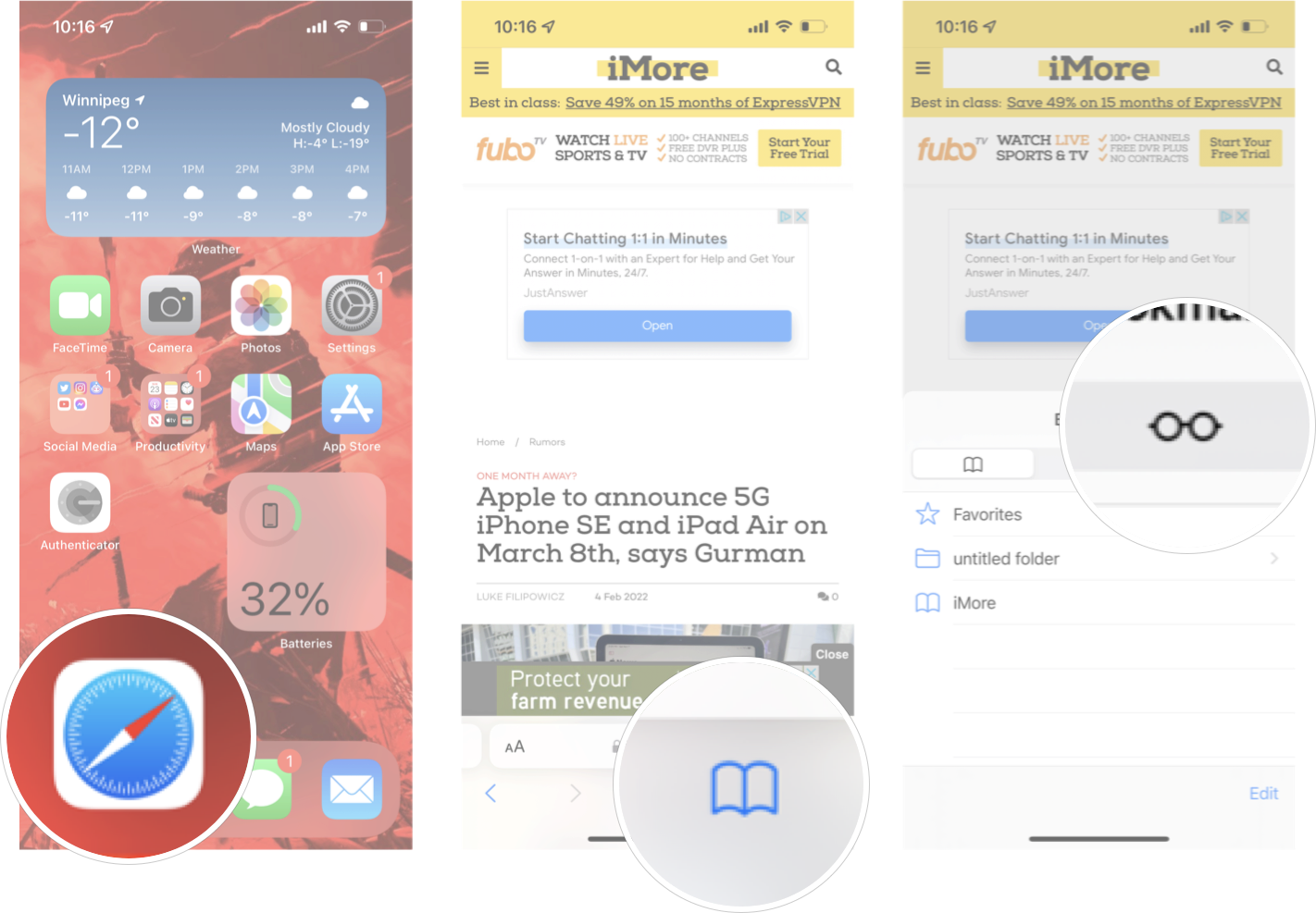
How to delete an article from your Reading List in Safari
After you've read an article, you can easily remove it from your Reading List.
- Launch Safari from your Home screen.
- Tap the bookmark button.
- Tap the Reading List. It's the icon that looks like glasses.
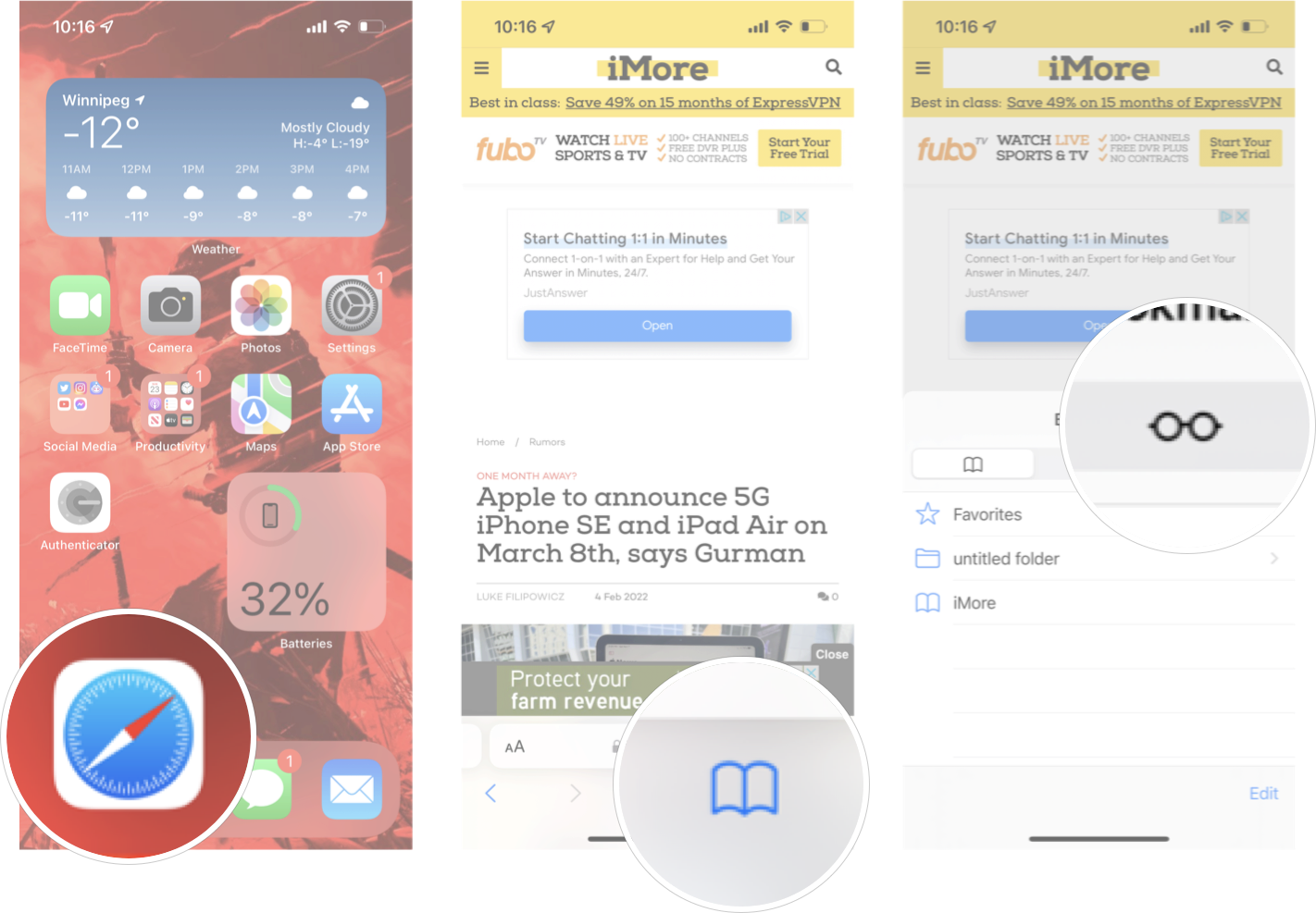
- Swipe left on the article you want to delete.
- Tap delete.
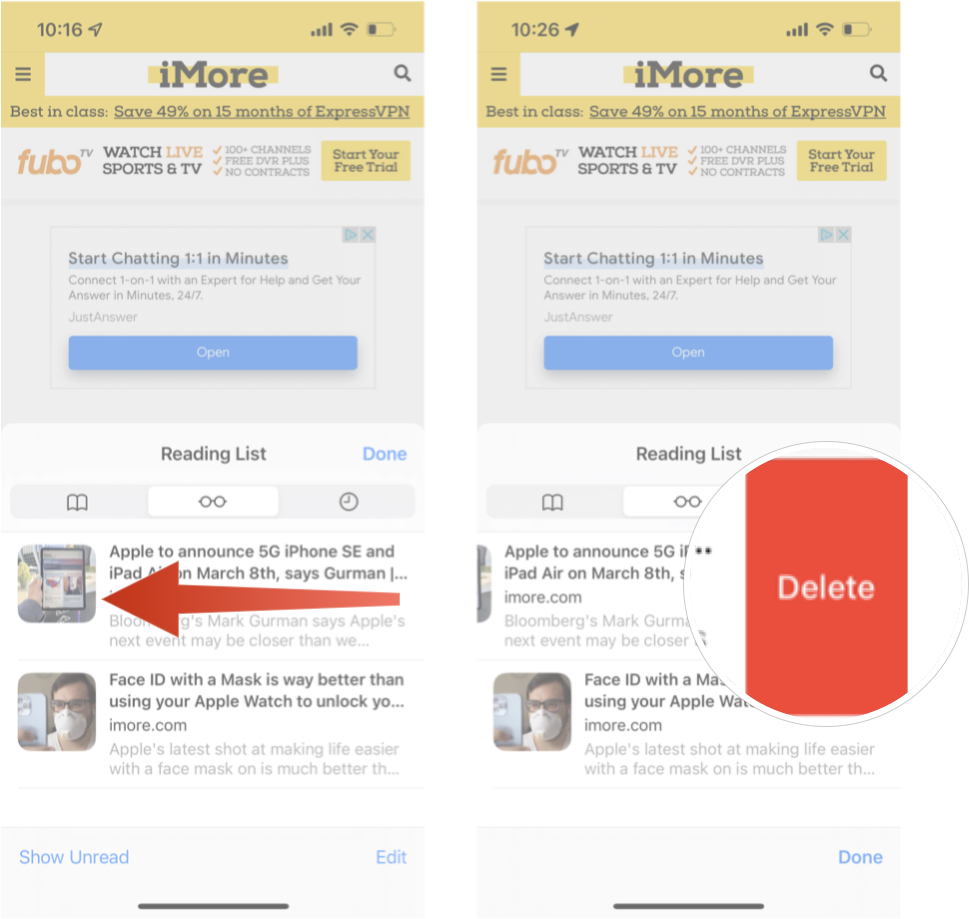
You can do this on your Mac too!
Now that you've mastered Bookmarks and the Reading List on your iPhone and iPad, check out how to use Bookmarks and the Reading List on your Mac!
Updated February 2022: Added new steps for iOS 15.

Luke Filipowicz has been a writer at iMore, covering Apple for nearly a decade now. He writes a lot about Apple Watch and iPad but covers the iPhone and Mac as well. He often describes himself as an "Apple user on a budget" and firmly believes that great technology can be affordable if you know where to look. Luke also heads up the iMore Show — a weekly podcast focusing on Apple news, rumors, and products but likes to have some fun along the way.
Luke knows he spends more time on Twitter than he probably should, so feel free to follow him or give him a shout on social media @LukeFilipowicz.

