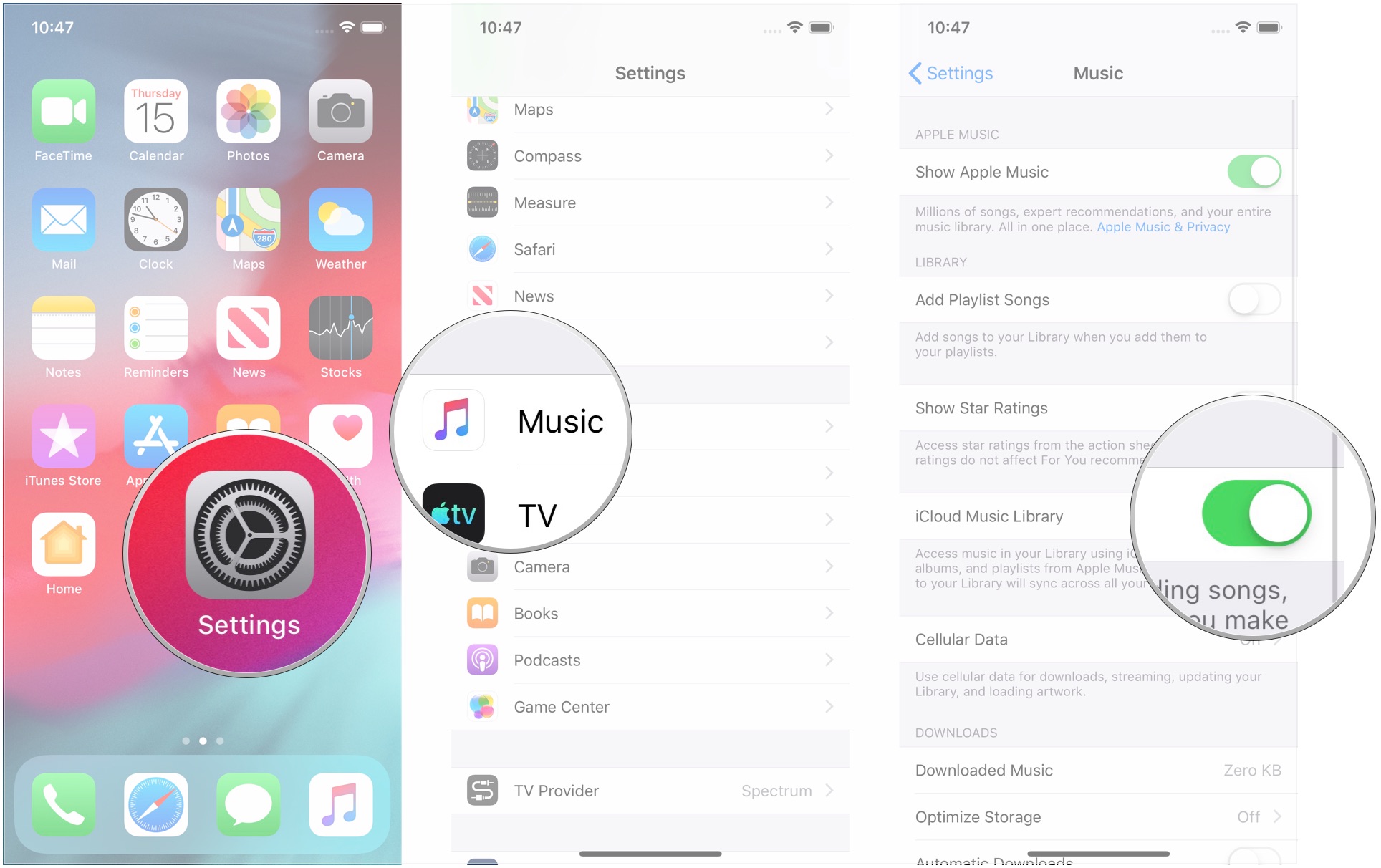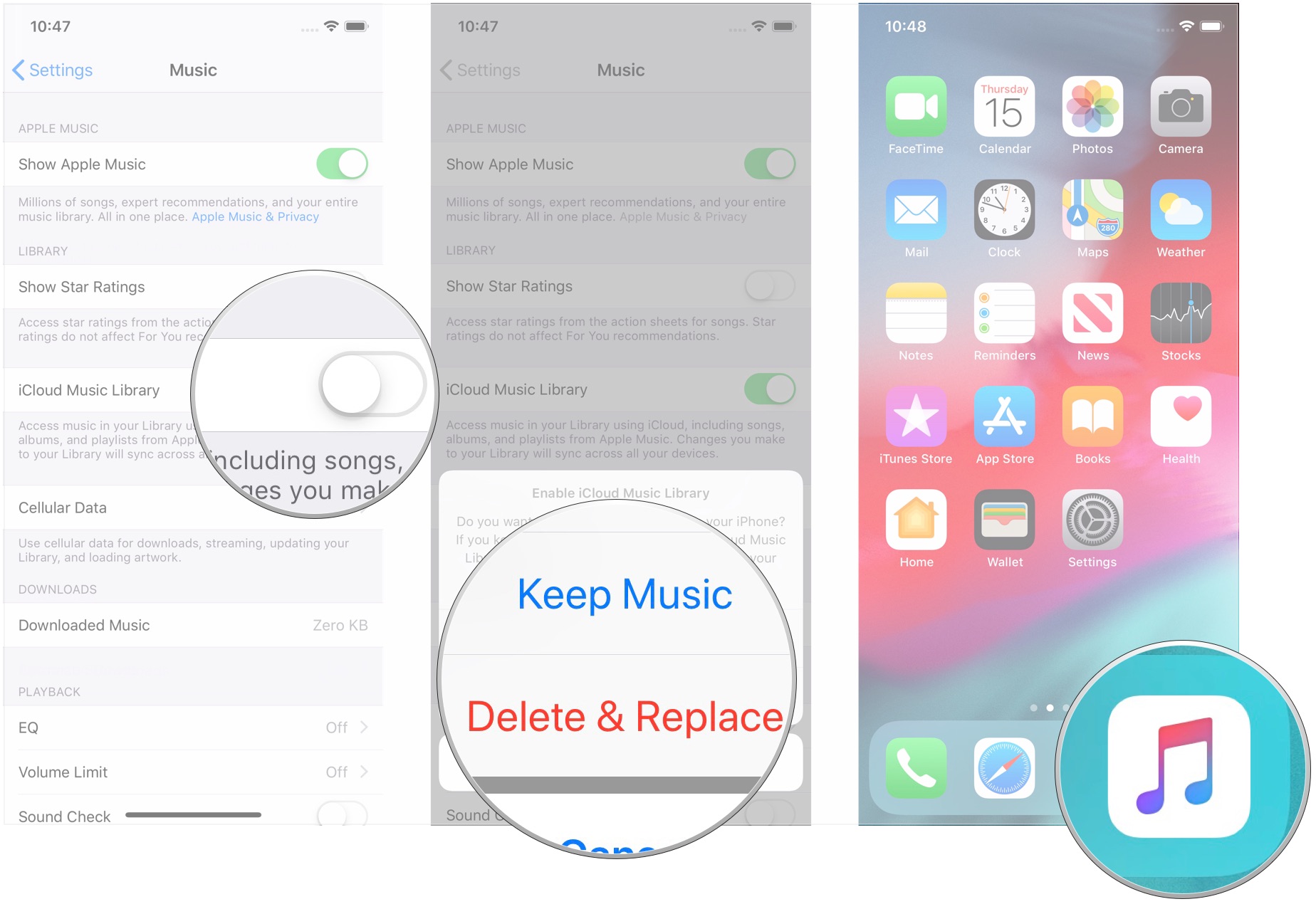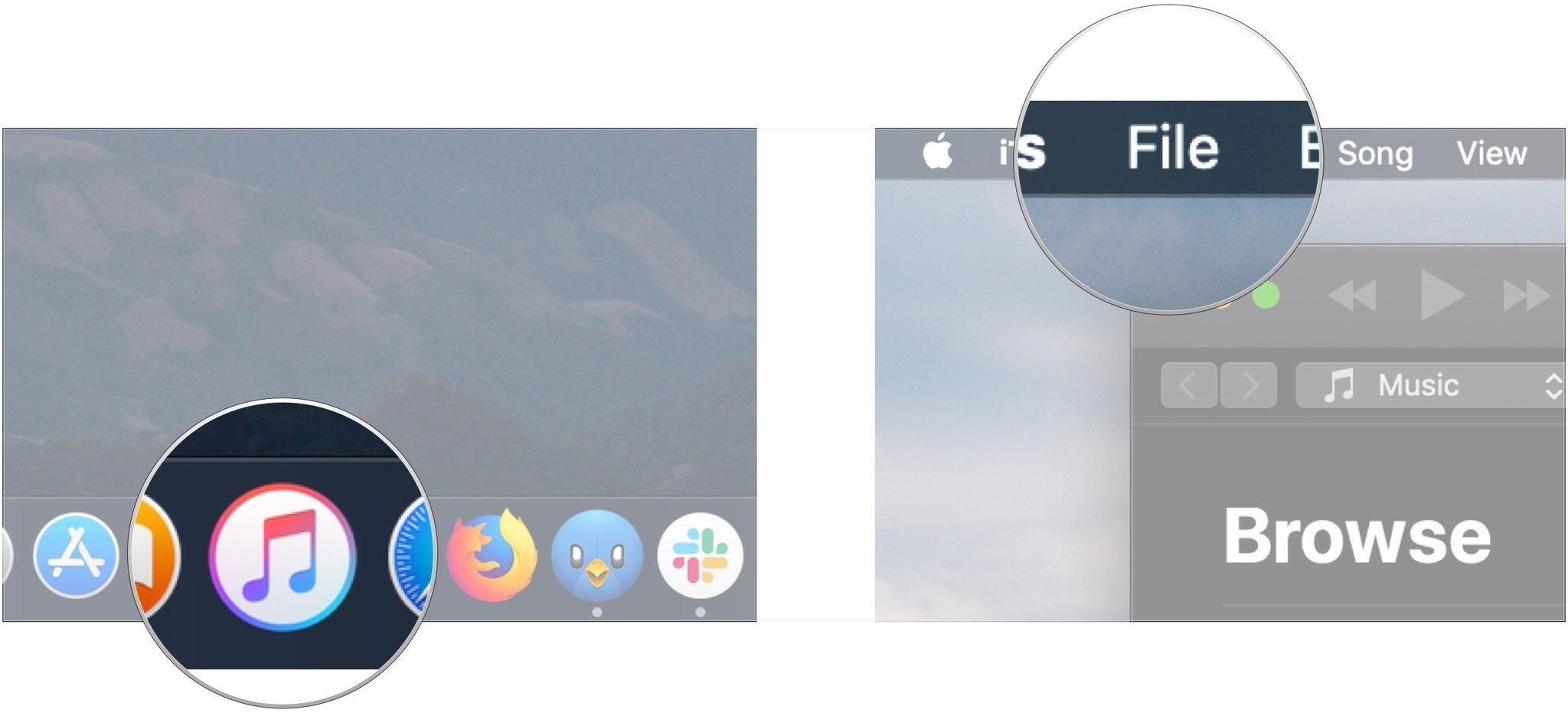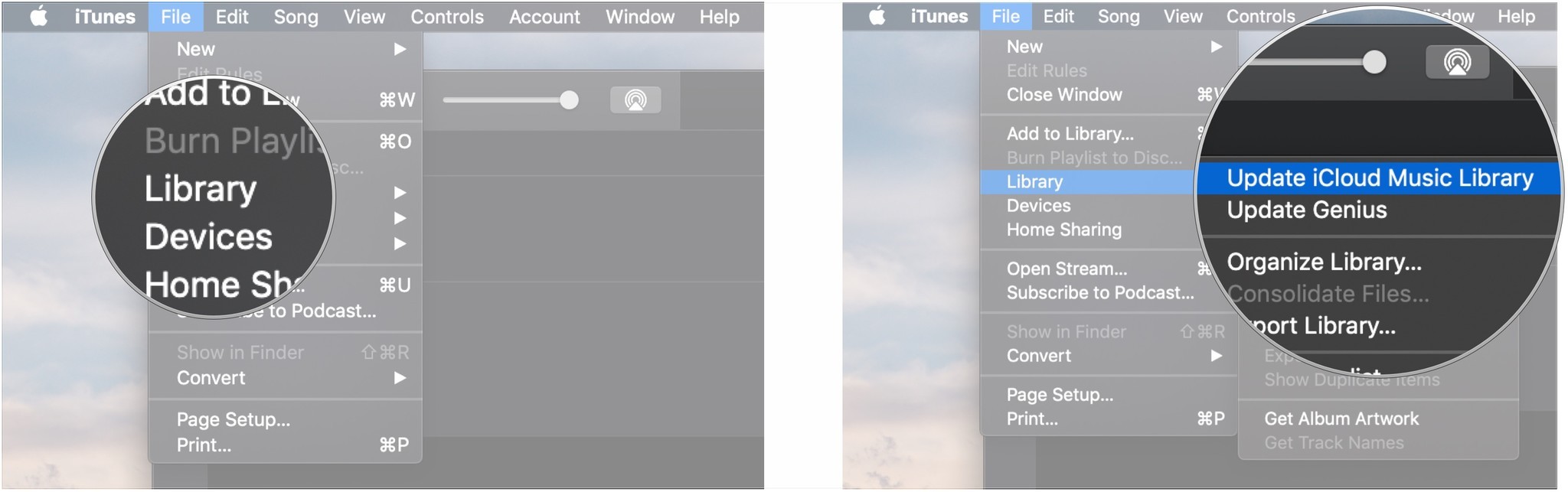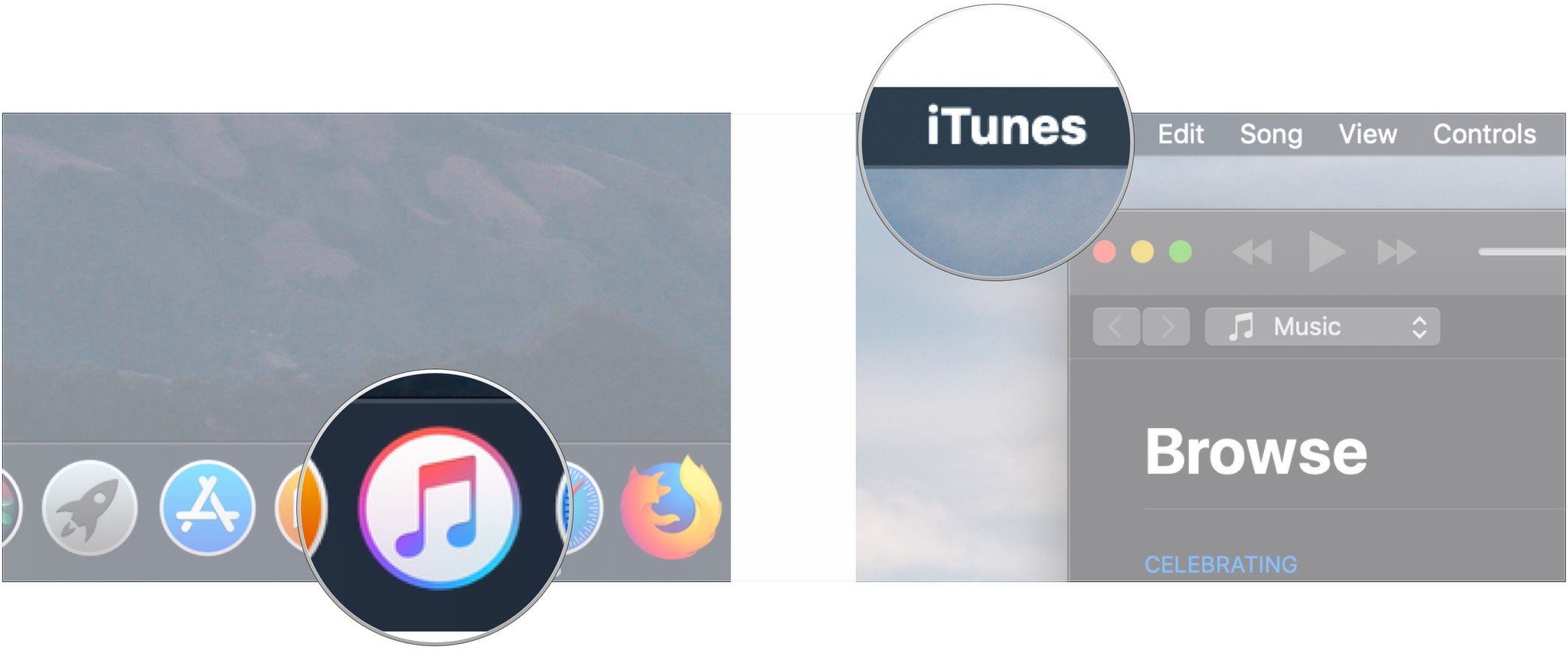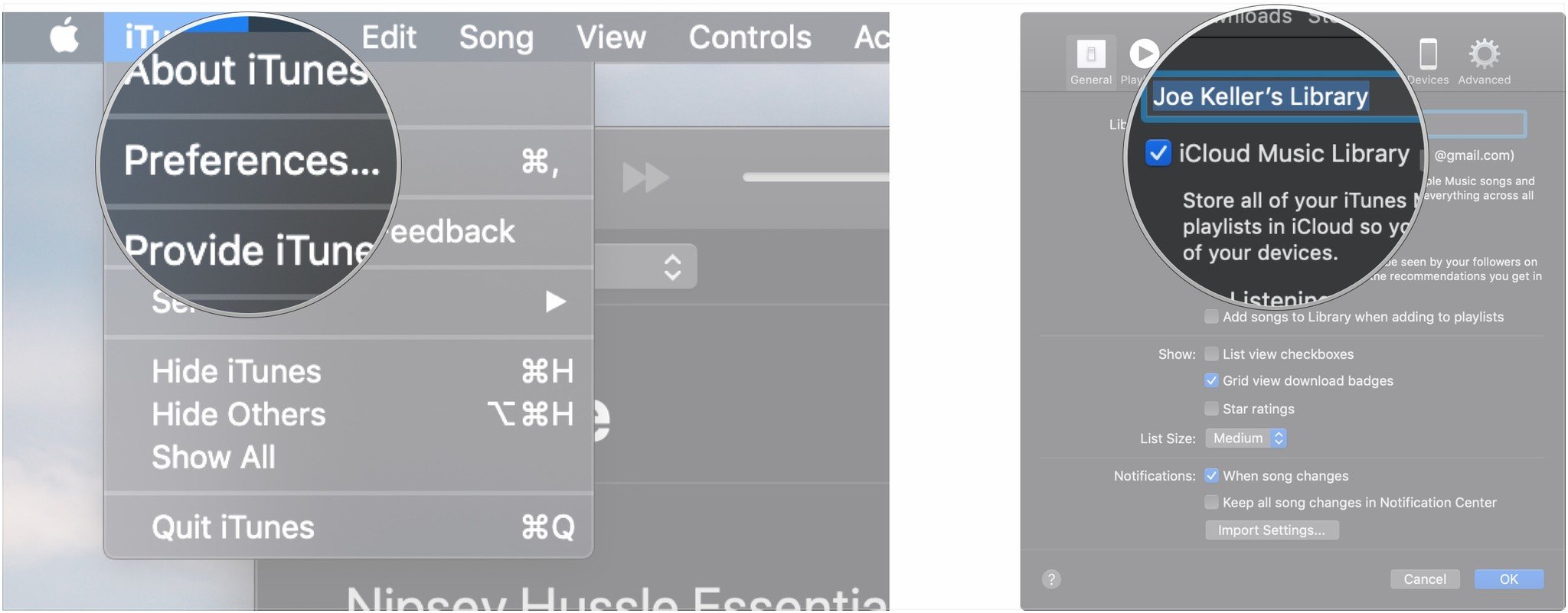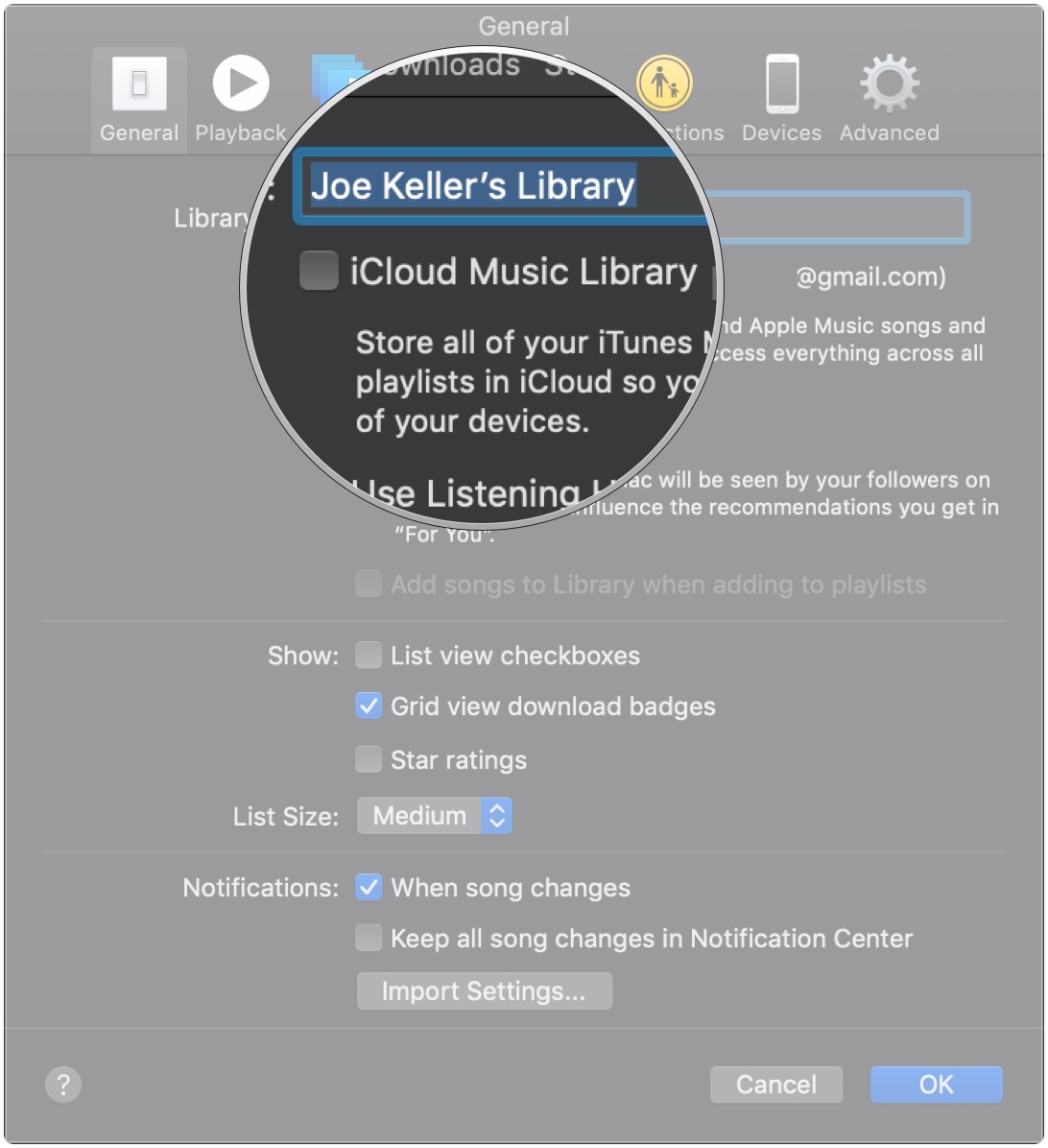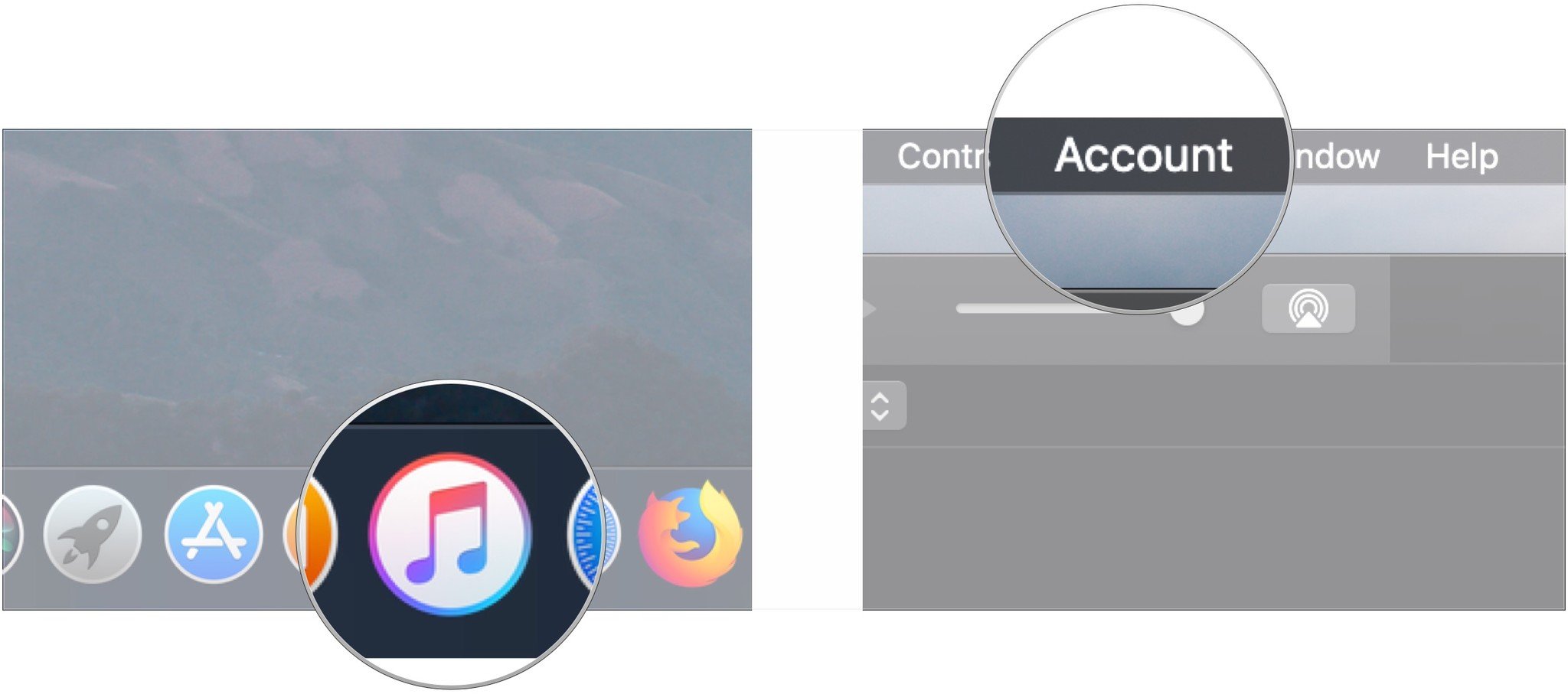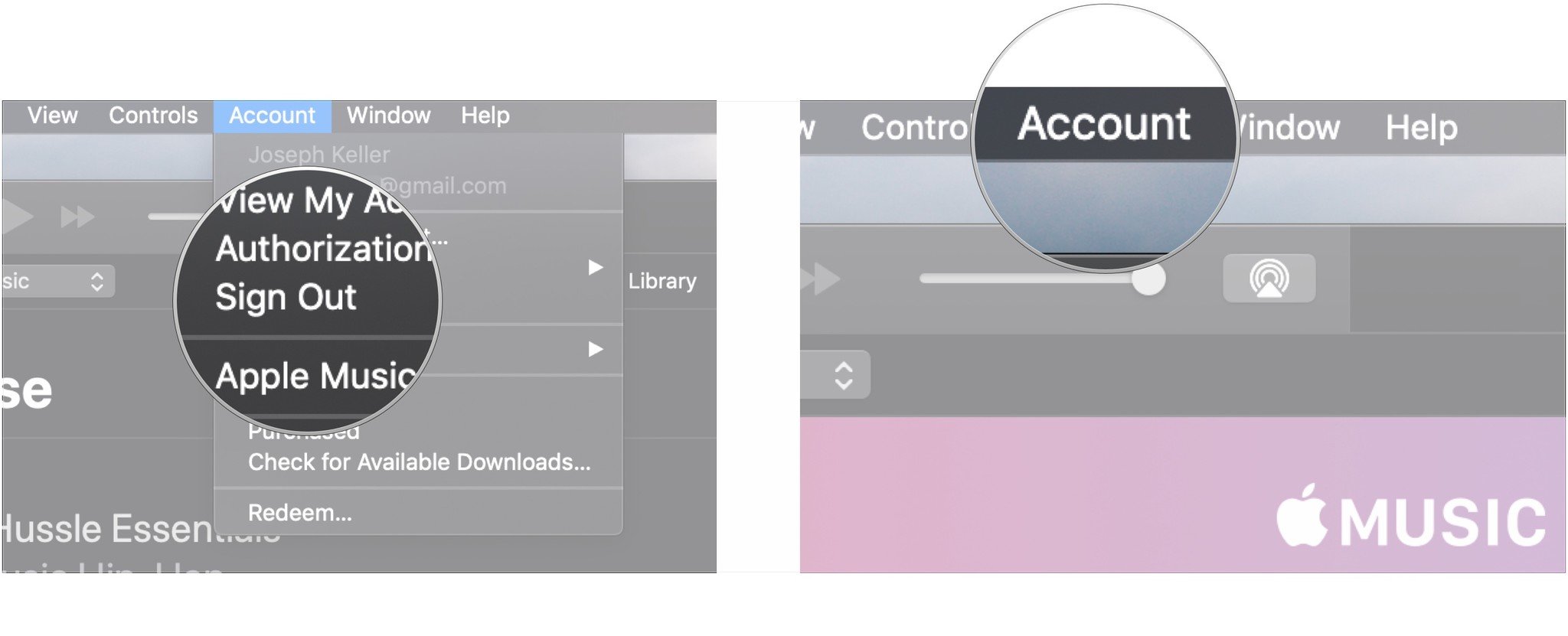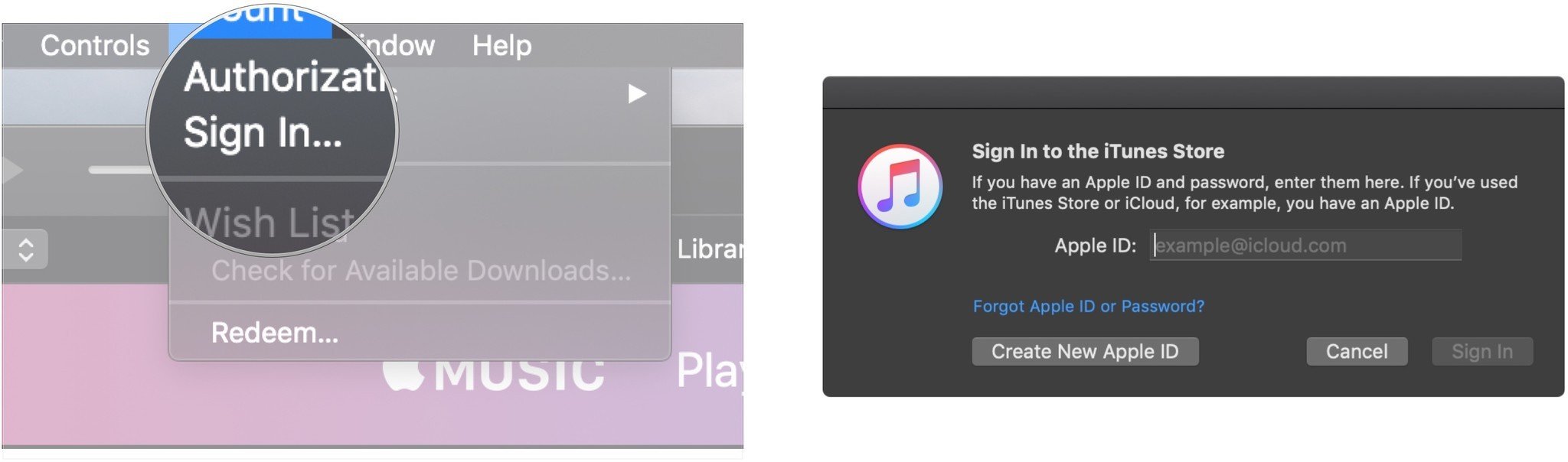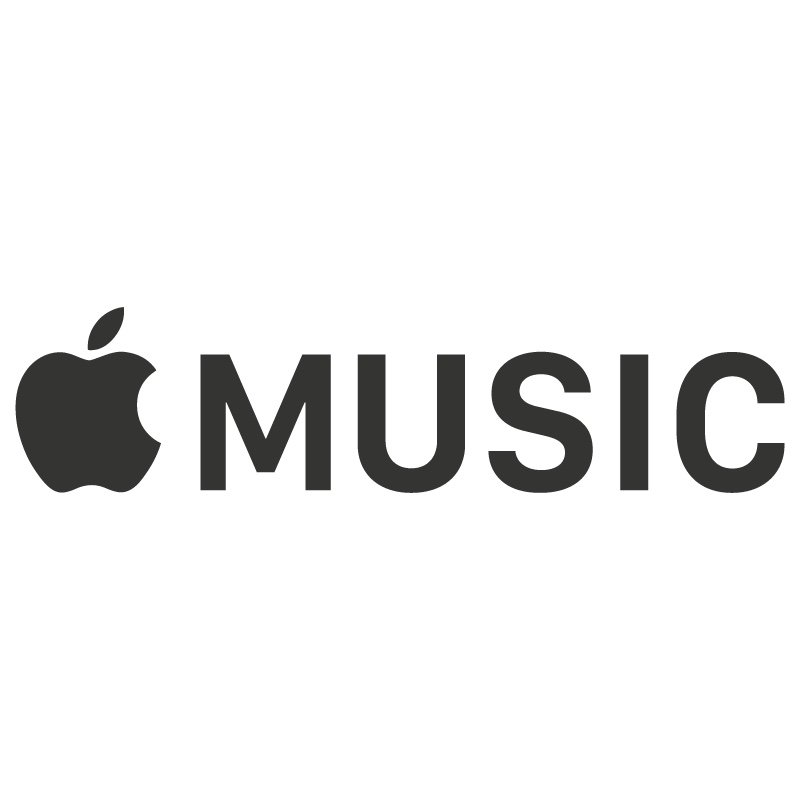How to troubleshoot iCloud Music Library, Apple Music, and iTunes Match problems
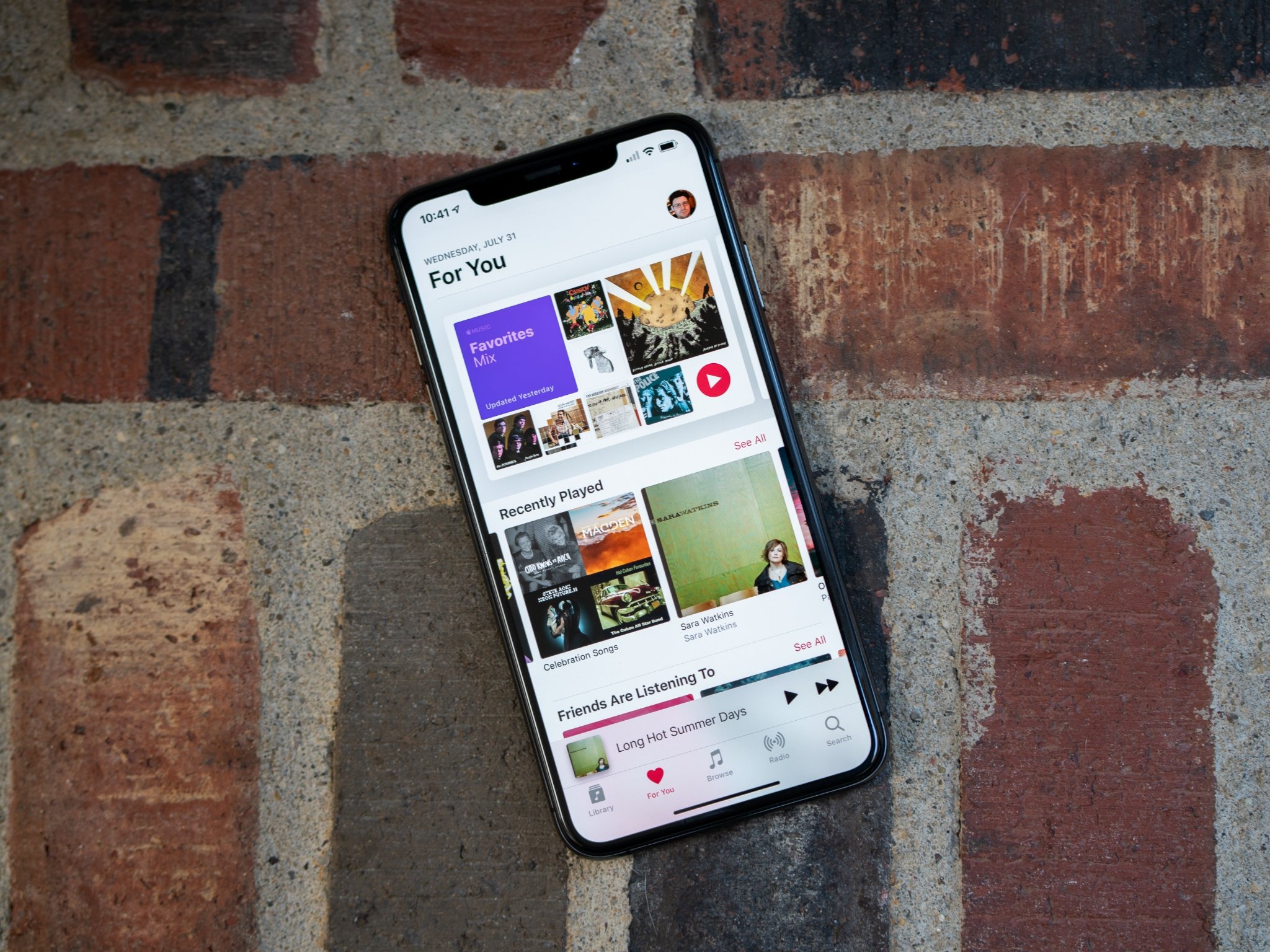
iTunes Match and Apple Music both allow you to sync your tracks to iCloud Music Library, where you can stream and download them to any iPhone, iPad, Mac, or Apple TV without having to take up physical storage space.
While both services are incredibly convenient when they work, they aren't completely error-proof either. Whether they're hanging up while trying to sync, or your music isn't showing up on your iPhone or iPad, here are some steps you can take to try and remedy your issue.
Check iCloud's service status
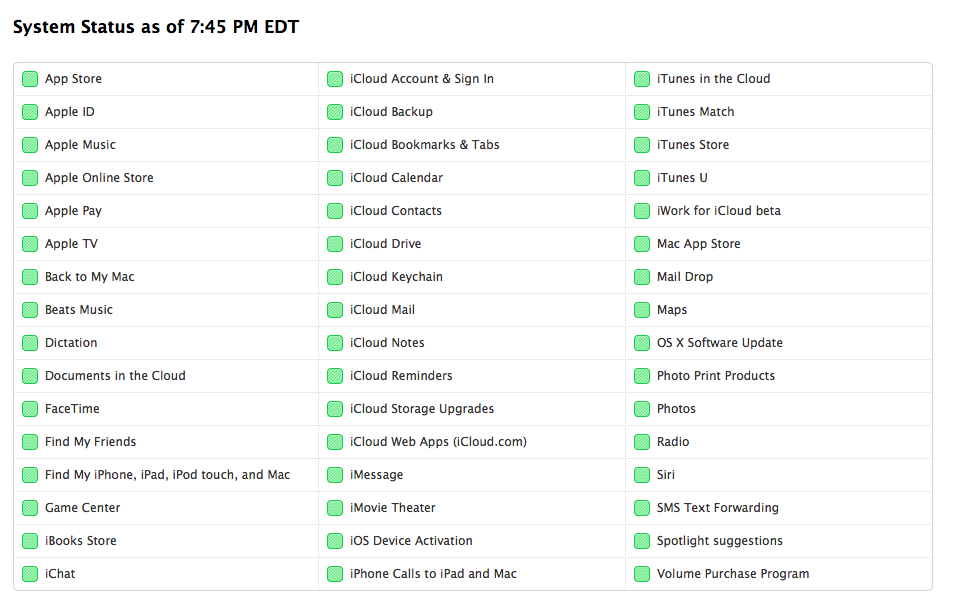
Sometimes Apple does routine maintenance on specific iCloud services. If you're getting stuck with iCloud Music Library giving you an endless "Sending information to Apple" error, this is most likely the reason. Before trying to log in, log out, or troubleshoot elsewhere, try checking Apple's Services, Stores, and iCloud system status website.
If the indicator next to Apple Music, iTunes Match, and iTunes in the Cloud is green and you're still having trouble, try the next step listed below. If it's showing up as yellow or red, Apple may be doing a system update; check the status page again later.
Turn iCloud Music Library on and off on all iOS devices
If you're missing a bunch of music that should be there, turning it on and off again in Settings could resolve the issue.
- Open Settings.
- Tap Music.
- Tap the iCloud Music Library switch to turn it to the 'off' position.
- Turn back On the option for iCloud Music Library.
- Tap Keep Music or Delete & Replace.
- Launch the Music app on your iPhone or iPad.
If you still aren't seeing the music you want synced, there may be a problem with iTunes. Continue on to the next step to try and resolve it.
Update iCloud Music Library within iTunes
Even though iCloud should update itself regularly, there are occasions that it doesn't happen for one reason or another. Before trying anything else within iTunes, try updating your iCloud Music Library manually.
iMore offers spot-on advice and guidance from our team of experts, with decades of Apple device experience to lean on. Learn more with iMore!
- Open iTunes.
- Click File.
- Hover your cursor over Library.
- Click Update iCloud Music Library.
Turn iCloud Music Library on and off in iTunes
If you absolutely want to force iCloud Music Library to re-sync all your music, turning it on and off is the way to go. I'd recommend this step for anyone who is experiencing freezes or hangups when trying to sync with iTunes Match or Apple Music, especially if you've already tried all the above steps. Just be aware that your whole library may have to be scanned again and, depending upon its size, this could take hours or even days.
- Open iTunes on your Mac.
- Click iTunes in the Menu bar.
- Click Preference.
- Click the checkbox next to iCloud Music Library to uncheck it.
- Click the checkbox again to re-check it.
Sign in and out of iTunes on your Mac
If simply turning iCloud Music Library itself off and then back on doesn't seem to fix the issue, try signing out of iTunes completely on all your devices, including your Mac or PC. Then sign back in and try syncing your iCloud Music Library again.
- Open iTunes on your Mac.
- Click Account in the Menu bar.
- Click Sign Out to sign out of your iTunes/Apple Music account.
- Click Account in the Menu bar again.
- Click Sign In….
- Sign in to your account.
More iCloud Music Library help
If you're still experiencing trouble with iCloud Music Library after trying all of the above steps, our iTunes forums are a great place to ask for help. If you still can't find what you're looking for, it may be time to contact Apple to see if they can directly solve your problem.
Joseph Keller is the former Editor in Chief of iMore. An Apple user for almost 20 years, he spends his time learning the ins and outs of iOS and macOS, always finding ways of getting the most out of his iPhone, iPad, Apple Watch, and Mac.