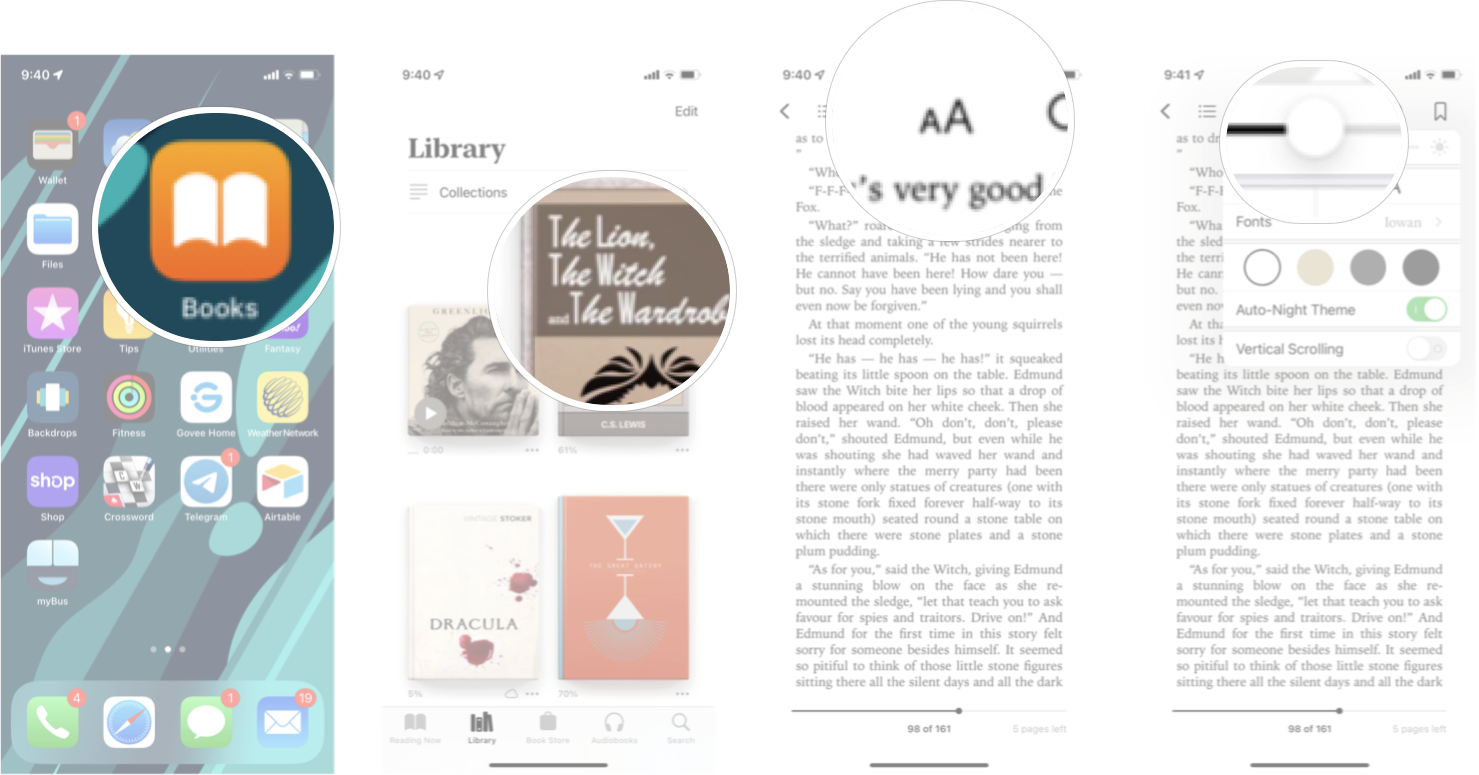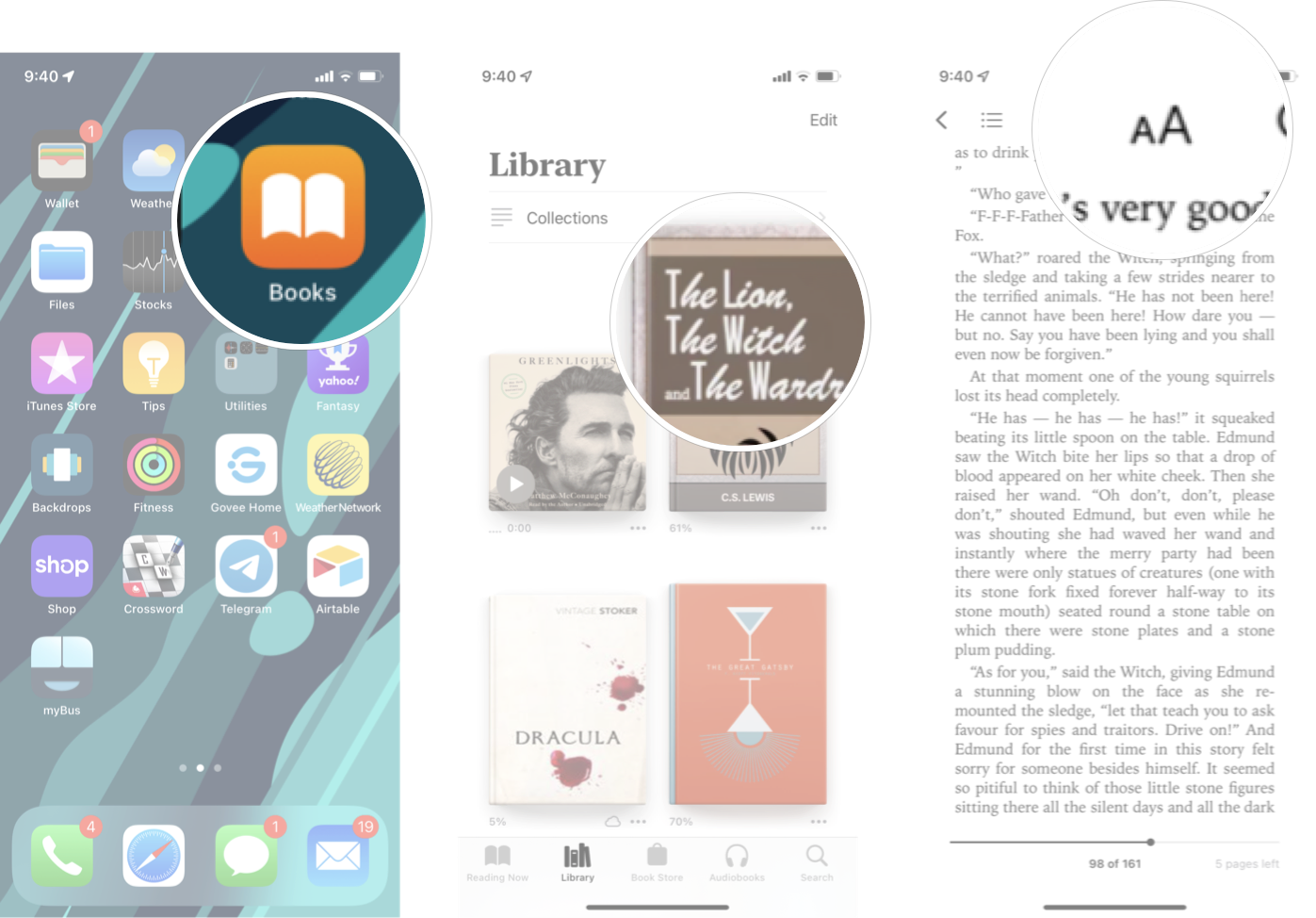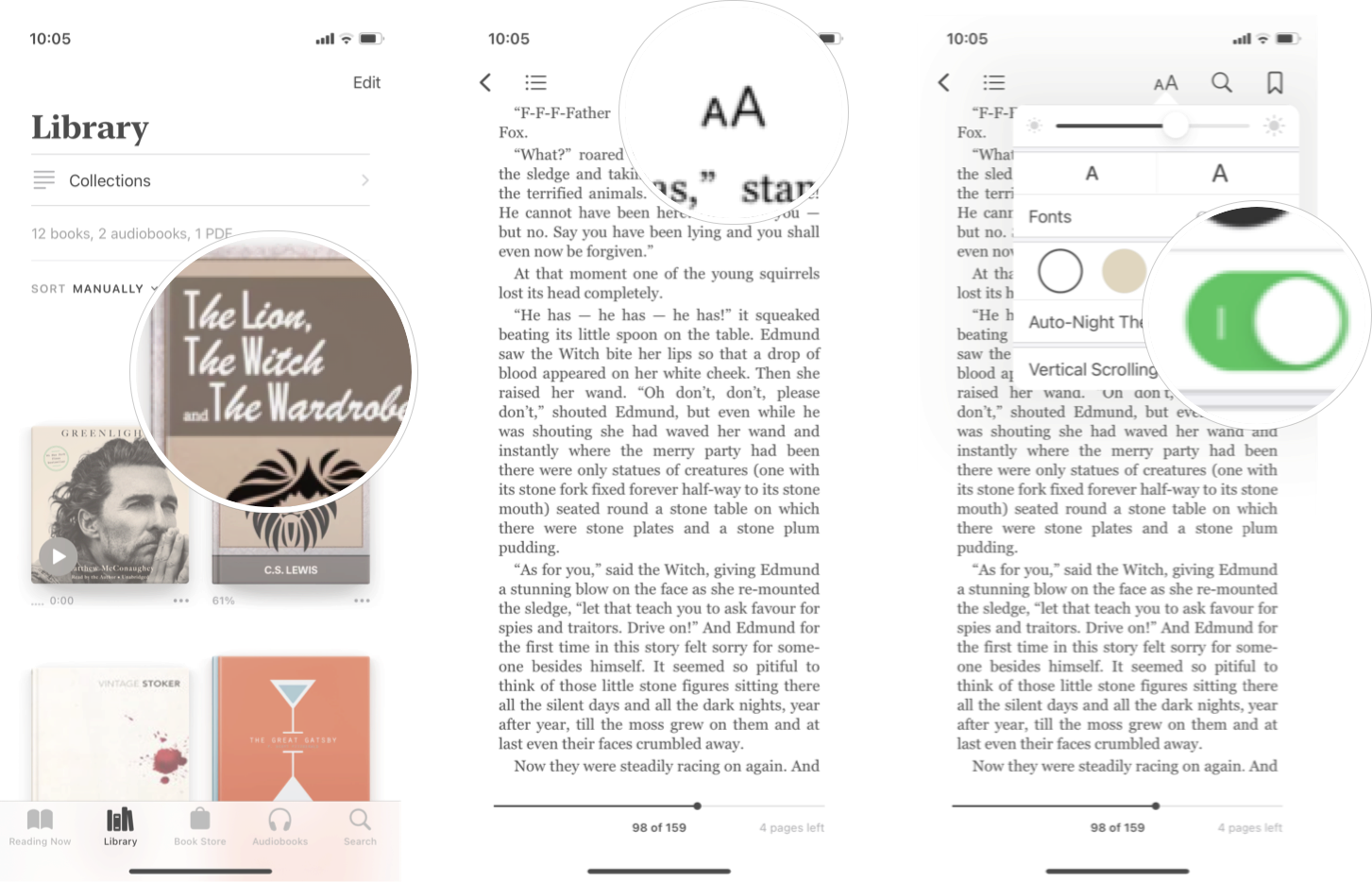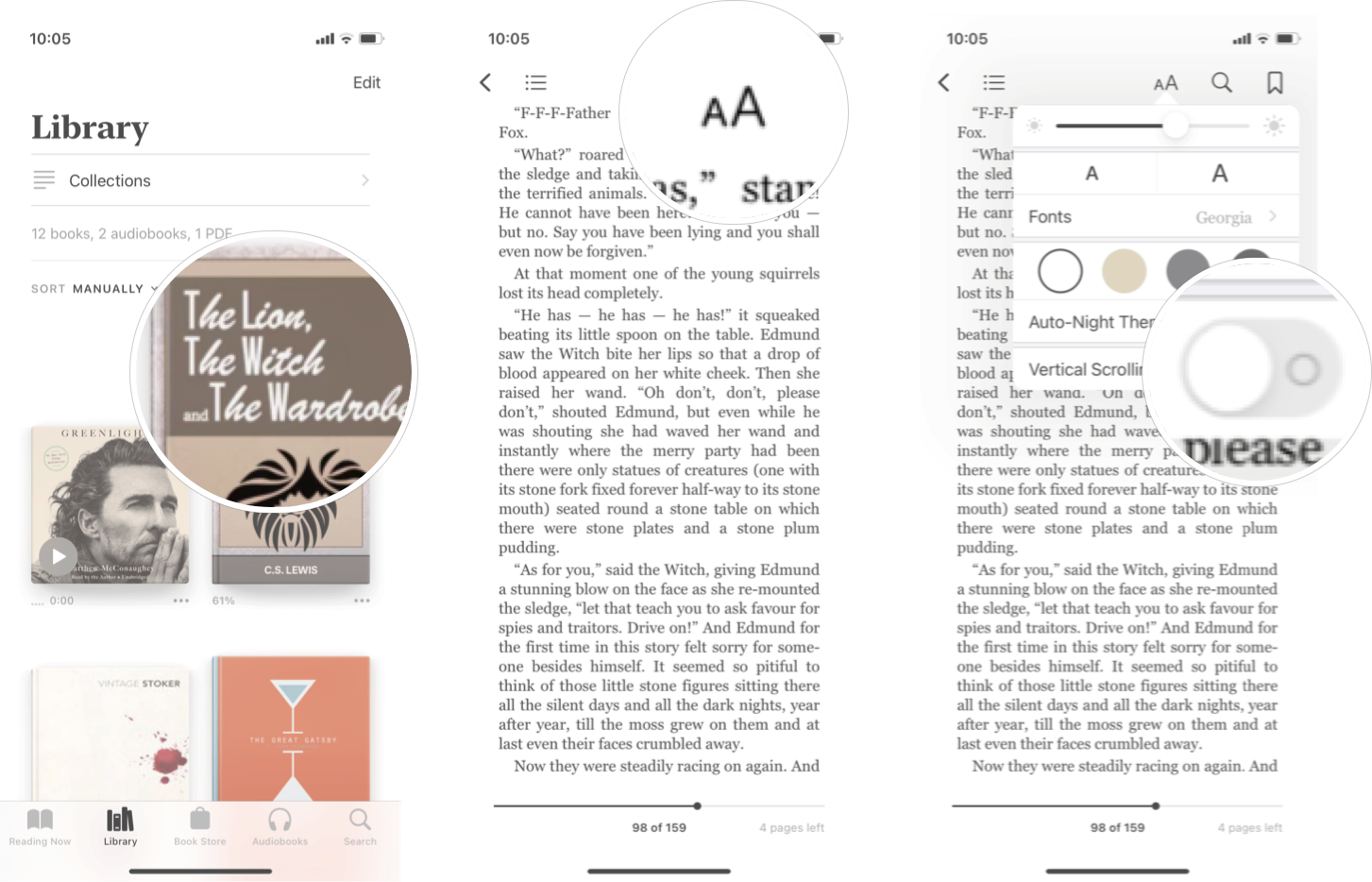How to customize Apple Books on iPhone and iPad
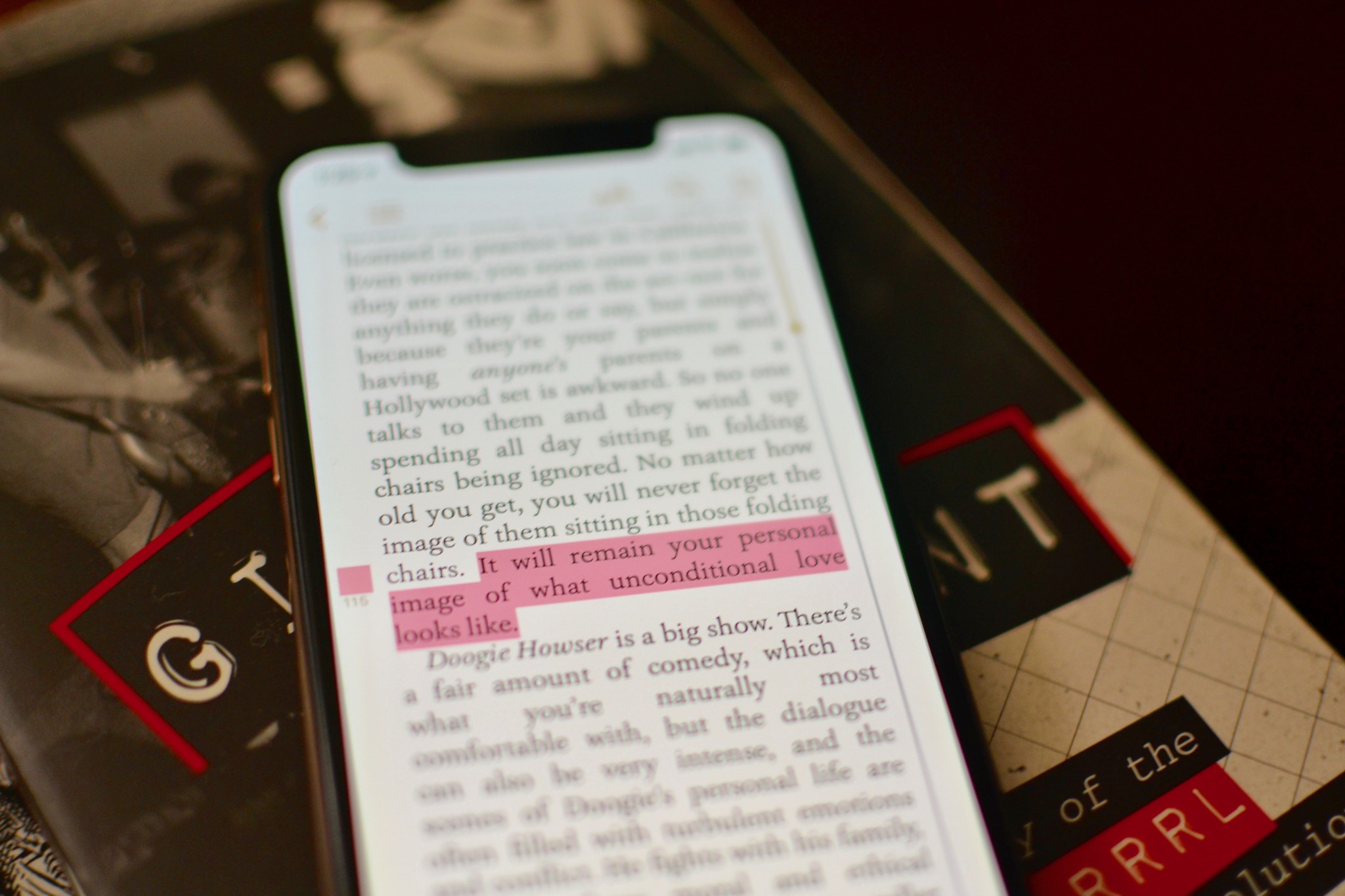
Apple Books includes a number of settings that impact the way e-books appear on your device's screen. If you need large print, a darkened screen at night, or even a different font, you can tweak Books to work the way you want. Here's how to customize Apple Books on iPhone and iPad, everything from changing the brightness to changing the background color.
How to control brightness in Books on iPhone and iPad
Your best iPhone can only be the best reader if you can read it comfortably. If the screen is either too bright or too dim, here's how to make it just right.
- Launch the Books app from your Home screen.
- Tap on the book you want to read.
- Tap the appearance button. It's the aA icon at the top.
- Tap, hold, and drag the brightness slider to your desired locations.
How to change font size in Books on iPhone and iPad
Need bigger text on the screen? Here's how to get it.
- Launch the Books app from your Home screen.
- Tap on the book you want to read.
- Tap the appearance button. It's the aA icon at the top.
- Tap the A to adjust the font size. The smaller A makes it smaller and the larger A makes it bigger.
How to change the font in Books on iPhone and iPad
You can change between serif and sans-serif fonts with ease.
- Launch the Books app from your Home screen.
- Tap on the book you want to read.
- Tap the appearance button. It's the aA icon at the top.
- Tap Fonts.
- Tap the Font you want.

How to change page color in Books on iPhone and iPad
The color of the page can be adjusted from white to sepia to dark gray to black. Here's how to set it.
- Launch the Books app from your Home screen.
- Tap on the book you want to read.
- Tap the appearance button. It's the aA icon at the top.
- Tap the page color you want.
How to enable Auto-Night Theme in Books on iPhone and iPad
If you're reading a book in a room with low light, you can make Books automatically change the page color and brightness. This is very handy if you're reading in bed while your partner is trying to sleep.
- Launch the Books app from your Home screen.
- Tap on the book you want to read.
- Tap the appearance button. It's the aA icon at the top.
- Tap the Auto-Night On/Off Switch. The button will be green when the feature is enabled.
How to enable Vertical Scrolling in Books on iPhone and iPad
If you'd rather not have the book you're reading divided into distinct pages, you can simply scroll continuously through the book. Sometimes this is easier for one-handed reading.
iMore offers spot-on advice and guidance from our team of experts, with decades of Apple device experience to lean on. Learn more with iMore!
- Launch the Books app from your Home screen.
- Tap on the book you want to read.
- Tap the appearance button. It's the aA icon at the top.
- Tap the Vertical Scrolling On/Off Switch. The button will be green when the feature is enabled.
How to turn off Full Justification
Text that has Full Justification is spread across the full width of a column or page and is typical in printed books. This setting is turned on by default. If you prefer your text to be only left-justified (where the text is aligned only along its left edge, also known as ragged right), turn this setting off.
- Launch Settings from your Home screen.
- Tap Books.
- Tap the Full Justification On/Off switch. The switch will turn gray when the feature is disabled.
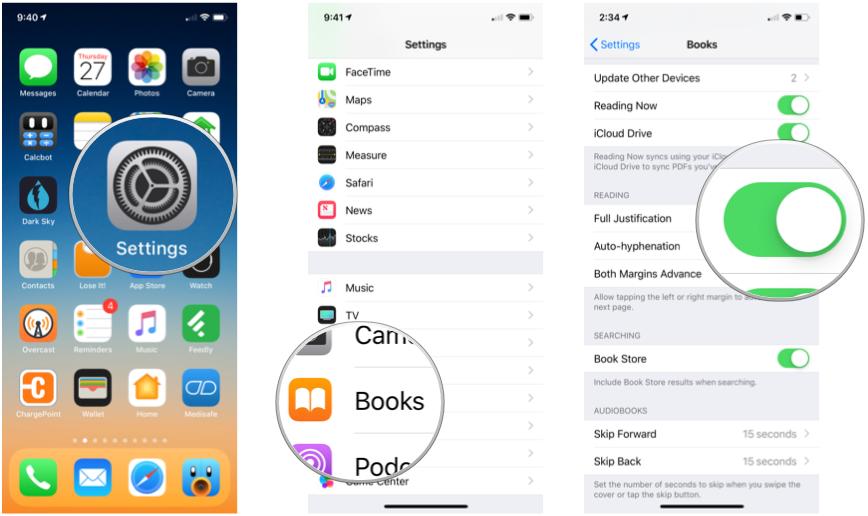
How to turn off auto-hyphenation
By default, Books will automatically hyphenate words that are too long to fit on one line in order to prevent large gaps between words. If you'd prefer to turn this off, you can.
- Launch Settings from your Home screen.
- Tap Books.
- Tap the Auto-hyphenation On/Off switch. The switch will turn gray when the feature is disabled.
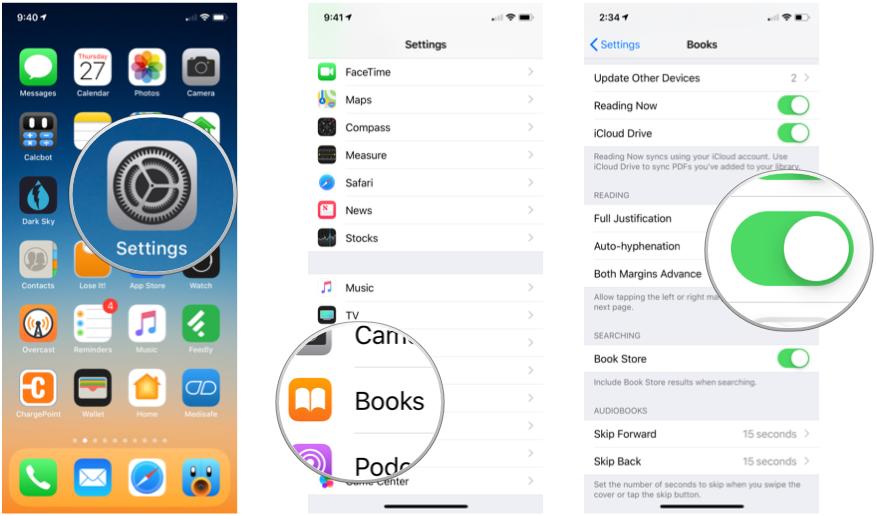
How to enable Both Margins Advance
By default, when you're not using Scrolling View, you advance to the next page of a book by tapping the right-hand margin of the page. To go to the previous page, tap the left-hand margin. If you're reading a book one-handed it might be easier to tap either margin to go to the next page. Here's how to set that up:
- Launch Settings from your Home screen.
- Tap Books.
- Tap the Both Margins Advance On/Off switch. The switch will turn green when the feature is enabled.
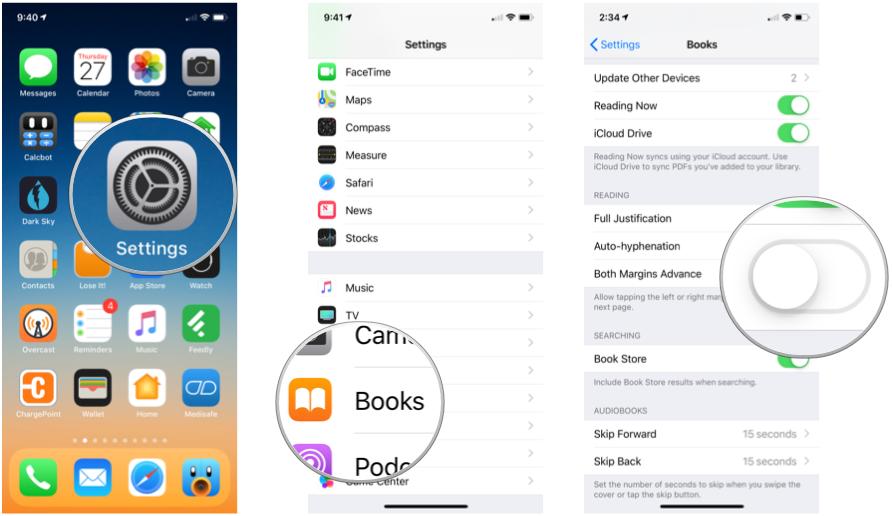
If you turn this feature on, you'll need to swipe from left to right across the screen to go to a previous page.
Maybe you want a third-party reader app
We love the Books app as a basic e-reader, but for some people, more customization options or advanced features are preferred. Don't worry, Books isn't the only app you can use to read your books on your iPhone or iPad, there are plenty of amazing e-reader apps on the App Store you can check out, too.

Luke Filipowicz has been a writer at iMore, covering Apple for nearly a decade now. He writes a lot about Apple Watch and iPad but covers the iPhone and Mac as well. He often describes himself as an "Apple user on a budget" and firmly believes that great technology can be affordable if you know where to look. Luke also heads up the iMore Show — a weekly podcast focusing on Apple news, rumors, and products but likes to have some fun along the way.
Luke knows he spends more time on Twitter than he probably should, so feel free to follow him or give him a shout on social media @LukeFilipowicz.