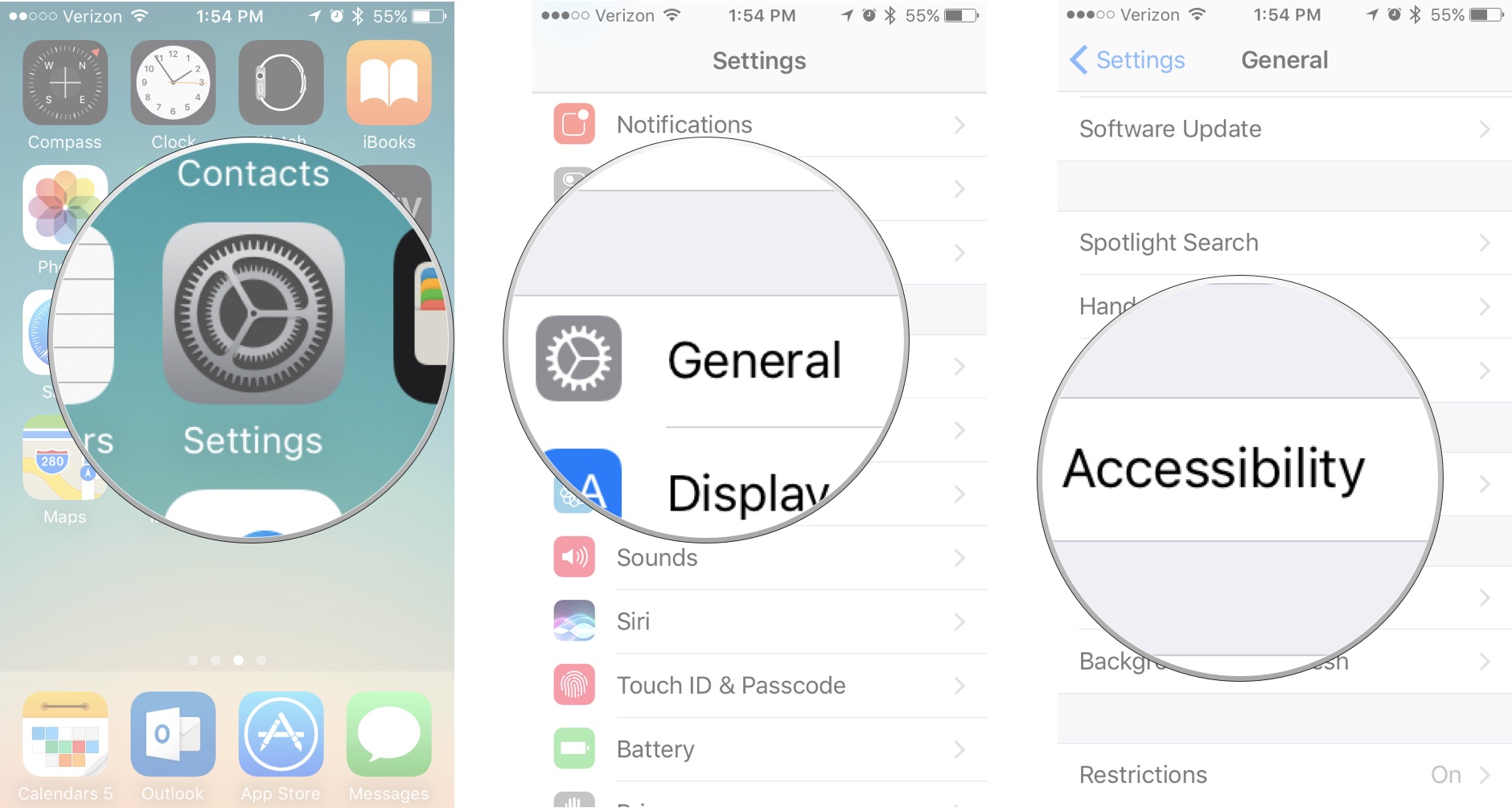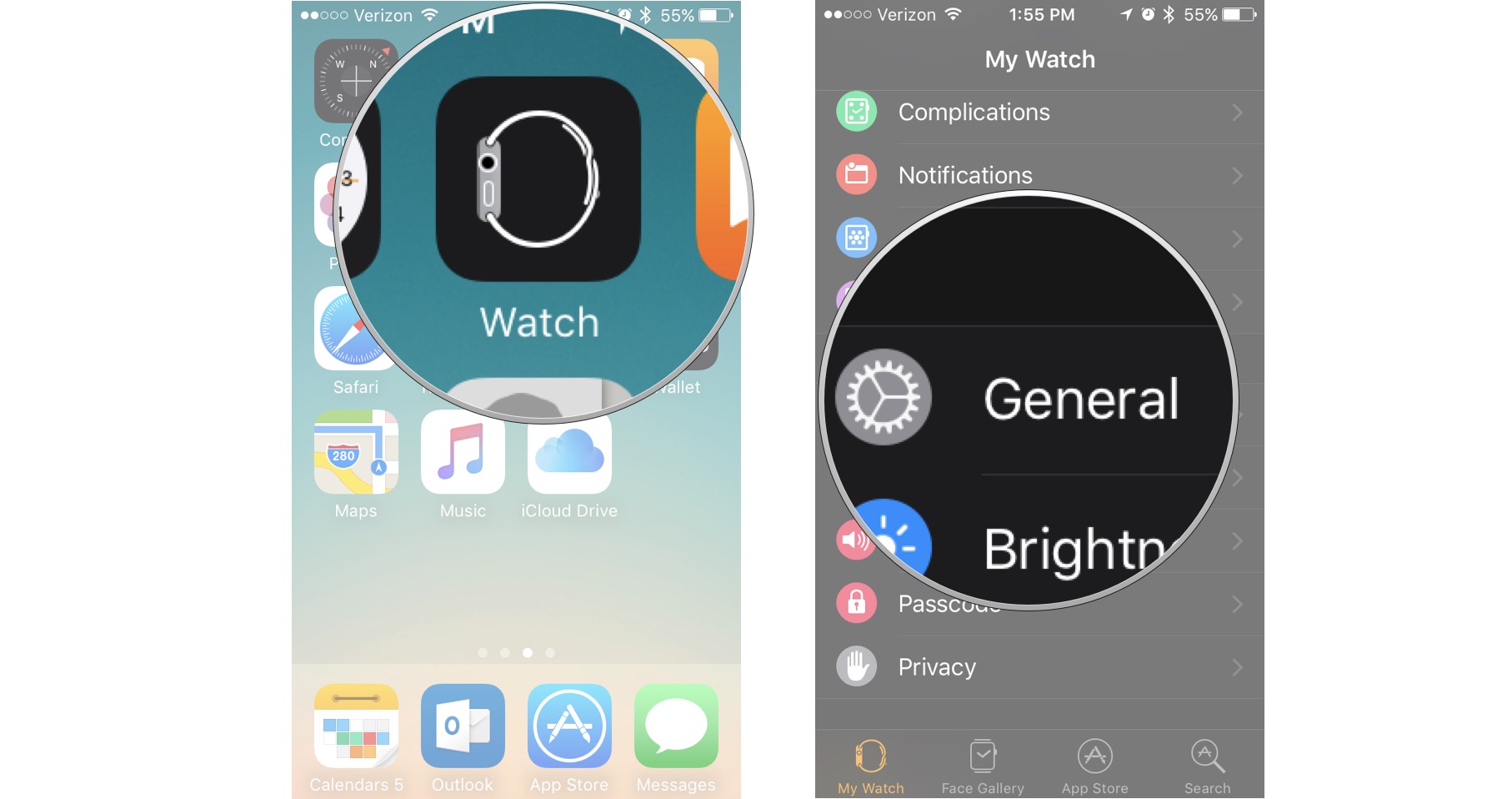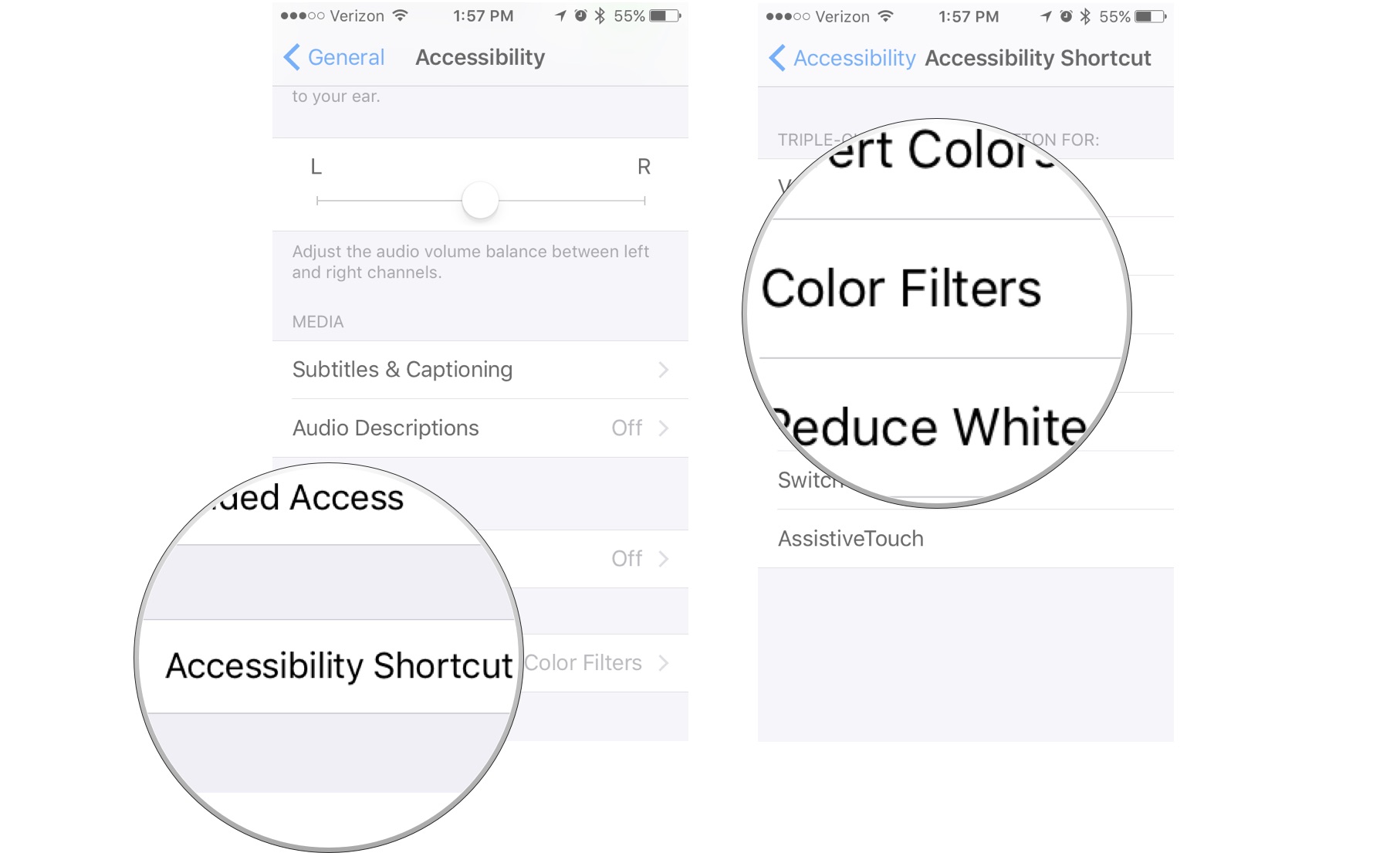Did your iPhone or Apple Watch screen just turn gray? Here's the fix!

Did your iPhone, iPad, or Apple Watch screen just turn gray, like a black and white TV set? The fix is probably much easier than you think. We show you how right here.
A while back, I picked up my iPhone and saw that the entire screen turned gray. I thought it was odd. Maybe something was updating and it tweaked out my iPhone? I restarted my iPhone and everything was fine. Then, it happened again a few weeks later. I did a quick search for the problem in Apple's support forum and some people were saying that grayscale mode must be on (Display Accommodations in accessibility settings). Well, that couldn't be my problem. I never turned grayscale mode on. I checked anyway. Sure enough, grayscale was on. But I didn't turn it on, so what gives?
Note: This is not a fix for the "gray screen of death" or "touch disease" issue that has been reportedly affecting iPhone 6 and iPhone 6 Plus devices, which shows a gray flickering bar at the top of the touchscreen.
In my case, grayscale mode was set as an accessibility shortcut. So, every once in a while, I would accidentally triple-click the Home button and trigger grayscale without realizing what I did. If this sounds like something that has happened to you, here's how to fix it.
- How to check if grayscale mode is enabled on your iPhone and iPad
- How to check if grayscale mode is enabled on your Apple Watch
- How to remove grayscale mode from the accessibility shortcut on iPhone and iPad
How to check if grayscale mode is enabled on your iPhone and iPad
If you're iPhone or iPad. looks like it belongs in 1955 and you didn't do it on purpose, chances are, you somehow managed to accidentally enable grayscale mode. You can check to see if that is the cause of this new color scheme, and turn it off.
- Launch the Settings app on your iPhone or iPad.
- Tap General.
- Tap Accessibility.
- Tap Display Accommodations (Hint: if Display Accommodations are on, chances are, so is grayscale mode).
- Tap Color Filters.
- If grayscale is enabled, toggle the Color Filters switch off.
This works with any of the color filters. If your screen just doesn't look like you expect it to, check to see if any of the Color Filters are enabled.
How to check if grayscale mode is enabled on your Apple Watch
If all of your Apple Watch icons suddenly look gray, and you didn't do it on purpose, you might have accidentally enabled grayscale mode. You can check to see if that is the cause of the screen change and disable it.
iMore offers spot-on advice and guidance from our team of experts, with decades of Apple device experience to lean on. Learn more with iMore!
- Launch the Watch app on your iPhone.
- Tap General.
- Tap Accessibility.
- If it's enabled, toggle the Grayscale switch off.
How to remove grayscale mode from the accessibility shortcut on iPhone and iPad
Accidentally enabling grayscale mode is not easy to do. You have to go through a few steps to get to the Display Accommodations settings. It is possible that you have grayscale mode set as an accessibility shortcut, and you inadvertently triple-clicked the Home button to trigger the feature. You can remove grayscale from your accessibility shortcut.
- Launch the Settings app on your iPhone or iPad.
- Tap General.
- Tap Accessibility.
- Scroll down to the bottom of the screen and tap Accessibility Shortcut.
- Tap Color Filters to un-check it.
By removing Color Filters from the accessibility shortcut, you lower the risk of accidentally triggering it by triple-clicking the Home button.
Any questions?
Do you have any questions about accidentally triggering grayscale mode on your iPhone, iPad, or Apple Watch and how to fix it? Put them in the comments and we'll help you out. If this didn't solve your gray screen issues, head over to our iPhone forums and ask the iMore community. They are a smart group of people and might have just the solution to your problem.
Lory is a renaissance woman, writing news, reviews, and how-to guides for iMore. She also fancies herself a bit of a rock star in her town and spends too much time reading comic books. If she's not typing away at her keyboard, you can probably find her at Disneyland or watching Star Wars (or both).