How to back up your Nintendo Switch save data to the cloud

Ever since the Nintendo Switch firmware version 6.0.0 was released alongside the Nintendo Switch Online service, Switch users can access cloud-saves. While some may prefer to back up saves locally on the console or a microSD card, saving to the cloud might be safer if you're worried about something happening to your Nintendo Switch or local storage. With cloud storage now available, you don't have to worry about losing that Zelda game you dedicated so many hours to.
Here's how to make sure you don't lose those save games.
How to back up Switch save data
- From your home screen, open System Settings.
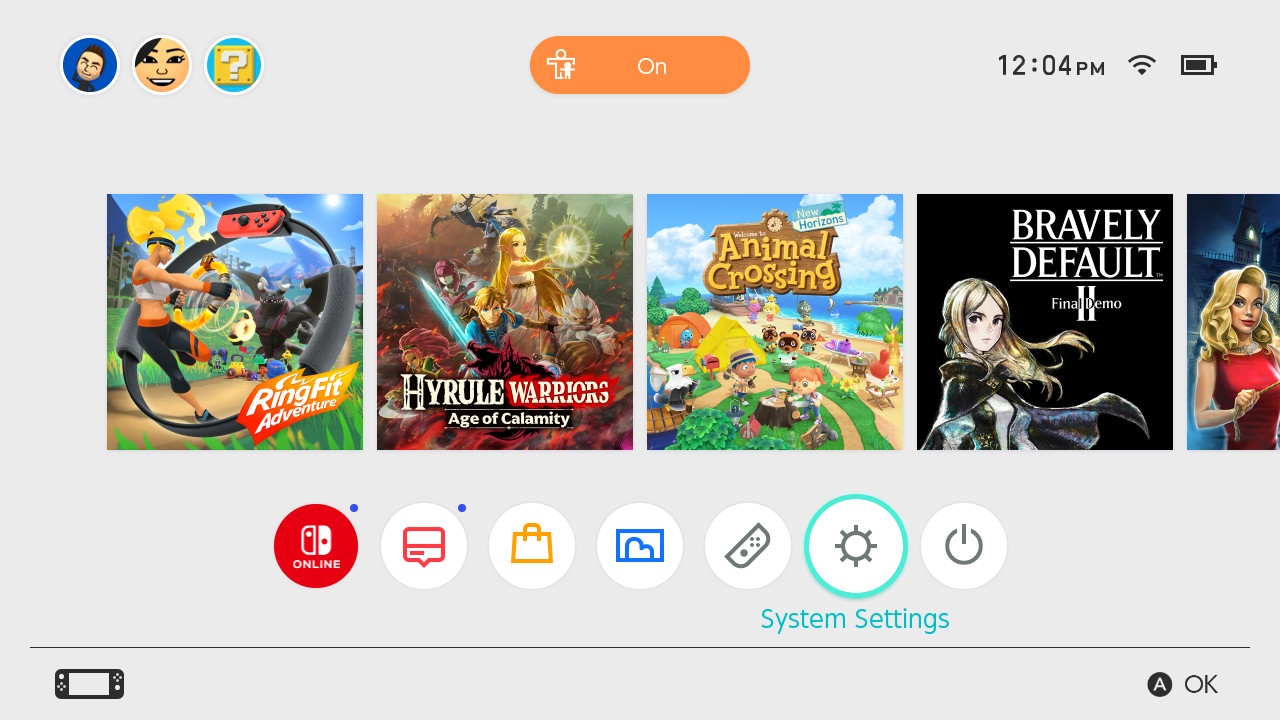
- From the System Settings page, select Data Management on the left.
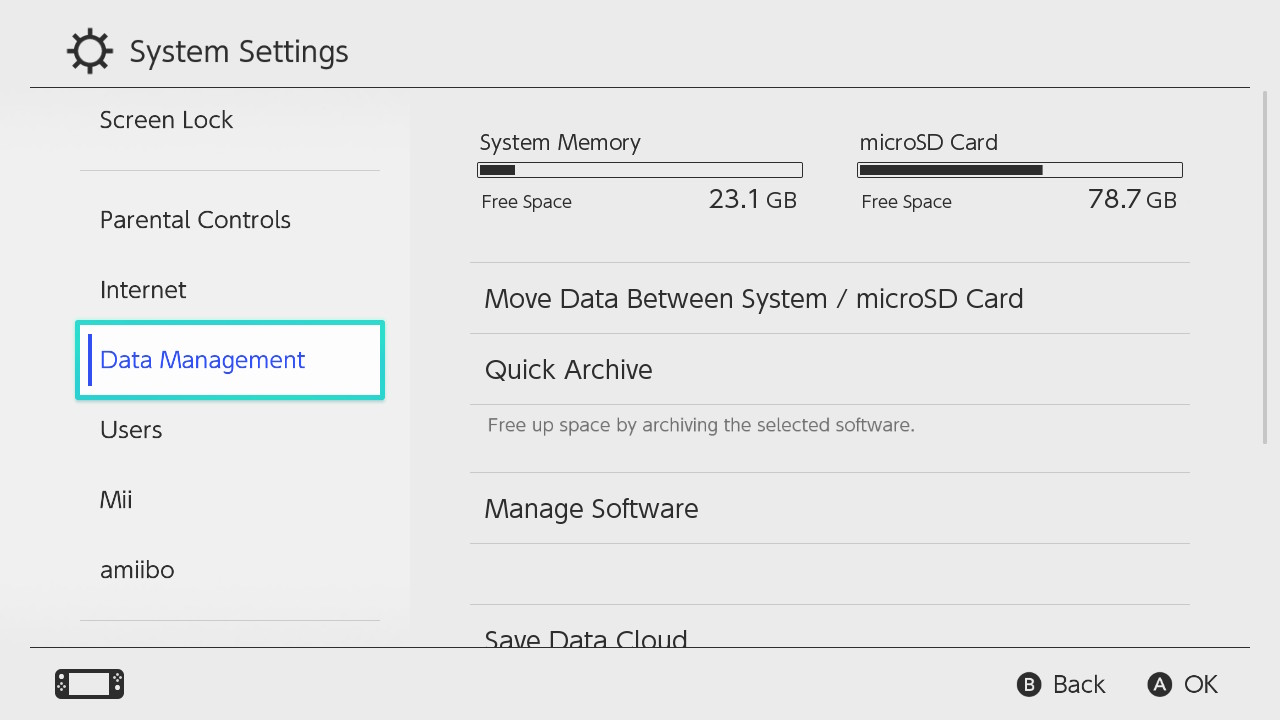
- Use the left thumbstick to move the selector to the right and select Save Data Cloud.
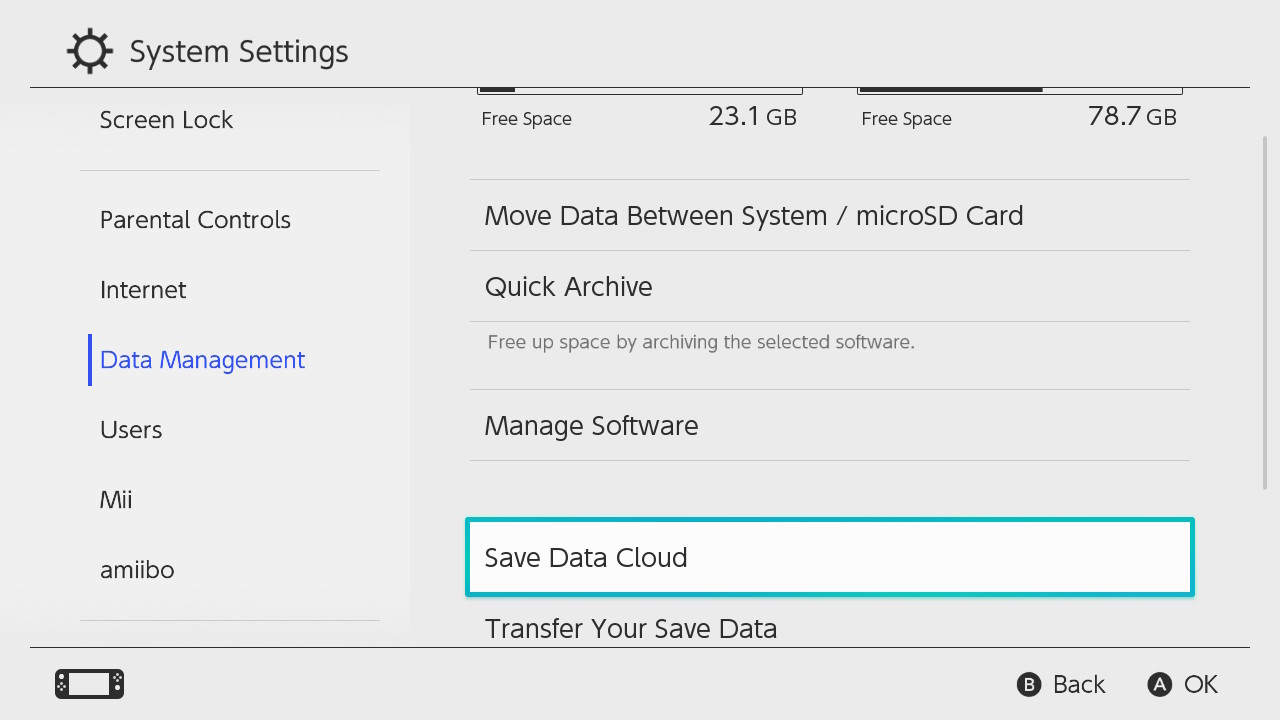
- A pop-up will appear for you to choose which user's data to save to the cloud. Select the desired user and press the A button.
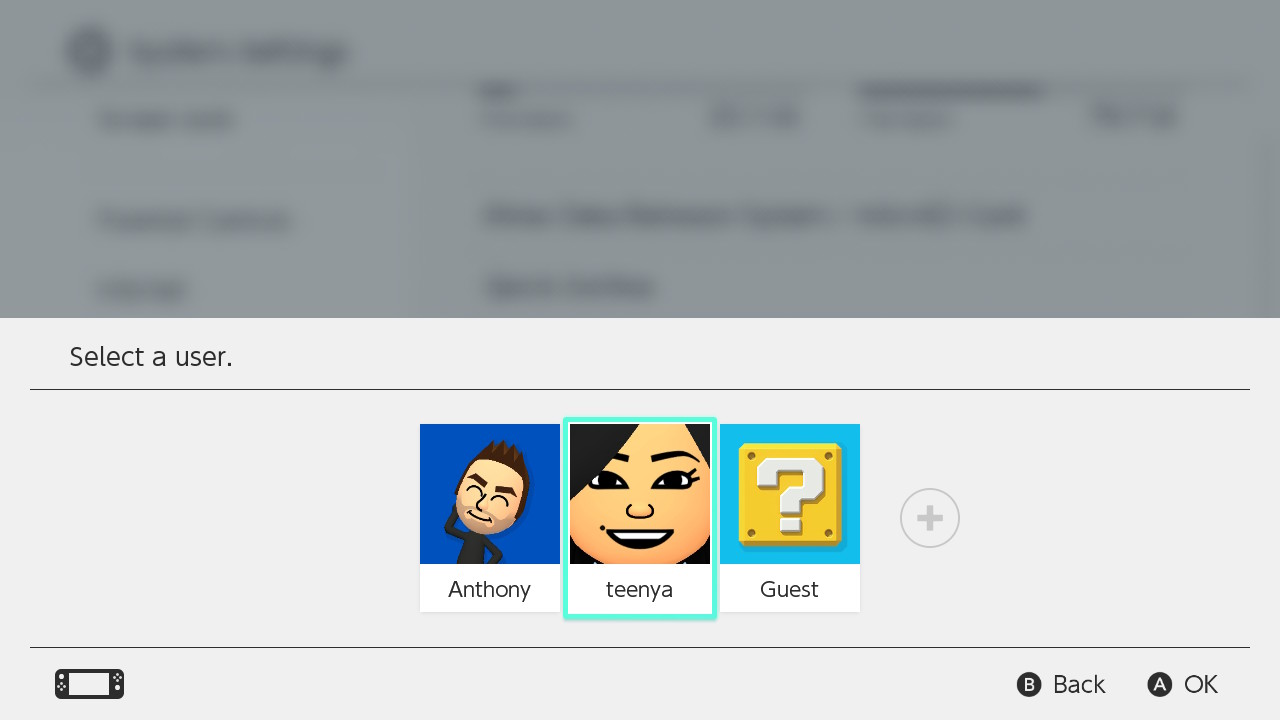
- The Save Data Cloud screen will appear, and you can select specific games to save. Bear in mind that only some games support saving to the cloud.

Automatic Save-Data Backup
From the Save Data Cloud screen, you can select Settings, then move the selector to the right, select Automatic Save-Data Backup, and press the A button to turn this feature on or off. When this is enabled, your Switch will automatically back up all save data for the games that allow cloud saves. Automatic backup is probably the easiest way to handle your save data; set this to "On" and forget all about it until you need that backup.
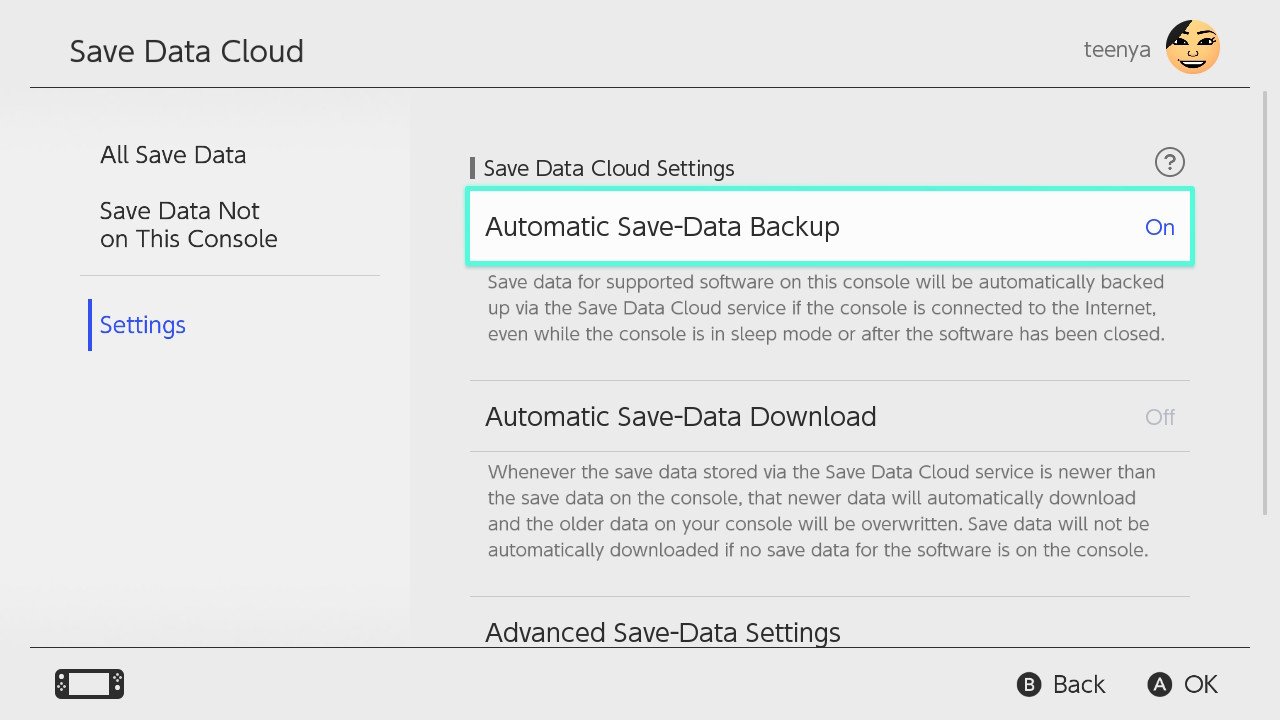
Advanced Save-Data Settings
If you're looking to save space and have some games that you don't feel the need to back up, here's how to do some fine-tuning.
- In the main Save Data Cloud menu, you can move to the right and scroll down to find the Advanced Save-Data Settings.
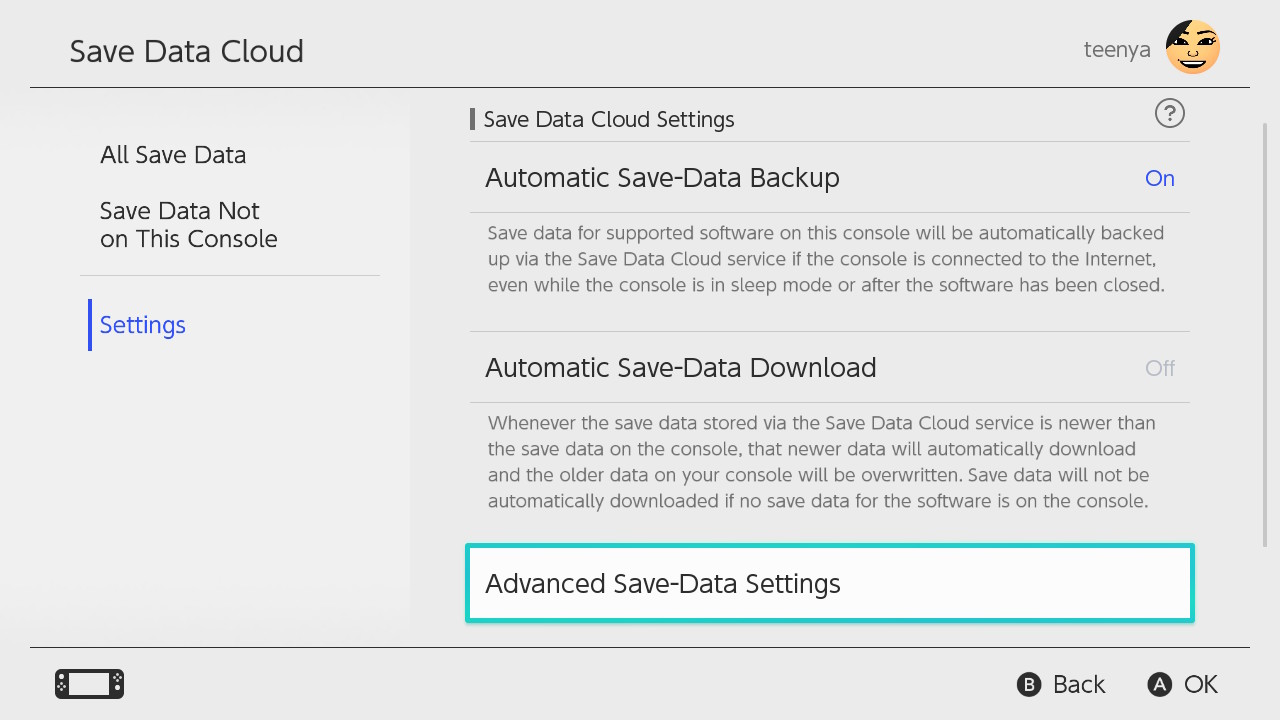
- When you open these settings, you'll see a list of your games with save data with a blue "On" or gray "Off" in the right column. Select a game and press the A button to enable or disable individual games for automatic cloud saves.
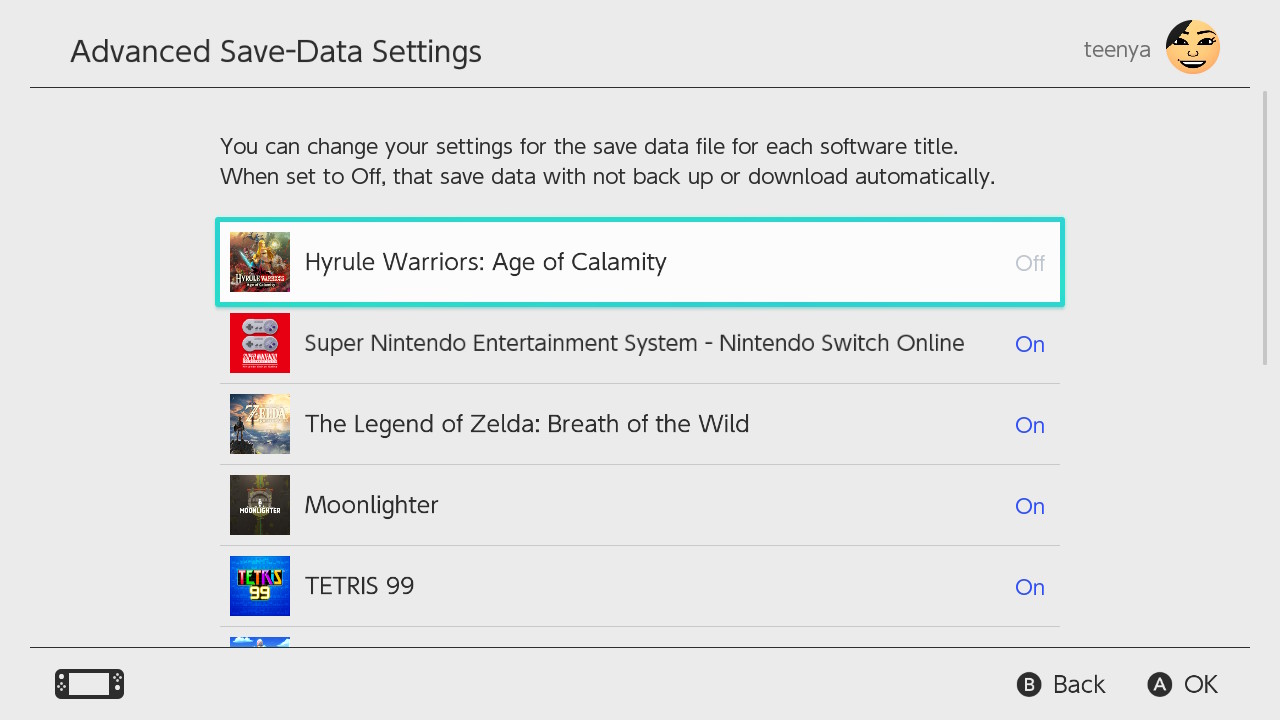
Individually saving and downloading save data
If you want to manually save your data or download a previously backed up save, you can do that easily from the Save Data Cloud menu.
- From the main Save Data Cloud menu, select the game you want.
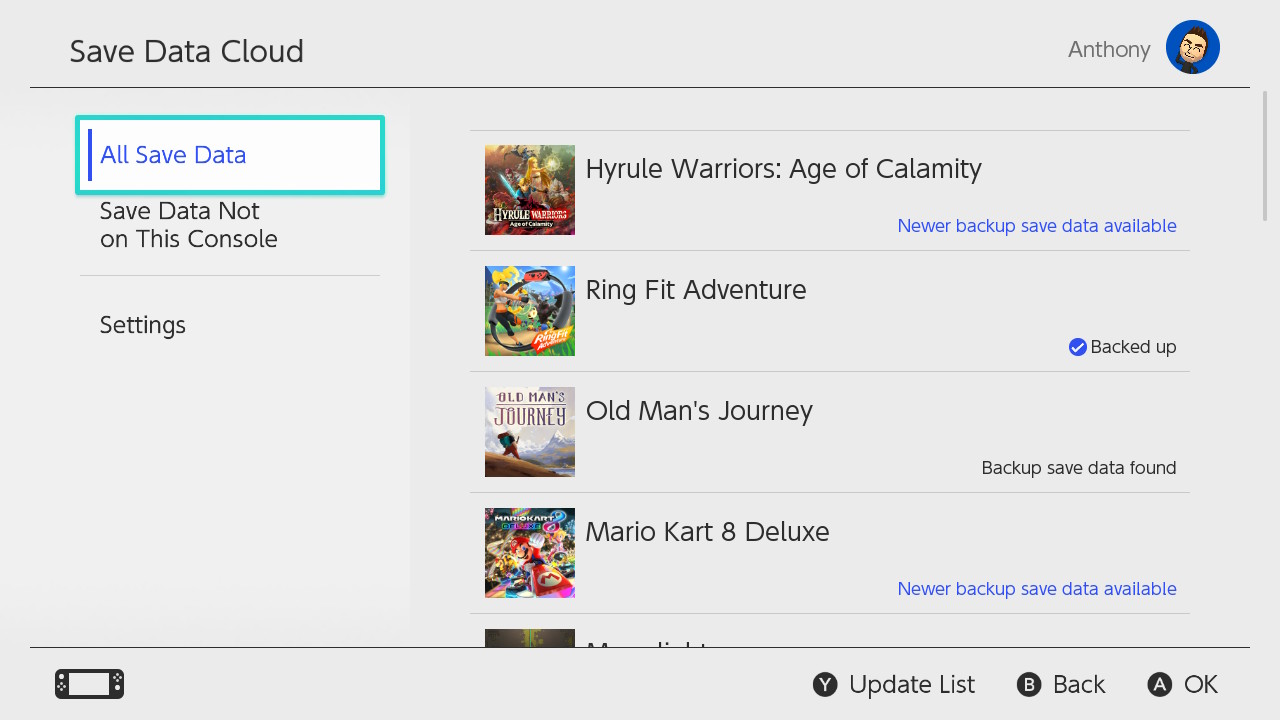
- If you want to back up your save to the cloud, select Back Up Save Data. If you want to download a save, choose Download Save Data.
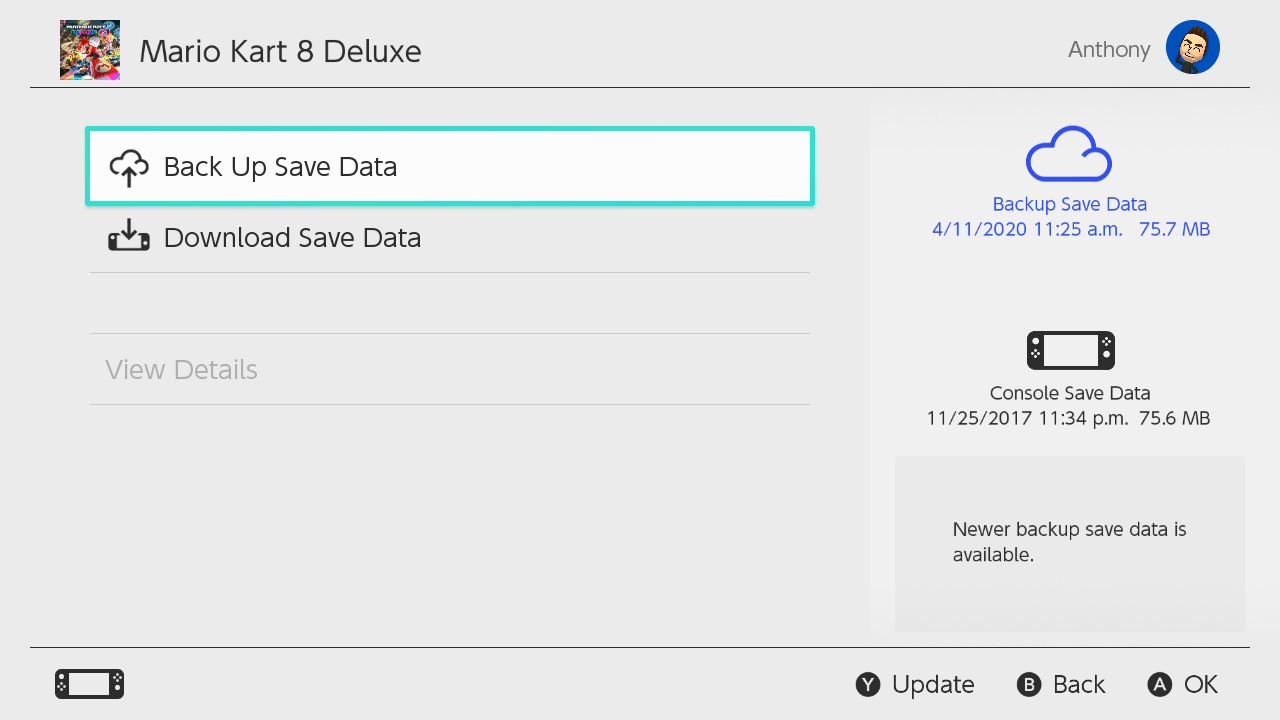
Pro-tip: You can also get directly to this menu from the Home screen by pressing the plus (+) button while the selector is on the game, then selecting the profile of the data you'd like to save or download.
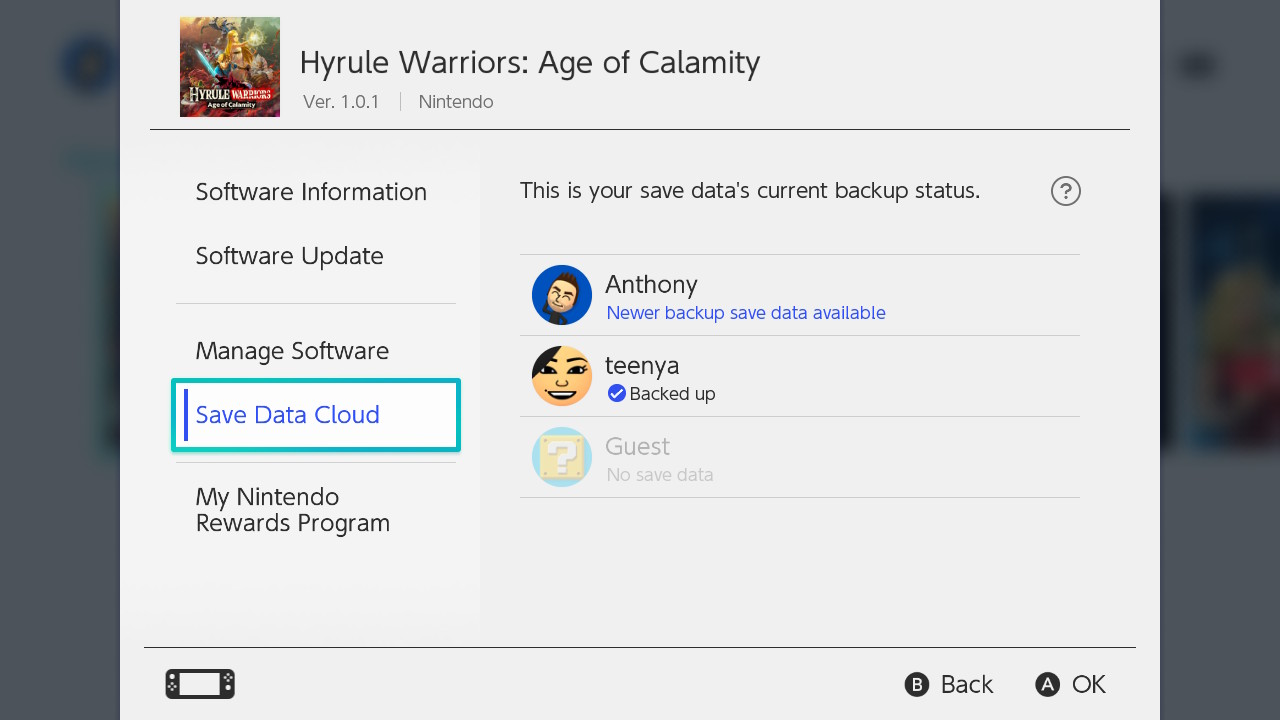
That's it! You're saved.
There it is! We're so excited Nintendo is finally on board with cloud saves and keeping up with other consoles — we know how devastating it is to lose progress on all the best Nintendo Switch games that you've clocked many hours on. While some may opt to save their progress on microSD cards, this option is no doubt convenient. Nintendo was a little late to the party this time, but better late than never!
iMore offers spot-on advice and guidance from our team of experts, with decades of Apple device experience to lean on. Learn more with iMore!

