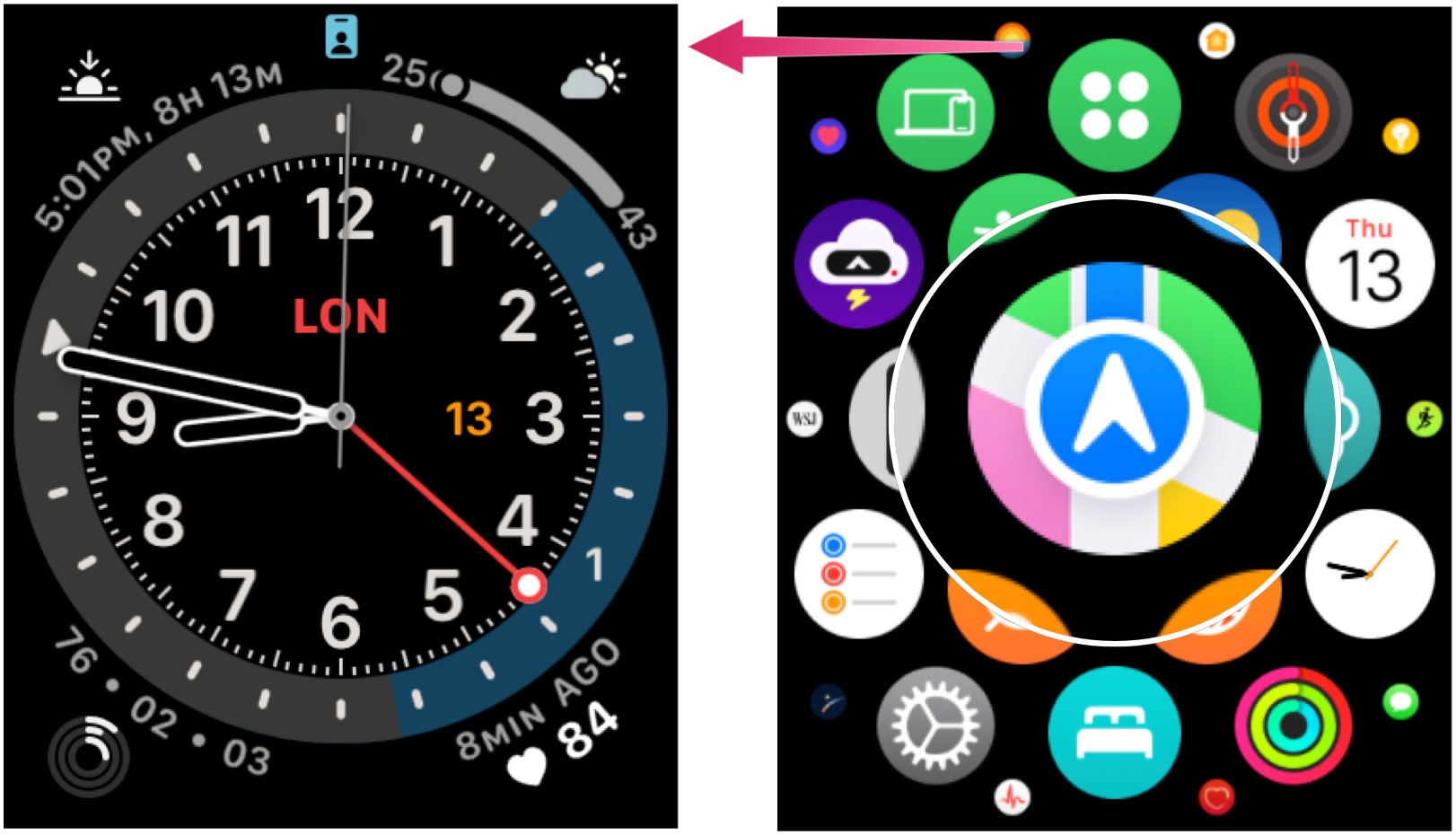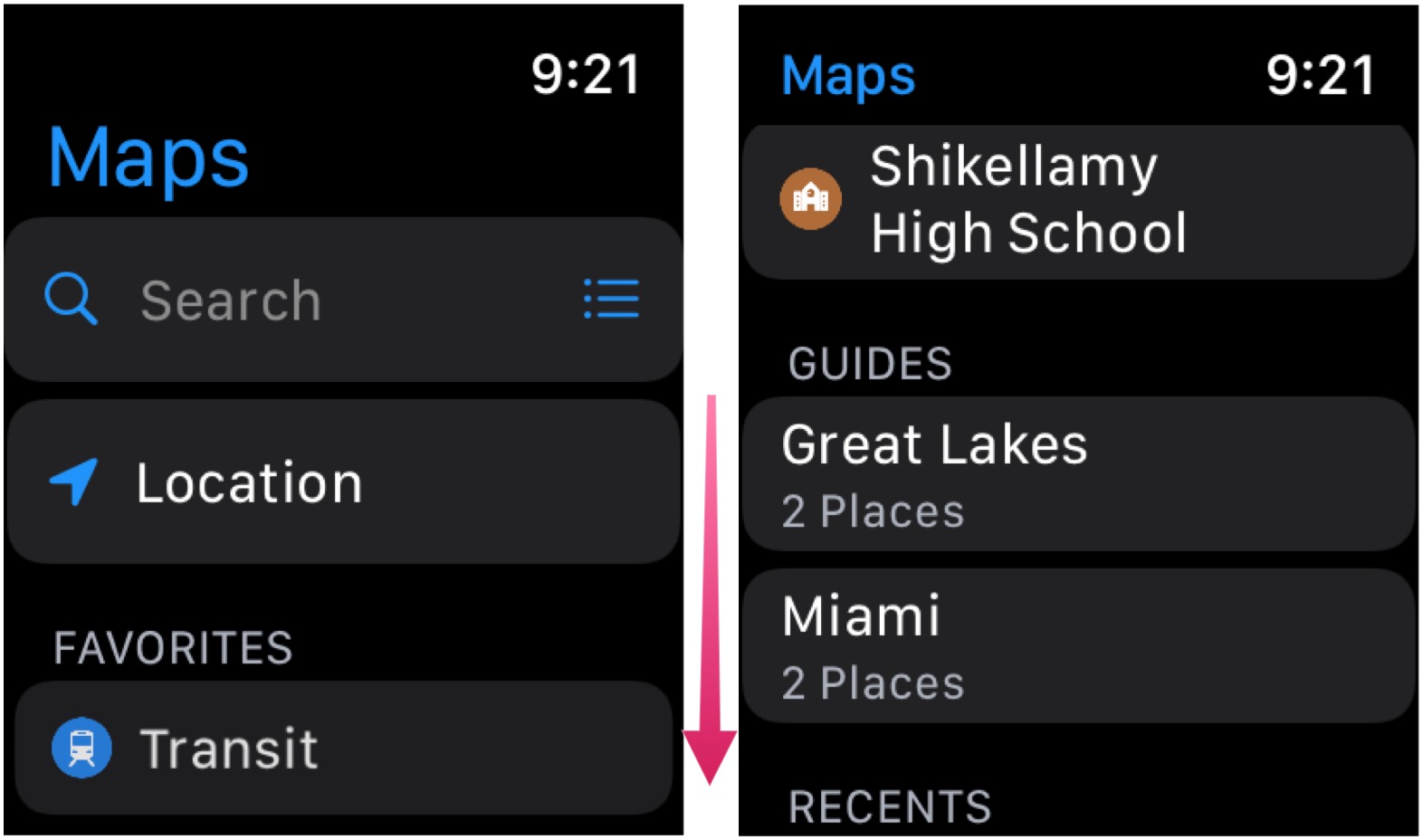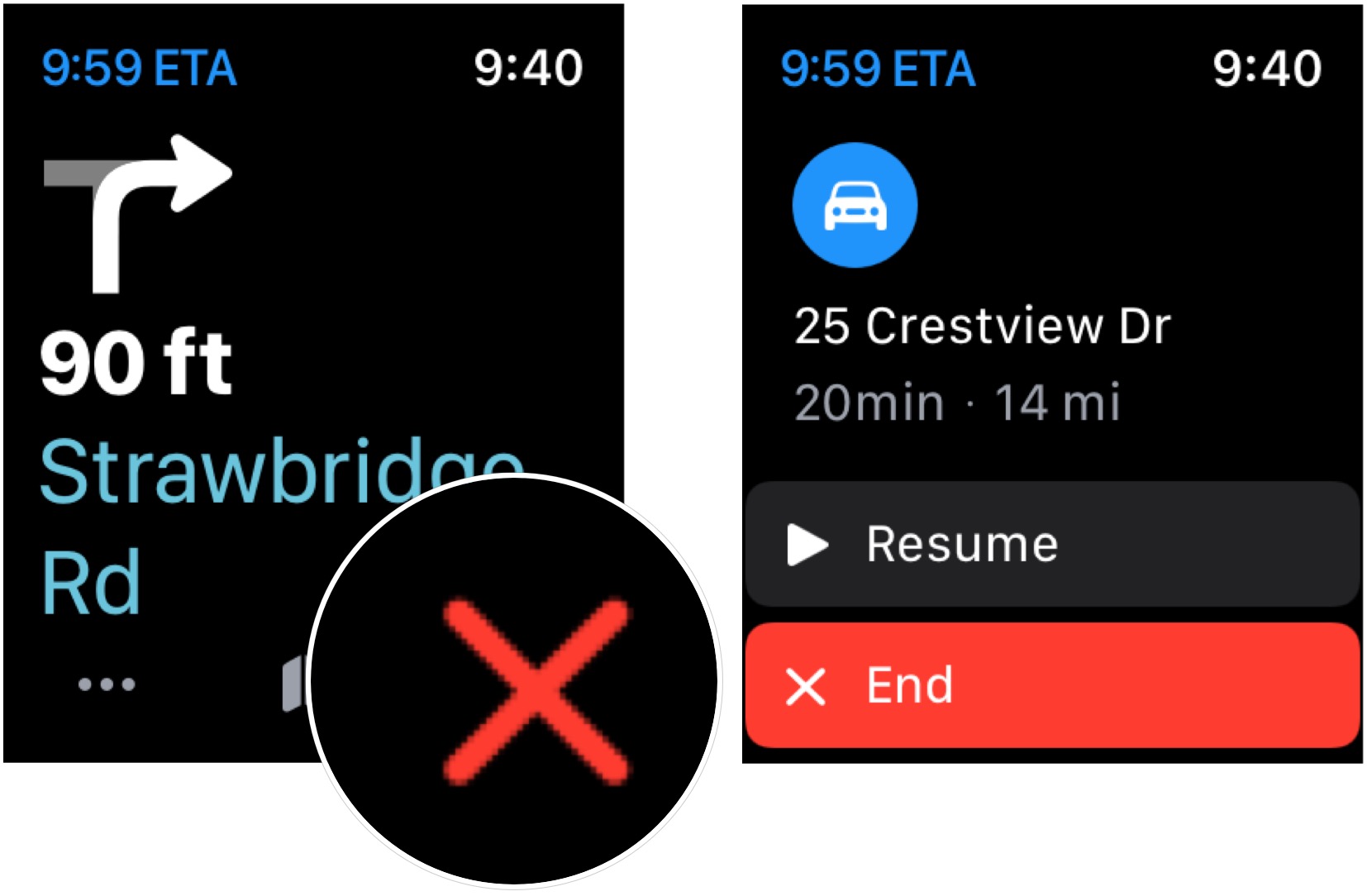How to check maps and directions on your Apple Watch
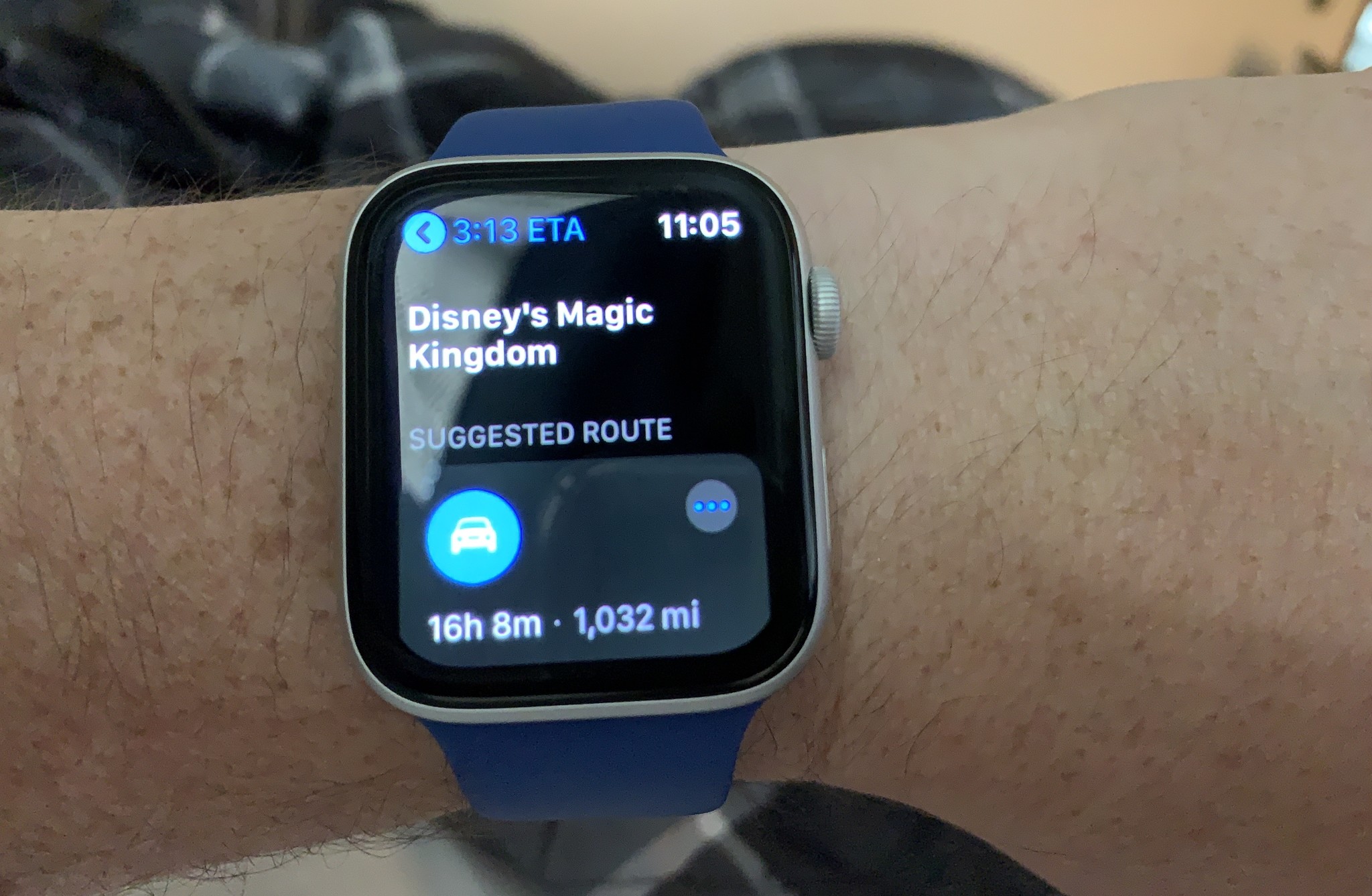
Using your Apple Watch to find directions is as simple as asking Siri. You can also make selections manually to help you get on your way. Here's what you can do with the Maps app on the best Apple Watches and watchOS 8.
Using Siri
The easiest way to get started with the Maps app on Apple Watch is by asking Apple's voice assistant to find a location. For example, you can say, "Where is the nearest gas station?" or "How far to the airport?" Other examples: "How do I get to New York?" and "Get directions home."
Manually
There are many options available in the Maps app on the Apple Watch. To get directions:
- Tap the Digital Crown on your Apple Watch.
- Select the Maps app.
- Tap on your selection among Search, Favorites, Guides, and Recents after turning the Digital Crown to scroll.
- Choose a location.
- Tap a suggested route by driving, walking, transit, and cycling directions. Not all transportation modes are available in all locations.
- Choose a route to get started.
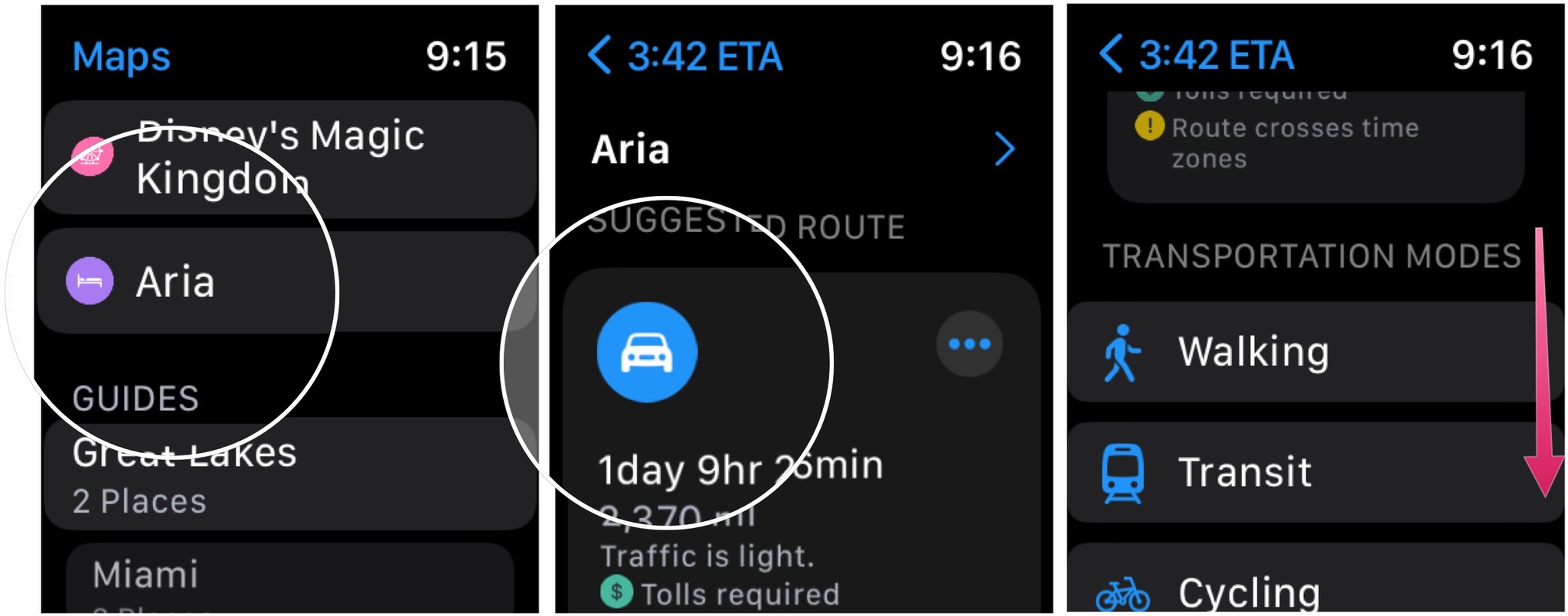
There are various options Apple offers when you select a suggested route.
As Apple explains:
- Choose an alternate route: If alternate routes appear, tap one to take it.
- Switch to a driving, walking, transit, or cycling route: Tap Walking, Driving, Transit, or Cycling.
- Avoid tolls or highways: With a driving route showing, tap > next to the destination's address, then turn on an option.
- Avoid hills, or busy roads: With a cycling route showing, tap > next to the destination's address, then turn on an option.
- Choose preferred public transit: With a transit route showing, tap >, then choose the kinds of public transit you prefer—bus, subway & light rail, commuter rail, and ferry, for example.
When applicable, once you begin a route in Apple Watch, it will also show up on your connected iPhone.
Ending directions
At any time before reaching your location, you can end the directions. With the route active on your Apple Watch:
iMore offers spot-on advice and guidance from our team of experts, with decades of Apple device experience to lean on. Learn more with iMore!
- Tap the End button icon at the bottom right or
- Tap End after tapping the More button and scrolling up.
Starting a route on iPhone
When you use the Maps app on iPhone, the route automatically appears on your connected Apple Watch.
Many ways to explore
Apple Watch offers various Maps options in watchOS 8. These options have improved significantly in recent years, and no doubt will do so again with the next watchOS release. Enjoy your next trip!

Bryan M. Wolfe has written about technology for over a decade on various websites, including TechRadar, AppAdvice, and many more. Before this, he worked in the technology field across different industries, including healthcare and education. He’s currently iMore’s lead on all things Mac and macOS, although he also loves covering iPhone, iPad, and Apple Watch. Bryan enjoys watching his favorite sports teams, traveling, and driving around his teenage daughter to her latest stage show, audition, or school event in his spare time. He also keeps busy walking his black and white cocker spaniel, Izzy, and trying new coffees and liquid grapes.