How to customize autocorrect for your Mac's keyboard
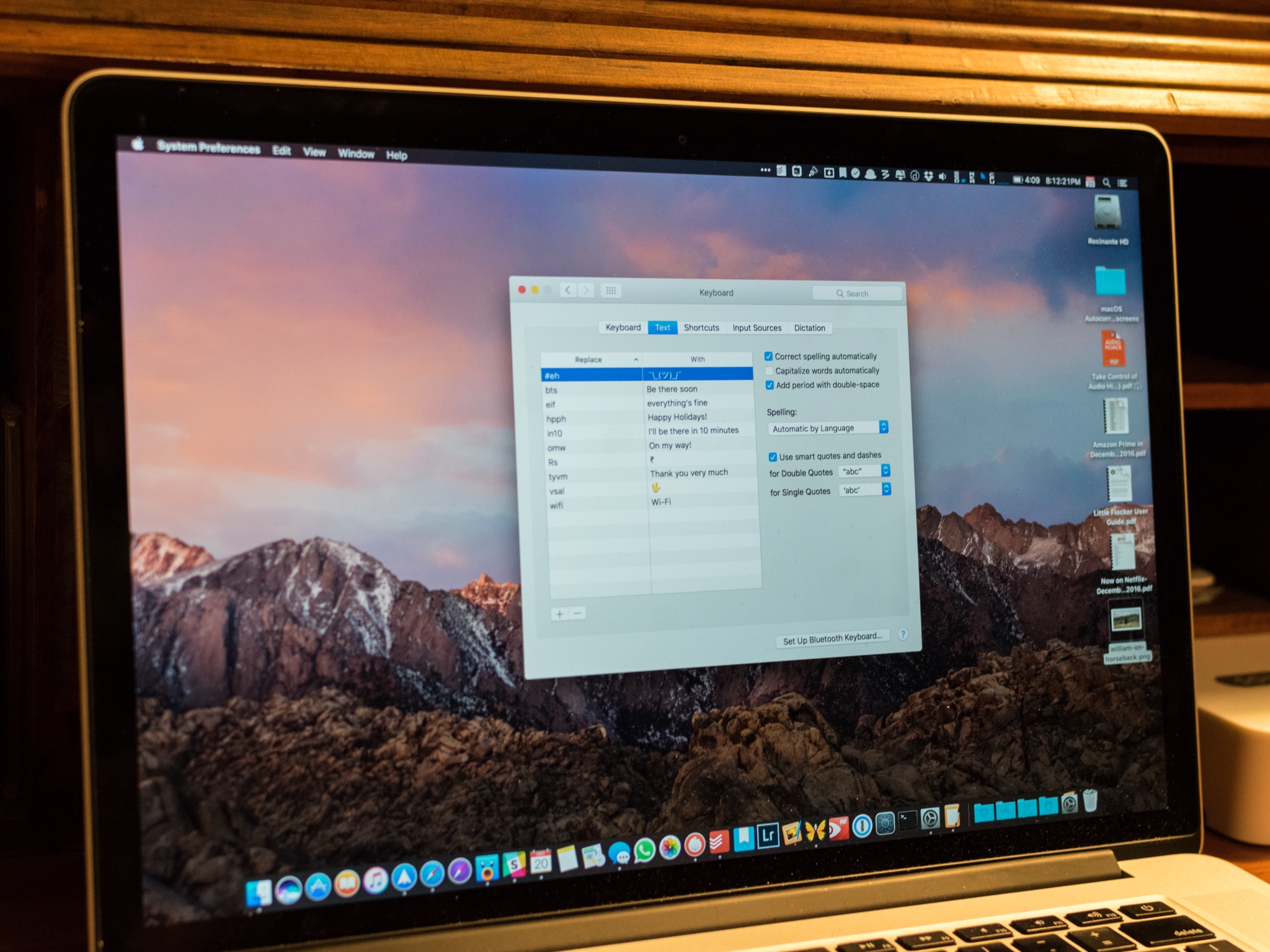
Just as your iPhone can, your Mac is able to automatically correct your spelling, capitalization, and more. In fact, the Mac comes with a number of tools to help make entering text much easier.
Here's how to configure things the way you like them.
- How to enable/disable automatic text correction, capitalization, and period on double space
- How to change your autocorrect language
- How to manage smart quotes
- How to create text shortcuts
How to enable/disable automatic text correction, capitalization, and period on double space
Your Mac can automatically correct your spelling and capitalization. Of course, if this proves to be too annoying, you can always turn these settings off.
- Open System Preferences.
- Click Keyboard.
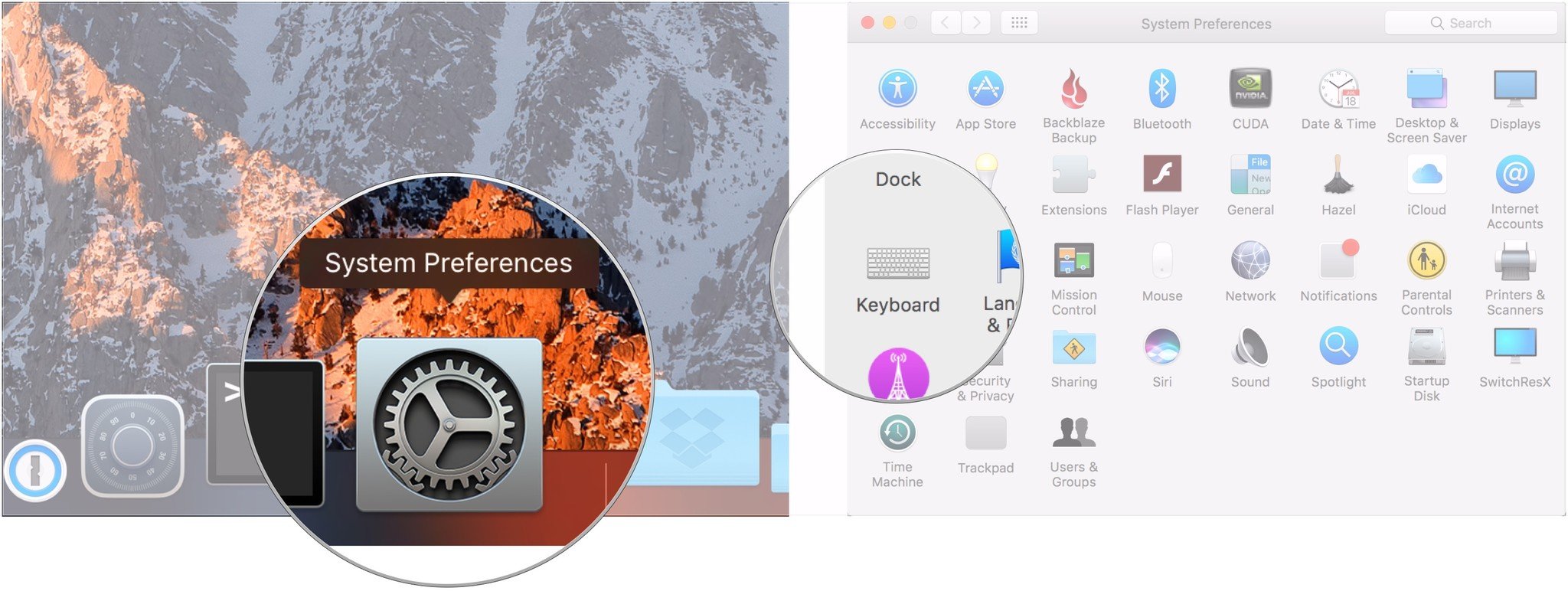
- Click the Text tab.
- Click the checkboxes next to Correct spelling automatically, Capitalize words automatically, and Add period with double-space to turn these features on or off.
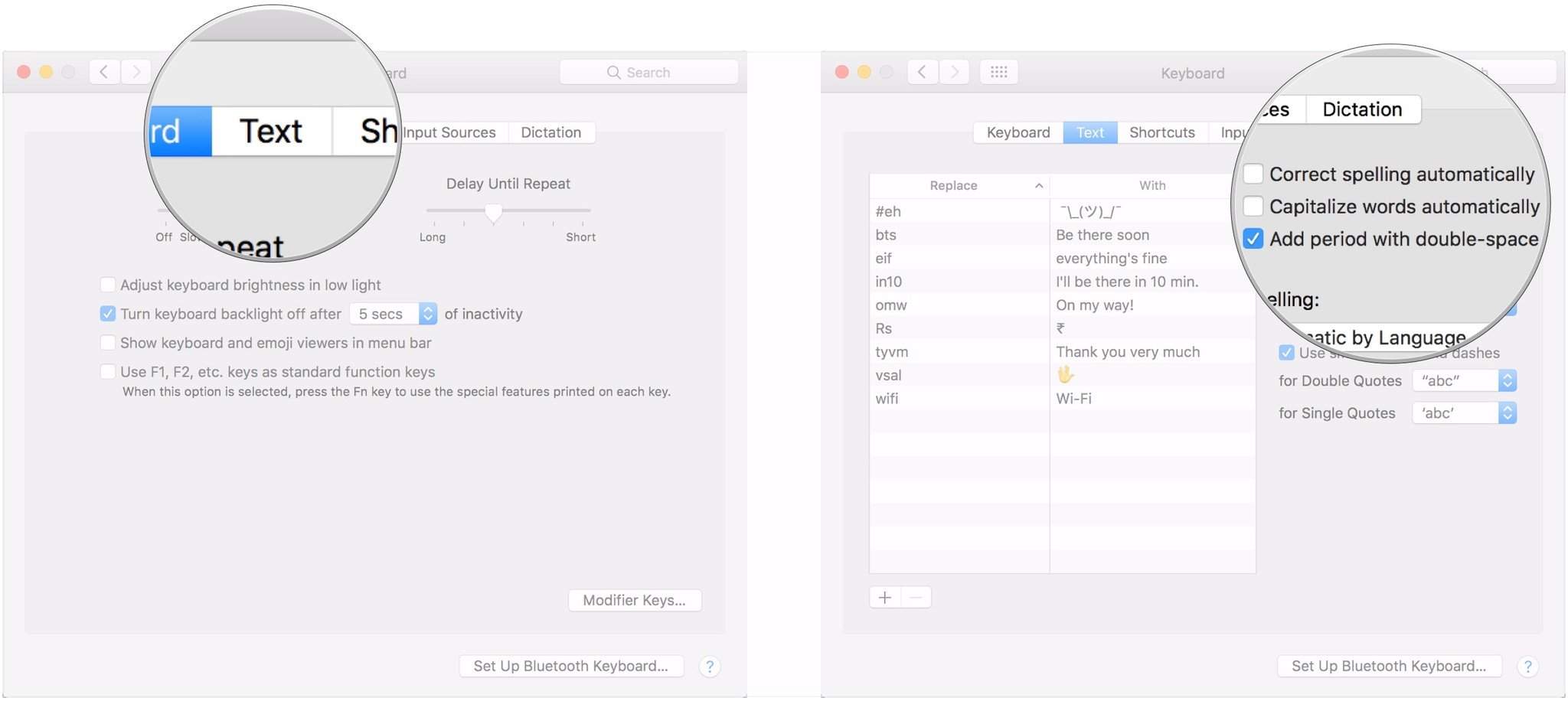
How to change your autocorrect language
If you only need autocorrect for a single language, it's easy to specify which one your Mac should look out for.
- Open System Preferences.
- Click Keyboard.
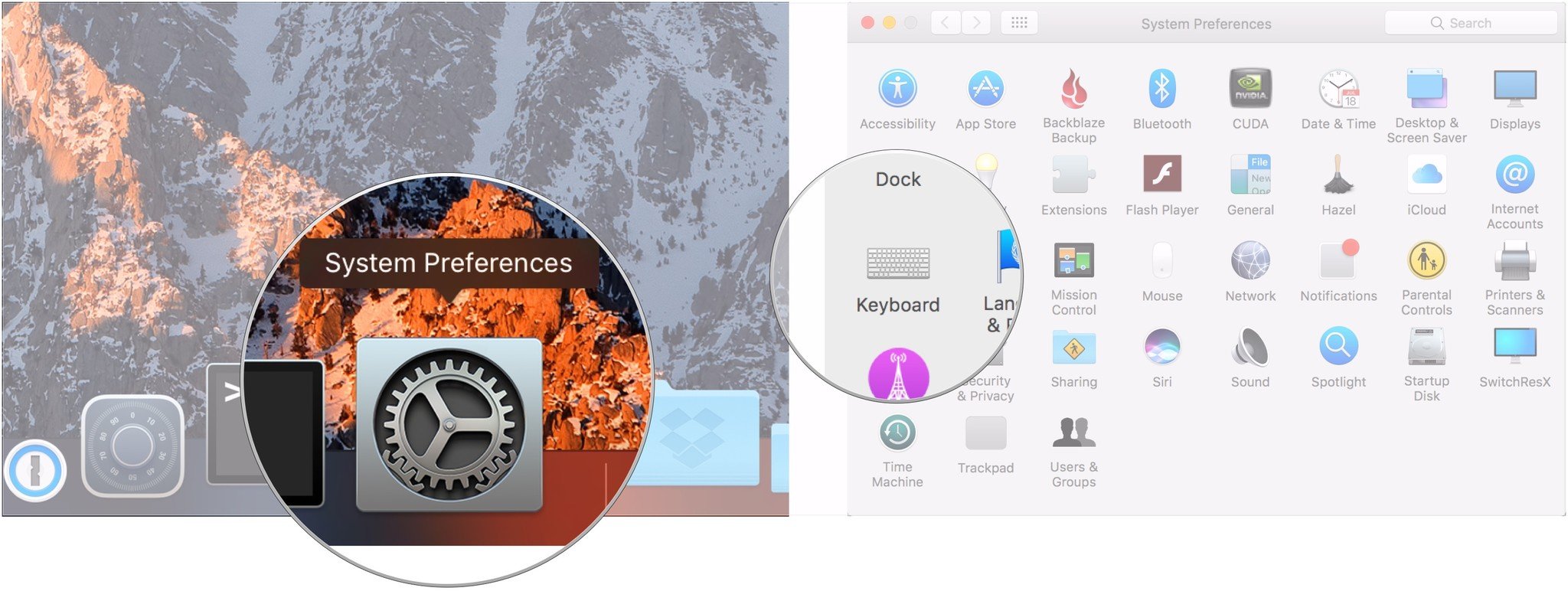
- Click the Text tab.
- Choose your preferred autocorrect language from the drop-down menu under Spelling.
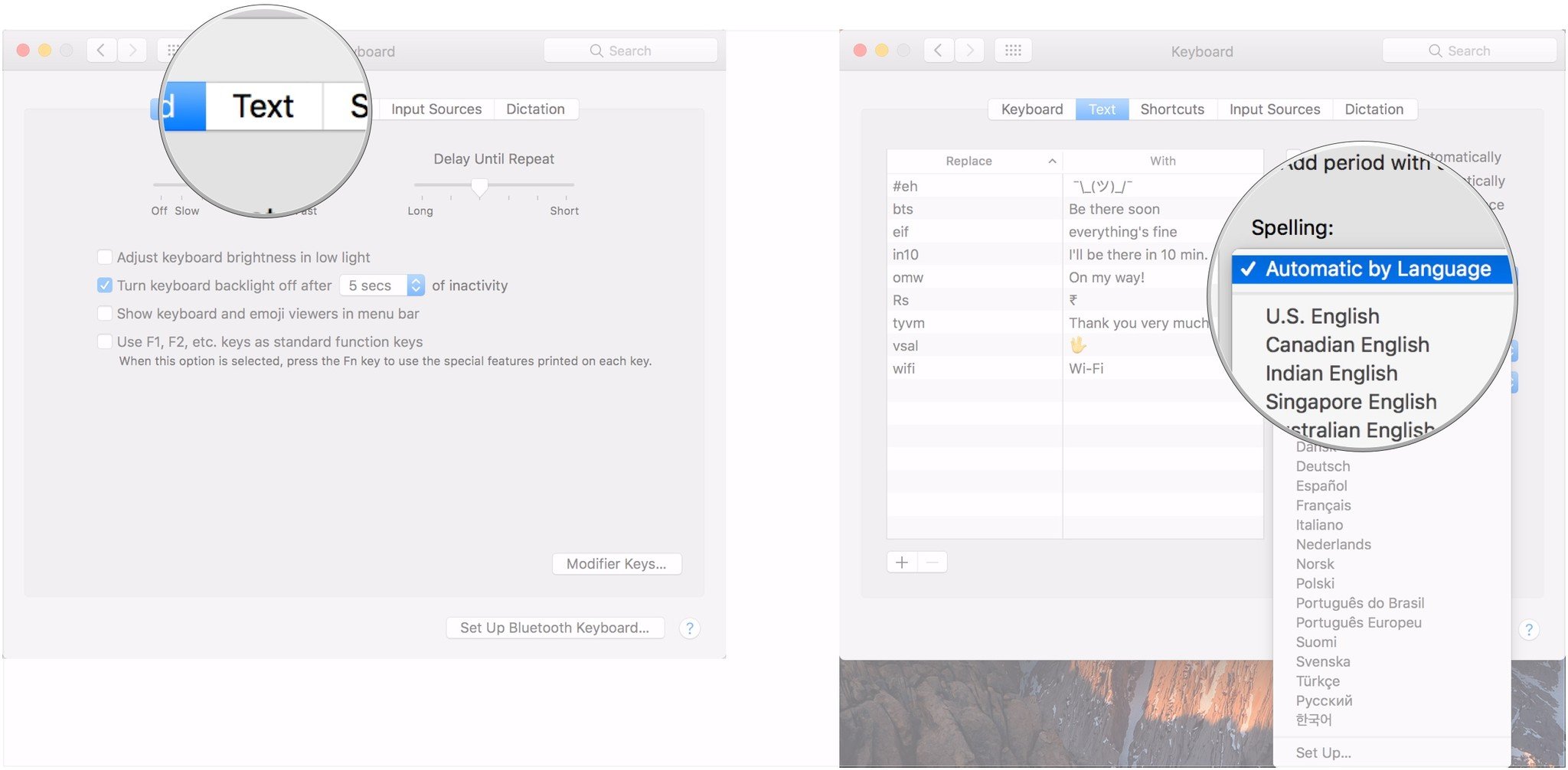
How to manage smart quotes
Smart quotes are a typographic feature that makes it easier to enter quotation marks. Here's how you manage them on your Mac.
- Open System Preferences.
- Click Keyboard.
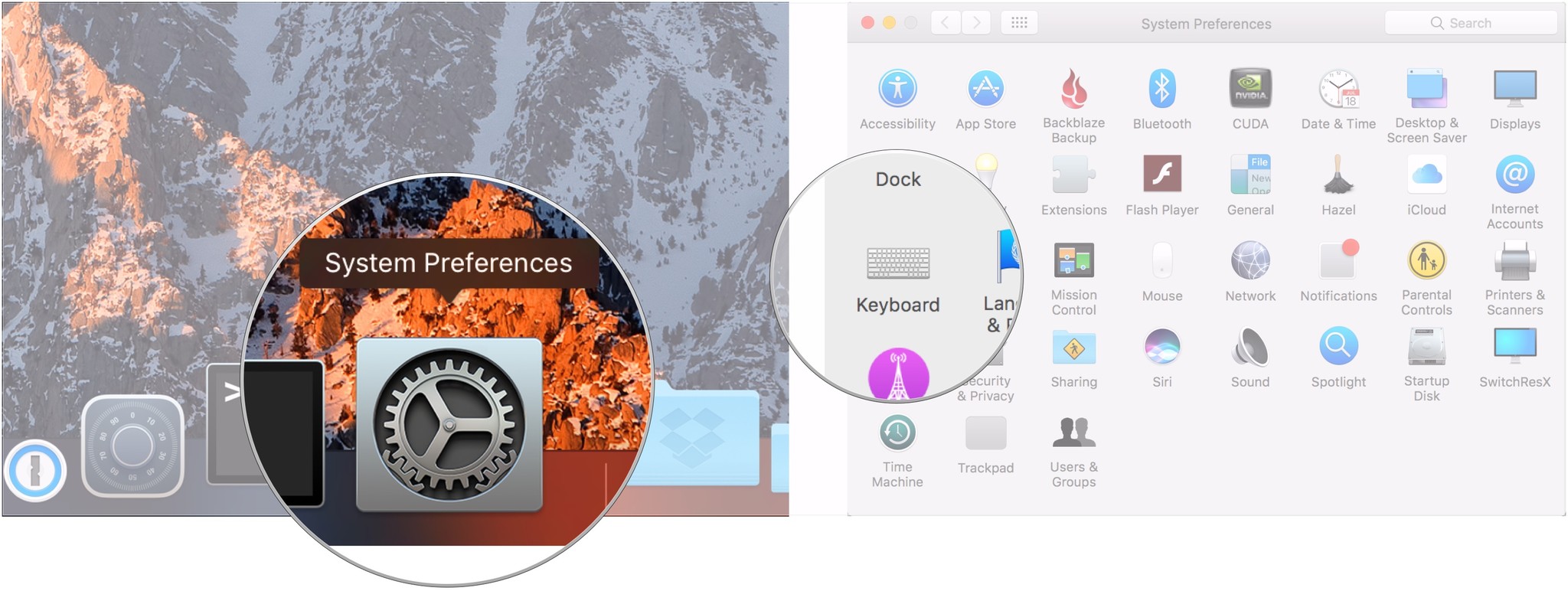
- Click the Text tab.
- Check the box to turn smart quotes and dashes on.
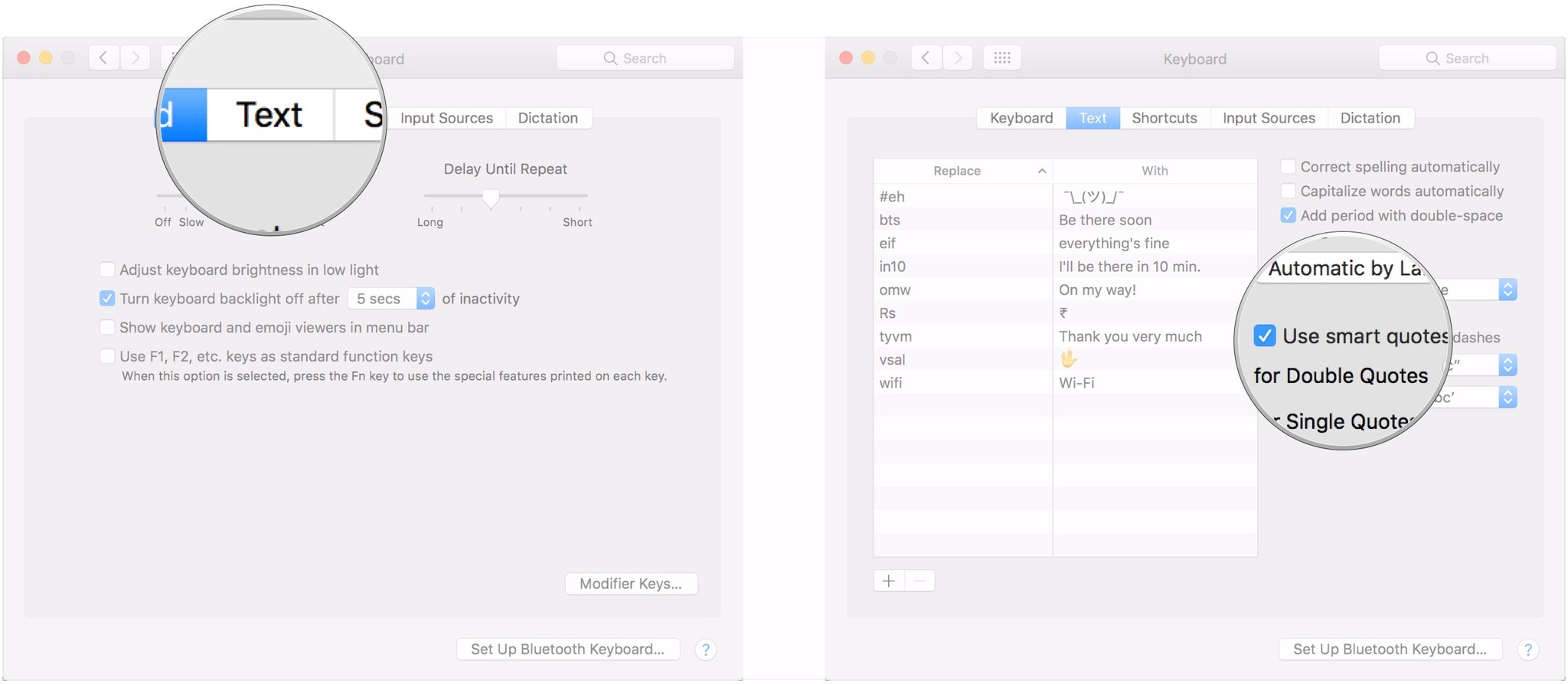
- Click the drop-down menu to choose your style for double quotes.
- Click the next drop-down to choose your style for single quotes.
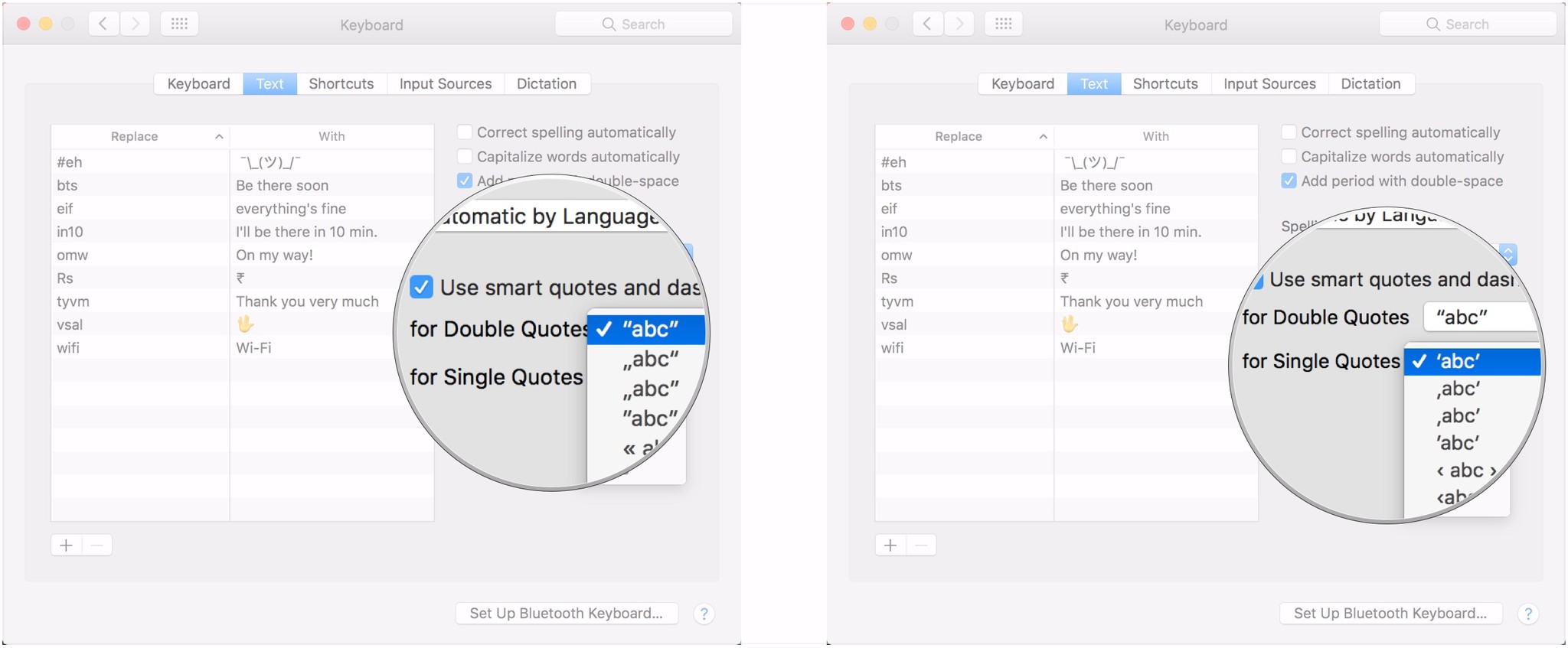
How to create text shortcuts
You can create short text snippets that expand into longer pieces of text, emoji characters, and more, without needing to purchase a third-party application.
- Open System Preferences.
- Click Keyboard.
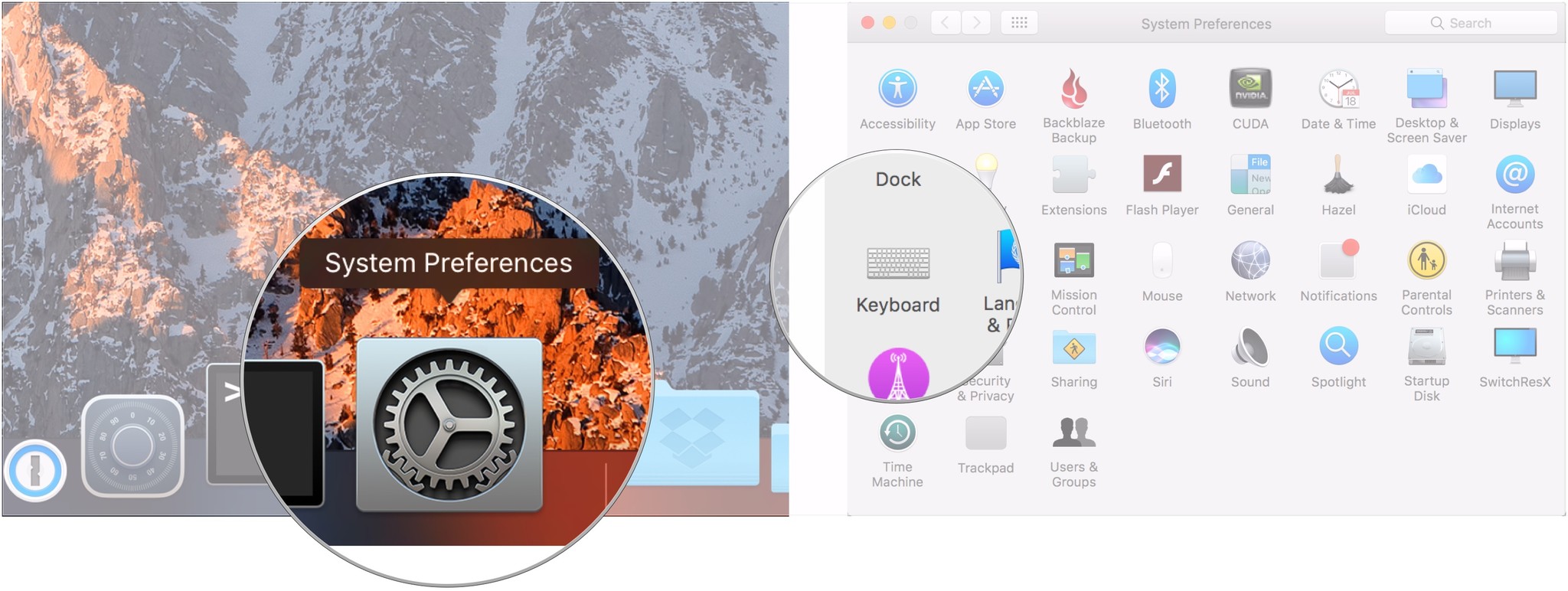
- Click the Text tab.
- Click the + button towards the bottom left of the window.
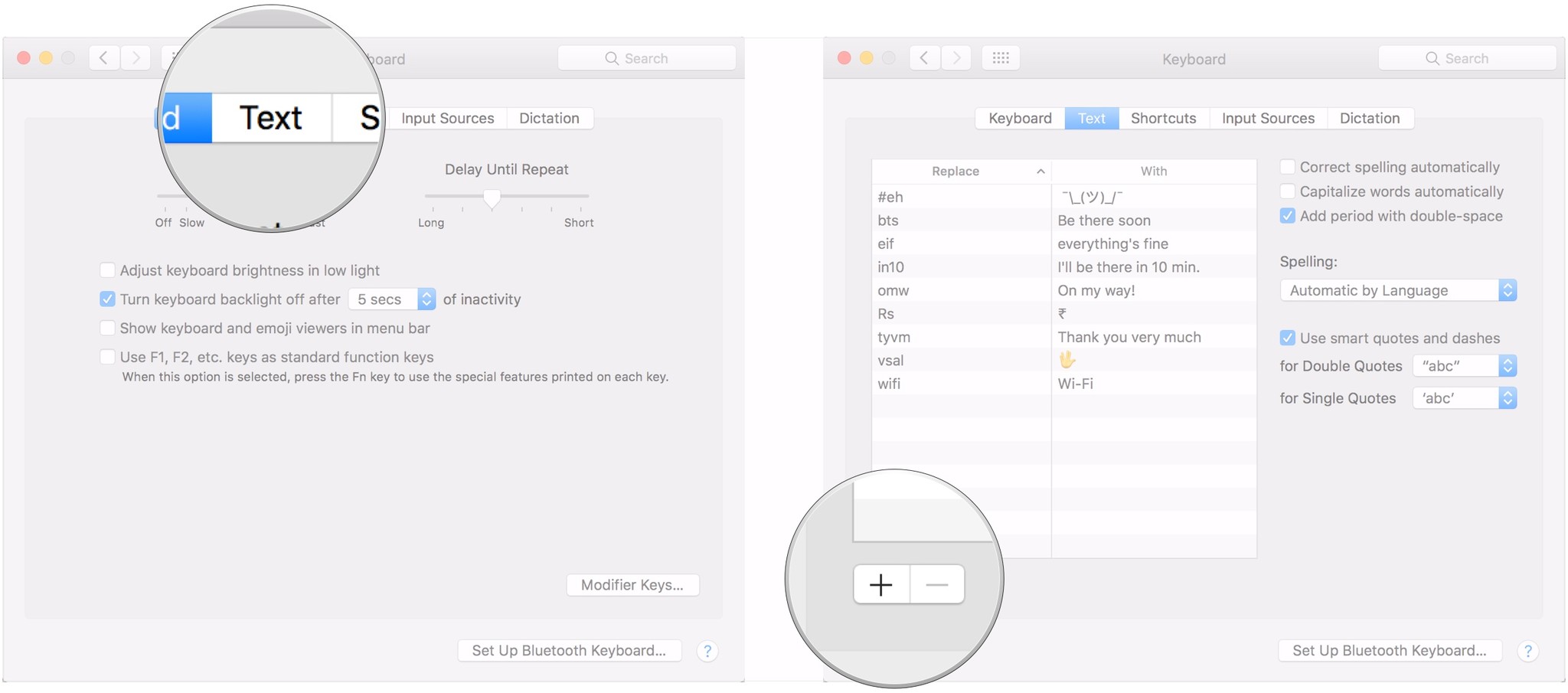
- Enter the shortcut for your text replacement, such as "omw" for "on my way".
- Hit the Tab key on your keyboard and enter the text that will replace your shortcut, such as "On my way!".
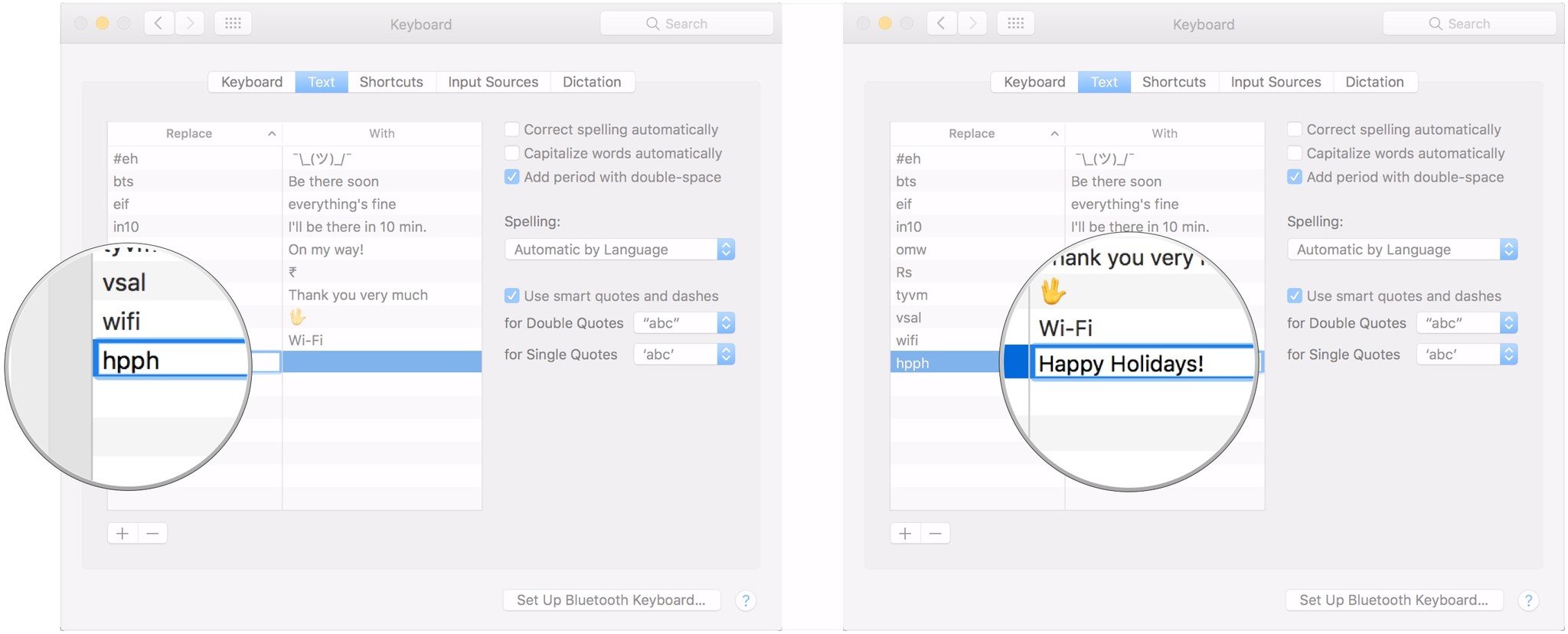
Questions?
Let us know in the comments below!
iMore offers spot-on advice and guidance from our team of experts, with decades of Apple device experience to lean on. Learn more with iMore!
Joseph Keller is the former Editor in Chief of iMore. An Apple user for almost 20 years, he spends his time learning the ins and outs of iOS and macOS, always finding ways of getting the most out of his iPhone, iPad, Apple Watch, and Mac.

