How to customize Contacts cards on your Mac
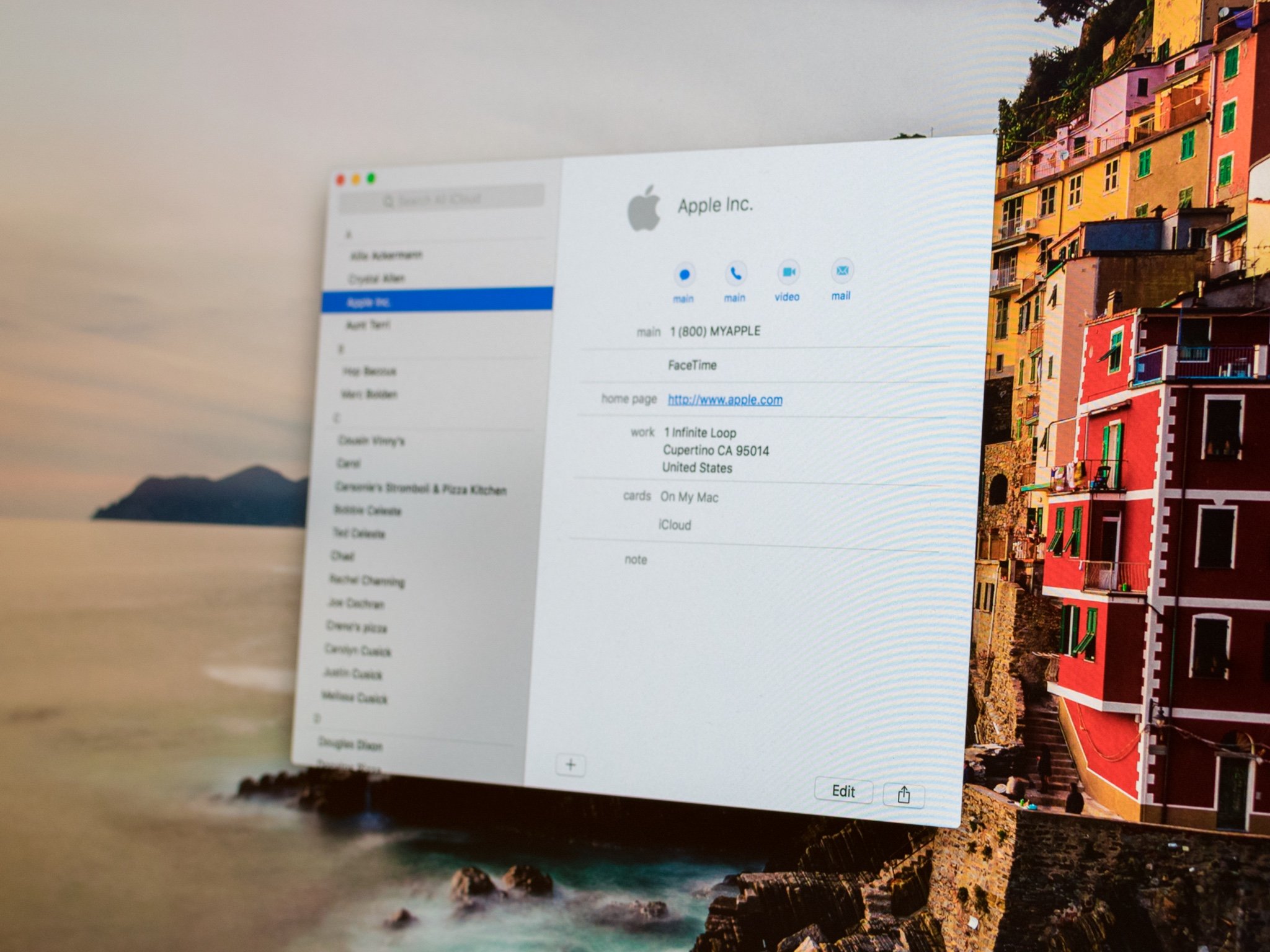
Contacts is the central location on your Mac for all of the information on the people you know. While each contact gets their own card with the same basic format, sometimes a contact's card requires a more personal touch.
Read on to learn how you can customize each of your contacts' cards to your liking.
- How to merge contact cards
- How to get rid of duplicate contact cards
- How to add a field
- How to remove a field
- How to customize a field
- How to set a specific ringtone or text tone for a contact
- How to set how a contact's name is displayed
- How to find your contact card
How to merge contact cards
It's not a rare issue to have the same contact crop up in multiple cards. Here's how you nip that in the bud.
- Open Contacts on your Mac.
- Hold down the Command key on your keyboard and click each contact you want to merge.
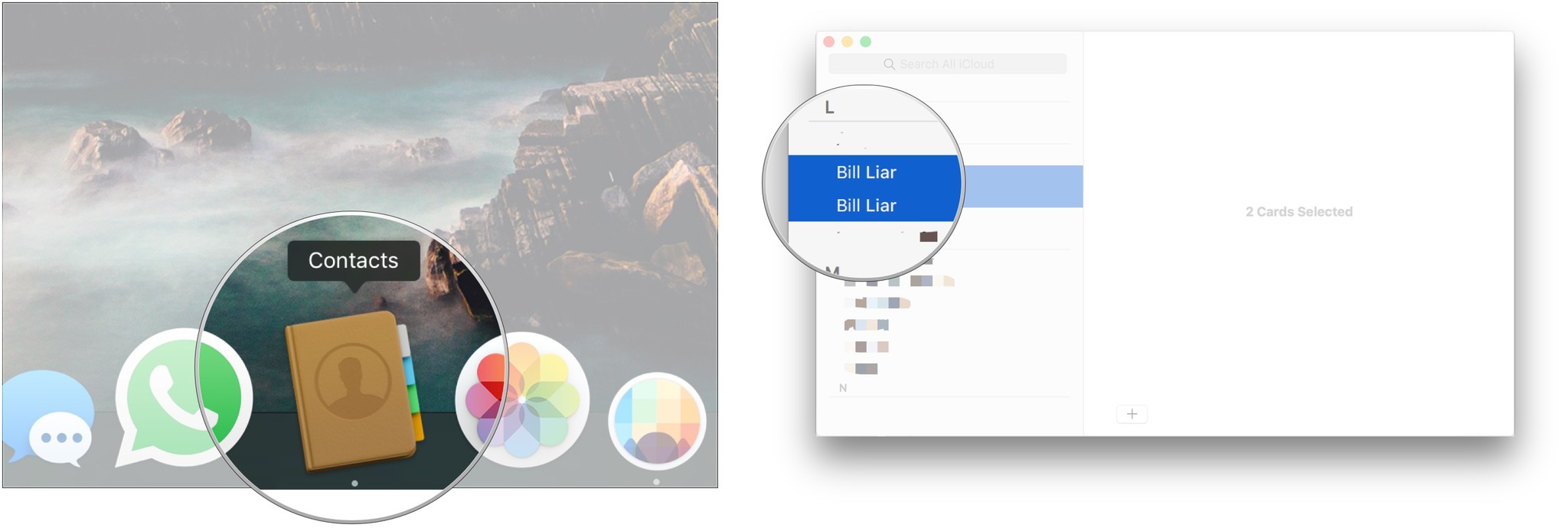
- Click Card in the Menu bar at the top of your screen.
- Click Merge Selected Cards.
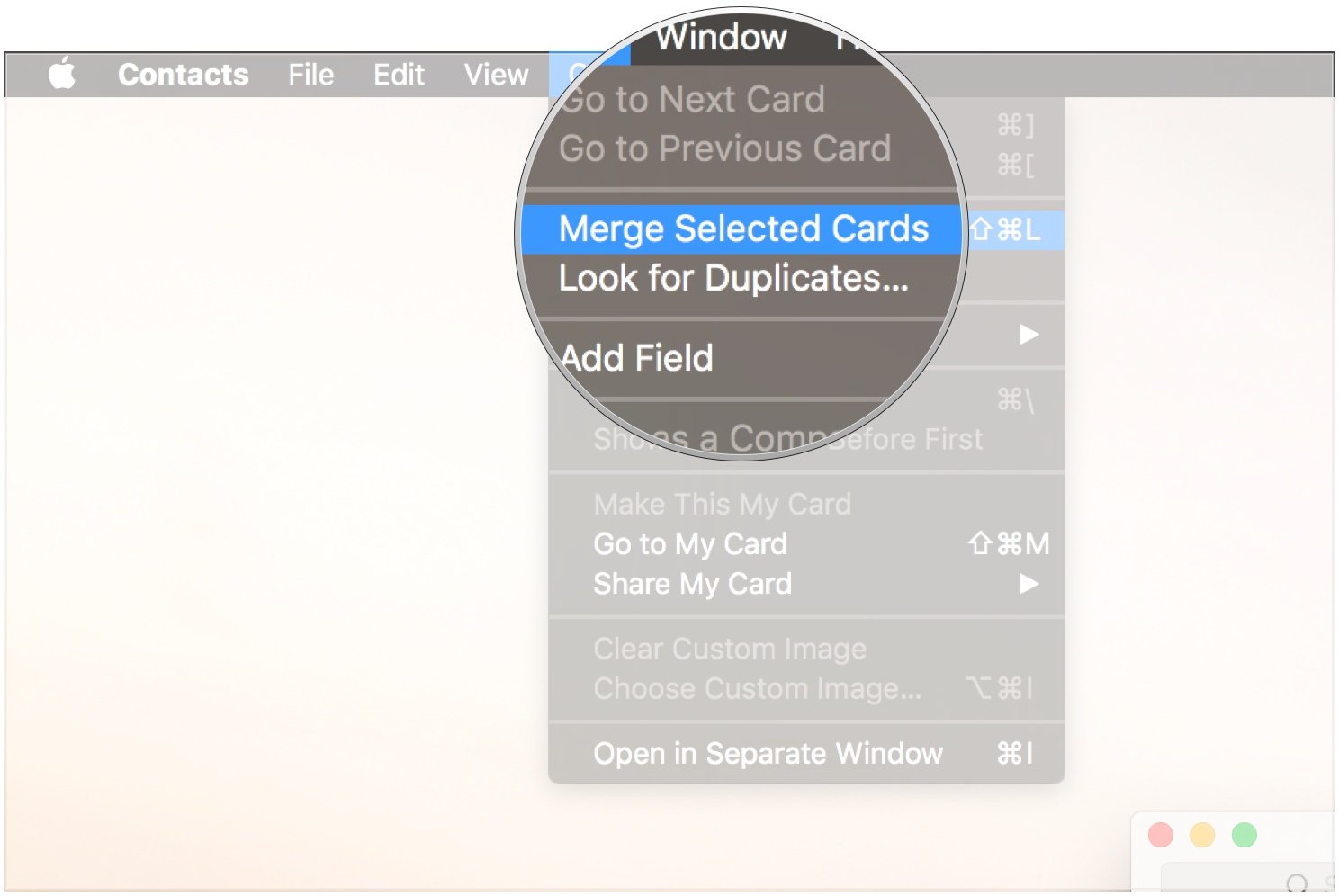
How to get rid of duplicate contact cards
Whether you use multiple contact services or you just created two cards for someone, here's how to get rid of those confusing duplicates.
- Open Contacts on your Mac.
- Click Card in the Menu bar at the top of the screen.
- Click Look for Duplicates….
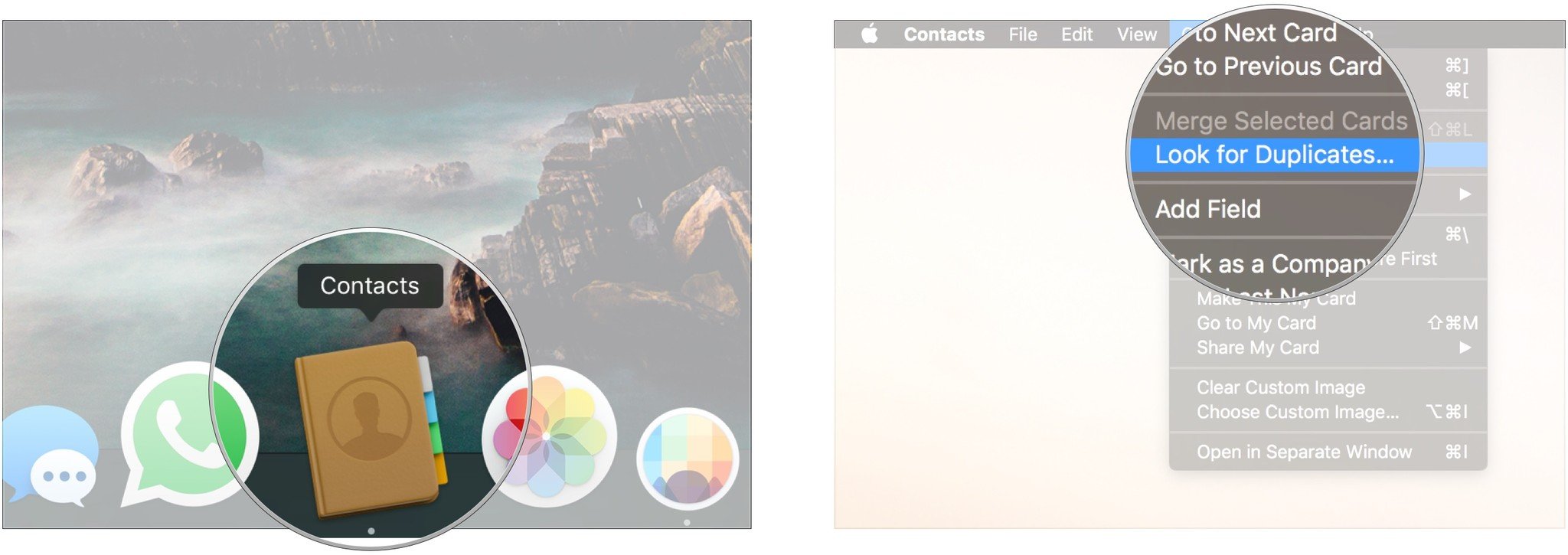
- Click Merge if you want to merge the duplicate cards and entries that Contacts has found.
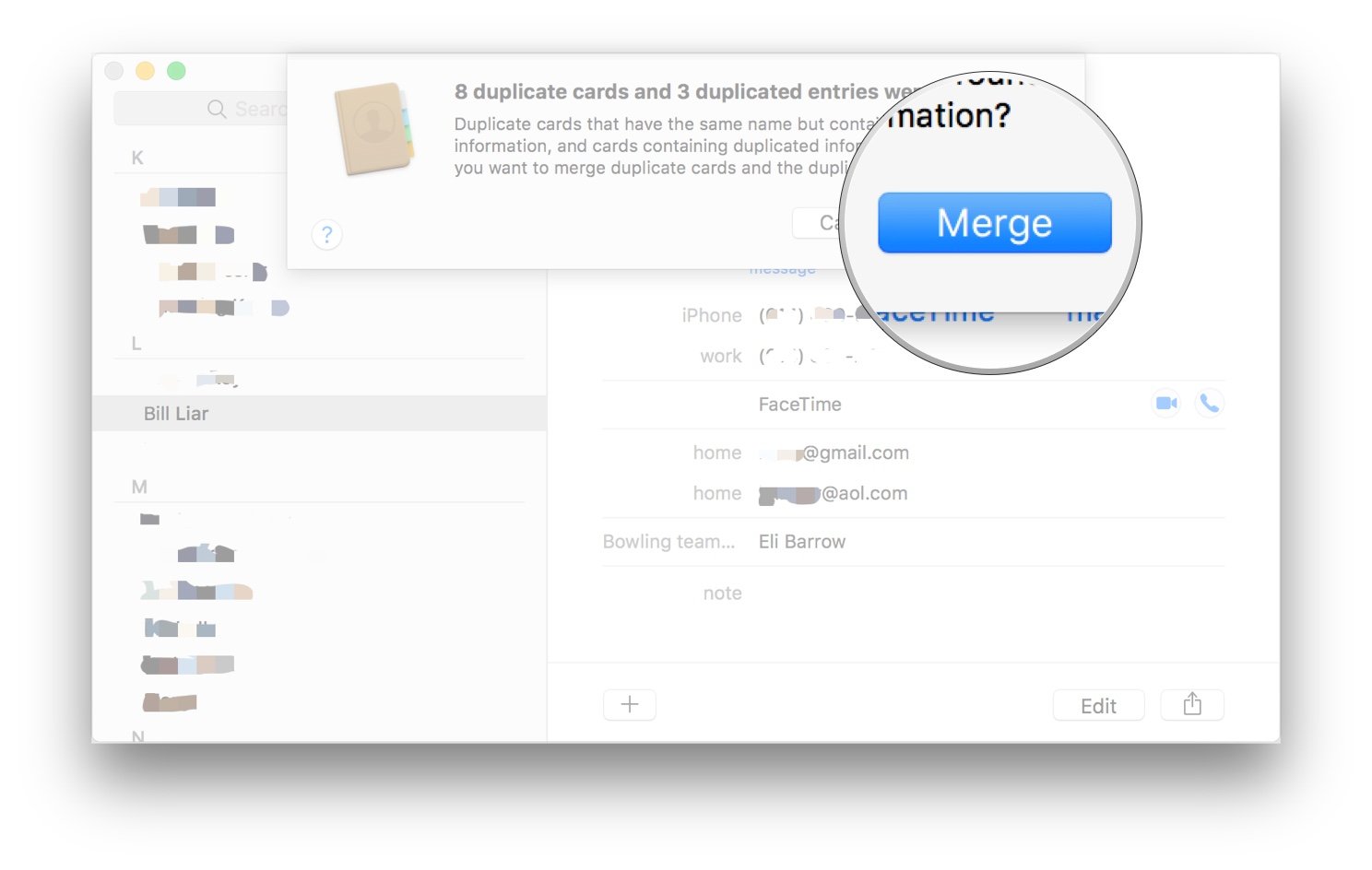
How to add a field to a contact card
Sometimes a contact needs more than what's provided in the basic card template.
- Open Contacts on your Mac.
- Click on the card that you want to add a field to.
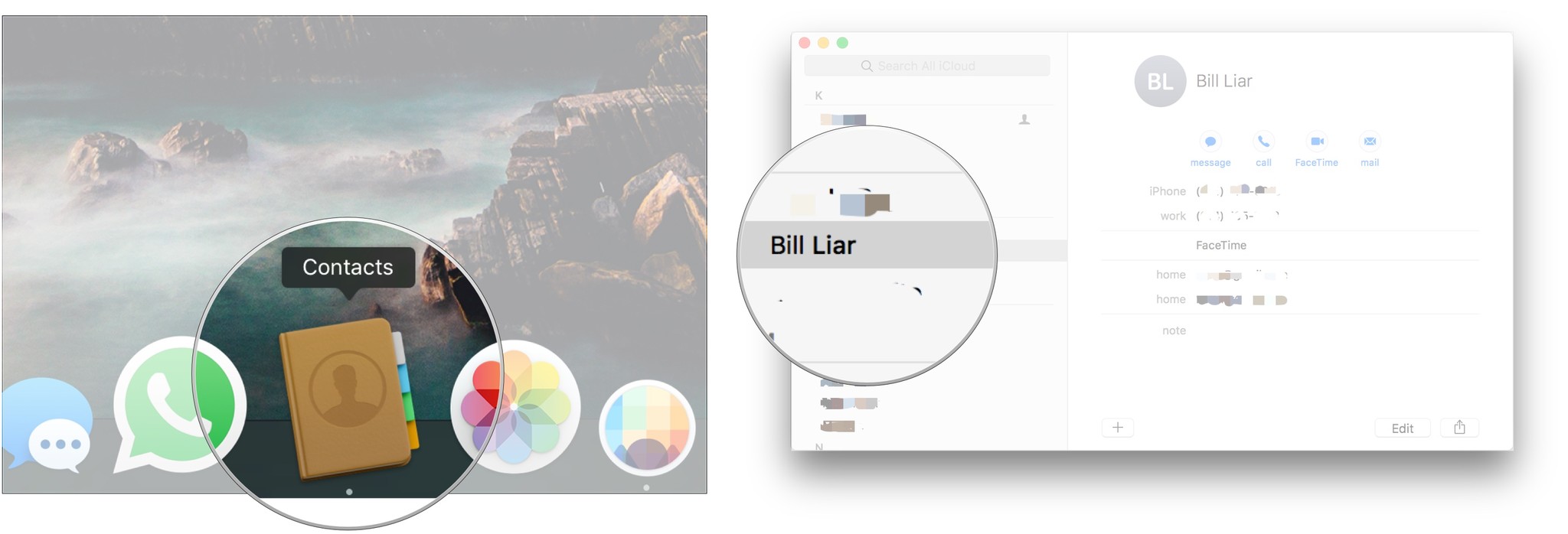
- Click Card in the Menu bar.
- Hover over Add Field.
- Click on the field that you wish to add, for instance, Related Name.
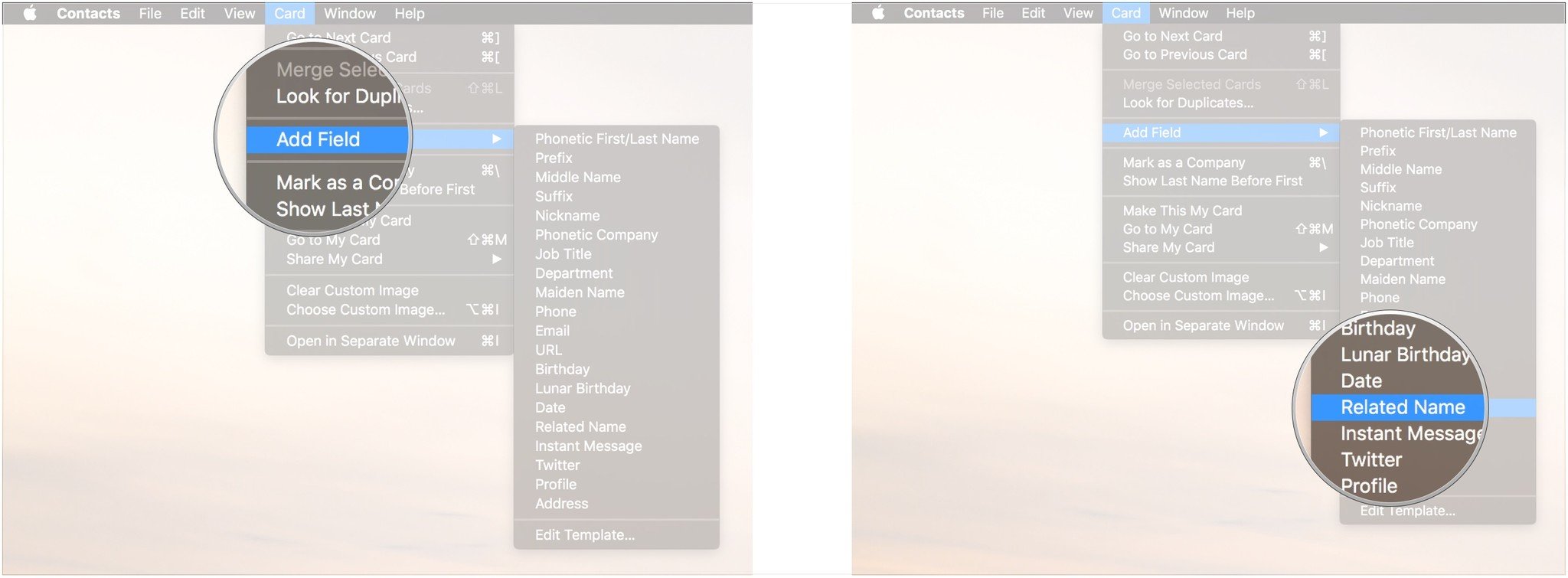
- Enter the relevant information into the new field.
- Click Done.

How to remove a field
Maybe an email address or phone number is no longer in use. Whatever the case may be, here's how you get rid of that useless field.
- Open Contacts on your Mac.
- Click on the card that you want to delete a field from.
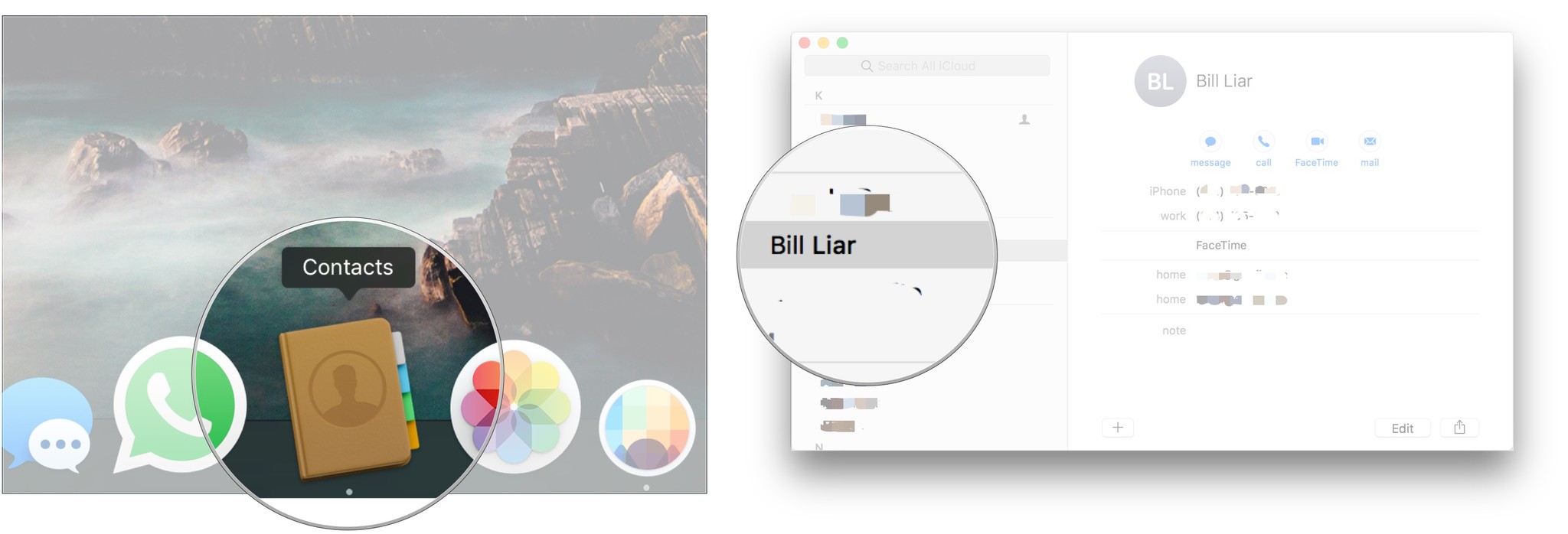
- Click Edit.
- Click the - button next to the field you wish to remove.
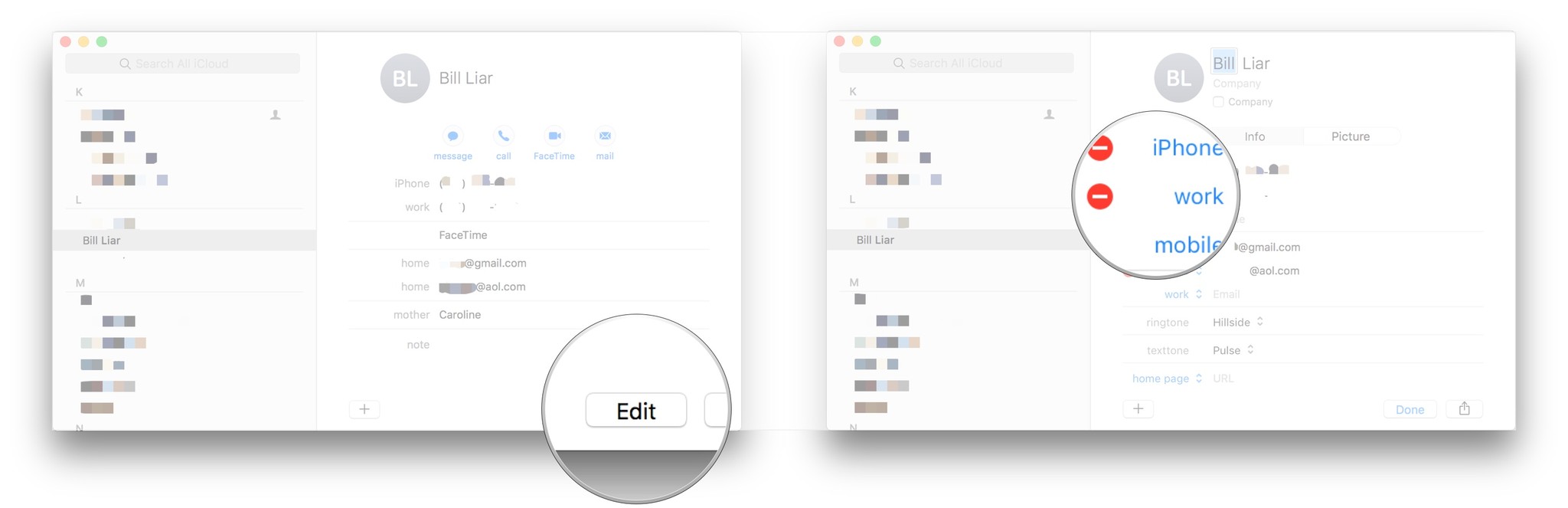
- Click Done.
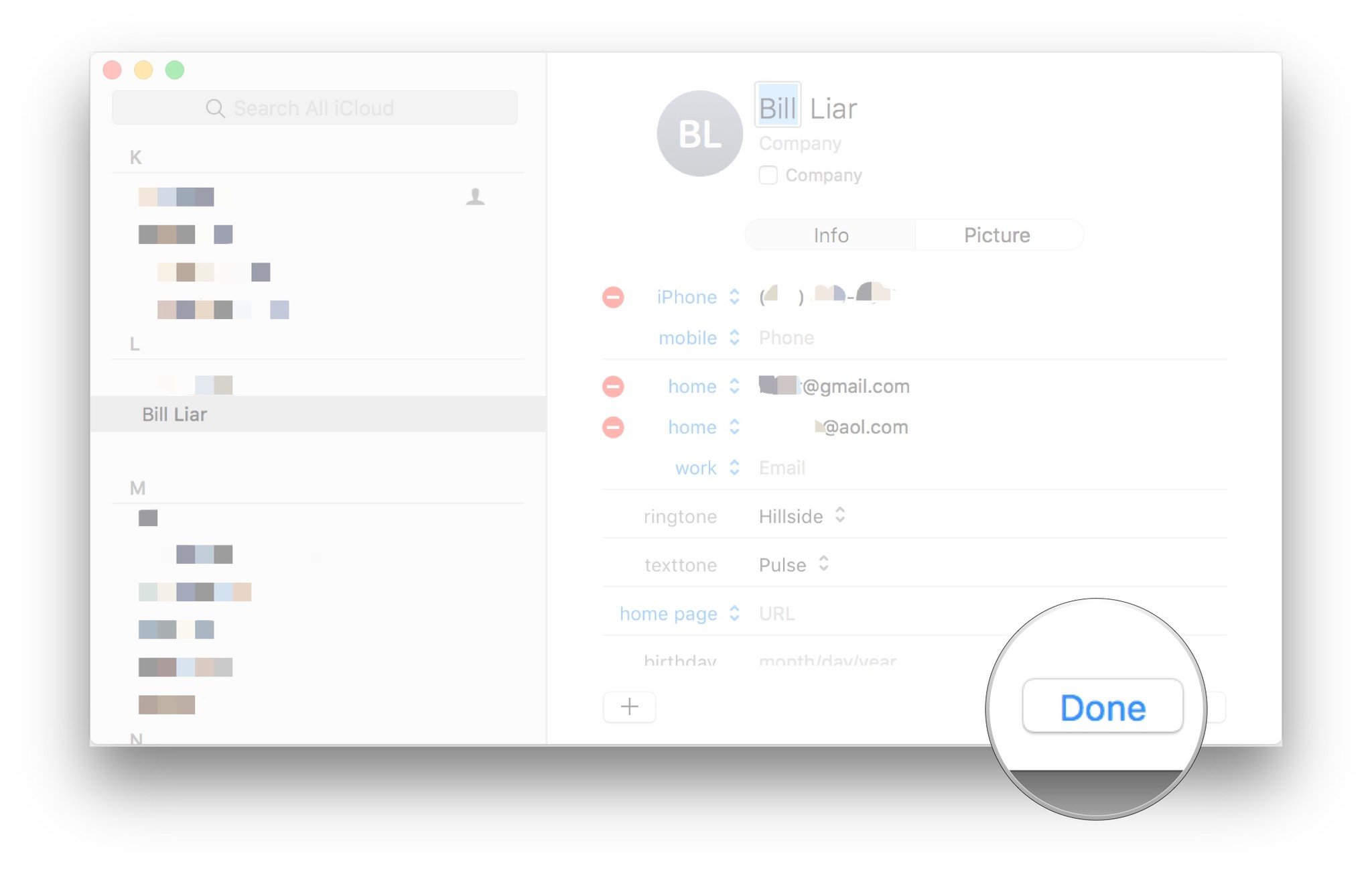
How to customize a field
While there a wide variety of potential field types to add to your contacts, some people's cards require a bit more effort.
iMore offers spot-on advice and guidance from our team of experts, with decades of Apple device experience to lean on. Learn more with iMore!
- Open Contacts on your Mac.
- Click on the card that you want to add a custom field to.

- Click Card in the Menu bar.
- Hover over Add Field.
- Choose a field like Related Name.
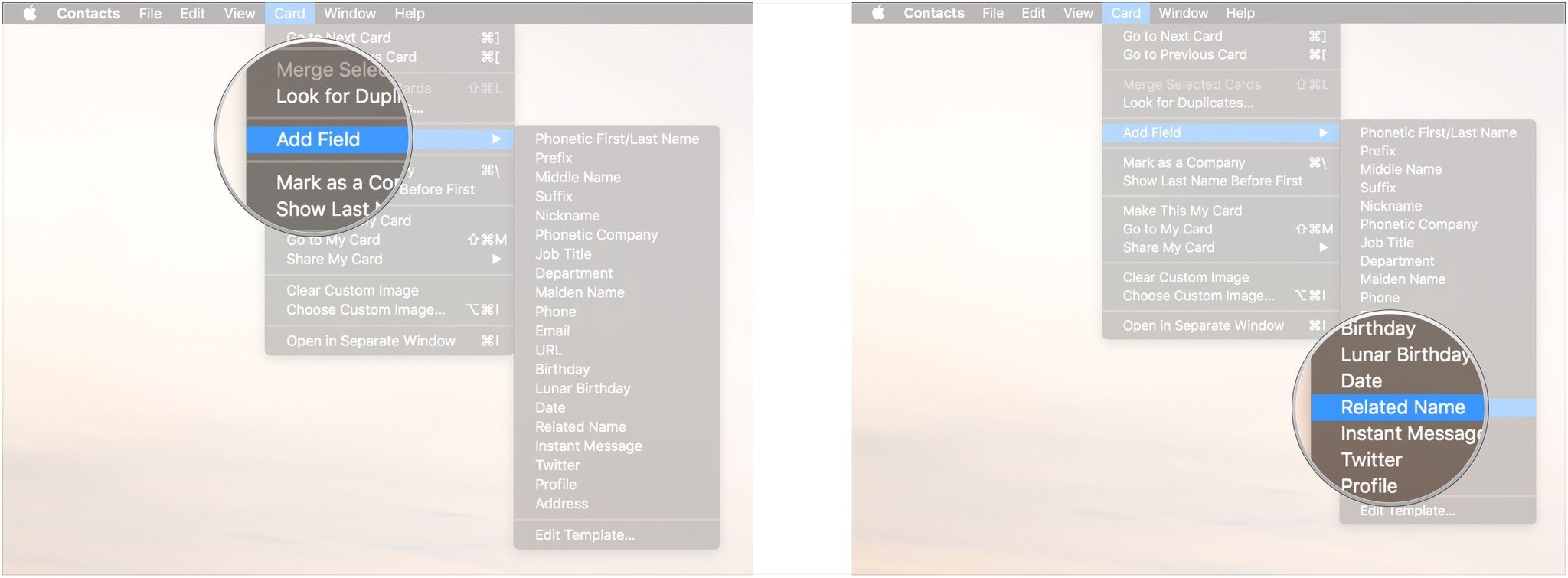
- Click on the field's type and choose Custom….
- Enter your custom label and click OK.
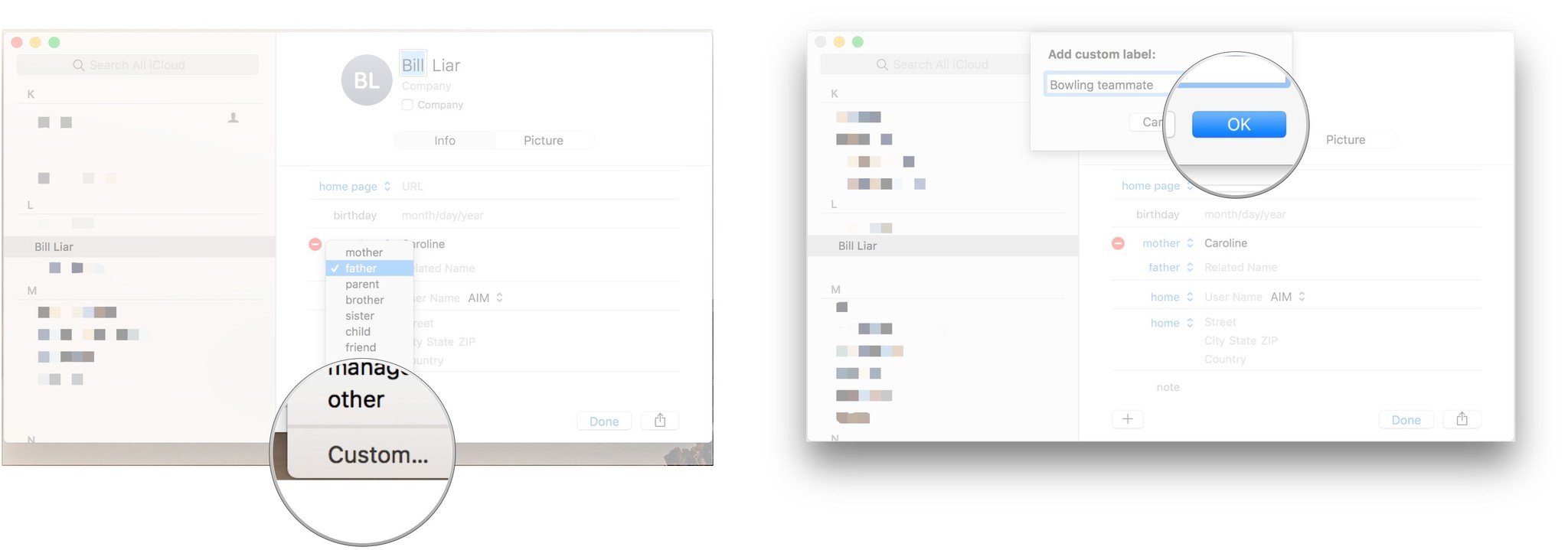
- Enter the information relevant to that field.
- Click Done.

How to set a specific ringtone or text tone for a contact
Need a quick way to know who's calling without checking your phone first? This is where custom ringtones come in.
- Open Contacts on your Mac.
- Click on the card that you want to add a custom ring or text tone to.
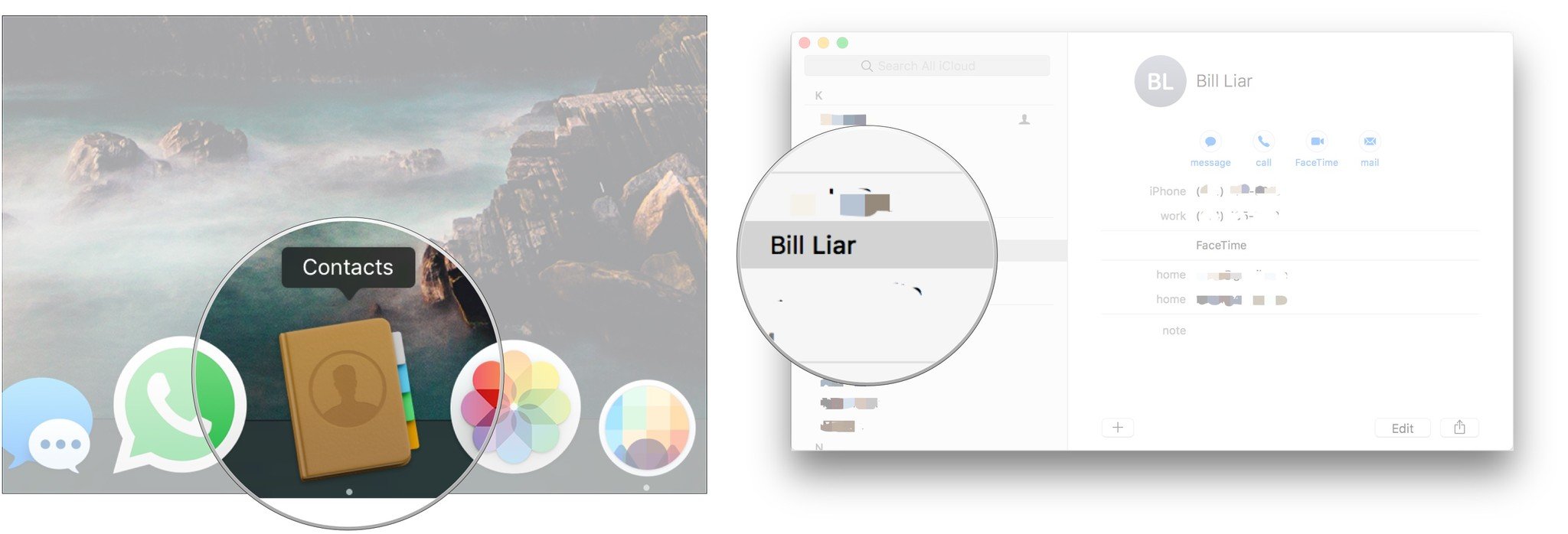
- Click Edit.
- Under ringtone or texttone, click the name of the tone.
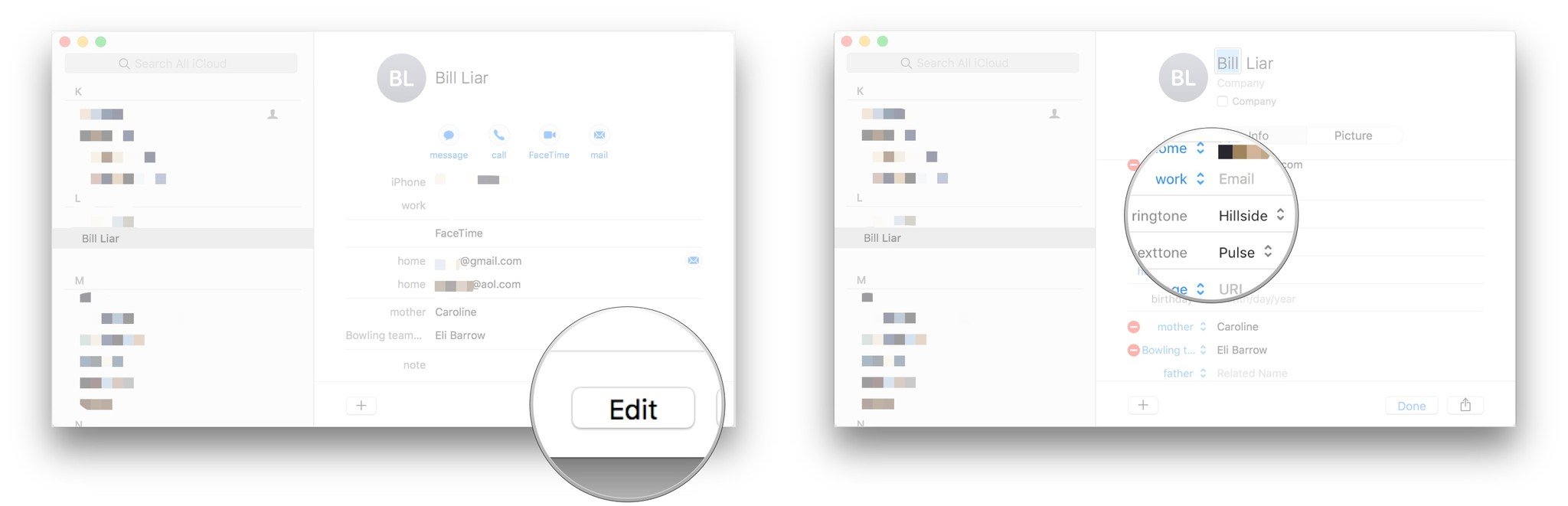
- Choose a new tone from the list.
- Click Done.
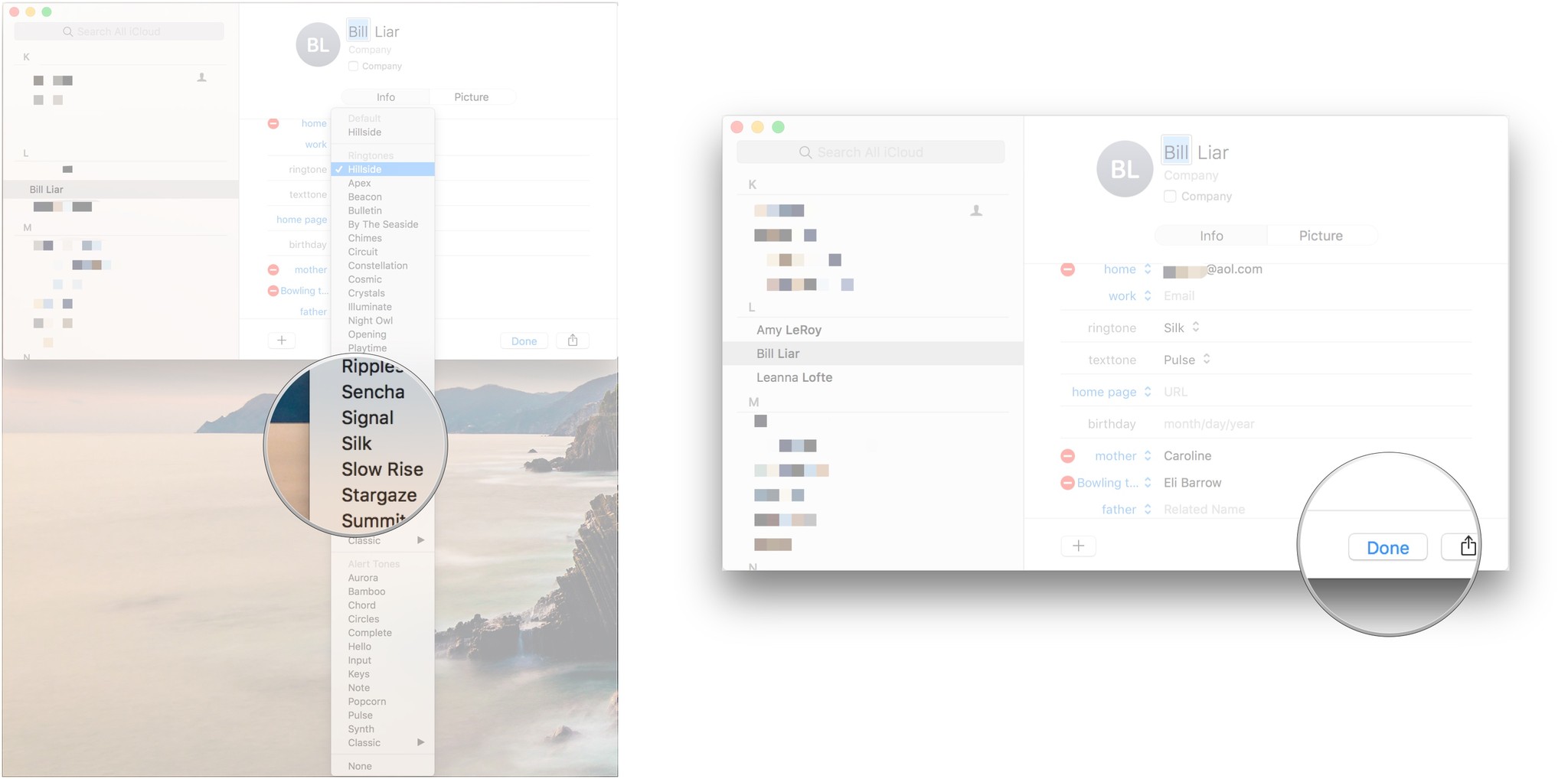
How to set how a contact's name is displayed
While you can set all contacts to display their names a certain way, you can also set this preference on a contact-by-contact basis.
- Open Contacts on your Mac.
- Click on the card that you want to modify.

- Click on Card in the Menu bar.
- Click Show Last Name Before First.
- Click Show First Name Before Last to reverse this.
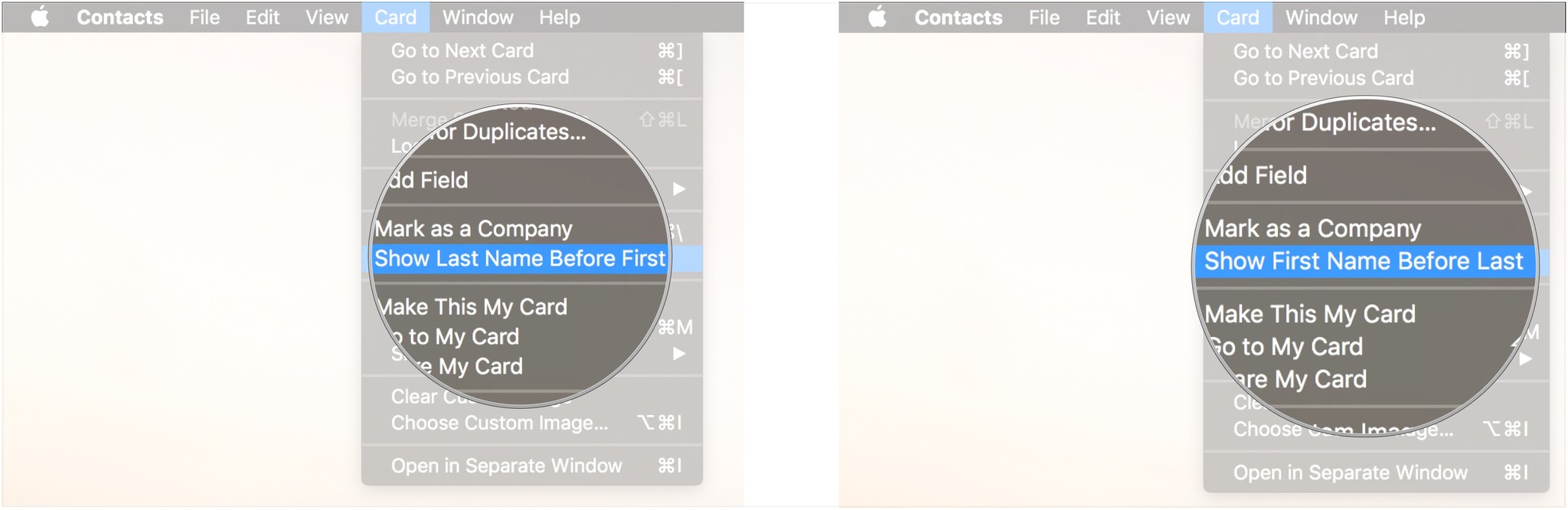
How to find your contact card
Find everyone else's cards is great, but what if you just need some me time?
- Open Contacts on your Mac.
- Click on Card in the Menu bar.
- Go to My Card to be taken to your contact card.
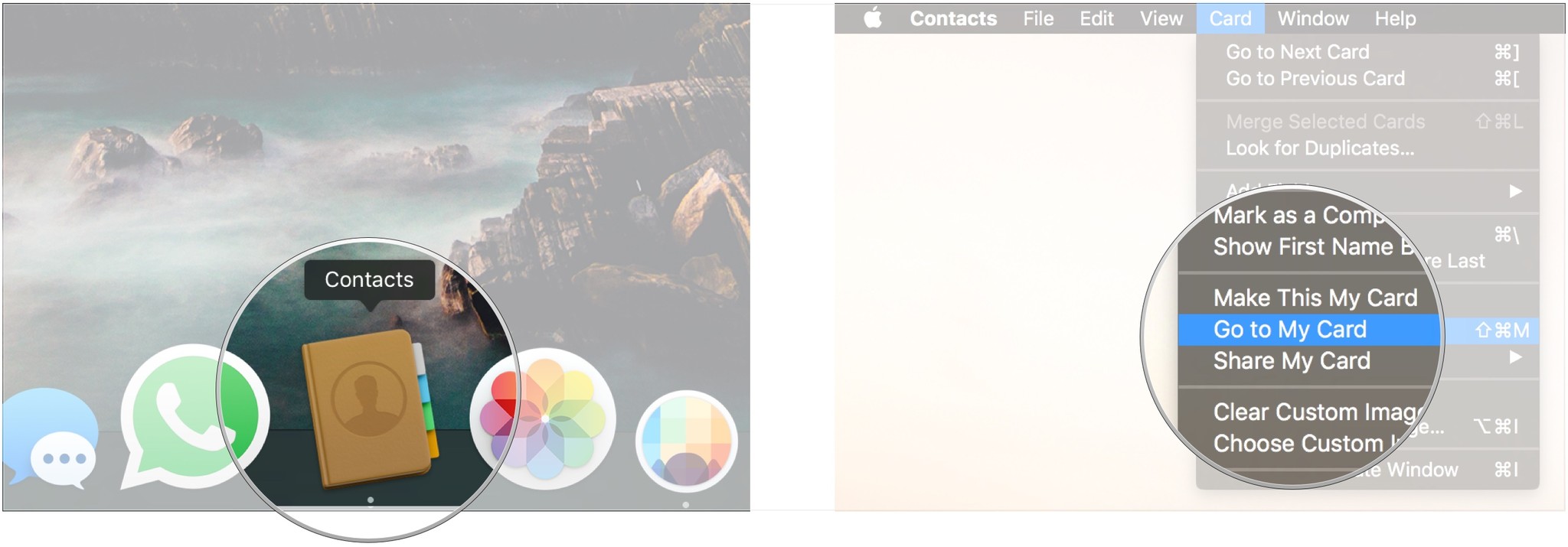
Questions?
If you've got any other questions about customizing contact cards, you just let us know.
Joseph Keller is the former Editor in Chief of iMore. An Apple user for almost 20 years, he spends his time learning the ins and outs of iOS and macOS, always finding ways of getting the most out of his iPhone, iPad, Apple Watch, and Mac.

