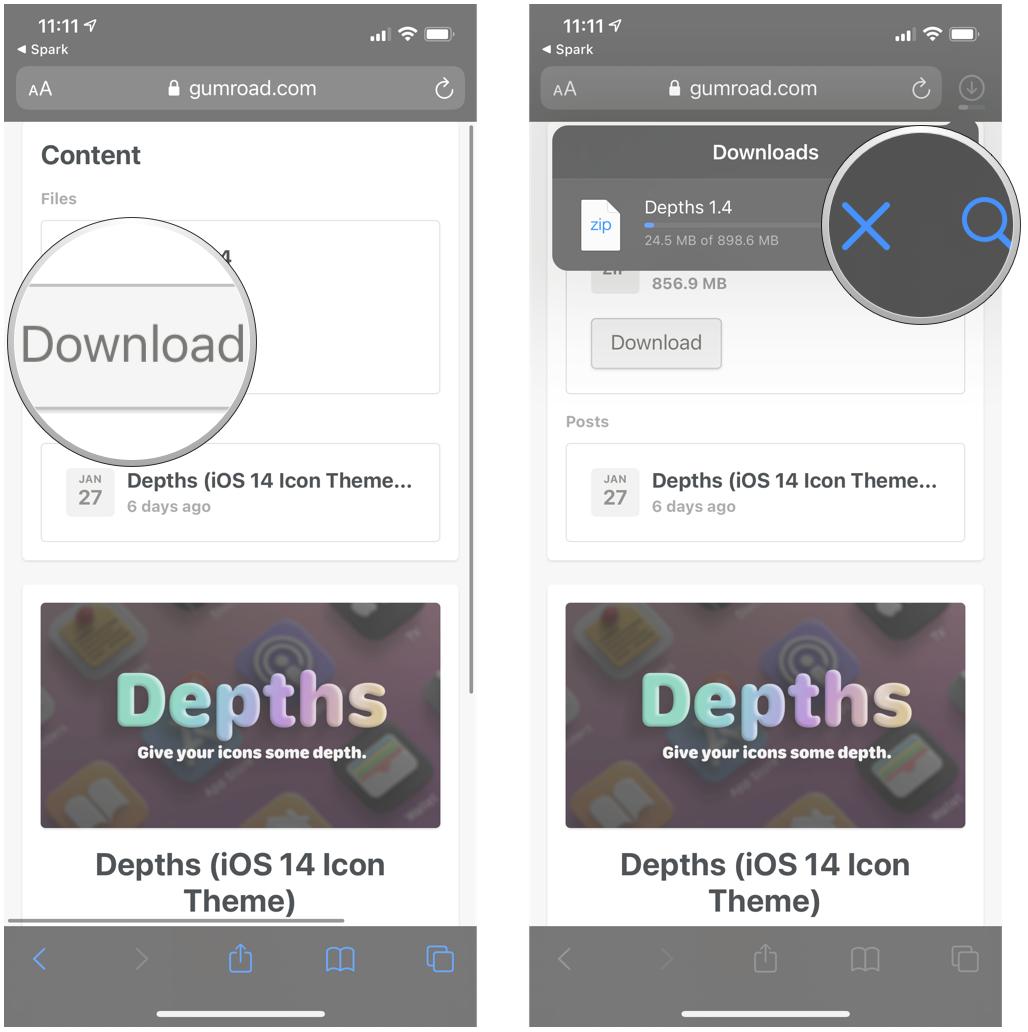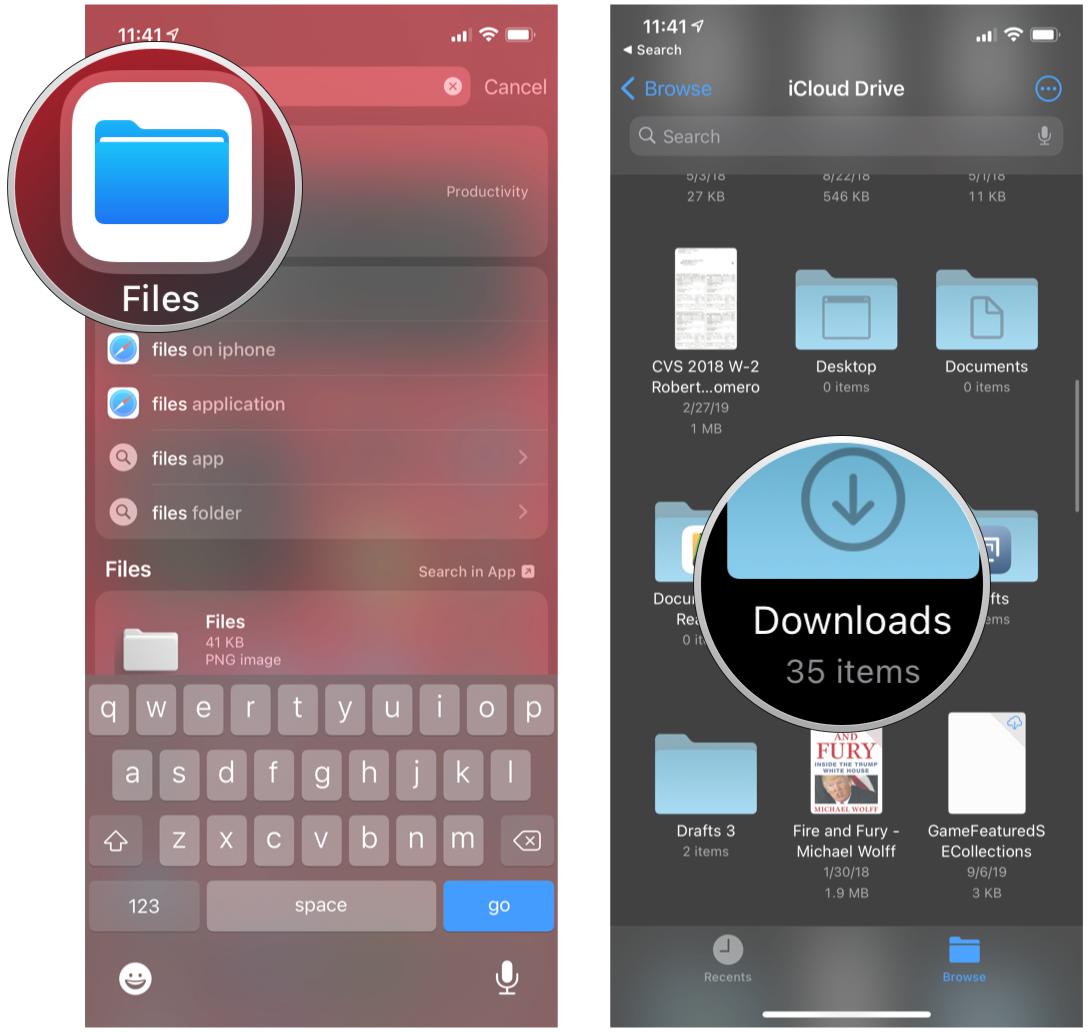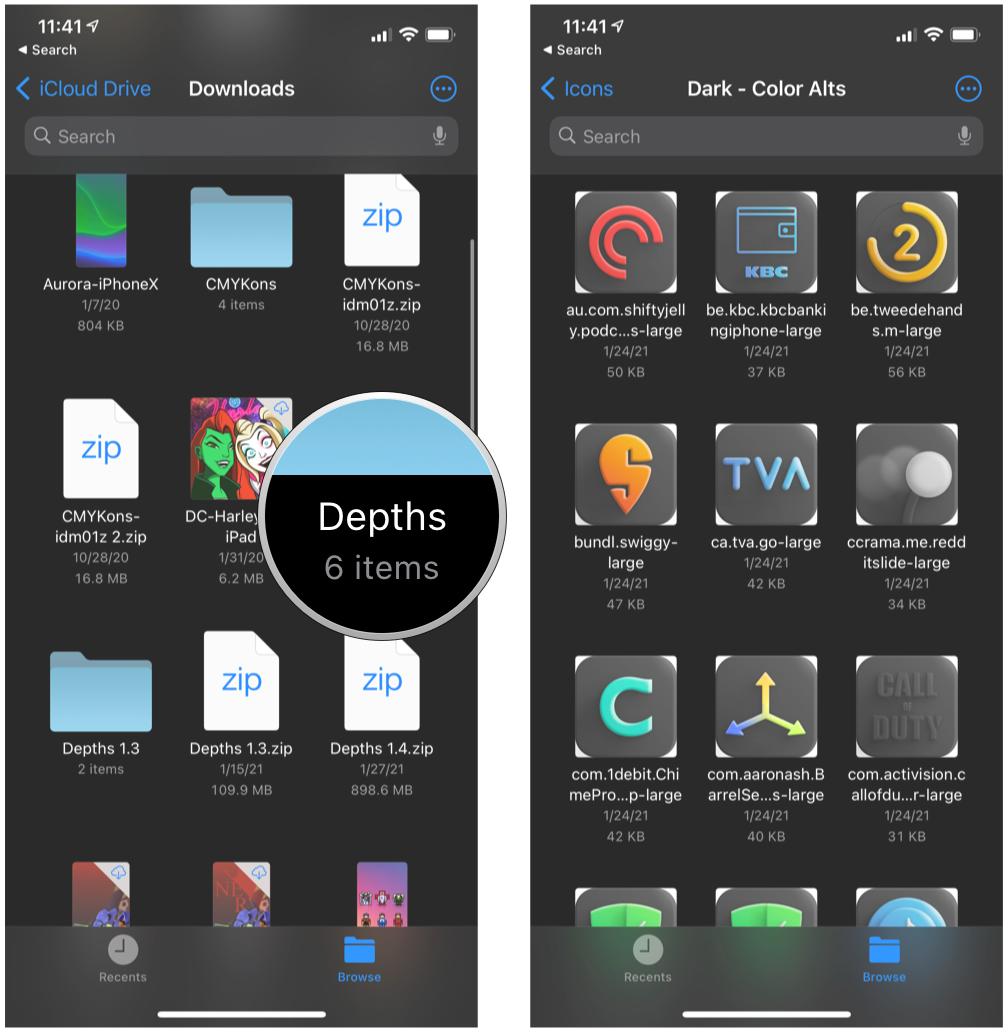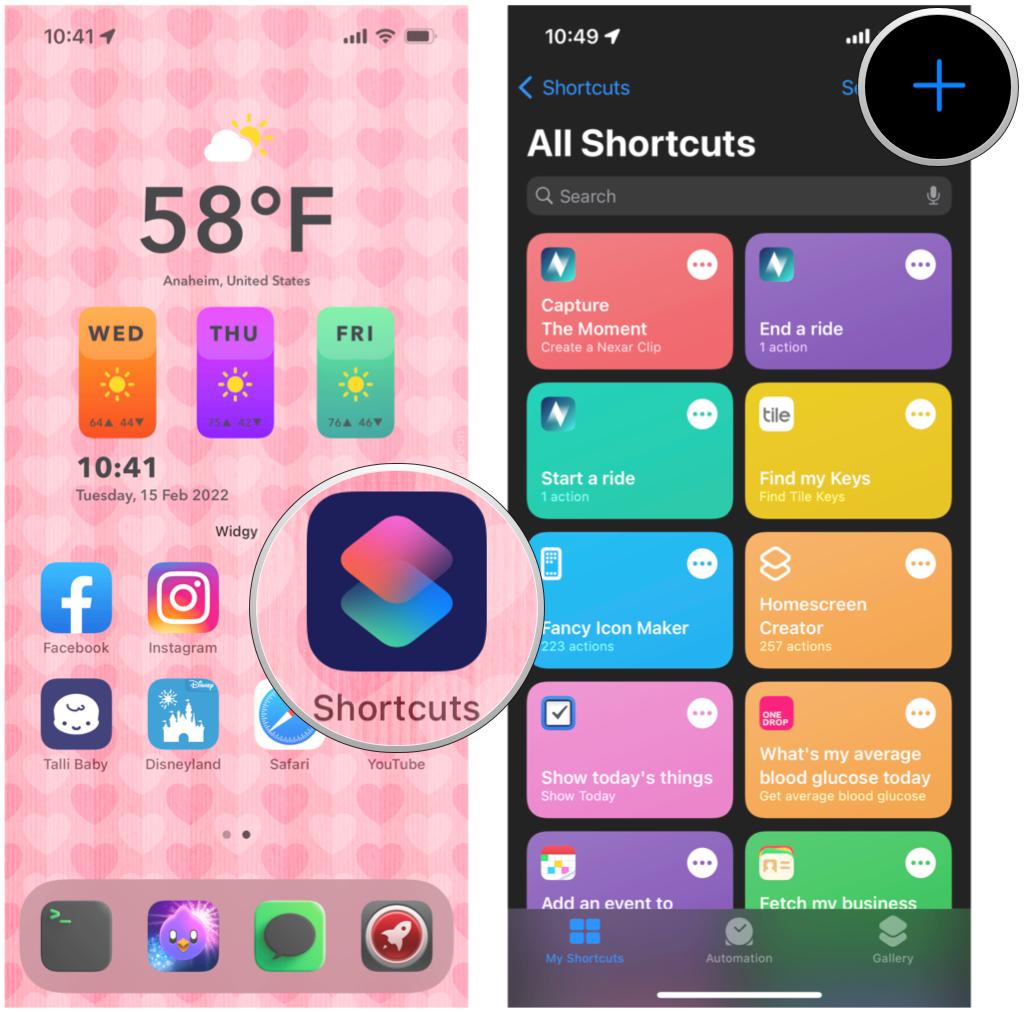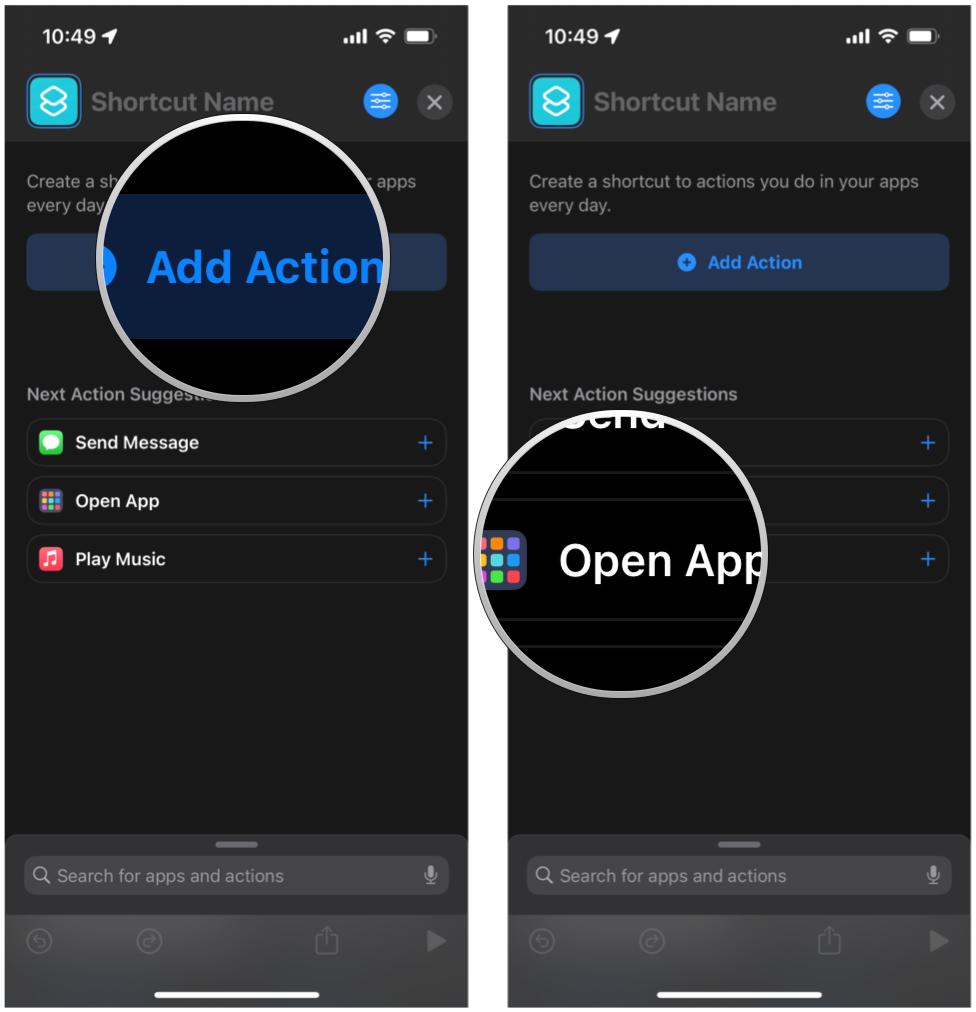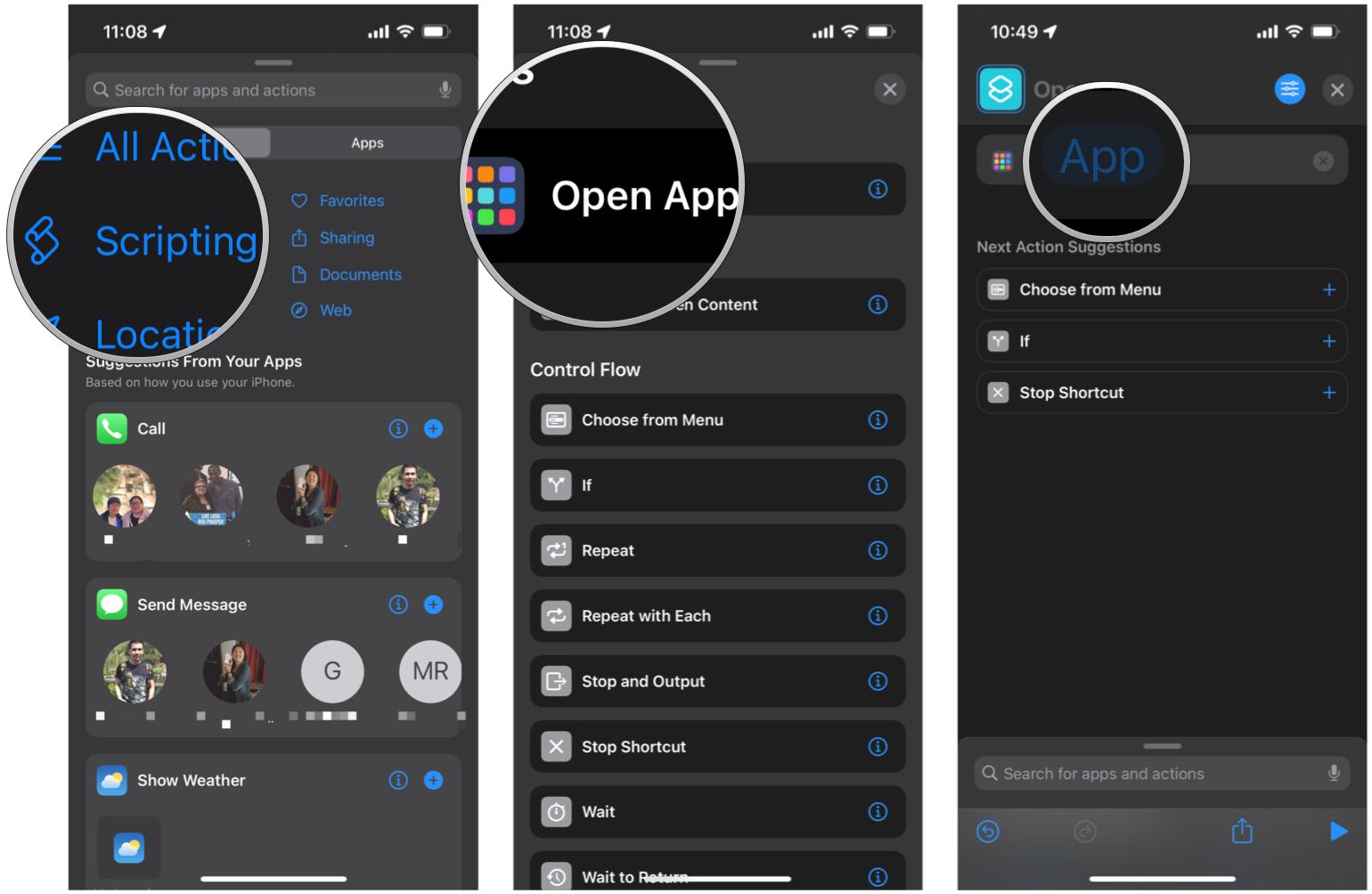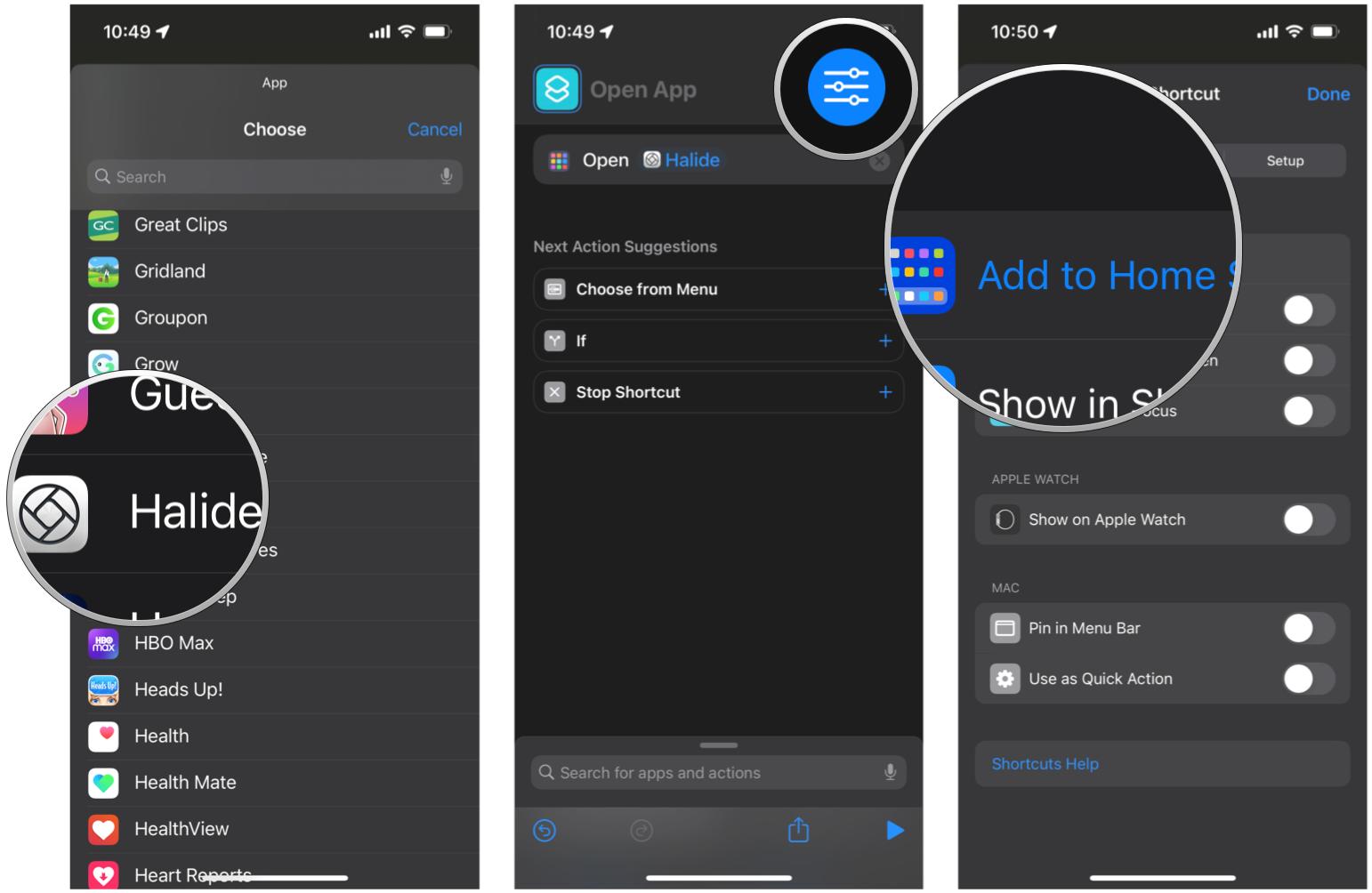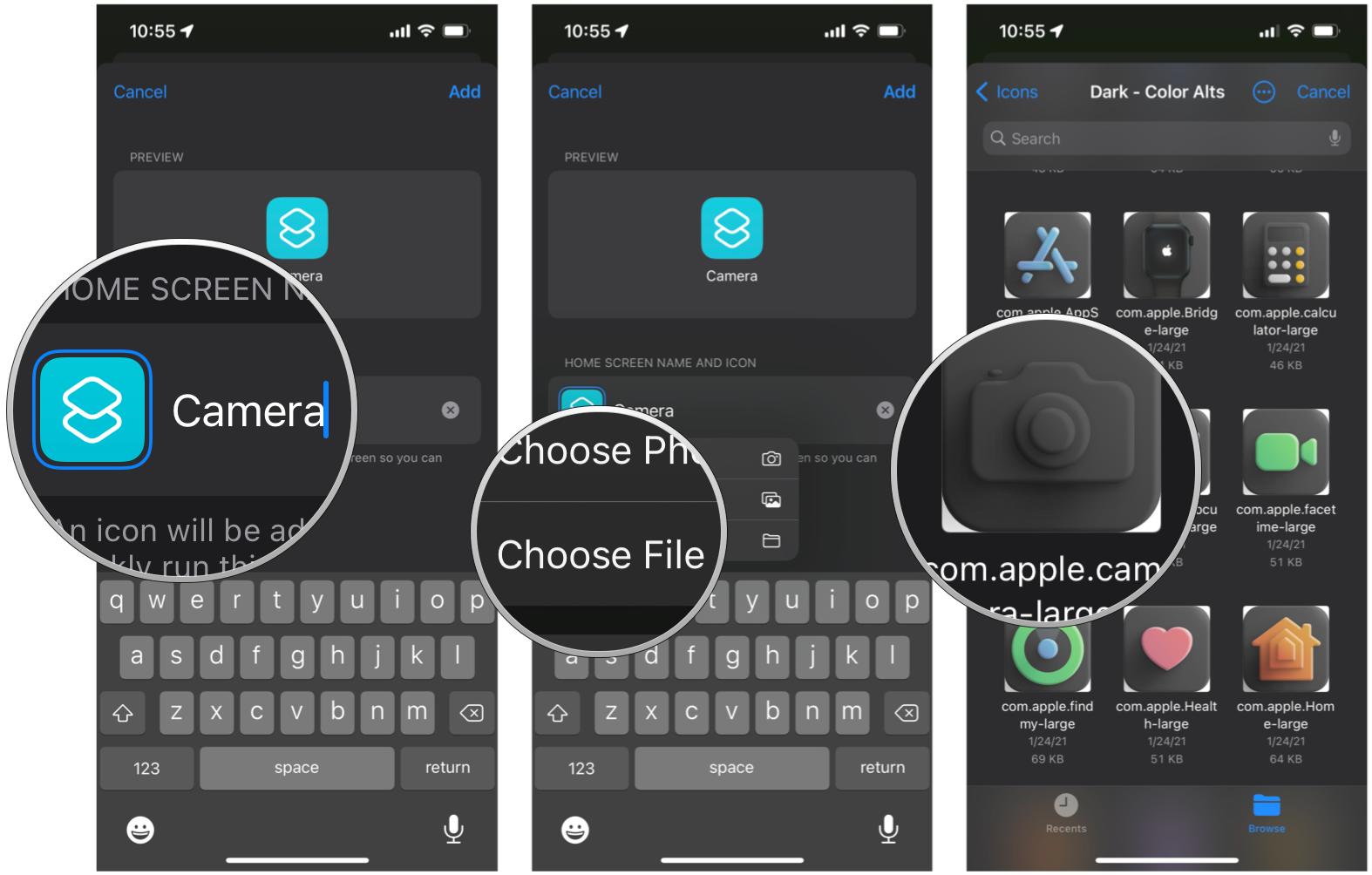How to customize your app icons with the Shortcuts app

Did you know you can customize icons on iOS 17? However, this is not done natively but through the Shortcuts app. The Shortcuts app can be used for many things, such as automations and other valuable tools to make your life easier. But one of the most popular use cases for it is definitely customizing your iPhone's aesthetic. It may not be on the level of Android, but it's one step closer.
If you want to personalize the best iPhones or iPad to suit your tastes, then you'll want to customize those app icons with the Shortcuts app. The process is a little tedious, but the results can be well worth it, depending on how badly you want to customize. Here's how to do it in iOS 17.
Don't forget to check out our guide on getting started with Shortcuts for even more possibilities.
How to download an icon pack to your iOS device
The first step to customizing your iOS app icons for a "pleasing aesthetic" Home Screen is, well, downloading an icon pack onto your device. If you want some ideas, I highly recommend the Depths icon pack, which is the one that I'm currently using. You can also find plenty of other themes and icon packs that others use on r/iOSsetups if you want inspiration. However, keep in mind that some icon packs may be available for free, but others need to be purchased first before you get access.
- Find a download link for the icon pack you want to purchase or download.
- Click the download button.
- In Safari, tap on the Downloads icon to check the progress.
- By default, any downloads from Safari will be found in the Downloads folder in the Files app (under iCloud Drive).
- Locate the folder with your icons in the Files app to view your icons. I recommend taking a look first so you know what icons are available to you.
How to customize an app icon in Shortcuts
Once you have your favorite icon pack downloaded, it's time to start customizing your iOS Home Screen pages however you'd like. Here is the basic process for changing one icon (repeat these steps for however many app icons you want to customize).
- Launch the Shortcuts app on your iPhone or iPad (if you don't have it installed, make sure to download it first).
- Tap the New Shortcut button (+) in the top right.
- If you see Open App appear under Next Action Suggestions, tap it to skip to step 7.
- Tap Add Action.
- Under Categories, tap Scripting.
- Under Apps, tap Open App.
- Tap App and select the app you want the shortcut to open.
- Tap the More button at the top (it's blue with three sliders).
- Under Details, tap Add to Home Screen.
- Tap the text field to give your Home Screen shortcut a name.
- Tap the icon to bring up a menu.
- Tap Choose File.
- Locate and select the custom app icon that you want to use.
- Tap Add.
- Your custom app icon will now appear on the Home Screen, but you're not done quite yet.
- Back in the Shortcuts app, tap Done to close out the Details/More menu.
- Make sure to give your shortcut a name in the Create Shortcut screen.
- Tap the X button in the top right corner to save.
- Repeat steps 2-18 for as many icons as you need.
When you have all of your necessary app icons changed, you can now rearrange them as you see fit. For even more personalization, you can check out the best home screen customization apps for widgets and take it a step further.
Just be warned, once you open your apps with these custom shortcuts, you will see a banner at the top for a brief moment indicating that you essentially launched a shortcut. This is just how it is right now, unfortunately, but at least it goes away by itself after about three seconds, or you can now swipe it away immediately if you prefer. However, it's still a big step up from the previous version, which launched the Shortcuts app first before taking you to your actual app.
iMore offers spot-on advice and guidance from our team of experts, with decades of Apple device experience to lean on. Learn more with iMore!
Create your own aesthetic Home screen
As you can see, customizing your app icons in iOS is not too hard, but it can be tedious depending on the number of icons you want to change up. Still, it's a relatively straightforward process, and I'm glad that Apple is starting to open up a little about customization. Hopefully, we can find a way to change app icons natively in future versions of iOS like iOS 18.

John-Anthony Disotto is the How To Editor of iMore, ensuring you can get the most from your Apple products and helping fix things when your technology isn’t behaving itself.
Living in Scotland, where he worked for Apple as a technician focused on iOS and iPhone repairs at the Genius Bar, John-Anthony has used the Apple ecosystem for over a decade and prides himself in his ability to complete his Apple Watch activity rings.
John-Anthony has previously worked in editorial for collectable TCG websites and graduated from The University of Strathclyde where he won the Scottish Student Journalism Award for Website of the Year as Editor-in-Chief of his university paper. He is also an avid film geek, having previously written film reviews and received the Edinburgh International Film Festival Student Critics award in 2019.
John-Anthony also loves to tinker with other non-Apple technology and enjoys playing around with game emulation and Linux on his Steam Deck.
In his spare time, John-Anthony can be found watching any sport under the sun from football to darts, taking the term “Lego house” far too literally as he runs out of space to display any more plastic bricks, or chilling on the couch with his French Bulldog, Kermit.