How to delete multiple contacts on iPhone
There's now an easy way to delete multiple contacts on iPhone in one go!
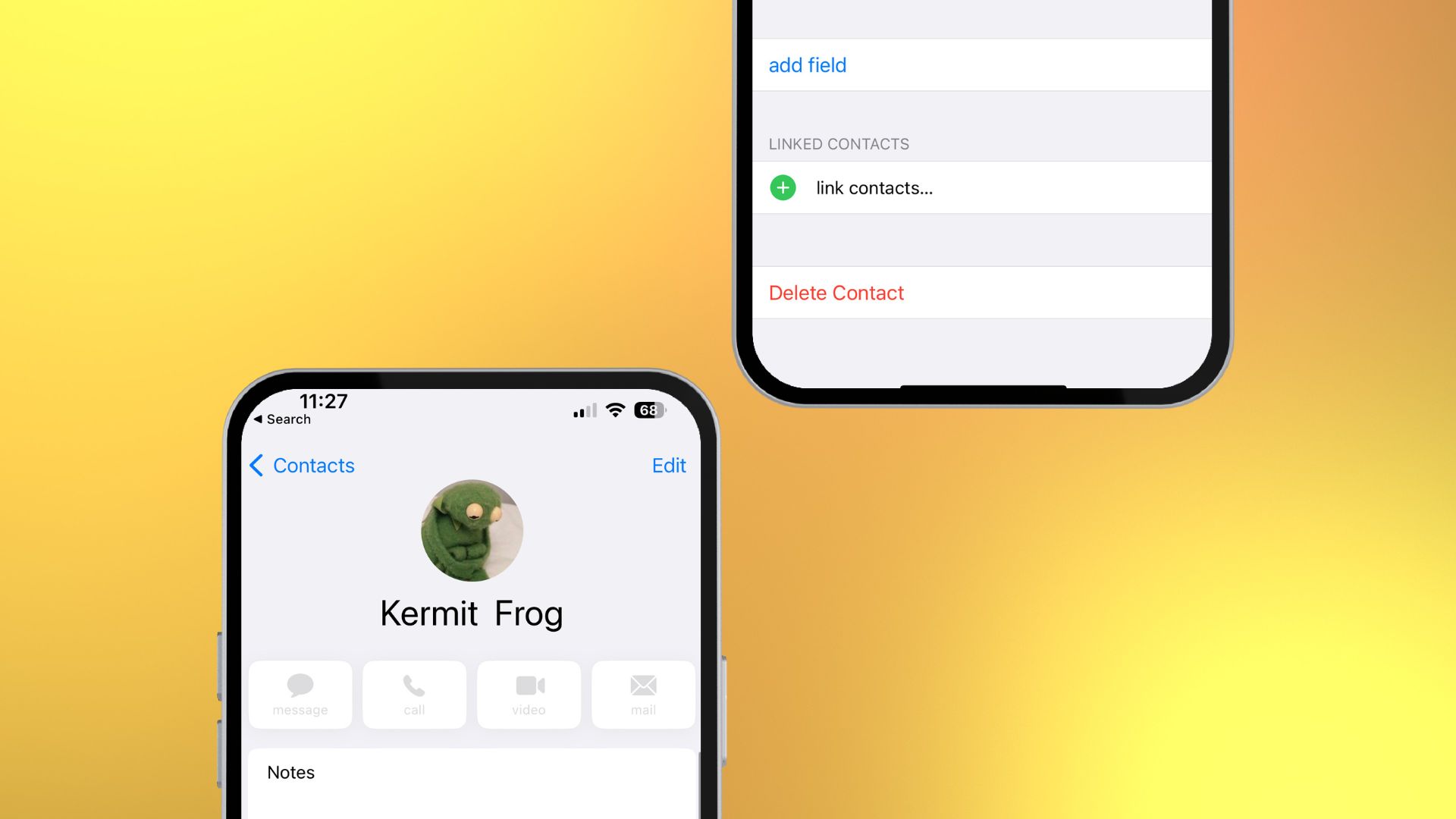
If you want to delete multiple contacts on your iPhone at the same time, Apple has a nifty hidden feature to let you do this. This can be useful for cleaning up duplicate contacts or erasing all your contacts at the same time.
It's not at all obvious because it's hidden by a gesture that was only introduced in iOS 17 last year, as such, if you don't know where to look it can be a real pain.
Here are all the steps you need to follow to delete multiple contacts on your iPhone at the same time.
How to delete multiple contacts on your iPhone
How to delete multiple contacts on your iPhone

- 1. Open Contacts or go to the Phone app and select Contacts from the bottom menu.
- 2. Find the contacts you want to delete.
- 3. Use two fingers to select one contact and drag up or down to select more than one contact to delete. You'll know if they've been selected as they'll be highlighted in gray
- 4. Once you've selected all the contacts that need deleting, release your fingers
- 5. Long press on the selected contacts and a menu will pop-up, asking you if you want to Copy, Share, Merge or Delete. Tap Delete
That's it. It's now incredibly simple to delete multiple contacts all at once from your iPhone.
Of course, if the contacts you wish to delete aren't all in a row, you'll need to use a different method, outlined below. You'll have to use iCloud on your computer, so it's a bit more complicated, but you'll have more control over what you delete.
How to delete all contacts on your iPhone
If you want to delete all of the contacts on your iPhone, simply follow the steps above and use the gesture to highlight every single contact card in your list, before proceeding to delete them.
How to delete iPhone contacts in bulk with iCloud
Delete multiple contacts on iPhone using iCloud
If you're using iCloud, your contacts are stored and backed up in the cloud so you can use them across all your Apple devices, including iOS and macOS.
iMore offers spot-on advice and guidance from our team of experts, with decades of Apple device experience to lean on. Learn more with iMore!
Thanks to iCloud, changes made to contact information are pushed out to all of your devices automatically. For example, when you change an email in the Contacts app on your iPhone, it's reflected on your MacBook Pro, and so forth.
Unlike the Contacts app on your iPhone, you can select multiple contacts to delete using the web version of iCloud on your Mac. Here's what you need to do:
- Visit iCloud.com on a computer (not a mobile device) and log in using your Apple ID and password
- On the main page, select Contacts
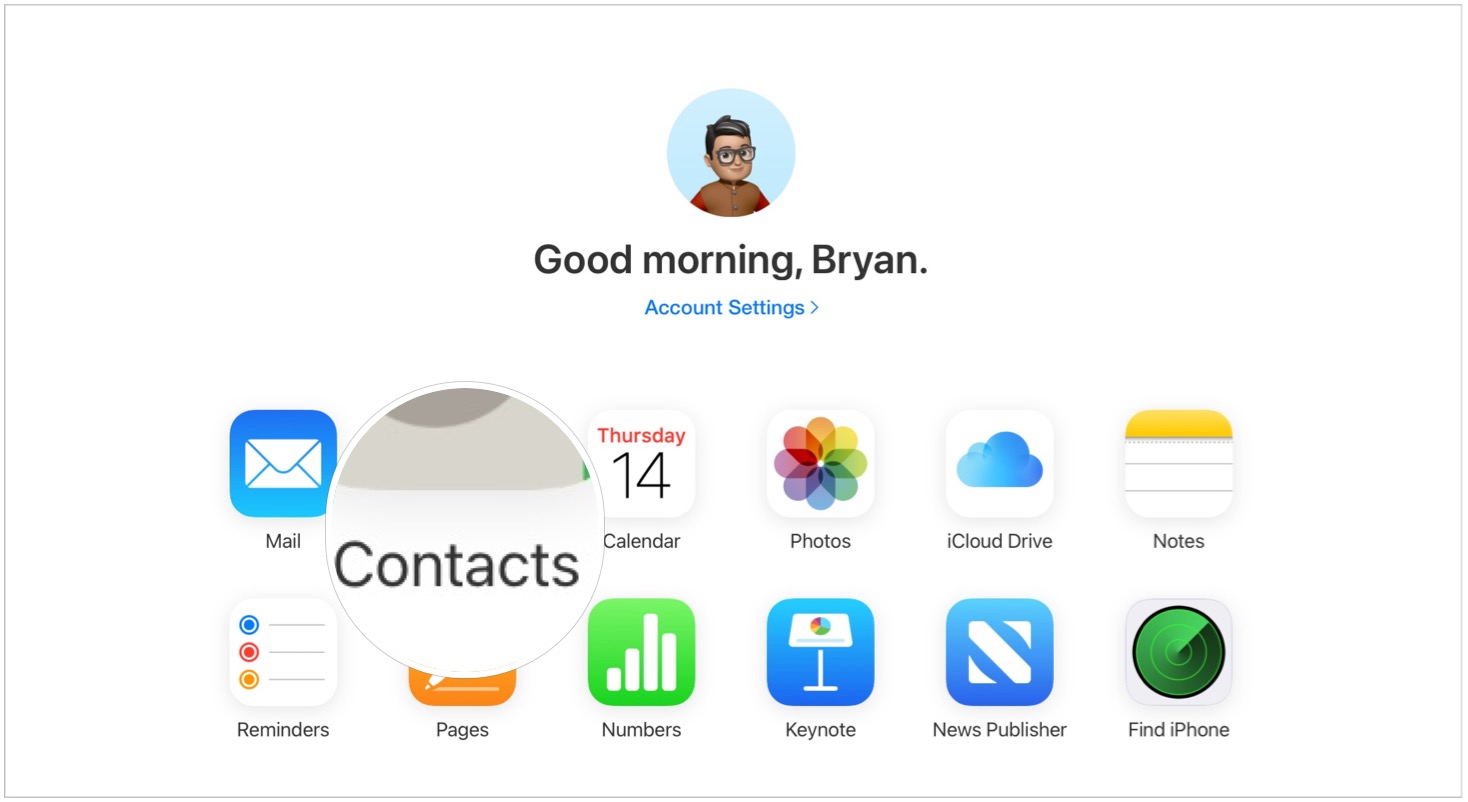
- Highlight the contacts you'd like to delete by holding the Control key on your Mac
- Scroll down and select other contacts to delete
- On the right, you'll see options to Create New List or Delete Contacts; select Delete Contacts
- In the box that pops up, confirm your choice by choosing Delete
The contacts you selected are now deleted across all of your devices. You can now go into the built-in Contacts app on your iPhone and verify that the selected contacts have been deleted. These contacts are also no longer listed on your other devices, including your best iPad and Mac.
Delete multiple contacts easily!
So there you have it, iOS 17's easy (but hidden) way to delete lots of contacts all at the same time. Both options are a great way to quickly tidy up and clean up your phonebook, so you can find the numbers you need quickly.

Stephen Warwick has written about Apple for five years at iMore and previously elsewhere. He covers all of iMore's latest breaking news regarding all of Apple's products and services, both hardware and software. Stephen has interviewed industry experts in a range of fields including finance, litigation, security, and more. He also specializes in curating and reviewing audio hardware and has experience beyond journalism in sound engineering, production, and design. Before becoming a writer Stephen studied Ancient History at University and also worked at Apple for more than two years. Stephen is also a host on the iMore show, a weekly podcast recorded live that discusses the latest in breaking Apple news, as well as featuring fun trivia about all things Apple. Follow him on Twitter @stephenwarwick9
