How to delete or move multiple folders at once with Dropbox for iOS
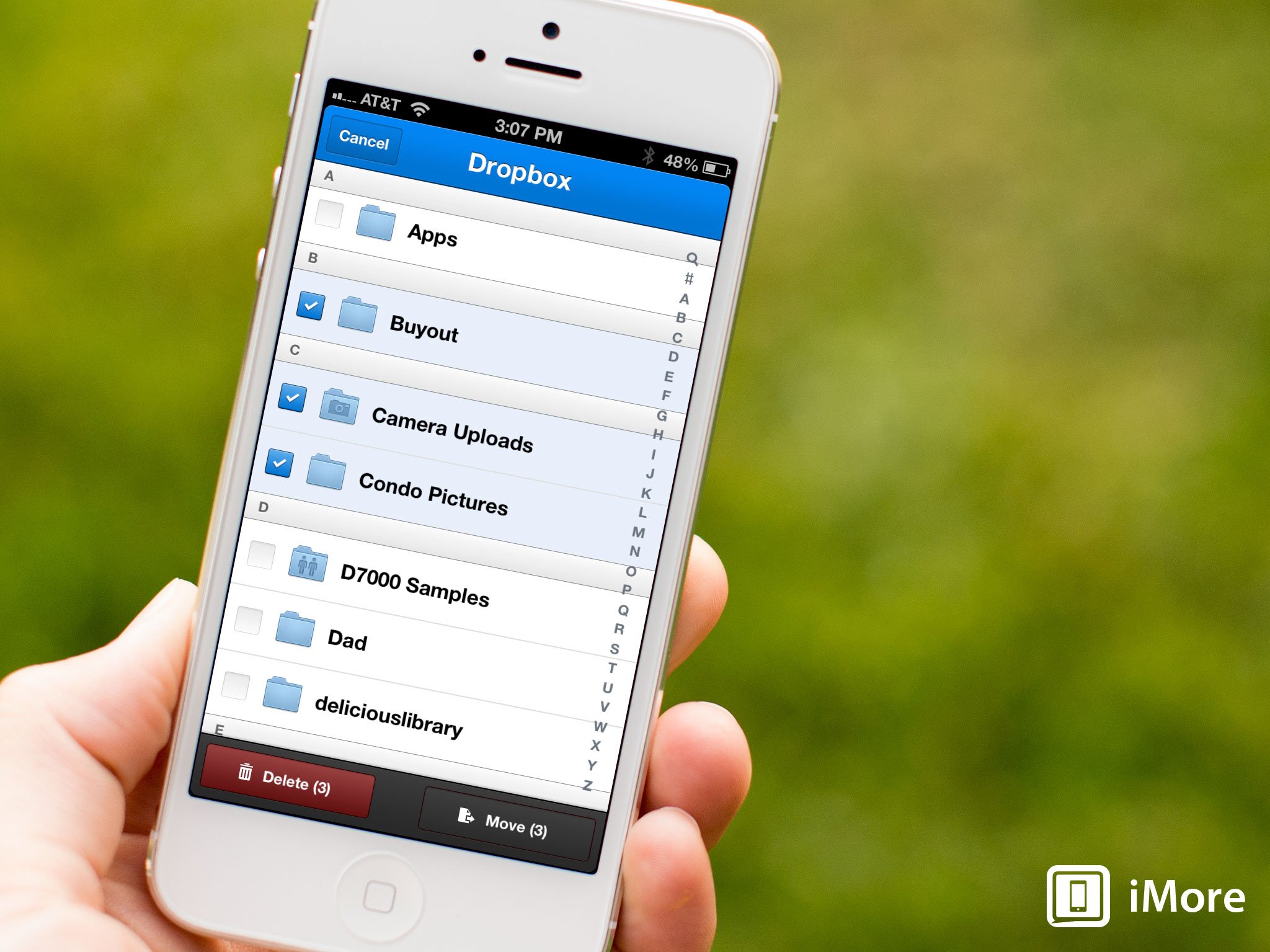
Dropbox is not only a useful cloud storage service for organizing files on your computer, but also on your iPhone and iPad. With the ability to not only view files in your Dropbox account but manipulate them as well, Dropbox for iOS makes it easy to move, delete, and manage your files right from your iPhone and iPad.
Here's how:
- How to delete multiple files and folders at once in Dropbox for iOS
- How to move multiple files and folders at once in Dropbox for iOS
How to delete multiple files and folders at once in Dropbox for iOS
- Launch the Dropbox app from the Home screen of your iPhone or iPad.
- Tap on the menu icon in the upper right navigation. It looks like a set of three dots.
- Now tap on the edit option in the popup menu.
- Tap on the names of the folders or files you'd like to delete.
- Now tap Delete in the lower left hand corner.
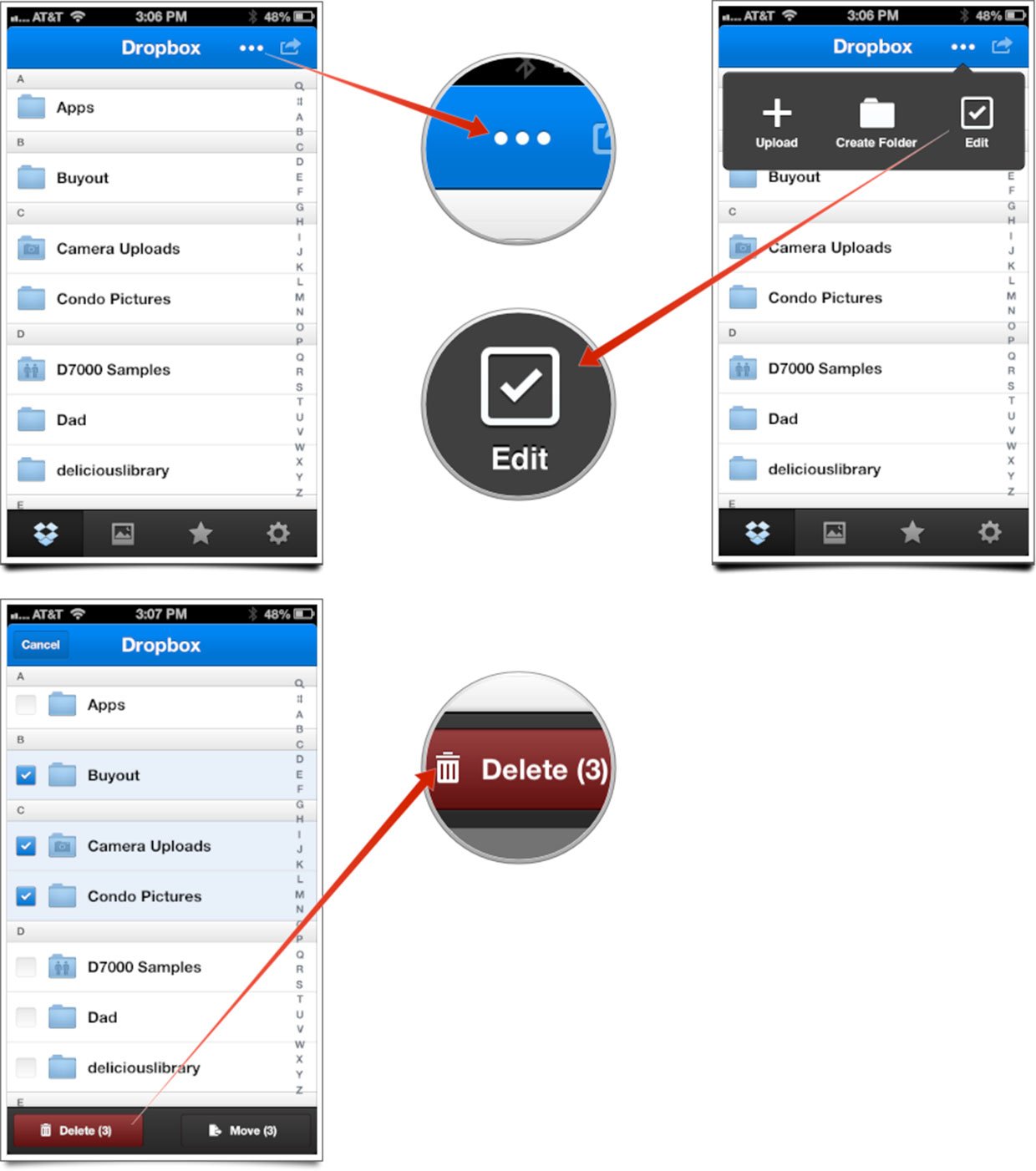
How to move multiple files and folders at once in Dropbox for iOS
- Launch the Dropbox app from the Home screen of your iPhone or iPad.
- Tap on the menu icon in the upper right navigation. It looks like a set of three dots.
- Now tap on the edit option in the popup menu.
- Tap on the names of the folders or files you'd like to move.
- Now tap Move in the bottom right hand side of the navigation menu.
- A new window will pop up. Either tap on the folder you'd like to move the files to and select Choose or tap on Create Folder in order to create a new folder to drop the files into.
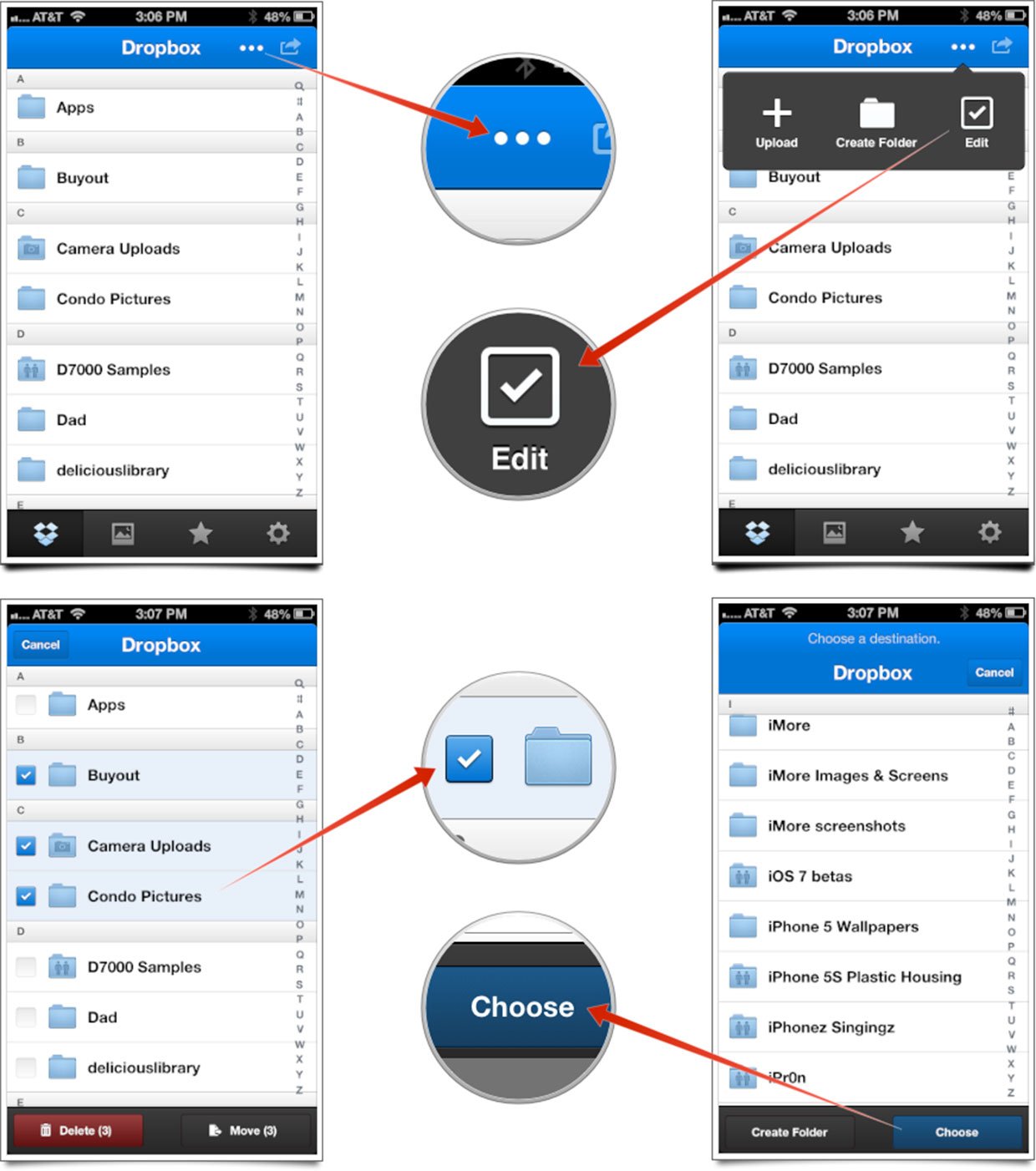
When moving files, you can drill down into folders and create subfolders if you'd like too. Just get to the location you want to either drop the files or create a new folder and then choose an option in the bottom navigation. That's all there is to it!
iMore offers spot-on advice and guidance from our team of experts, with decades of Apple device experience to lean on. Learn more with iMore!
iMore senior editor from 2011 to 2015.

