How to easily insert new pages in a PDF with Preview for Mac
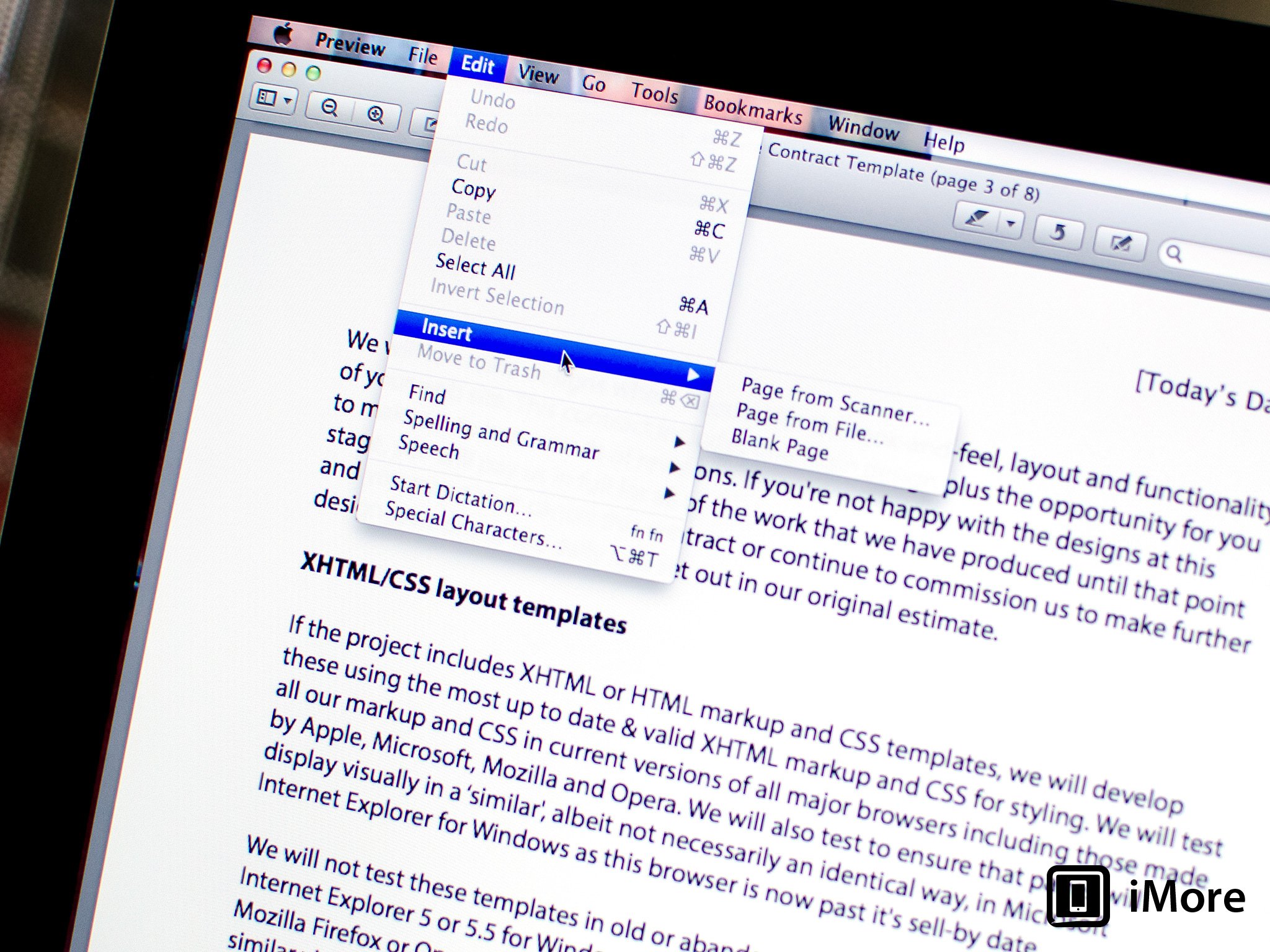
If you have a Mac running OS X Mountain Lion, the Preview app got some new features that makes handling PDFs a little bit easier. Preview now allows you to insert pages into PDFs without the need for fancy application editing software. You have the option of adding blank pages, scanned pages, or stored pages from documents.
Not sure how? Follow along and we'll show you.
- If Preview is your default document viewer, just open the PDF you'd like to add pages to. If it isn't, launch Preview and navigate to the PDF you'd like to add pages to in order to open it.

- Now navigate to where you'd like the page inserted. Whatever page you are currently on, Preview will insert the page below that. So make sure you're in the right position.
- Now click on Edit in the main navigation and select Insert Page.
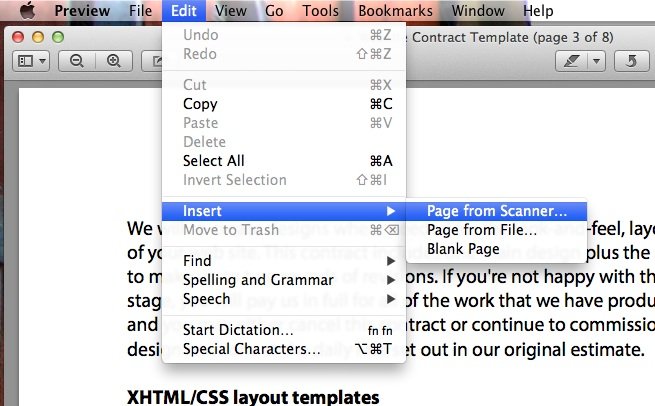
- From here you can choose one of three options; blank page, from scanner, or a document you have saved elsewhere.
- Just find the document you'd like to add and that's it.
While Preview does contain some nice new features, like adding pages, some PDF tasks are still too extensive and will require use of more extensive software. For that, we would recommend checking out something like PDFPen. Especially if you need the ability to manipulate or add fillable fields to PDFs.
iMore offers spot-on advice and guidance from our team of experts, with decades of Apple device experience to lean on. Learn more with iMore!
iMore senior editor from 2011 to 2015.

