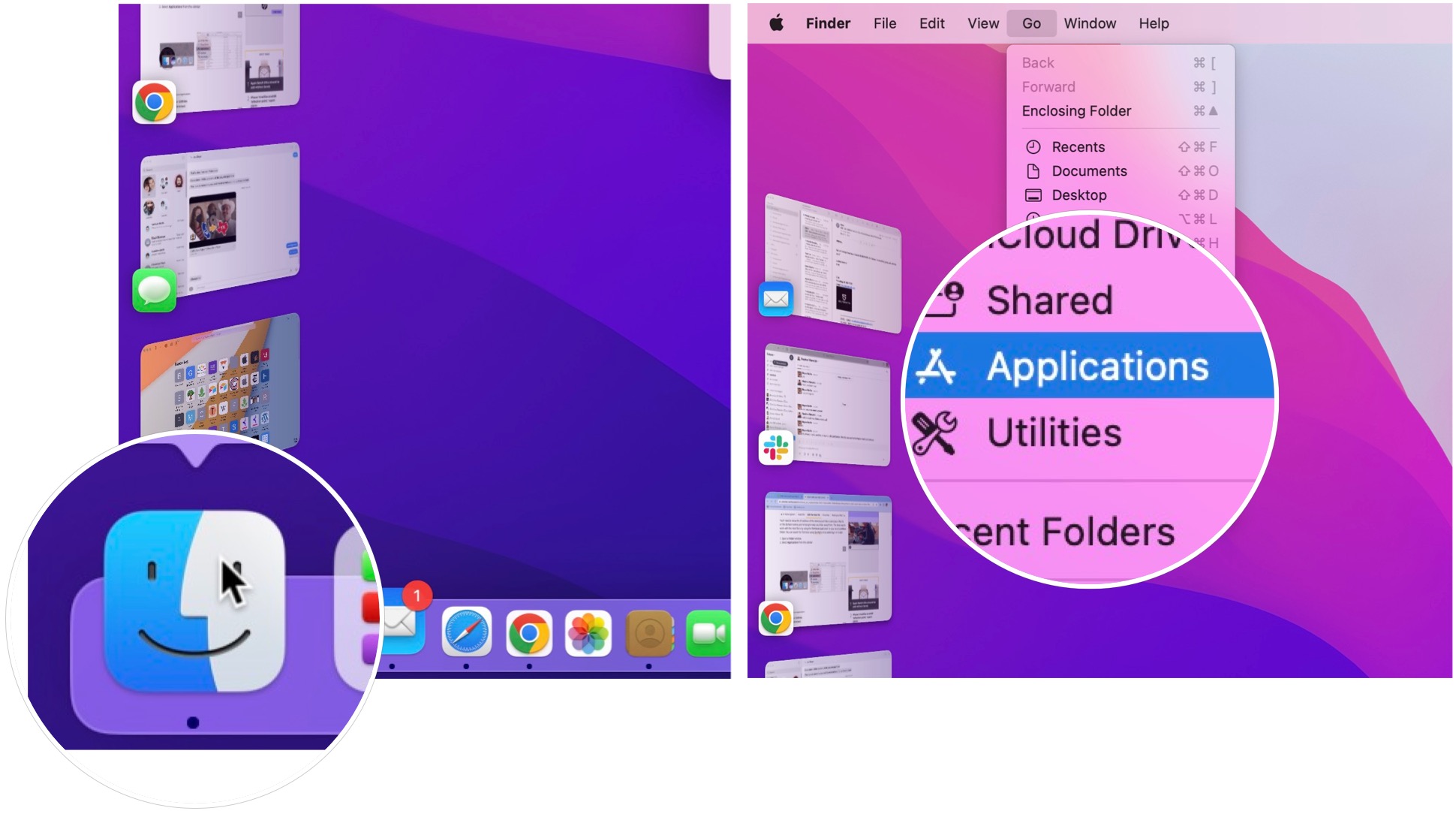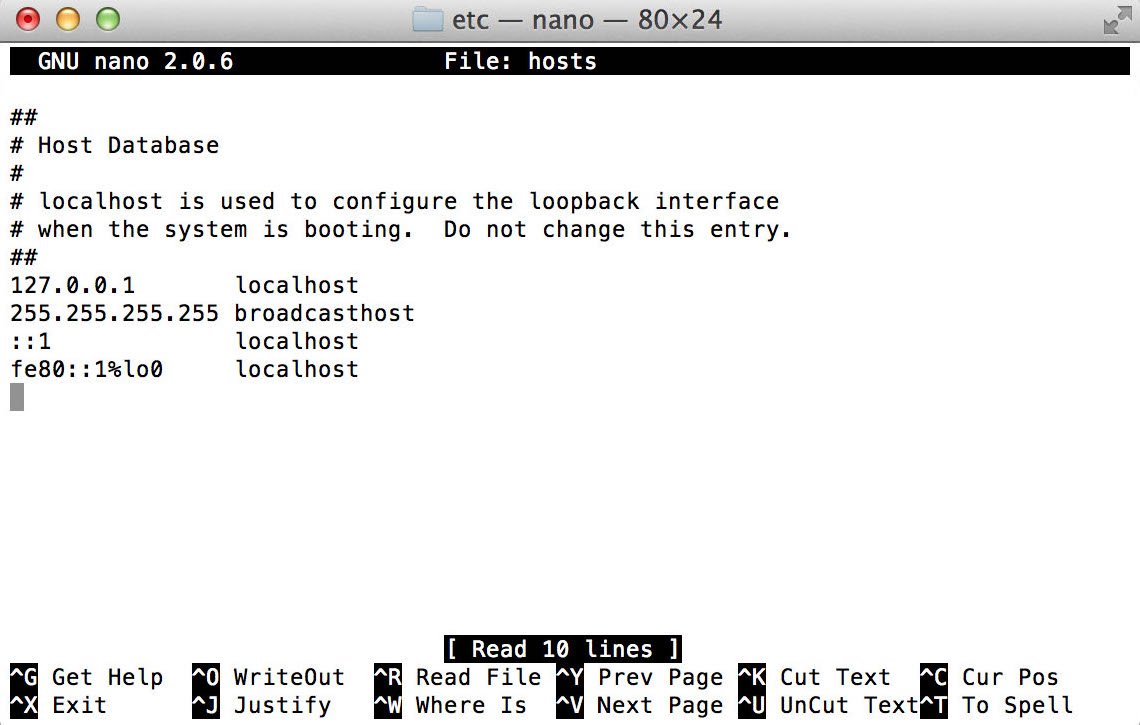How to edit your Mac's Hosts file and why you would want to

If you're setting up a new webserver or another device that's going to be connected to the internet and you want to put it through its paces before it's live, or if you're having trouble with spyware and adware networks, there's an invisible file on your Mac that can help. It's called the Hosts file, and this is how to use it.
The Domain Name System
When you type in the domain name of a website you want to visit, a lot is happening behind the scenes. Every website, service, and device connected to the Internet has a unique numeric address that tells all the other devices where it is — its TCP/IP address. The Domain Name System (DNS) translates those numeric addresses into something more recognizable and memorable to humans, like "www.imore.com."
The first time you type in a web address, your Mac pings a DNS server — typically one automatically configured for you by your Internet Service Provider — to find out the TCP/IP address of the server you're trying to connect to. Then, your Mac builds up a hidden cache file to remember those details when you revisit the same site.
The Hosts file
The Domain Name System and its associated cache is your Mac's standard way of knowing how to get to where it's going on the Internet, but there's another file that can be very useful. It's called the Hosts file, and it can be used to override the default DNS information.
There are some practical reasons you'd want to use the Hosts file instead of just letting DNS do its thing. For example, let's say you're testing a development server you're about to deploy and would like to use its domain name instead of the machine's specific IP address. Before the system's online and accessible to anyone using DNS, you can use the Host file instead: Enter the machine's IP address, and when you use that domain name, your Mac will go to that device instead.
You can also use the Hosts file to block or work around spyware and ad networks by "zeroing out" their IP addresses - putting in 0.0.0.0 and then the domain name you'd like to stop.
How to edit the Hosts file
You'll need to know the IP address of the device you'd like to send your Mac to or the domain names you're trying to keep your Mac away from. The best way to work with the Host file is by using the Terminal application in your Mac's utilities folder. You can search for Terminal using Spotlight or by selecting it in Finder.
iMore offers spot-on advice and guidance from our team of experts, with decades of Apple device experience to lean on. Learn more with iMore!
- Open a Finder window.
- Select Applications from the sidebar.
- Double-click on Utilities.
- Double-click Terminal.
In the Terminal window, you must enter a command to open the Nano text editor. You will need your administrator password, as well.
- Next, type sudo nano /etc/hosts and then hit return.
- Enter your administrator password and then hit return.
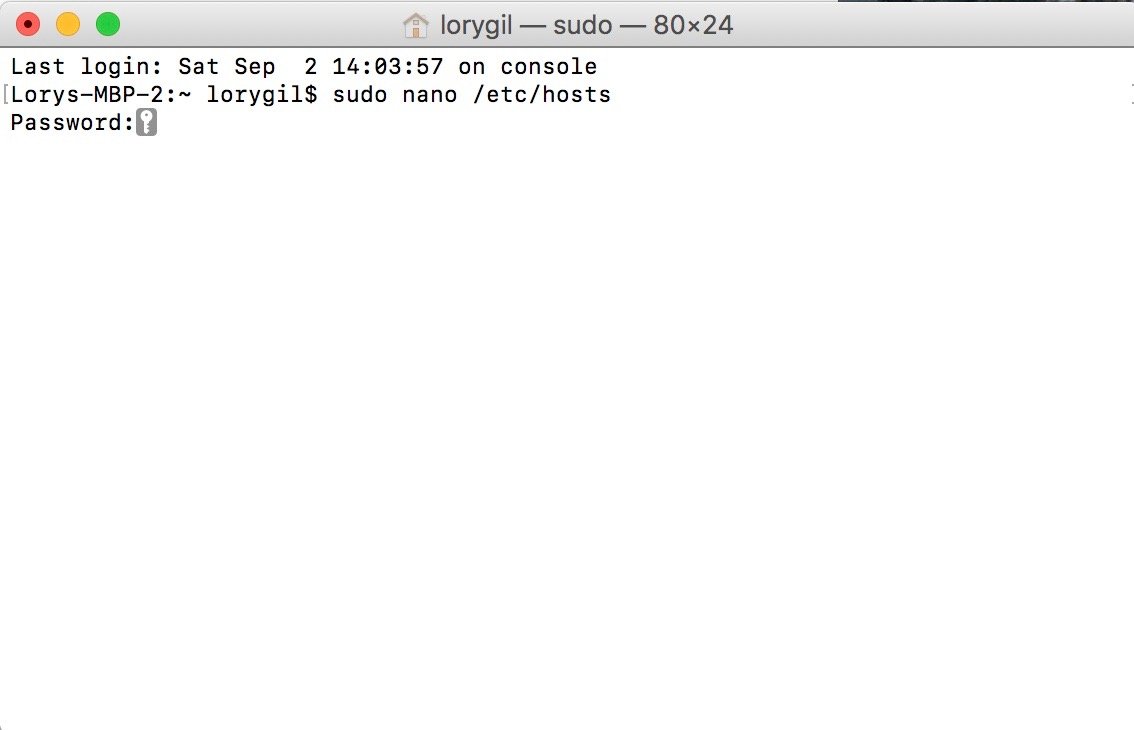
You're now in the Nano text editor. You should see something that looks like this:
If you want to add a new device or domain, move the cursor using the arrow keys and position it after the text in the window. Then, begin typing.
If you're mapping a particular IP address on your local network to a domain, you can type the IP address, hit the tab, then type the domain name.
Conversely, if you'd like to make sure a web URL doesn't go to its intended site — if you're trying to keep your Mac away from specific sites, use "127.0.0.1." That'll map it back to your Mac. Even if your Mac is assigned a different IP address by its router, 127.0.0.1 defaults to the local machine thanks to the default settings in that hose file
Once you're done, hold down the Control and O keys to save the file, then Control and X to exit.
Back at the command line, type sudo killall -HUP mDNSResponder then type return. That will flush your Mac's DNS cache, so it doesn't get confused by any changes you've made to the Hosts file.
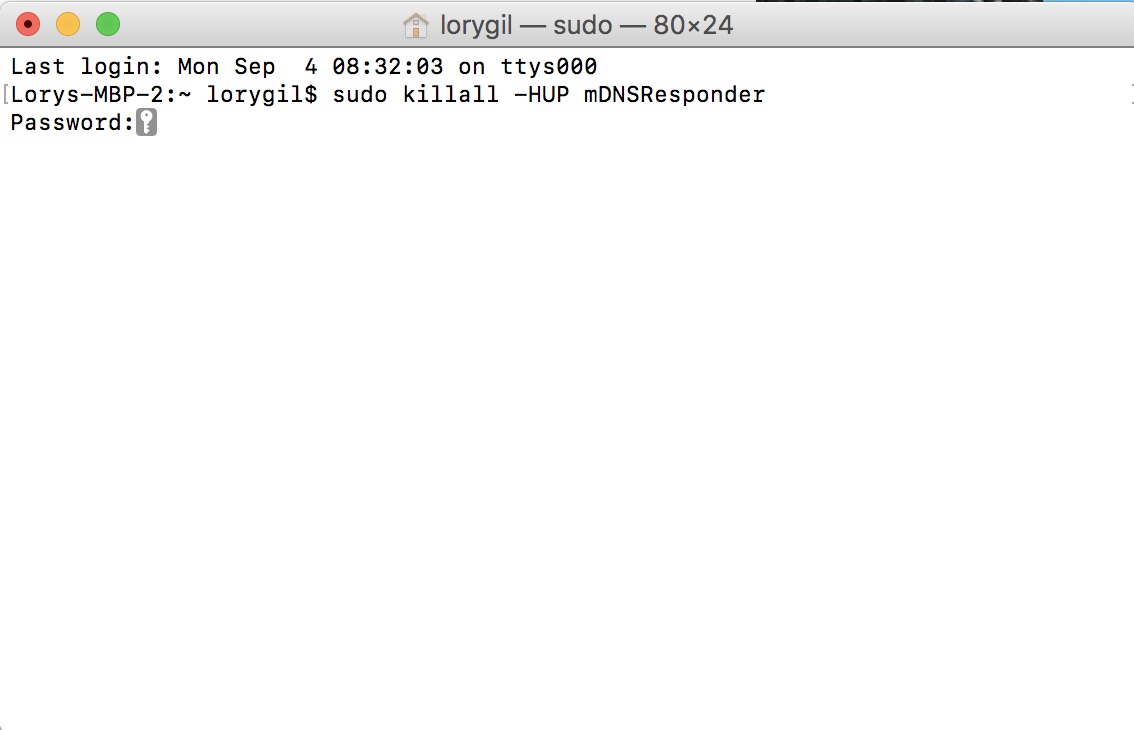
Don't forget you've modified the Hosts file, because at some point you may need to undo the changes you've made in order to keep your Mac working right.
How to reset your Mac's Hosts file
When you're ready to undo your changes and restore where your Mac's Hosts file routes to, you can do so by replacing the current host file with a new set of terms. You don't need Terminal for this reset.
- Make sure Finder is selected on your Mac.
- Click on Go in the Mac menu bar.
- Click on Go to Folder.
- Enter /private/etc/hosts into the search field.
- Click Go.
- Drag the Hosts file from the Finder window onto your desktop.
- Open the Hosts file from your desktop. It should open to TextEdit by default.
- Delete the content of the Hosts file.
- Paste the following into the same file:
### Host Database## localhost is used to configure the loopback interface# when the system is booting. Do not change this entry.##127.0.0.1 localhost255.255.255.255 broadcasthost::1 localhost - Click Save.
- Drag this same Hosts file from your desktop back into the same folder. If you don't have the folder open in finder anymore, follow steps one through five to reopen it.
- Click Replace when asked whether you want to replace the file.
- Enter your Administrative password when prompted (that's the password used by the main user to unlock their Mac).
- Restart your Mac.
Developers only
These steps are for developers who need to tweak the Mac Hosts file. If you're not a developer, it's probably not something you need to do. Regardless, you can perform the steps on all the best Macs, including the 2022 MacBook Air.

Bryan M. Wolfe has written about technology for over a decade on various websites, including TechRadar, AppAdvice, and many more. Before this, he worked in the technology field across different industries, including healthcare and education. He’s currently iMore’s lead on all things Mac and macOS, although he also loves covering iPhone, iPad, and Apple Watch. Bryan enjoys watching his favorite sports teams, traveling, and driving around his teenage daughter to her latest stage show, audition, or school event in his spare time. He also keeps busy walking his black and white cocker spaniel, Izzy, and trying new coffees and liquid grapes.