How to enable AssistiveTouch for motor accessibility on iPhone or iPad

AssistiveTouch is an Accessibility feature that makes the iPhone and iPad easier to use for anyone with motor control, coordination, or other forms of physical impairment. With AssistiveTouch a special on-screen menu lets you easily tap or perform other gestures instead of potentially more difficult or complex manipulations like pressing the hardware Home button, pressing multiple buttons at the same time, or performing other gestures that are uncomfortable or impossible. The iPhone and iPad can even interface with third-party assistive devices to make sure that, even if they're wheelchair mounted, they remain as accessible and functional as possible for as many people as possible.
How to enable AssistiveTouch on iPhone and iPad
- Launch the Settings app on your iPhone or iPad.
- Tap on General.
- Tap on Accessibility.
- Tap on AssistiveTouch under the Physical & Motor section — it's towards the bottom.
- Turn On AssistiveTouch.
- Return to your Home screen and you'll notice a circle that now stays constant. Tap on it to access AssistiveTouch.
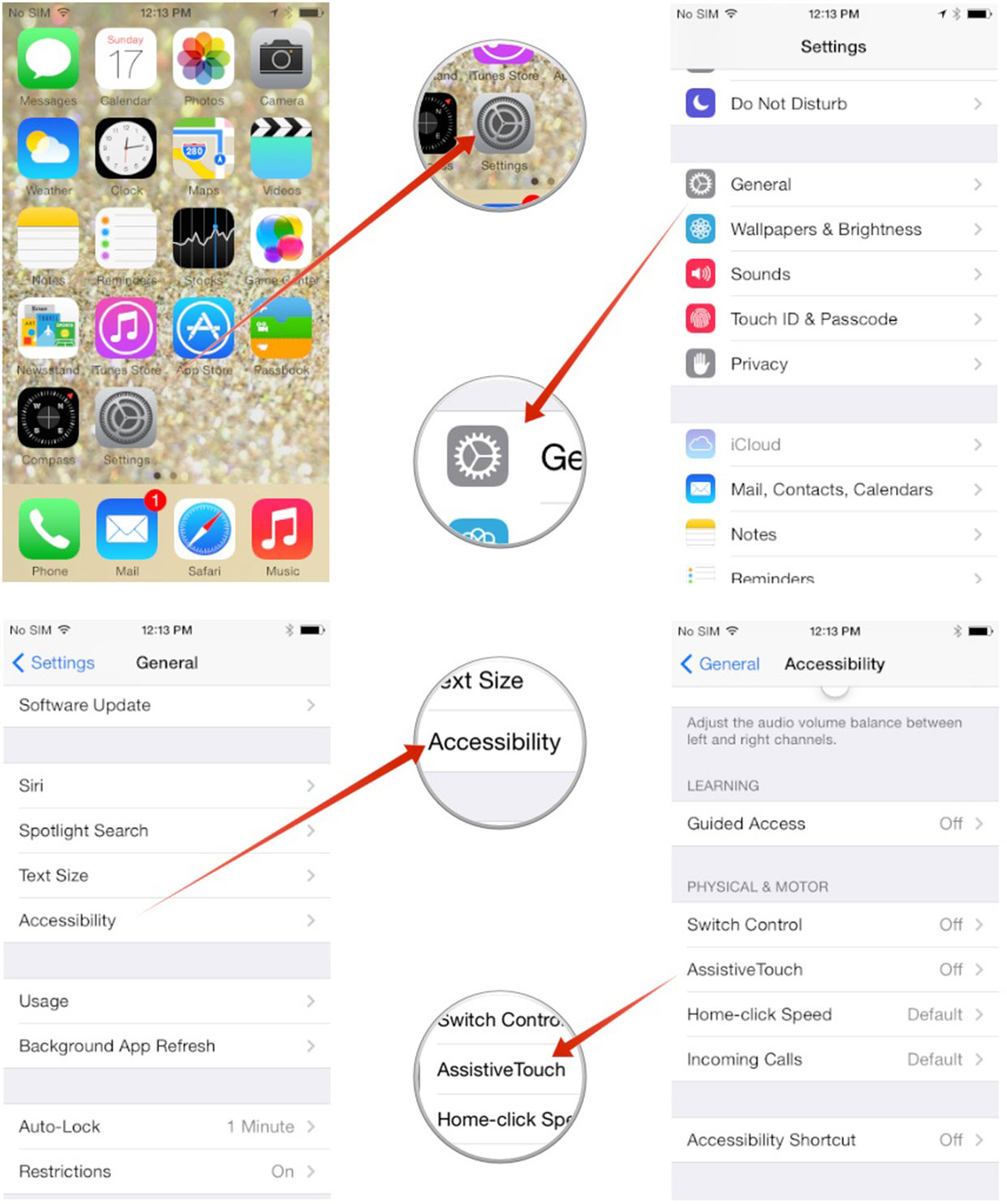
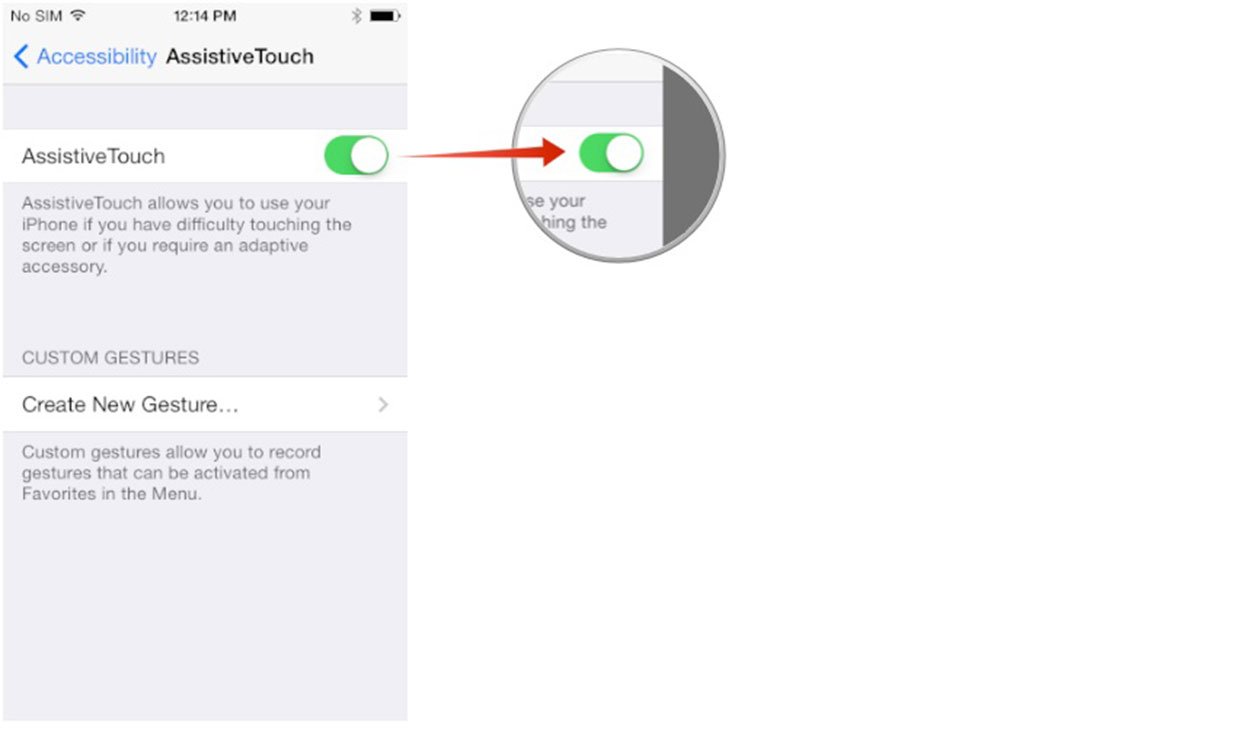
If you don't like the default position where the AssistiveTouch menu sits, you can also drag it around your Home screen and place it elsewhere. If you're in a specific app and you find it to be in the way, just flick it elsewhere for the time being.
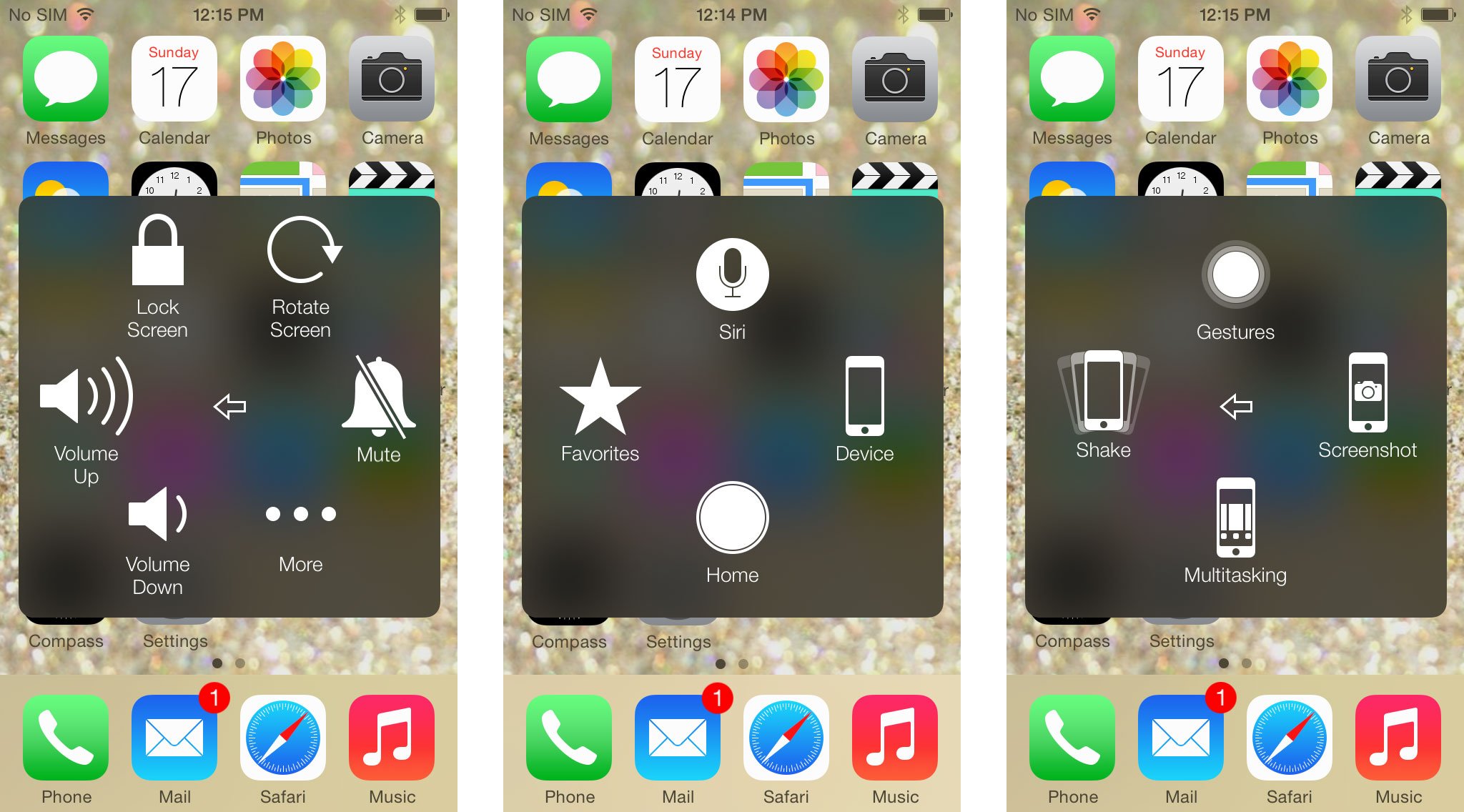
There are many things you can do with AssistiveTouch including bypassing hardware buttons. For instance, you can take a screenshot, turn the volume up or down, access multitasking, and enlist the help of gesture support. Gestures in AssistiveTouch will be particularly helpful to anyone that has issues with two, three, and four finger swipes. This way you can use AssistiveTouch to perform them while only having to use one finger. Once AssistiveTouch is activated, just explore the different menus in order to see all it has to offer! If you want to create custom gestures of for use in AssistiveTouch, you can do that as well in the same place you were at to turn on the feature.
How to get more help with accessibility for iPhone and iPad
iMore offers spot-on advice and guidance from our team of experts, with decades of Apple device experience to lean on. Learn more with iMore!
Mick is a staff writer who's as frugal as they come, so he always does extensive research (much to the exhaustion of his wife) before making a purchase. If it's not worth the price, Mick ain't buying.

