How to enable Lockdown Mode on iPhone and iPad
Completely lock down your iPhone if you absolutely must with this security feature in iOS 16

Apple recently introduced Lockdown Mode in its iOS 16, iPadOS 16, and macOS Ventura updates. This sounds like a serious feature, and it is. But Apple says it's only designed to be used in "extremely rare and highly sophisticated cyber attacks."
What we're talking about here is people who might fall victim to pretty serious digital threats because of what they do, think journalists, activists, politicians, celebrities, whistleblowers and the like. So the majority of people will never need Lockdown Mode.
But if you think you might be at risk of this kind of attack, what Lockdown Mode does is literally lockdown most of the features of your phone, essentially keeping your personal data and information as safe as possible in the process.
In this guide we'll explain what Lockdown Mode is, who might need it and how to activate it on your iPhone, iPad or Mac.
What is Lockdown Mode and who is it for?

So what is Lockdown Mode? Essentially, it is a very tight security feature that is designed to protect those who are the most vulnerable or at risk of "highly targeted cyberattacks," specifically from private companies that have developed state-sponsored spyware.
The target group mostly includes journalists and activists. However, Lockdown Mode is optional and available to anyone who just wants to add the tightest level of security to their device.
Once Lockdown Mode is enabled, the device is at an "extreme" level of security because it severely restricts or completely disables certain features, apps, and even websites. Lockdown Mode was added in the third developer betas of iOS 16 and iPadOS 16, and this is what it will affect:
iMore offers spot-on advice and guidance from our team of experts, with decades of Apple device experience to lean on. Learn more with iMore!
- Messages: Most message attachments are blocked except for images. Link previews and other features may also not be available.
- FaceTime: Incoming FaceTime calls from people you have not previously called are blocked.
- Web Browsing: Some web technologies and browsing features are blocked. This can include more complex features, like certain forms of JavaScript.
- Shared Albums: Shared albums will be removed from the Photos app and new Shared Albums invitations will be blocked.
- Device Connections: Wired connections with another device or accessory while your iPhone or iPad is locked are blocked.
- Apple Services: Incoming invitations from others for Apple Services that you have not previously connected with are blocked.
- Profiles: Configuration profiles, such as profiles for school or work, cannot be installed.
These are just the start of the protections that Apple is making available with Lockdown Mode. Apple has stated that more restrictions will be added to Lockdown Mode as time goes on.
How to enable Lockdown Mode on iPhone or iPad
Remember, even though Lockdown Mode is targeted at those who are at risk for cyberattacks, anyone can turn on Lockdown Mode. If you have the latest version of the iOS 16 or iPadOS 16, here's how to enable Lockdown Mode.
- Launch Settings on your device.
- Tap Privacy & Security.
- Scroll all the way to the bottom and tap Lockdown Mode.
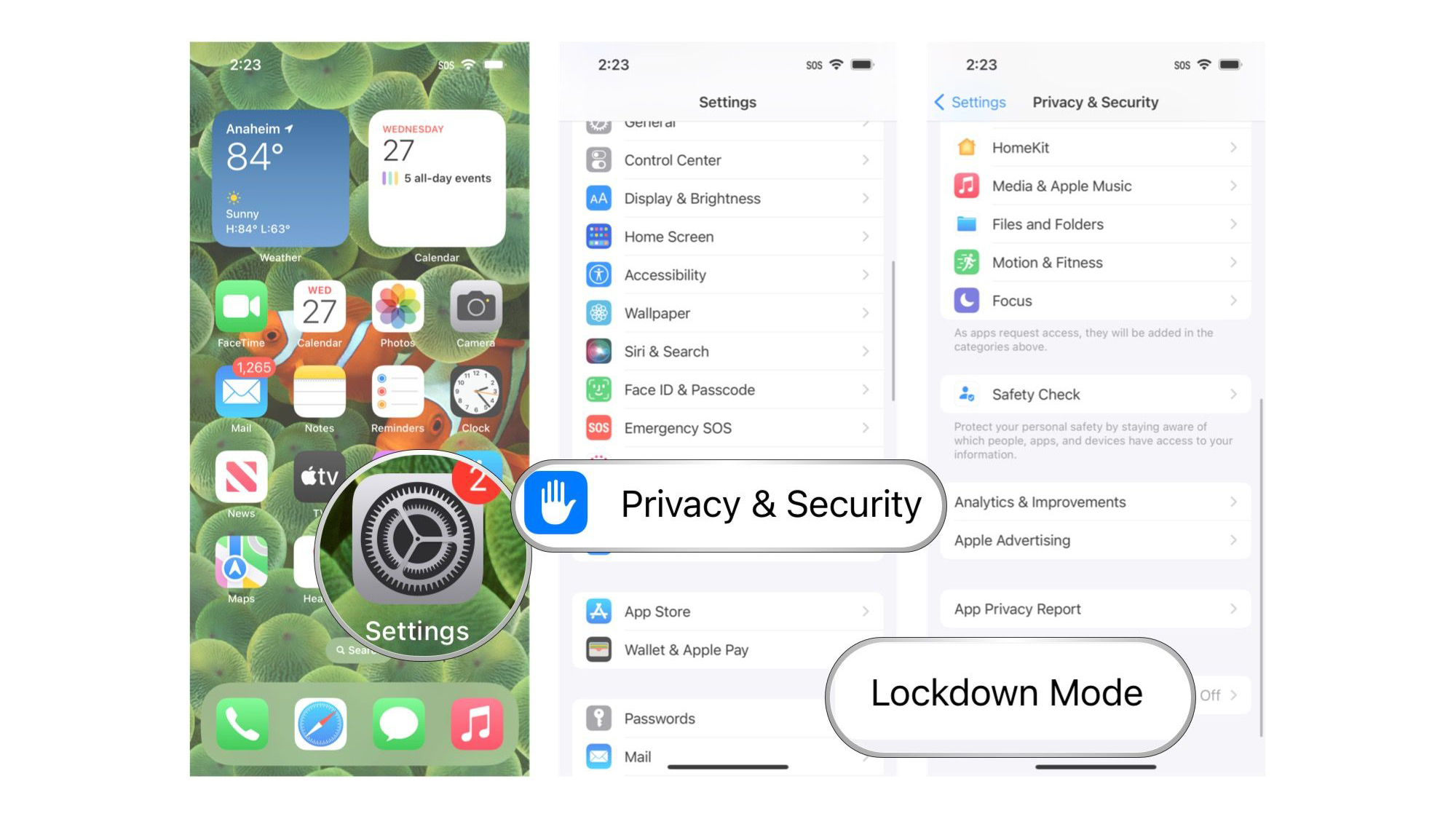
- Tap Turn On Lockdown Mode.
- Read through the information about Lockdown Mode and then scroll down to tap Turn On Lockdown Mode.
- Tap Turn On & Restart to confirm and enable, or Cancel if you change your mind.

As you can see, when you enable Lockdown Mode, it will require a restart of your iPhone or iPad. Once that is done, your device will be restricted on certain features, apps, and websites as stated above.
How to enable Lockdown Mode on Mac
Lockdown Mode needs to be enabled separately on each device. So if you activate it on an iPhone and would like to lockdown your Mac as well, you'll need to do that manually afterwards.
1. Choose the Apple menu and go to System Settings.
2. Click Privacy & Security from the sidebar.
3. You should see Lockdown Mode from the options, click Turn On.
4. You may have to enter your password.
5. Click Turn On & Restart.
More security is always welcome
Since our devices can contain such sensitive data, it's important to keep that information safe and secure. The first step is to always have a password or passcode on your device, and then make sure you have Touch ID or Face ID enabled. There are other security measures that you can do as well, such as turning off Location Services, enabling App Tracking Transparency, and more.
But Lockdown Mode takes things to an entirely new level when it comes to security. This new security feature will heavily restrict and limit access on the device for specific features, apps, and websites, which can be very useful for specific situations. Again, while it's targeted for a small number of users, anyone can turn it on if they want to.

Christine Romero-Chan was formerly a Senior Editor for iMore. She has been writing about technology, specifically Apple, for over a decade at a variety of websites. She is currently part of the Digital Trends team, and has been using Apple’s smartphone since the original iPhone back in 2007. While her main speciality is the iPhone, she also covers Apple Watch, iPad, and Mac when needed.
When she isn’t writing about Apple, Christine can often be found at Disneyland in Anaheim, California, as she is a passholder and obsessed with all things Disney, especially Star Wars. Christine also enjoys coffee, food, photography, mechanical keyboards, and spending as much time with her new daughter as possible.
