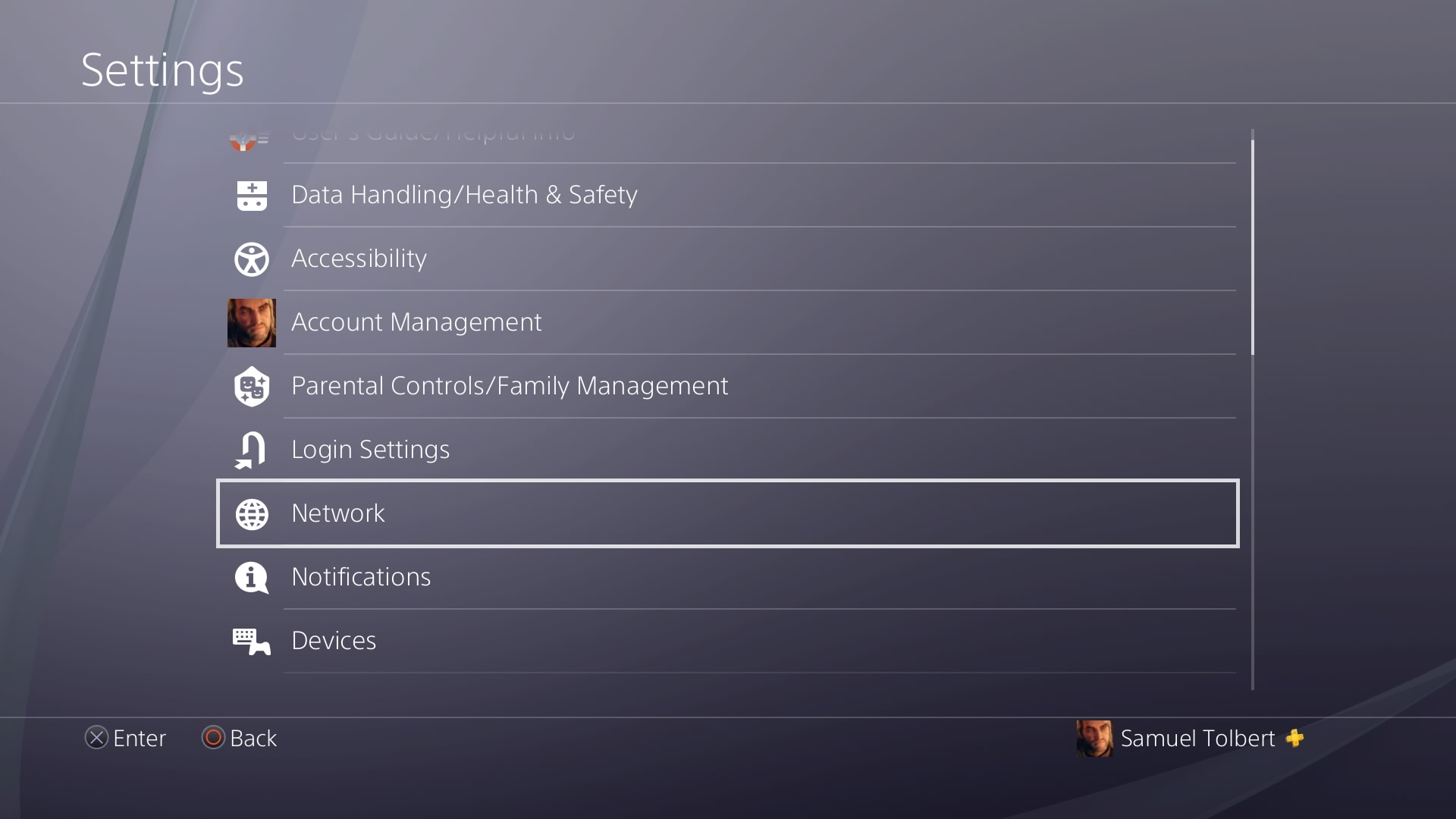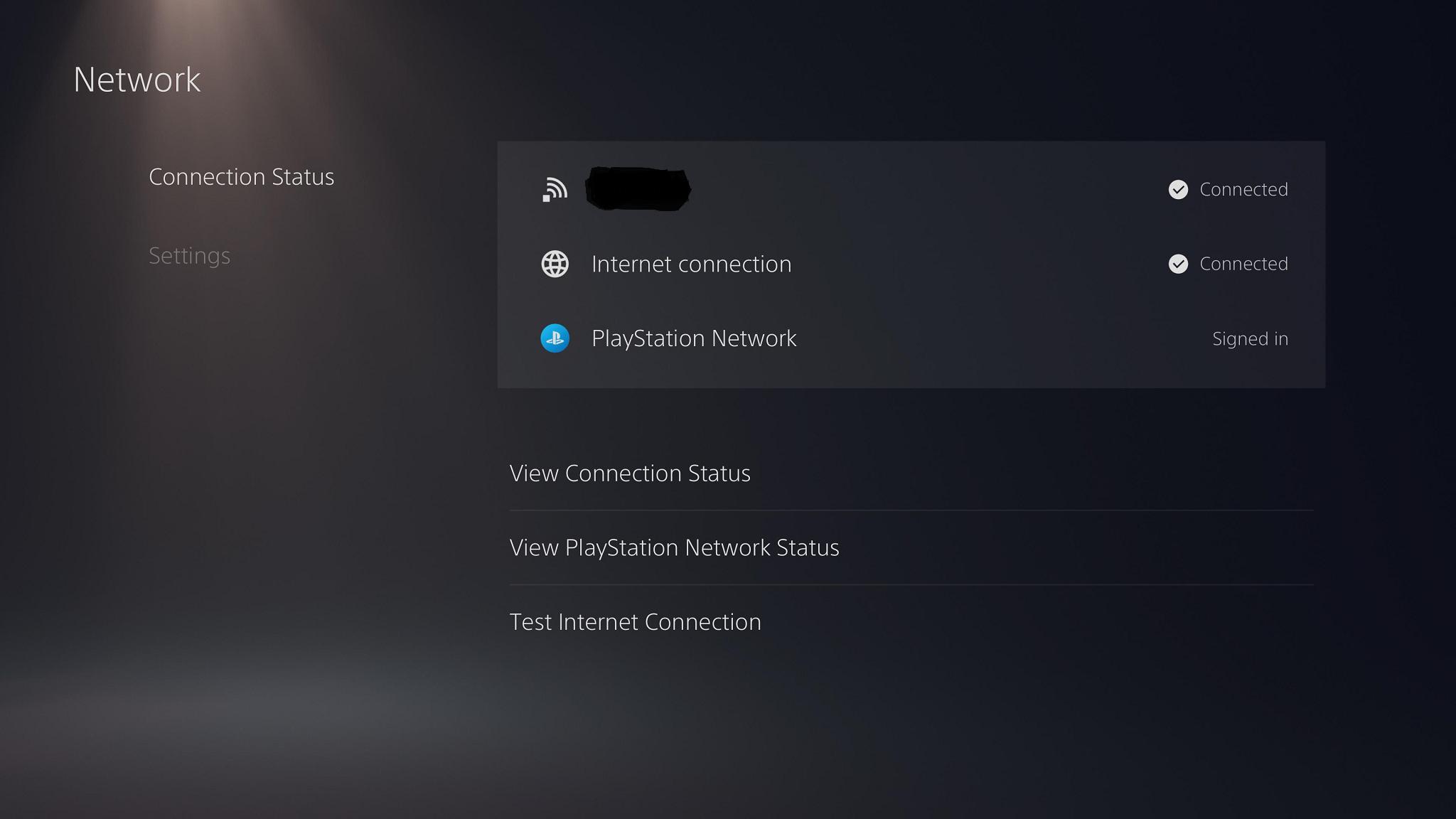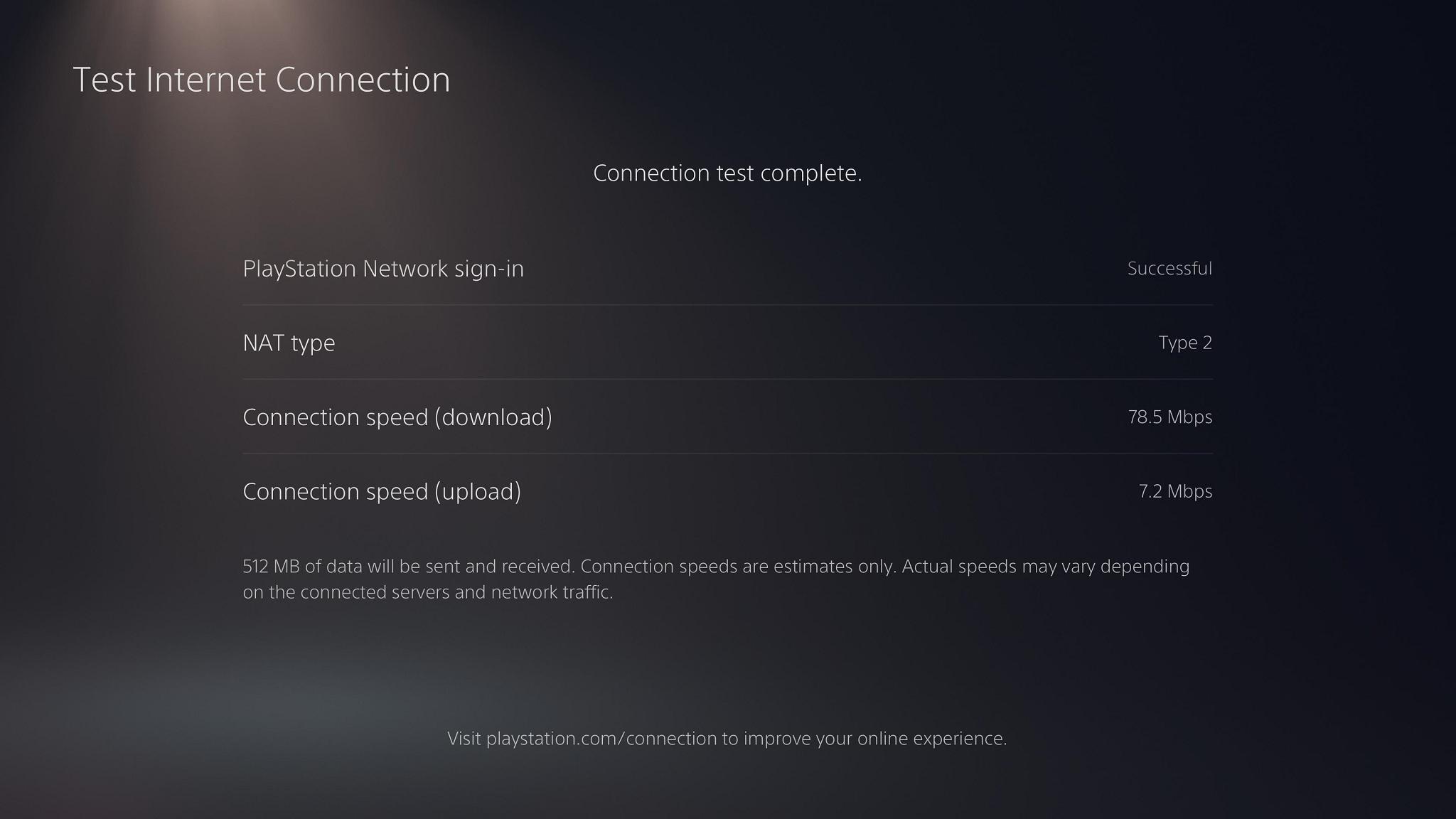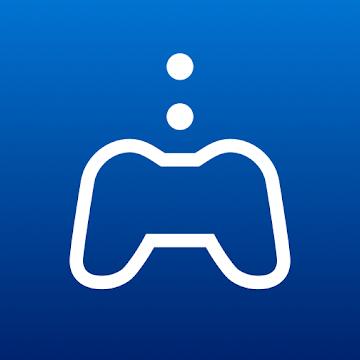How to fix PS4 and PS5 Remote Play problems with the iPad

Are you having issues getting PlayStation Remote Play to work with your iPad? Don't worry - there's a couple of different things that could be going on. Your iPad may not compatible with Remote Play if it's a much older model. It's also possible that Remote Play wasn't set up correctly in the first place. The biggest problem could be your internet connection. For any case, here is how you can fix your PlayStation Remote Play issues on your iPad.
Make sure your iPad is compatible
First, if you want to use Remote Play from your PS4 or PS5, make sure you have a compatible iPad. For the best experience possible, you'll want to be using one of the best iPads available. You need to be using either a 6th generation iPad or later, a 2nd generation iPad Pro or later, or a 3rd-generation iPad Air or late.
If you've purchased a new iPad in the last couple of years, or you're running iPadOS 15, you're probably okay, but it doesn't hurt to double-check here. If you have an earlier model, you'll need to purchase a new model that will support Remote Play. If you're not sure what model iPad you have, there's an easy way you can check.
- Open your iPad and tap settings.
- Tap about and then tap model.
- You'll now see a short code beginning with the letter A.
- If you have a regular iPad, you're good if the code is A1893, A1954, A2200, A2198, A2197, A2428, A2429, A2430, A2270, A2602, A2603, A2604, A2605.
- If you have an iPad Pro, you're good if the code is any of the following: A1876, A2014, A1895, A1983, A1980, A2013, A1934, A1979, A1983, A1895, A2014, A1876, A2231, A2230, A2068, A2233, A2232, A2069, A2229, A2460, A2301, A2459, A2377, A2462, A2379, A2461, A2378.
- If you've got an iPad Air, the code needs to be one of these: A2152, A2123, A2153, A2154, A2324, A2325, A2072, A2316, A2589, A2591, A2588.
If your tablet code matches one of the examples above, you are in the clear. Next, we'll check if your app is installed properly, your internet speed, and hopefully get your Remote Play to work.
Check your internet speed
If your iPad is compatible, double-check that you've updated to iPadOS 13 or later, as that's also required. Then, let's make sure you set up Remote Play correctly.
- If you've already installed it, uninstall it and follow the instructions we've laid out.
- Now, let's check your internet connection.
- Make sure your iPad is connected to the internet - not to 5G using data, as that won't work.
- Both your iPad and your console need to be connected to Wi-Fi.
If you're on a PS4:
- Start up your PS4.
- Go to Settings.
- Go to network.
- Now press test internet connection.
If you're on a PS5
- Start up your PS5
- Select Settings.
- Go to Network Settings.
- Select Test Internet Connection.
No matter your console, it will now run the internet speed test. You need to be getting at least 5mbs to use Remote Play and getting 15mbs or well above is ideal for maintaining a smooth, hiccup-free connection. Otherwise, the connection will stutter, freeze, experience framerate drops and audio glitches, or not connect at all.
Internet speed is crucial for using PlayStation Remote Play. If your internet speeds are normally higher than the 5mbs reading, try rebooting your router, or talk to your service provider. If you aren't getting at least 5mbs and you still want to use Remote Play on your iPad, it may be time to upgrade your internet. If your internet speed is fine, there might be an issue with PlayStation Network, which you can check the official status website.
iMore offers spot-on advice and guidance from our team of experts, with decades of Apple device experience to lean on. Learn more with iMore!
PlayStation Remote Play for iOS devices launched back in 2019, so a lot of the early issues have been fixed and as a general rule, performance is far better than it used to be. Sony even introduced PS5 DualSense support for Remote Play, alongside the previously-compatible DualShock 4. Hopefully, as time goes on, Sony will continue to work with Apple on ironing out the different kinks and backend issues.
Useful gear for gaming on iPad
Here are some things that could be very useful for anyone looking to play for serious amounts of time on their iPad. Whether you need to stay powered up on the go or get tired from holding your iPad, these have you covered.

Nylon Braided Lightning Cord ($20 at Amazon)
When you're using a charging cord, the best way to go is with a braided cord. This braided Lightning cord will make sure you can keep charging and playing on your iPad.

Portable Charger Anker PowerCore ($60 at Amazon)
When you're out and about, your battery won't last forever. If you need a way to stay charged, this portable charger can keep you juiced and staying playing.

Premium Folio Case ($7 at Amazon)
Your hands get tired from holding your iPad for a long time. Instead of straining yourself to play something, just set in on the table with this protective case that comes with a stand.
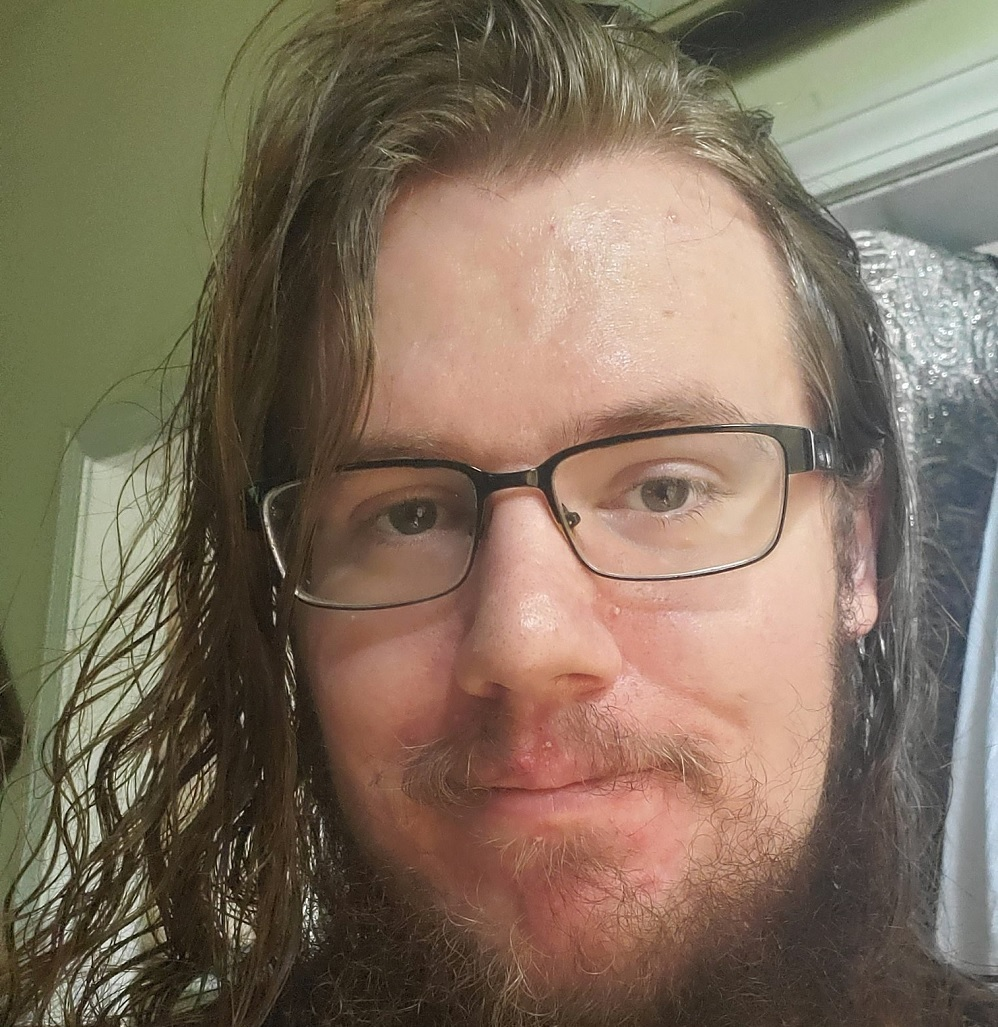
Samuel Tolbert is a freelance gaming writer who started working for iMore and its sister sites Windows Central and Android Central in July 2019. He handles news, previews, reviews, and exclusive original reporting, and has also been featured on TechRadar.
With a background studying engineering before he shifted his focus to gaming journalism, he's skilled at identifying technical advantages and disadvantages provided by different hardware. If he’s not writing something, he’s off playing video games, spending time with his pets, exercising, or reading. He's also fond of trying to draw things with his iPad.