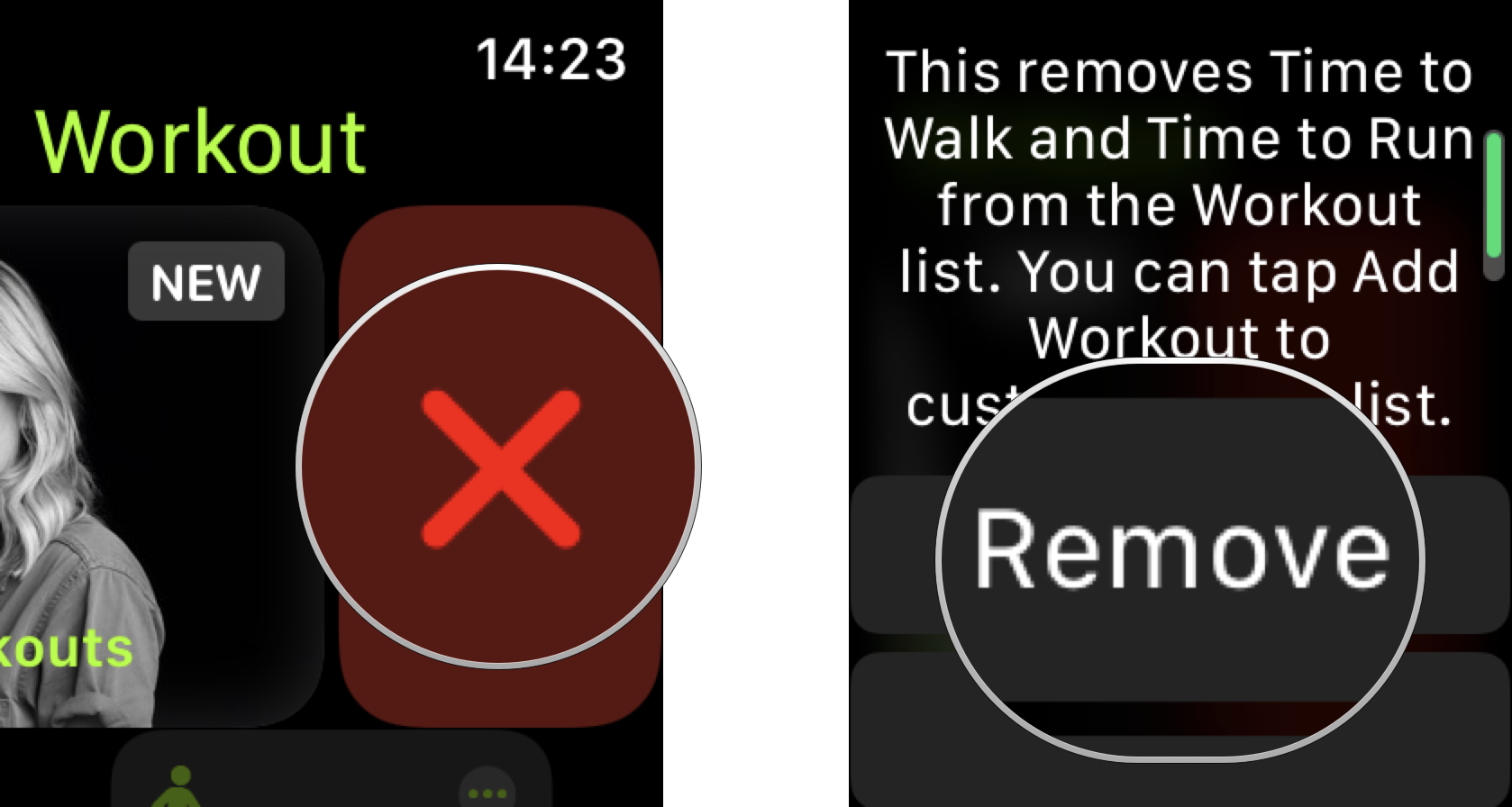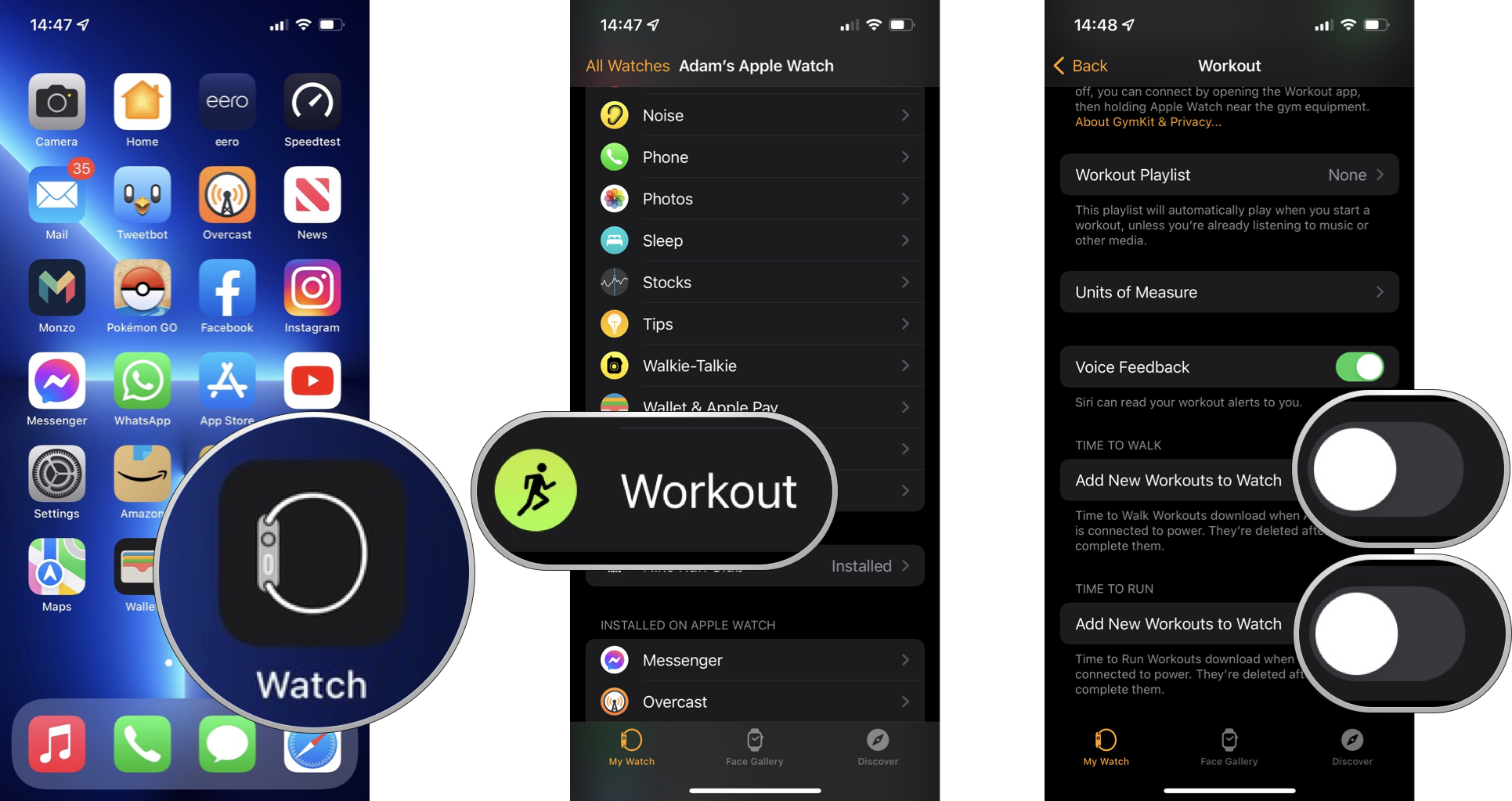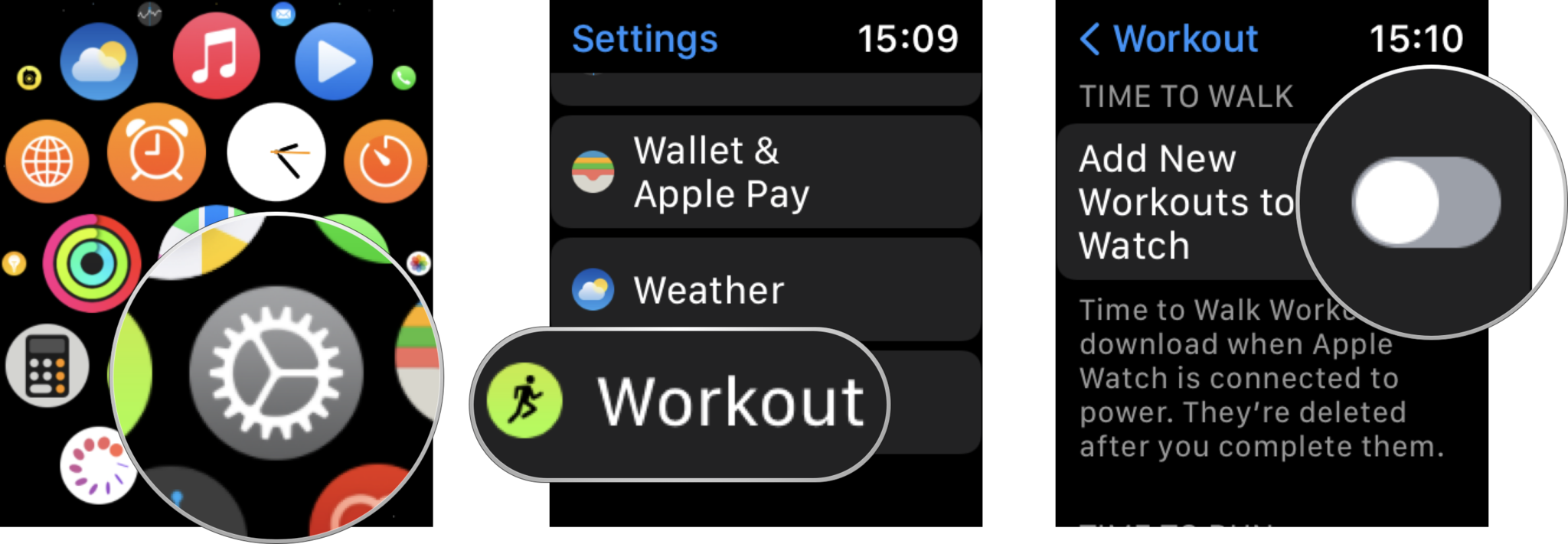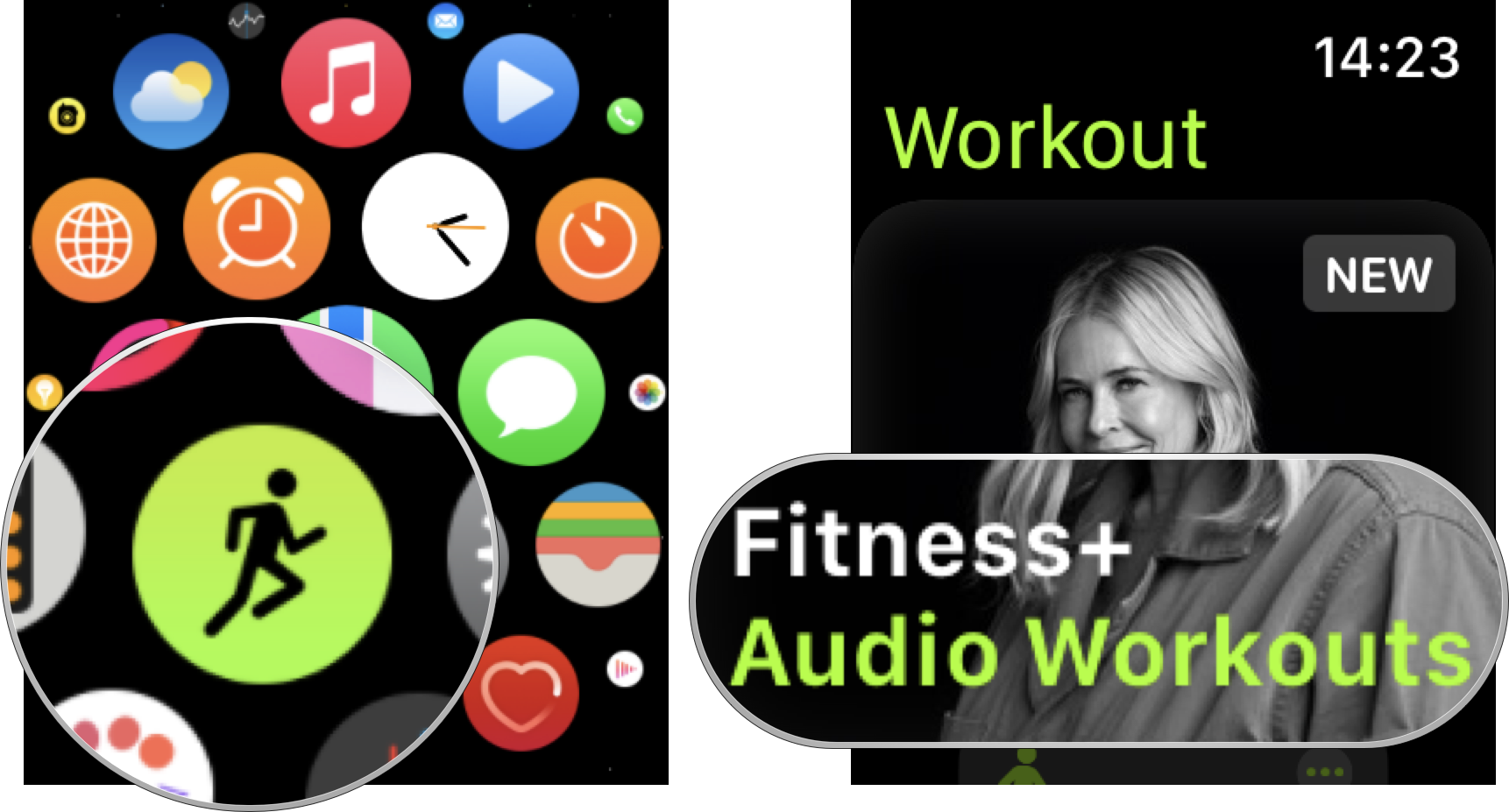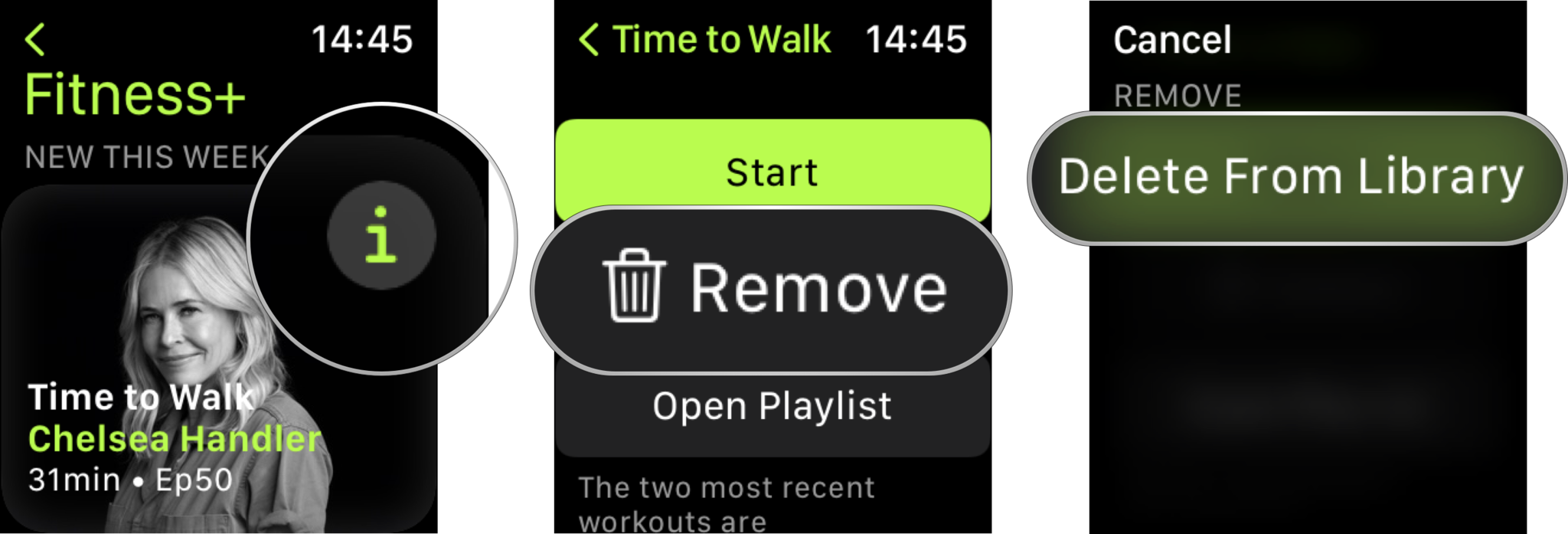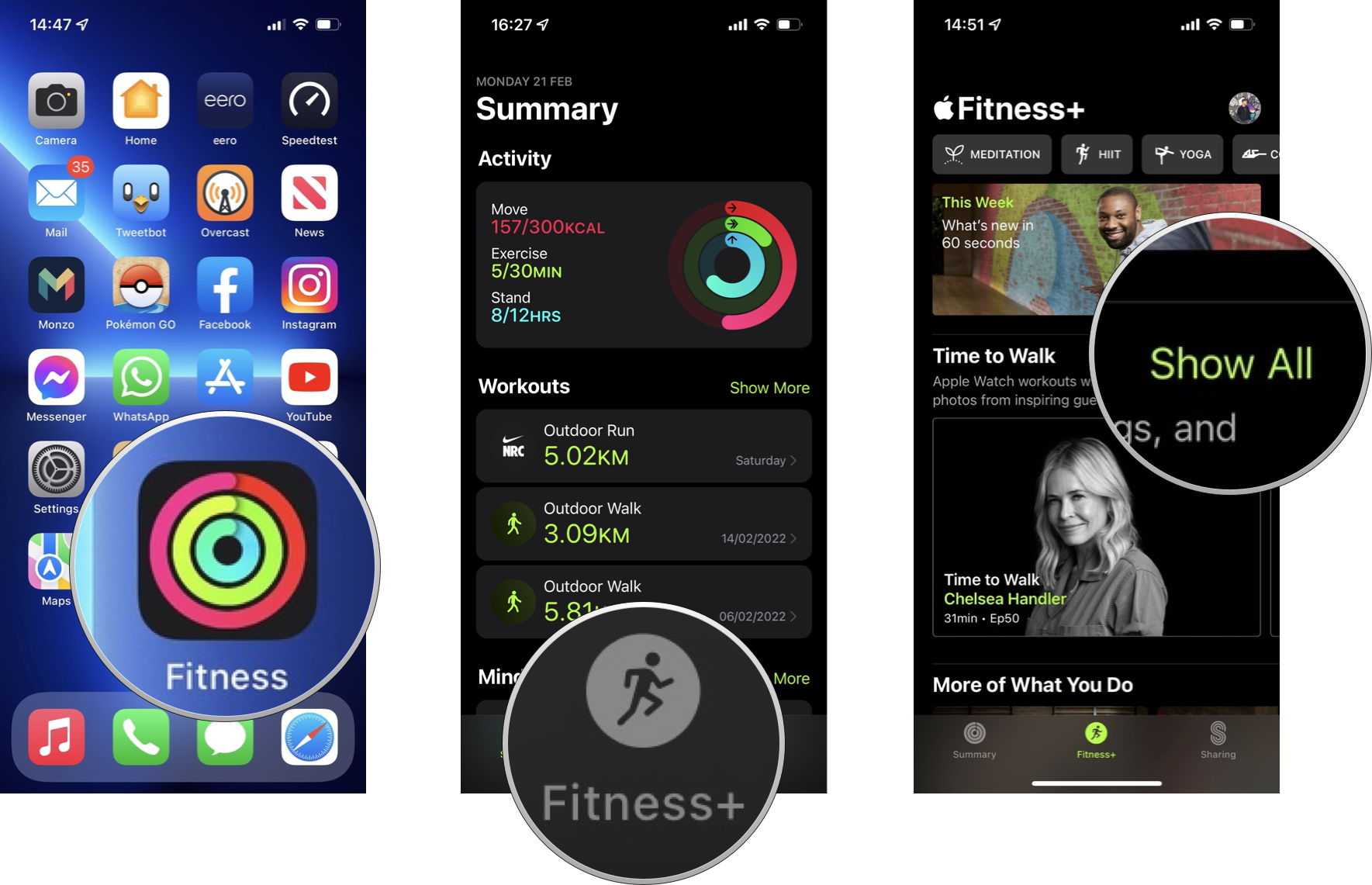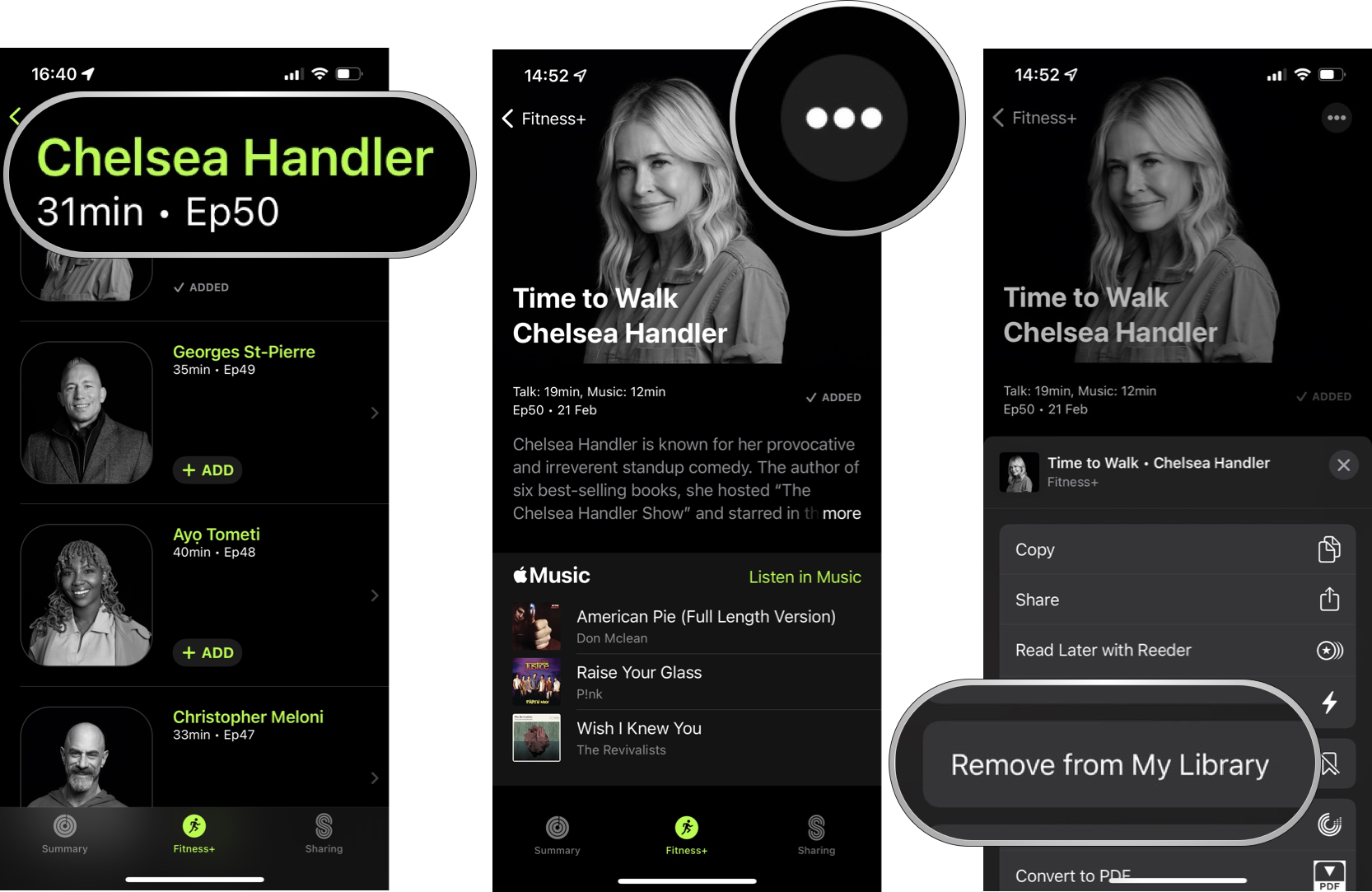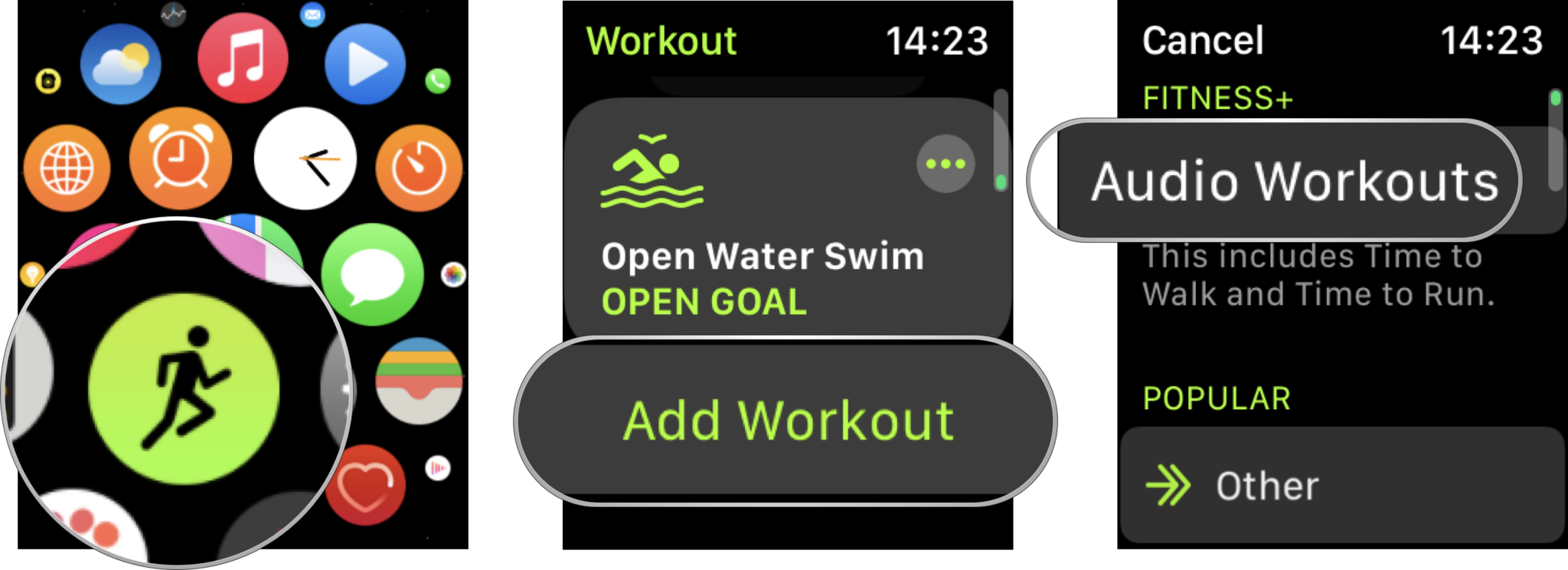How to hide Time to Walk and Time to Run workouts on Apple Watch
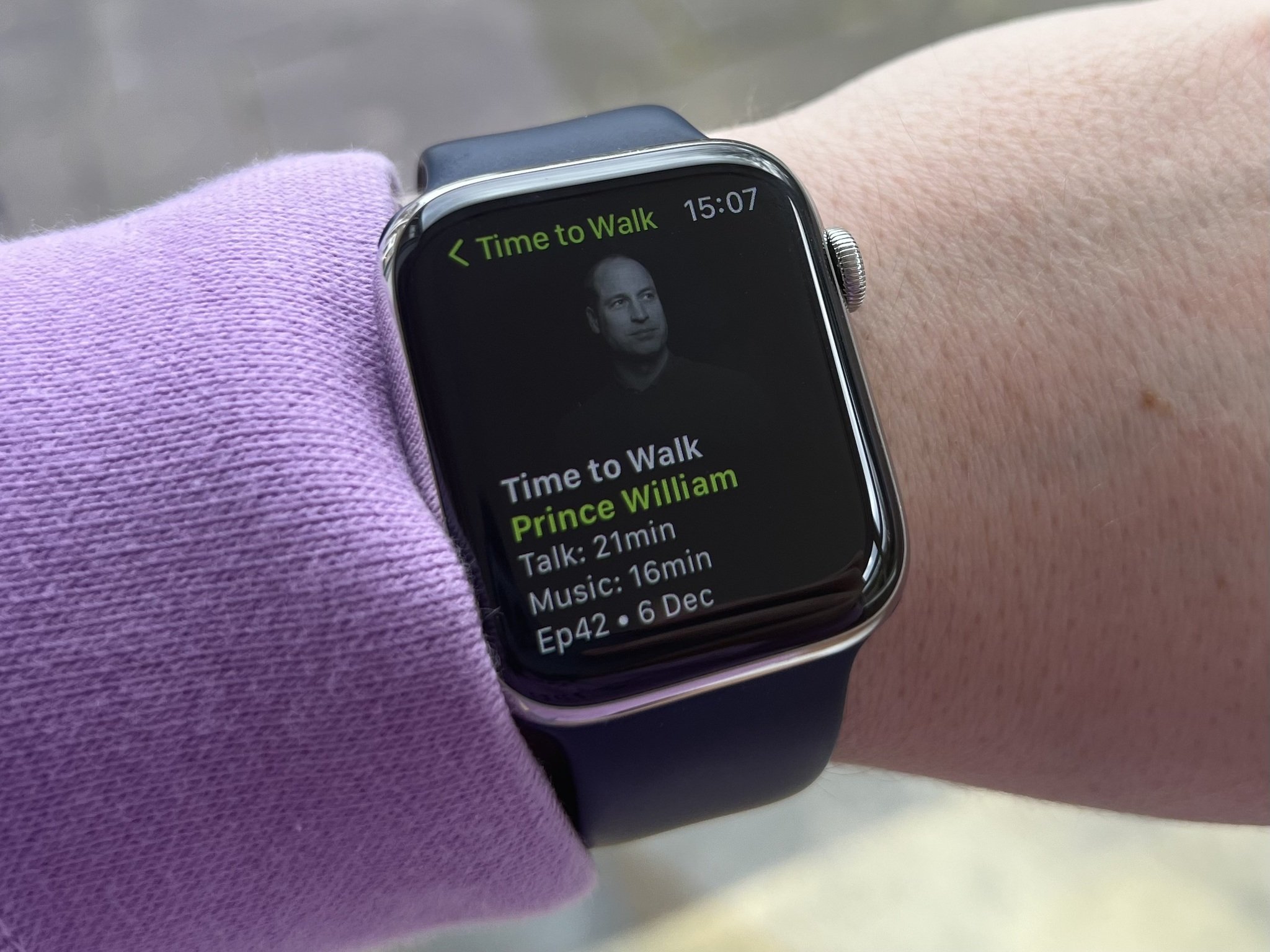
While Time to Walk offers Apple Fitness+ the opportunity to hear the stories of influential people, and Time to Run provides great guided workouts and audio tours of interesting places, these Audio Workouts aren't for every Apple Watch user.
That's why it's a tad annoying that the built-in Workout app on Apple Watch puts Audio Workouts right at the top of the workout type list, meaning you have to scroll past it every time you start a different type of session. Thankfully, there's an easy way to remove Time to Walk and Time to Run workouts on Apple Watch. Here's how.
How to remove Time to Walk and Time to Run workouts on Apple Watch
Suppose you've subscribed to Apple Fitness+, tried out an Audio Workout, and discovered it's not your preferred way to walk or run (or you just don't want to see a celebrity's face looking at you every time you open the Workout app on your device). How do you go about hiding Audio Workouts? Like this.
- On your Apple Watch, open the Workout app.
- Swipe from right to left on the Audio Workouts icon.
- Tap the red X button.
- Tap Remove to confirm.
That's it! Apple's Audio Workouts will no longer appear at the top of your list of Workout types, and you'll instead see the regular dynamic list of workouts based on your habits.
How to stop automatic Time to Walk and Time to Run episode downloads
If you're more concerned about the storage space on your Apple Watch, then you can control exactly which Time to Walk and Time to Run workouts are made available on your Apple Watch. You can make this change on either your iPhone or directly on your Apple Watch, and it will be reflected on the other device. Here's how to do it on your iPhone.
- On the iPhone connected to your Apple Watch, open the Apple Watch app.
- Scroll down and tap on Workout.
- Scroll down and tap to turn the toggles beside Add New Workouts to Watch under Time to Walk and Time to Run to OFF.
Don't have your iPhone handy? The process is slightly different on your Apple Watch, but it achieves the same result. Here's how to do it.
- On your Apple Watch, open the Settings app.
- Scroll down and tap Workout.
- Scroll down and tap to turn the toggles beside Add New Workouts to Watch under Time to Walk and Time to Run to OFF.
By default, if you subscribe to Apple Fitness+, then your Apple Watch will automatically download two of the latest Time to Walk or Time to Run episodes when your Apple Watch is charging and connected to Wi-Fi. Once you've listened to an episode, it will be automatically deleted. Turning off the automatic downloads gives you manual control over which episodes your Apple Watch stores.
iMore offers spot-on advice and guidance from our team of experts, with decades of Apple device experience to lean on. Learn more with iMore!
How to delete individual Time to Walk and Time to Run episodes
Downloaded a Time to Walk or Time to Run workout and decided you no longer need it taking up space on your Apple Watch? Here's how to delete an individual Audio Workout episode.
- On your Apple Watch, open the Workout app.
- Tap Audio Workouts.
- Tap the i icon on the corner of the Audio Workout you wish to remove.
- Scroll down and tap Remove.
- Tap Delete From Library to confirm.
You can also clear out individual episodes of Time to Walk or Time to Run on your iPhone. Here's how.
- On your iPhone, open the Fitness app.
- Tap on the Fitness+ tab.
- Beside Time to Walk or Time to Run, tap on Show All.
- Tap on the downloaded episode you want to remove. It will be labeled Added.
- Tap on the ellipsis icon •••.
- Tap on Remove from My Library.
That episode will then be deleted from your Apple Watch, freeing up some space.
How to re-enable Time to Walk and Time to Run workouts on Apple Watch
Had a change of heart or finally ready to give a Time to Walk or Time to Run workout a go? Well, it's just as easy to add Audio Workouts back to your list of workouts on Apple Watch as it was to remove them. Just follow the below steps.
- On your Apple Watch, open the Workout app.
- Scroll to the bottom of the list and tap Add Workout
- Tap Audio Workouts.
There you have it — Audio Workouts will show once again at the top of the list of workout types in the Workout app on Apple Watch.
Other ways to get fit
Apple Watch offers plenty of ways to get fit even if you don't want to participate in Time to Walk or Time to Run workouts. There are plenty of ways to track your workouts with the best apple Watch models supporting everything from strength to swimming, rowing, dance, fencing, and fitness gaming.
If you need a little more coaching, then sign up for Apple Fitness+ for a variety of other guided classes that will help you improve your physical wellbeing. Do whatever suits you!
Adam Oram is a Senior Writer at iMore. He studied Media at Newcastle University and has been writing about technology since 2013. He previously worked as an Apple Genius and as a Deals Editor at Thrifter. His spare time is spent watching football (both kinds), playing Pokémon games, and eating vegan food. Follow him on Twitter at @adamoram.