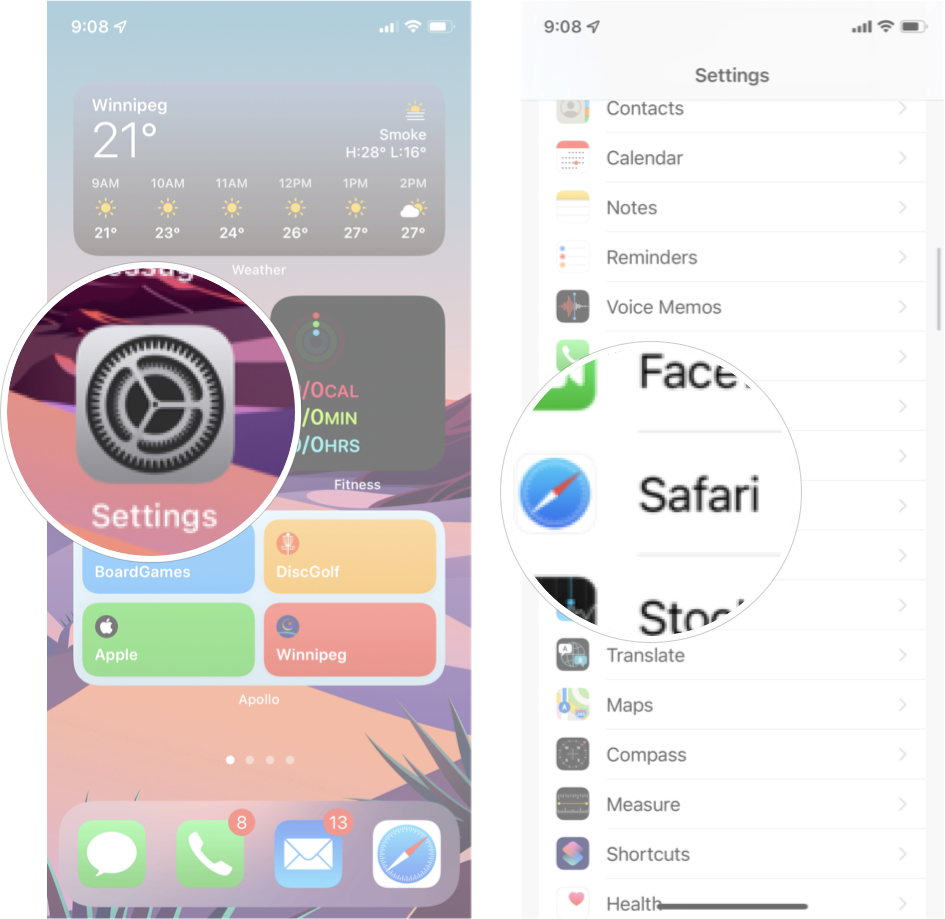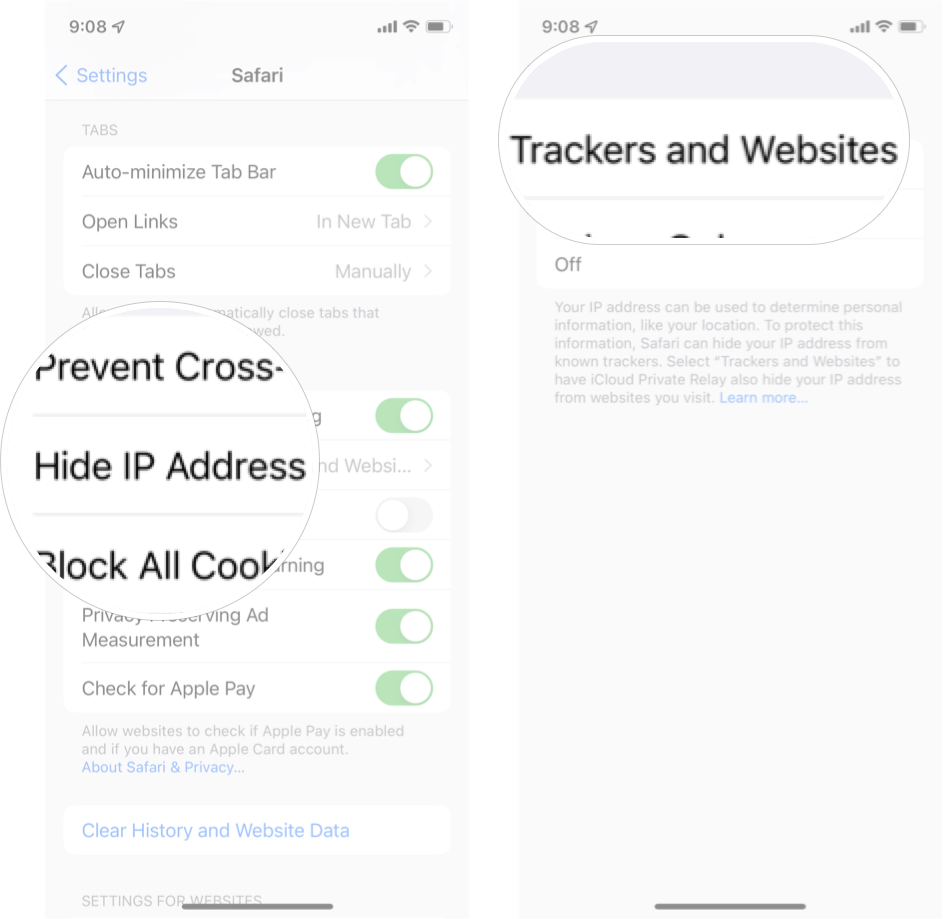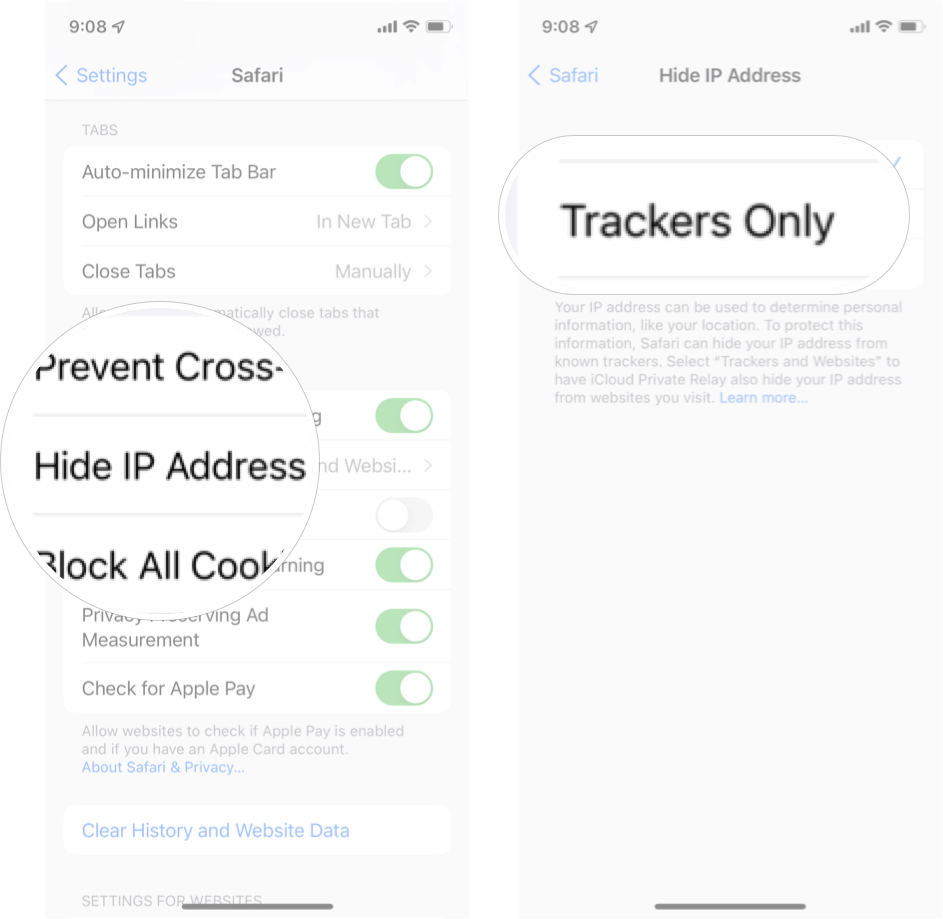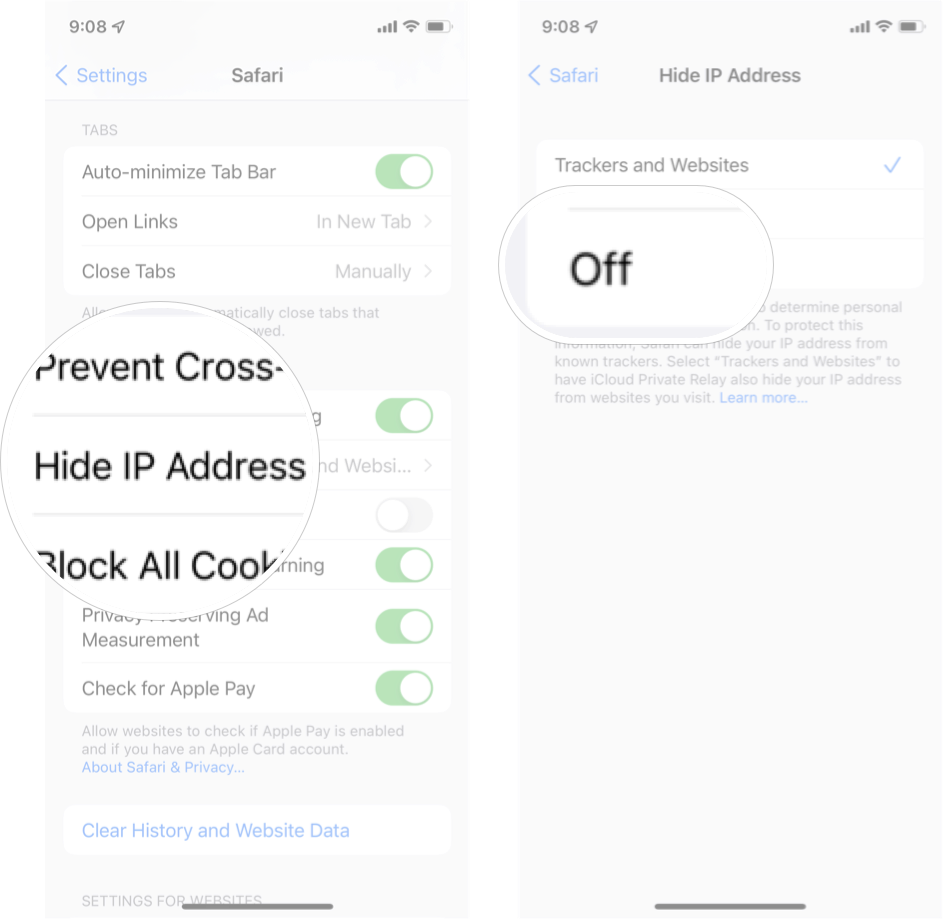How to hide your IP address in Safari on iPhone and iPad

While many people associate blocking your IP address with the use of a VPN, which allows them to location spoofing streaming services so you can watch content from a different region. But, blocking your IP address has more uses than just watching your favorite show on American Netflix. Concealing your IP address can also help prevent websites or trackers from tracking you while you browse. Apple has baked more privacy features into iOS 15, making it safer to browse Safari on your best iPhone.
In the settings for Safari, you can adjust the ability to hide your IP address, so you can browse with the security you want. Here's how to hide your IP address in Safari on iPhone and iPad.
How to hide your IP address from websites and trackers in Safari on iPhone and iPad
This setting should be on by default, but if it isn't or you turned it off for some reason, you can follow these steps to hide your IP address.
- Launch Settings from your Home screen.
- Tap Safari. You'll have to scroll down the page to see it.
- Tap Hide IP Address.
- Tap Trackers and Websites.
How to hide your IP address from just trackers in Safari on iPhone and iPad
If you want websites to see your IP address but prefer that trackers didn't, you can easily change your settings to do just that.
- Launch Settings from your Home screen.
- Tap Safari. You'll have to scroll down the page to see it.
- Tap Hide IP Address.
- Tap Trackers Only.
How to disable Hide IP Address in Safari on iPhone and iPad
Of course, if you don't want to hide your IP address at all, you can disable the feature in the Safari settings.
- Launch Settings from your Home screen.
- Tap Safari. You'll have to scroll down the page to see it.
- Tap Hide IP Address.
- Tap Trackers Only.
Any questions?
Do you have any questions about the Hide IP Address setting in iOS 15? Let us know in the comments down below.
iMore offers spot-on advice and guidance from our team of experts, with decades of Apple device experience to lean on. Learn more with iMore!

Luke Filipowicz has been a writer at iMore, covering Apple for nearly a decade now. He writes a lot about Apple Watch and iPad but covers the iPhone and Mac as well. He often describes himself as an "Apple user on a budget" and firmly believes that great technology can be affordable if you know where to look. Luke also heads up the iMore Show — a weekly podcast focusing on Apple news, rumors, and products but likes to have some fun along the way.
Luke knows he spends more time on Twitter than he probably should, so feel free to follow him or give him a shout on social media @LukeFilipowicz.