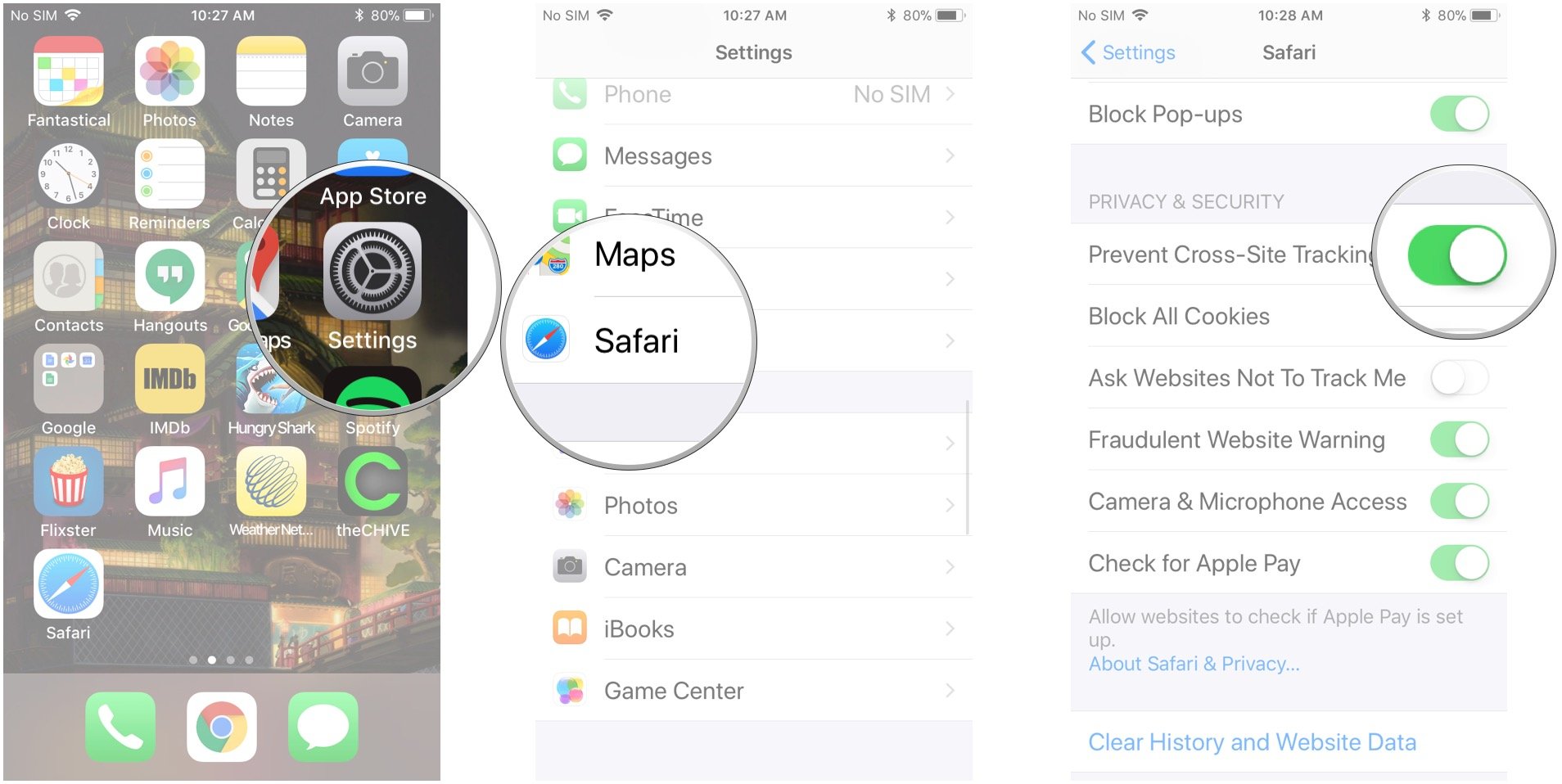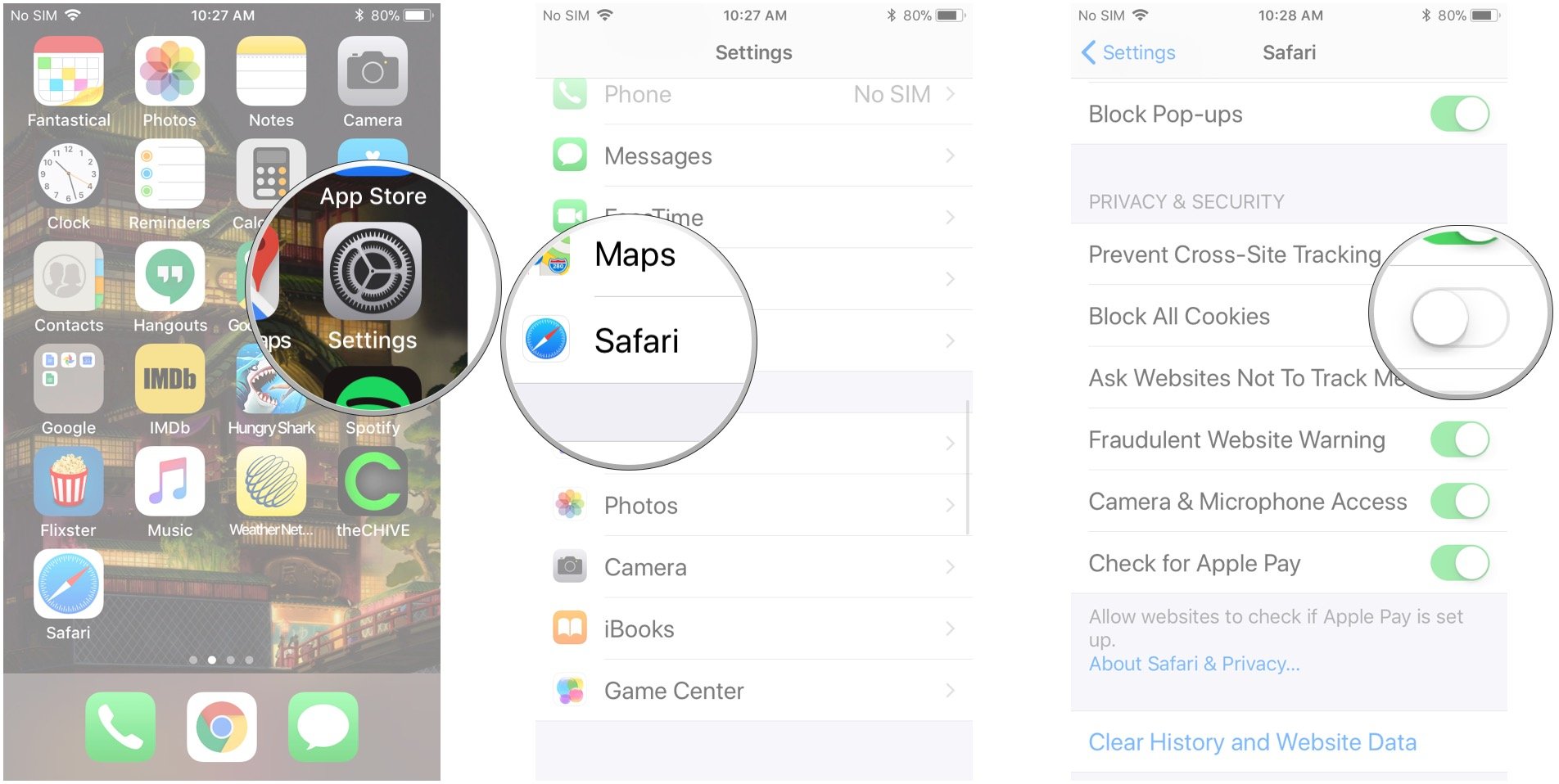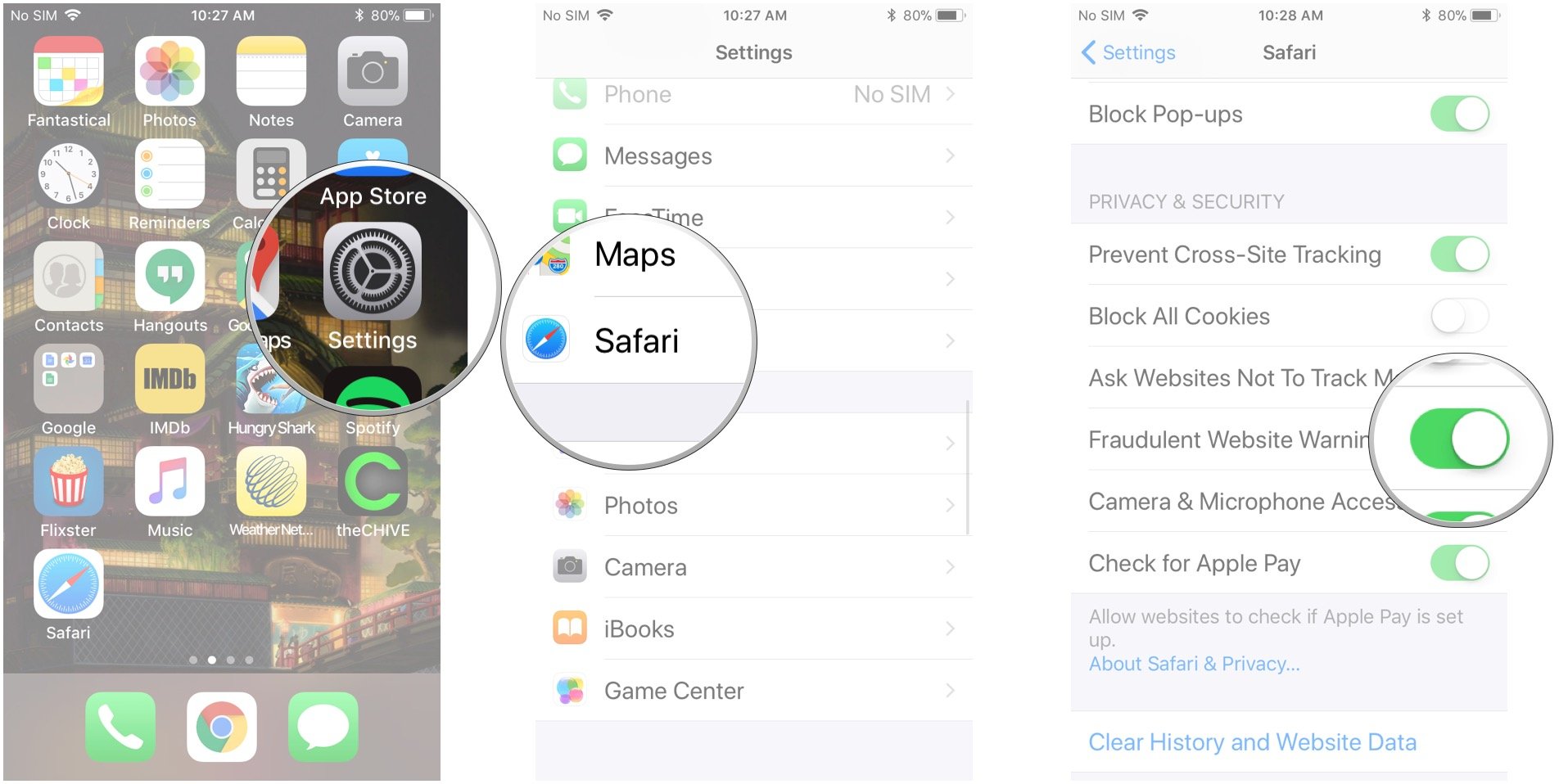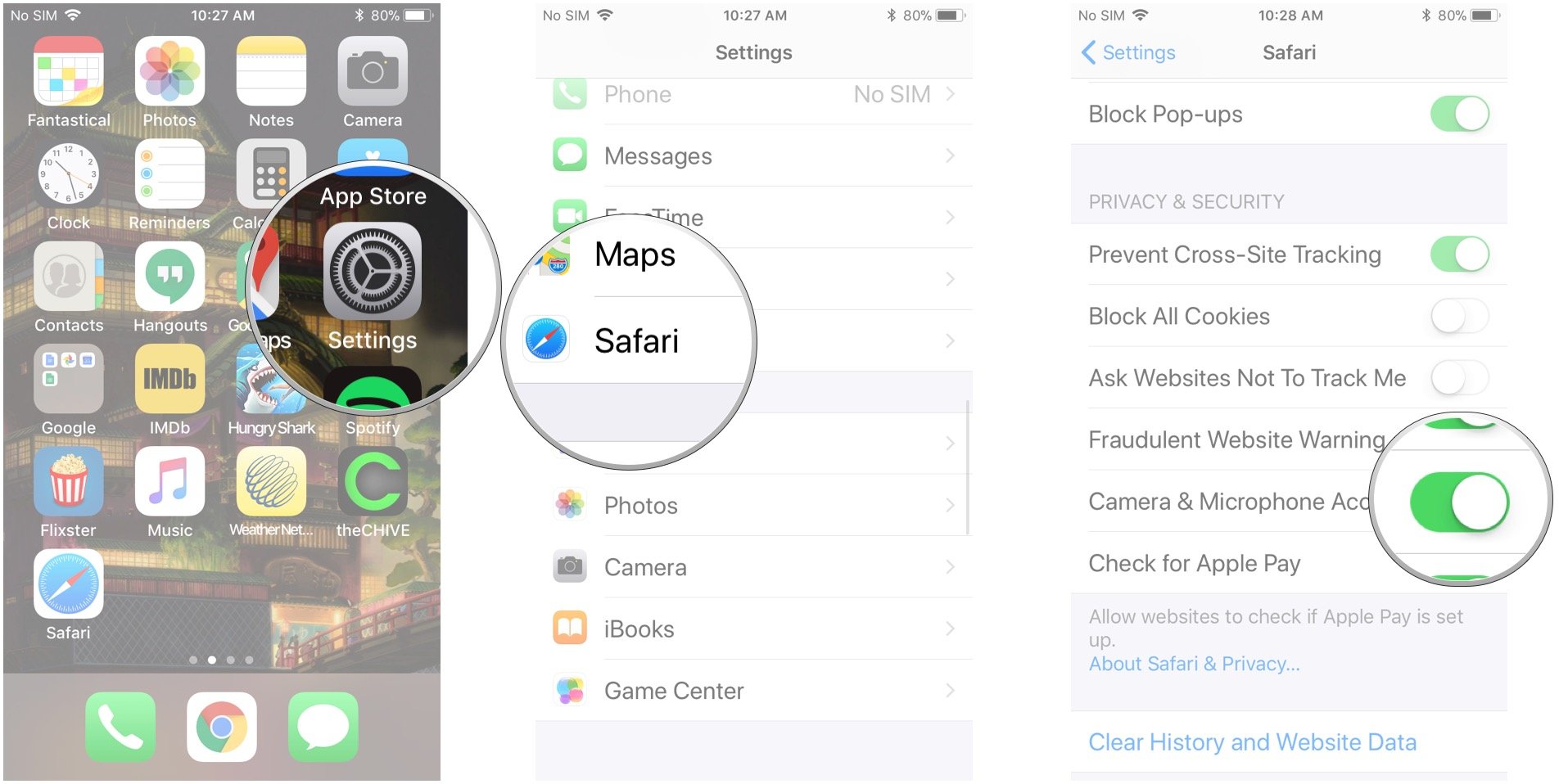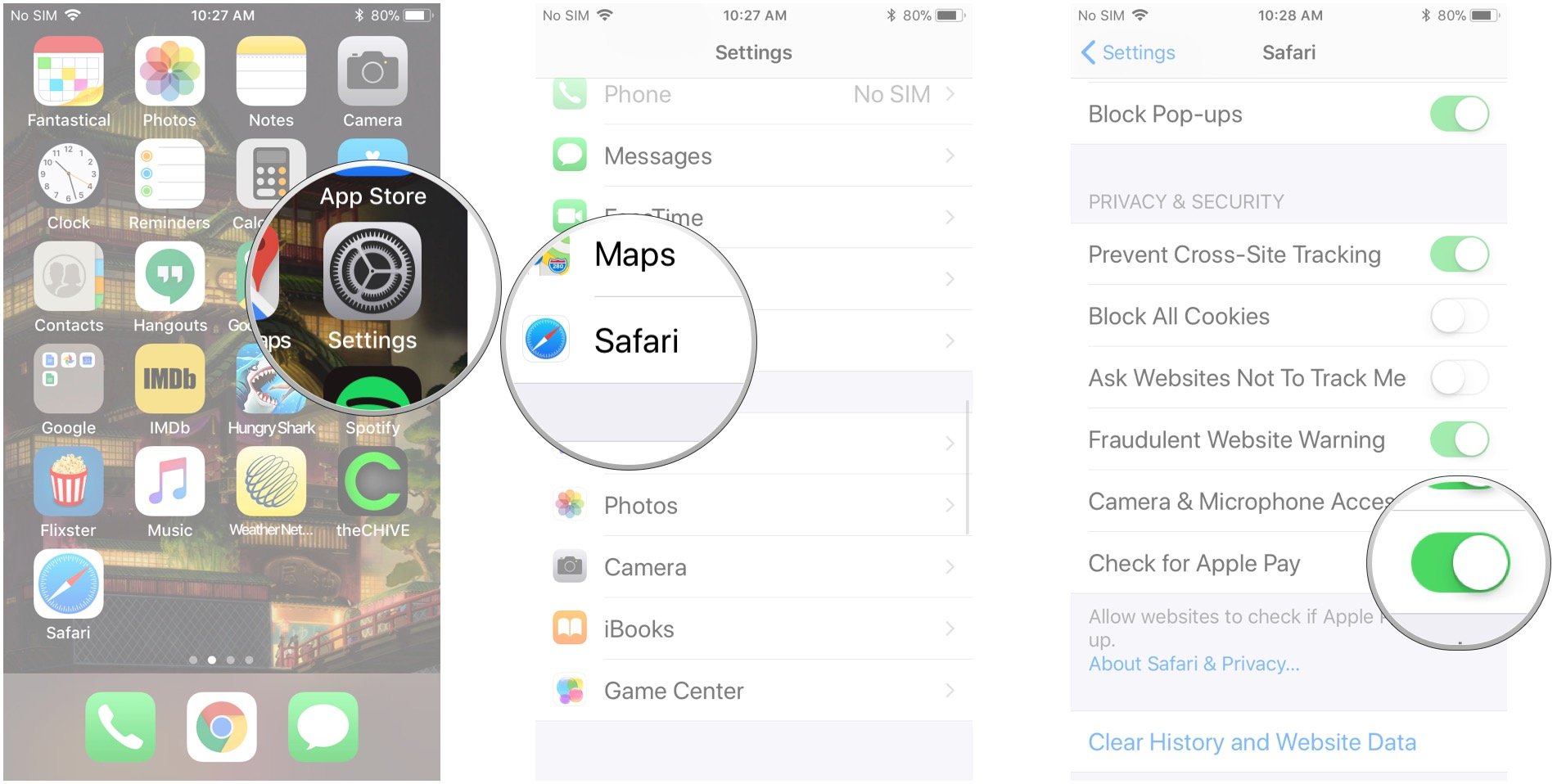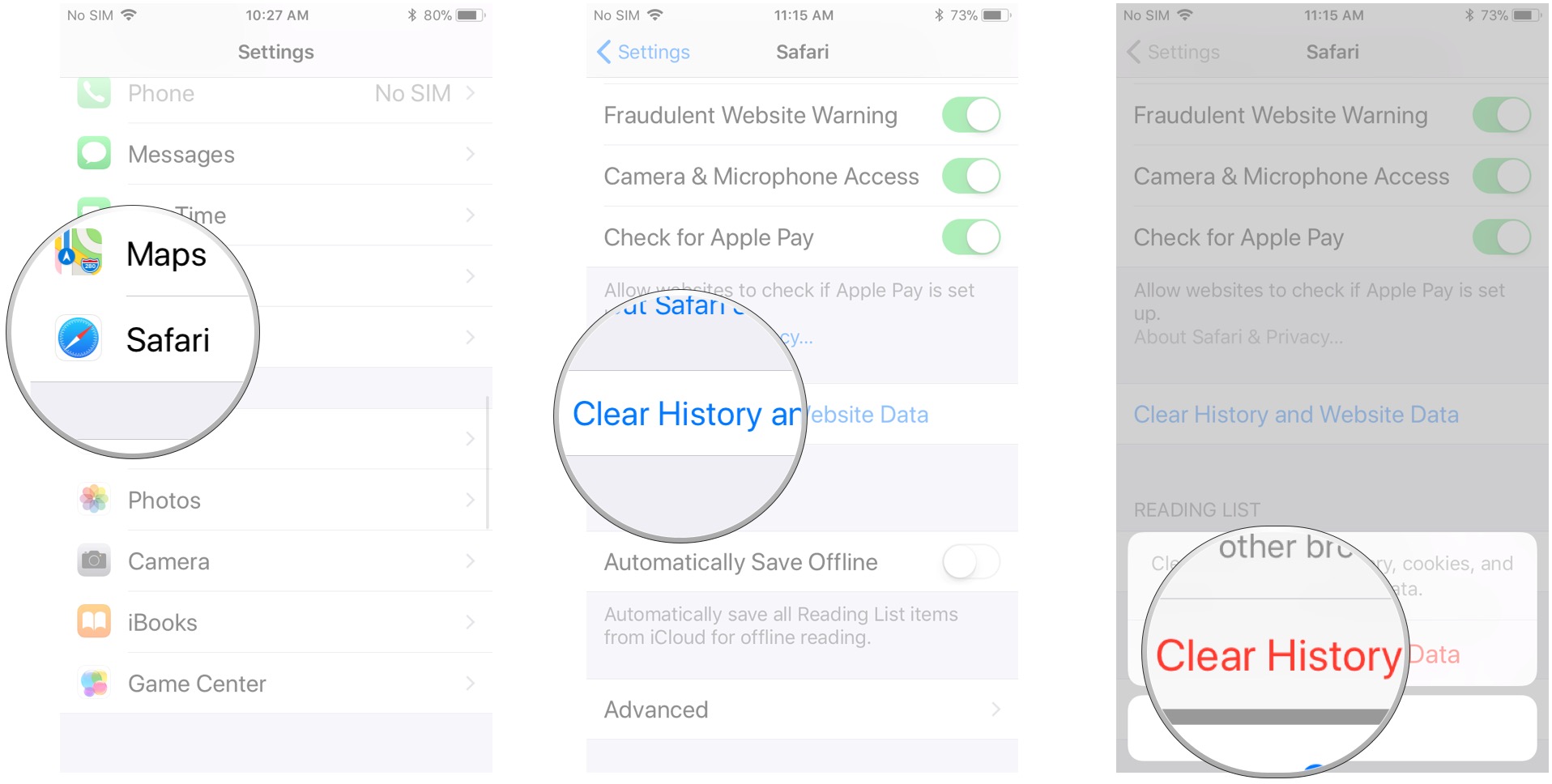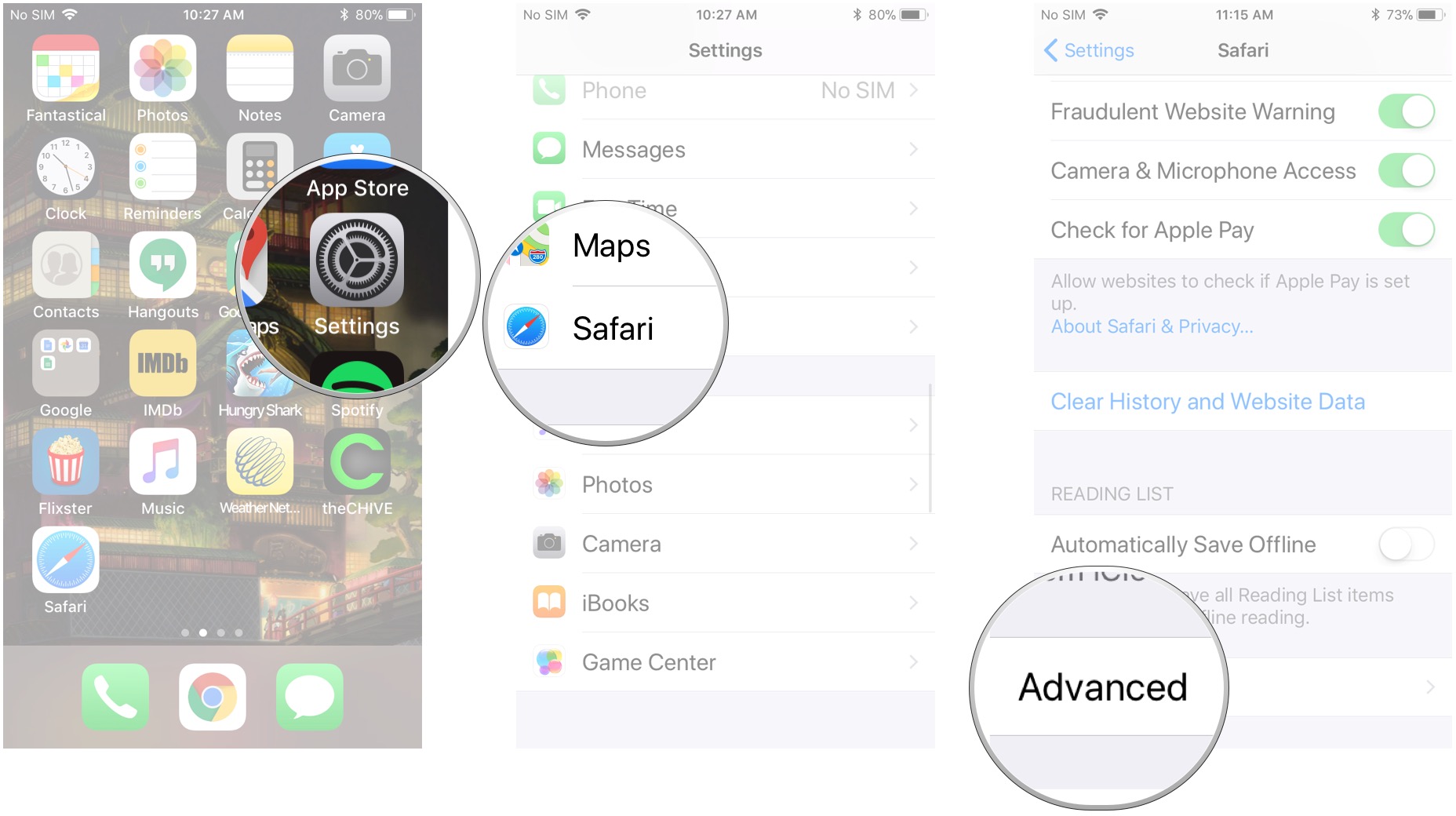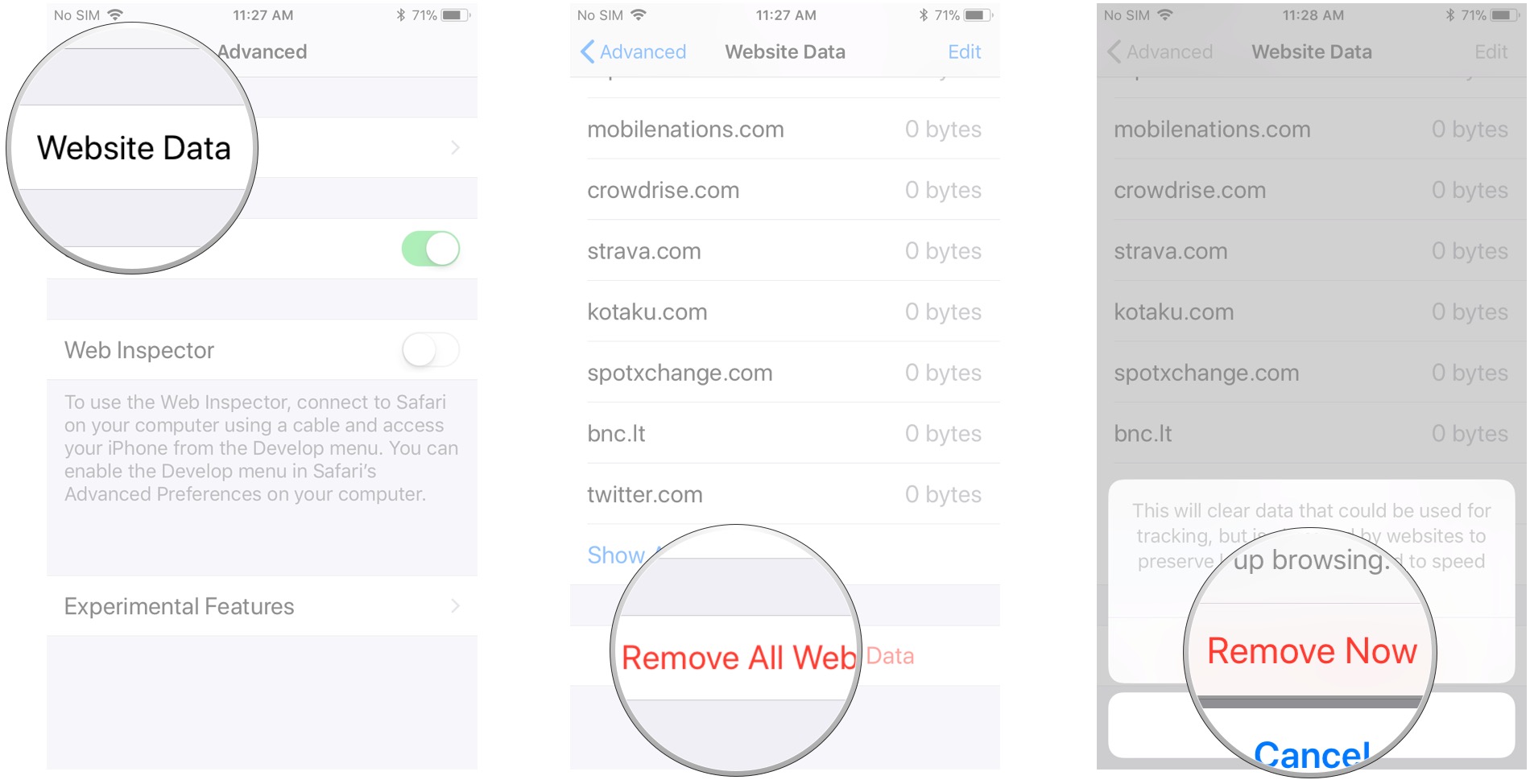How to manage privacy and security settings in Safari on iPhone and iPad
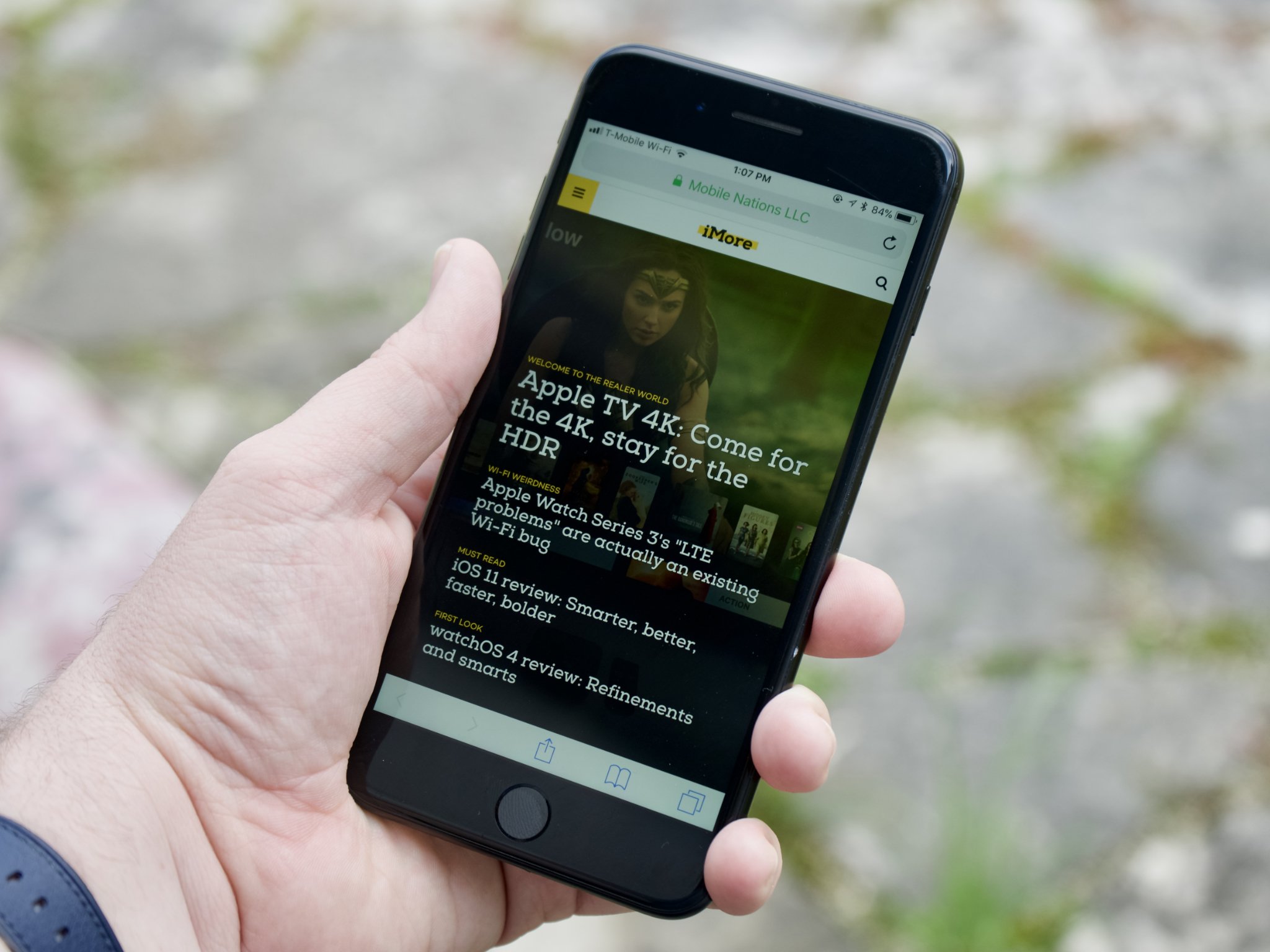
Browsing on the internet is something most of us do just about every day, but there is always a slight element of danger, whether it's viruses, identity theft, or getting spoiled for Game of Thrones (DAMN IT).
If you want to have more control over your privacy and security while using Safari on your iPhone or iPad, here's how!
- How to prevent cross-site tracking
- How to block all cookies in Safari
- How to request that websites don't track you
- How to get warnings about fraudulent websites
- How to allow or deny camera and microphone access
- How to see if websites have Apple Pay set up
- How to clear your history and website data
- How to remove all website data
How to prevent cross-site tracking
Ever been looking at shoes and then shoe ads suddenly pop up on your Facebook feed? That's cross-site tracking and it's a way of monitoring your online behavior to better cater advertising toward you. If you don't like that, then you can turn it off in Safari like this:
- Launch Settings from your Home screen.
- Tap Safari. You'll have to scroll down to find it.
- Tap the switch next to Prevent Cross-Site Tracking. It's down under Privacy & Security.
How to block all cookies in Safari
Cookies are bits of your information that websites store in order to perhaps customize your experience in future or to save login information so that you don't have to constantly input your email address, for example. If you don't want Safari sites to save any of your info, then you can block all cookies like this:
- Launch Settings from your Home screen.
- Tap Safari. You'll have to scroll down to find it.
- Tap the switch next to Block All Cookies. It's down under Privacy & Security.
How to request that websites don't track you
Adding to the above-mentioned cross-site tracking information, you can also get Safari to send requests to websites asking them not to track your behavior. This is added padding in cross-site tracking prevention.
- Launch Settings from your Home screen.
- Tap Safari. You'll have to scroll down to find it.
- Tap the switch next to Ask Websites Not To Track Me. It's down under Privacy & Security.
How to get warnings about fraudulent websites
Safari can detect when websites are suspicious or may appear fraudulent, and if you enable the setting, you can get a warning before visiting those sites. You can also just hit "Ignore" if you know the site is legit.
- Launch Settings from your Home screen.
- Tap Safari. You'll have to scroll down to find it.
- Tap the switch next to Fraudulent Website Warning. It's down under Privacy & Security. Green is on.
How to allow or deny camera and microphone access
Some websites may want access to your camera and microphone — sites like Facebook — and Safari would therefore need that access. You can completely deny it like this:
iMore offers spot-on advice and guidance from our team of experts, with decades of Apple device experience to lean on. Learn more with iMore!
- Launch Settings from your Home screen.
- Tap Safari. You'll have to scroll down to find it.
- Tap the switch next to Camera & Microphone Access. It's down under Privacy & Security.
How to see if websites have Apple Pay set up
Safari can automatically check to see if the site you're visiting supports Apple Pay. Here's how to enable it:
- Launch Settings from your Home screen.
- Tap Safari. You'll have to scroll down to find it.
- Tap the switch next to Check for Apple Pay. It's down under Privacy & Security.
How to clear your history and website data
If you've been looking up J-Law's nudes or scheming on Xmas gifts for the wife and she also uses your phone, you can clear your Safari browsing history, which will also clear out your browsing data like cookies, login information, and more.
- Launch Settings from your Home screen.
- Tap Safari. You'll have to scroll down to find it.
- Tap Clear History and Website Data.
- Tap Clear History and Data in the pop-up.
How to remove all website data
If you want to keep your browsing history but want to remove your data from Safari, you can just delete website data, which will remove cookies, login details, and more.
- Launch Settings from your Home screen.
- Tap Safari. You'll have to scroll down to find it.
- Tap Advanced at the bottom of the page.
- Tap Website Data.
- Scroll to the bottom and tap Remove All Website Data.
- Tap Remove Now.
Questions?
Let us know in comments below!
Mick is a staff writer who's as frugal as they come, so he always does extensive research (much to the exhaustion of his wife) before making a purchase. If it's not worth the price, Mick ain't buying.