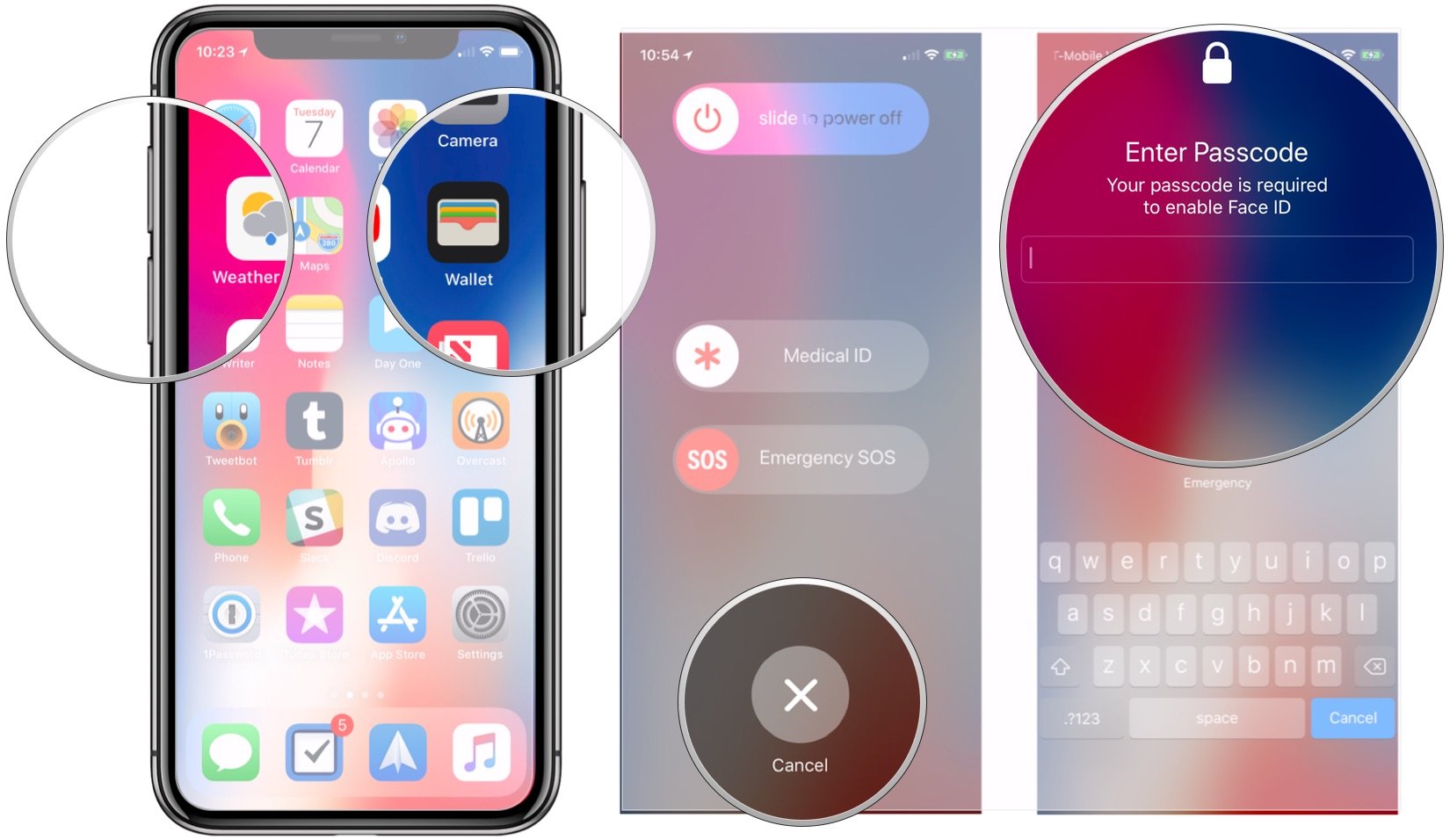How to quickly disable Face ID and Touch ID on iPhone and iPad
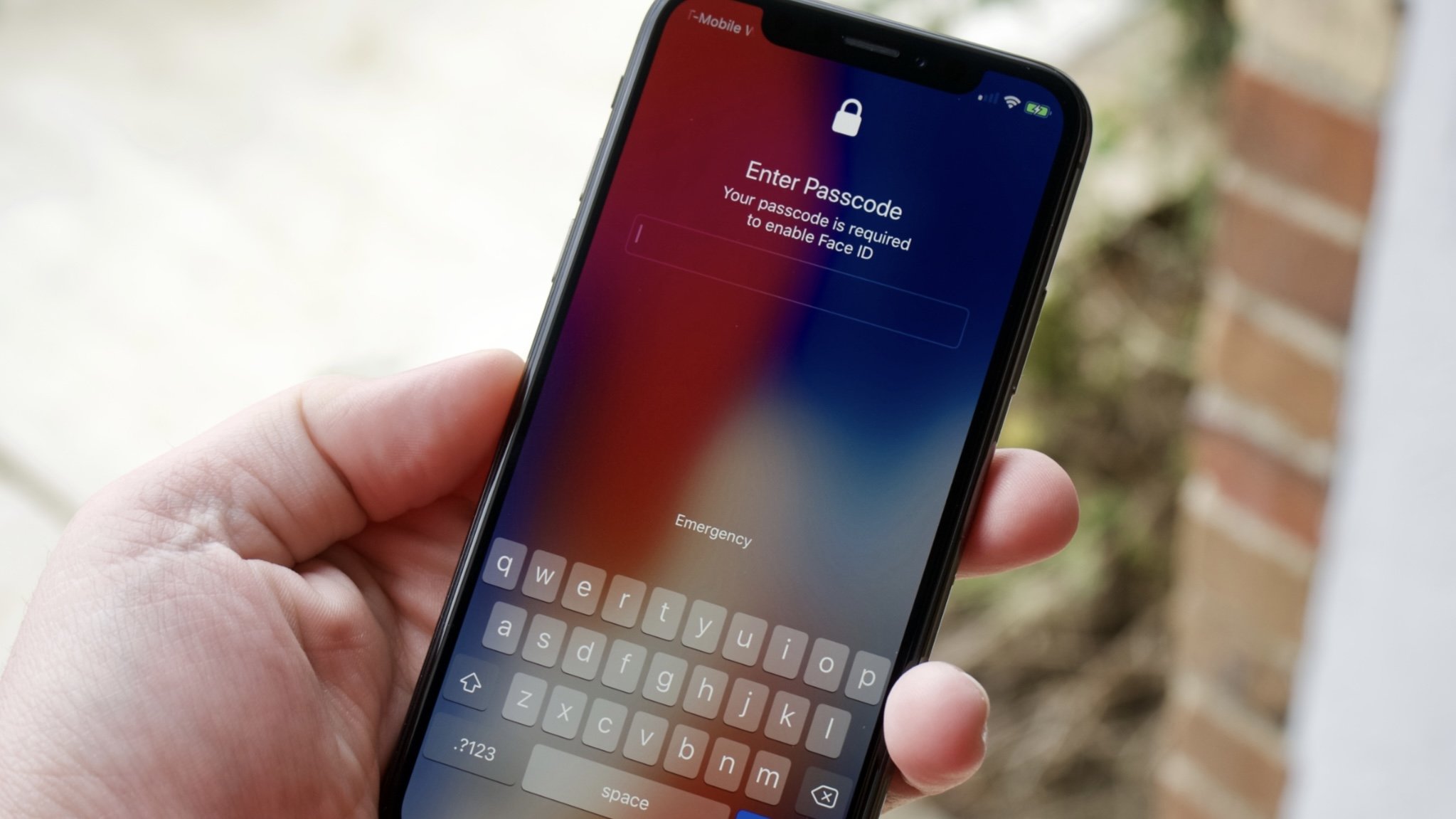
Apple has been using biometrics for security on the iPhone and iPad for some time now. With Touch ID or Face ID, getting into your device is as easy as a touch or face scan, rather than having to input a long password or passcode each time. However, sometimes biometric security can be used against you, such as with law enforcement, criminals, or just nosy family members.
Thankfully, Apple also made it very easy to temporarily disable biometric authentication if the need ever arises. Here's how to quickly disable Face ID or Touch ID on your current iPhone or iPad.
Which devices support Face ID?
As of June 2022, there are five generations of iPhone and three generations of iPad Pro that support Face ID.
- iPhone X
- iPhone XR
- iPhone XS
- iPhone XS Max
- iPhone 11
- iPhone 11 Pro
- iPhone 11 Pro Max
- iPhone 12 mini
- iPhone 12
- iPhone 12 Pro
- iPhone 12 Pro Max
- iPhone 13 mini
- iPhone 13
- iPhone 13 Pro
- iPhone 13 Pro Max
- iPad Pro 11-inch (2018)
- iPad Pro 12.9-inch (2018)
- iPad Pro 11-inch (2020)
- iPad Pro 12.9-inch (2020)
- iPad Pro 11-inch (2021)
- iPad Pro 12.9-inch (2021)
Which devices support Touch ID?
As of June 2022, these are the following Apple devices that support Touch ID (that are not yet obsolete or vintage status):
- iPhone 5S
- iPhone 6
- iPhone 6 Plus
- iPhone 6S
- iPhone 6S Plus
- iPhone 7
- iPhone 7 Plus
- iPhone SE (2016)
- iPhone 8
- iPhone 8 Plus
- iPhone SE (2020)
- iPhone SE (2022)
- iPad mini 3
- iPad mini 4
- iPad mini 5
- iPad mini 6
- iPad 5
- iPad 6
- iPad 7
- iPad 8
- iPad 9
- iPad Air 2
- iPad Air 3
- iPad Air 4
- iPad Air 5
- iPad Pro (2015)
- iPad Pro (2016)
- iPad Pro (2nd Gen)
How to temporarily disable Face ID or Touch ID
- Press and hold the Wake button and either one of the volume buttons simultaneously. The Wake button on iPhone is on the landscape side and on the portrait side on iPad Pro.
- Tap Cancel if you're looking to unlock your phone or just tap the Side button to turn off the display.
- Enter your password or passcode the next time you want to unlock your iPhone or iPad Pro. Face ID should resume its normal function at that time.
Note: You can also rapidly press the Sleep/Wake button five times in succession, but this triggers automatically calling emergency services. You'll want to make sure you quickly tap the Cancel button within three seconds.
Keep your iPhone or iPad secure at all times
It shouldn't come up very often, but sometimes you simply need to disable biometric authentication to prevent others from getting into your device without permission. The process for doing this is very easy and quick, and once the situation passes, you can go about your day by inputting your password or passcode.
Updated June 2022: Updated device lists for Face ID and Touch ID. The steps to temporarily disable biometrics are still the same with current devices.
iMore offers spot-on advice and guidance from our team of experts, with decades of Apple device experience to lean on. Learn more with iMore!

Christine Romero-Chan was formerly a Senior Editor for iMore. She has been writing about technology, specifically Apple, for over a decade at a variety of websites. She is currently part of the Digital Trends team, and has been using Apple’s smartphone since the original iPhone back in 2007. While her main speciality is the iPhone, she also covers Apple Watch, iPad, and Mac when needed.
When she isn’t writing about Apple, Christine can often be found at Disneyland in Anaheim, California, as she is a passholder and obsessed with all things Disney, especially Star Wars. Christine also enjoys coffee, food, photography, mechanical keyboards, and spending as much time with her new daughter as possible.