How to save disk space on your Mac by selectively syncing Dropbox folders
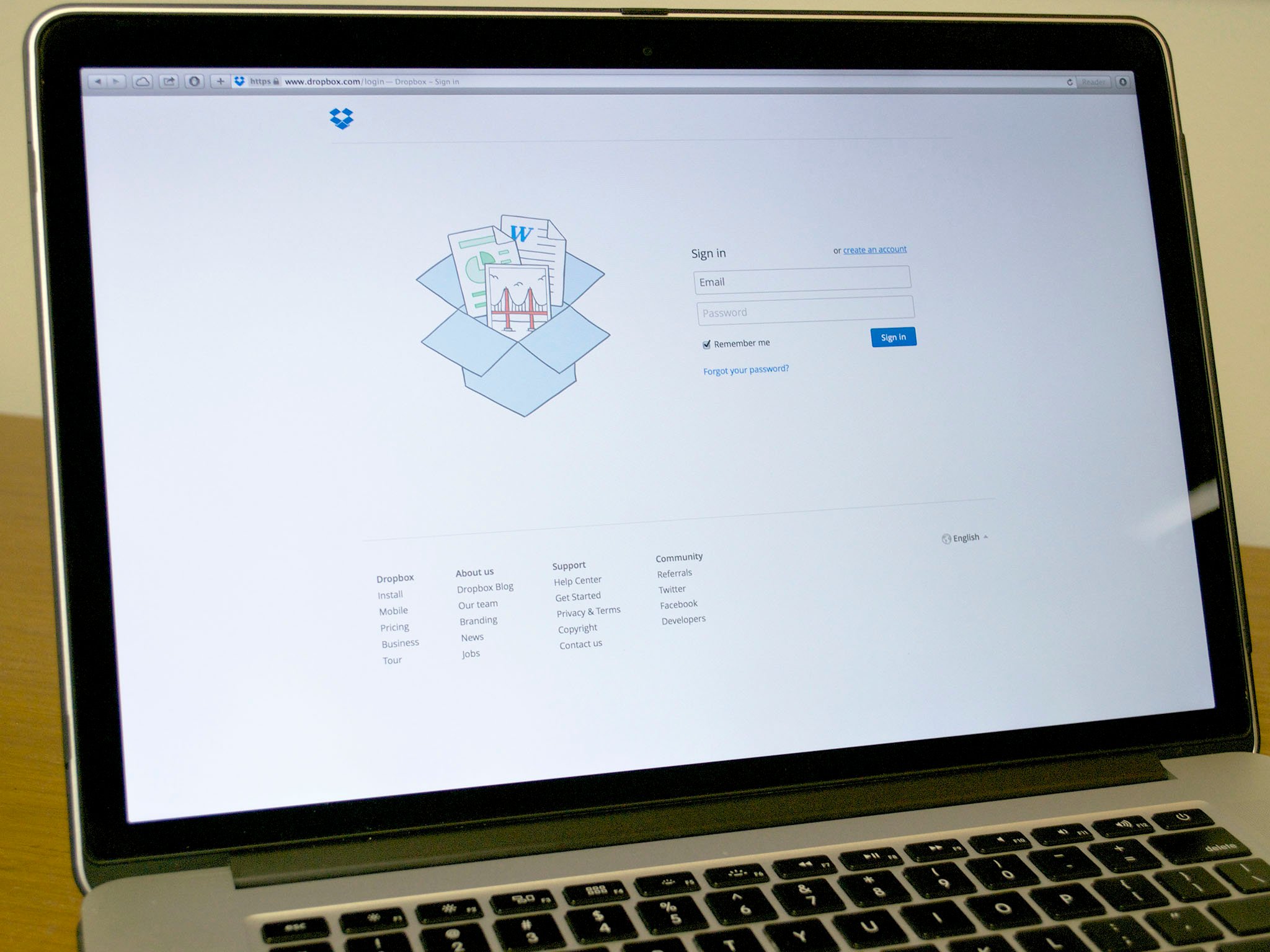
Try this tip to keep unnecessary Dropbox files from cluttering up your Mac
Like many of you, I rely on Dropbox to share files with friends, family and coworkers. When it comes to my coworkers, we have a lot of files we share, and some of them are quite sizable photos and graphics files.
I use a MacBook Pro with flash storage, so space is at a premium. While having access to those shared files is helpful, I don't need all of them taking up valuable storage space locally on my Mac.
Fortunately Dropbox has considered this. There's a Selective Sync feature that enables you to specify which folders will be copied locally to your Mac. If you need access to them, you can just pull up a web browser and grab them from there instead.
How selectively sync files in Dropbox
- Go to the menu bar and click on the Dropbox icon.
- Click on the gear icon in the lower right hand corner.
- Click on Preferences.
- Click on the Account icon.
- Click on the Change Settings... button next to Selective Sync.
- Check only the folders you want copied locally to your computer.
- Click the Update button
- Dropbox will ask you if you want to update Selective Sync settings. Click Update.
- Dropbox instantly removes the unchecked folders.
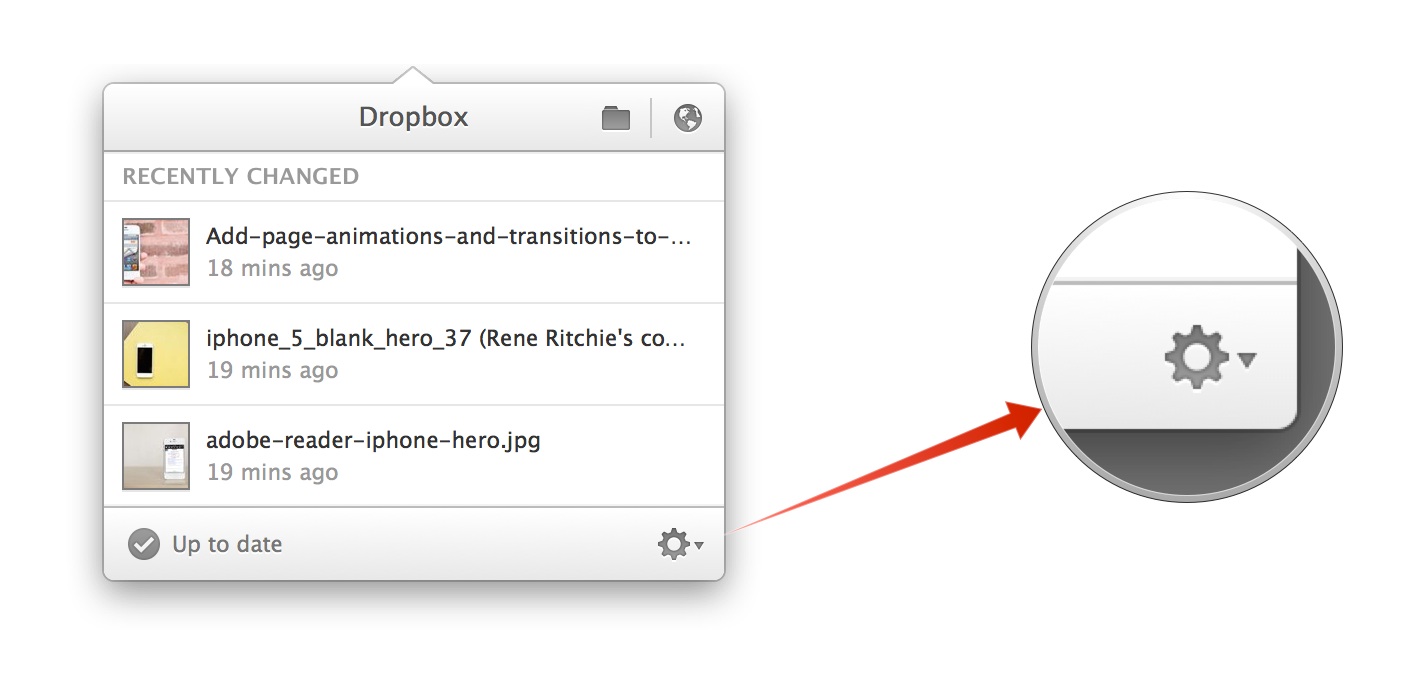
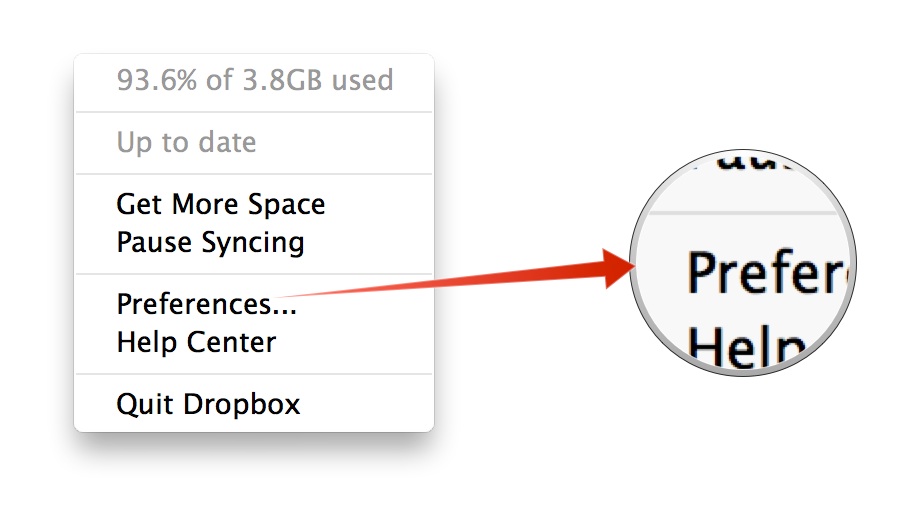
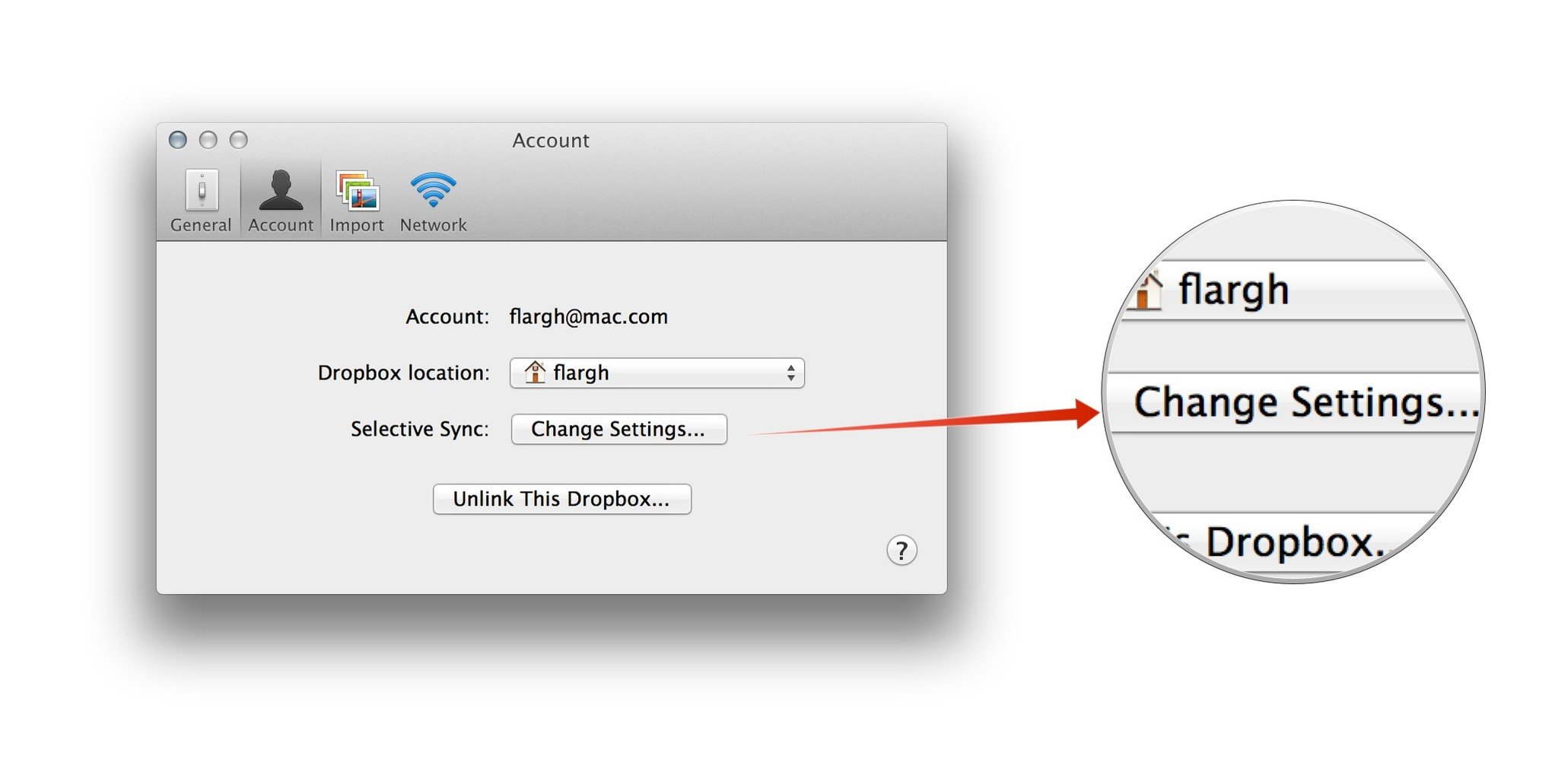
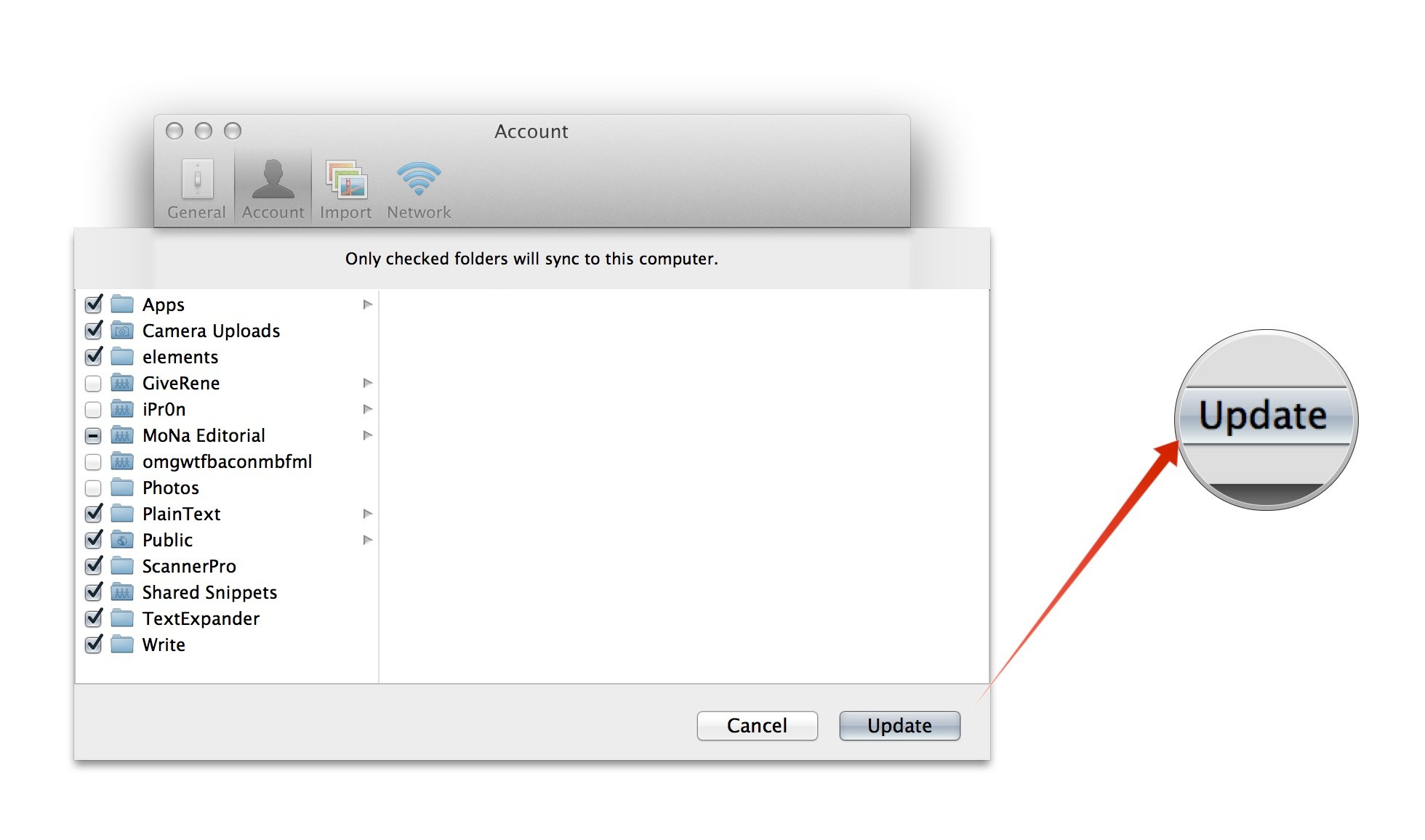

When I need the files that have been shared with me, I simply open Dropbox in my web browser and download what I need.
Bear in mind that this doesn't affect the amount of space you're allowed in your Dropbox account. Those files are still being shared and accessed through your account, and are accessible on other connected devices. So if you've run out of space, you'll still have to upgrade your Dropbox account. But this is a handy way to get back local space you'd rather not use storing files you only need very occasionally.
Using this technique I was able to recover about 3 GB of hard disk space. How about you? Let me know in the comments.
iMore offers spot-on advice and guidance from our team of experts, with decades of Apple device experience to lean on. Learn more with iMore!

