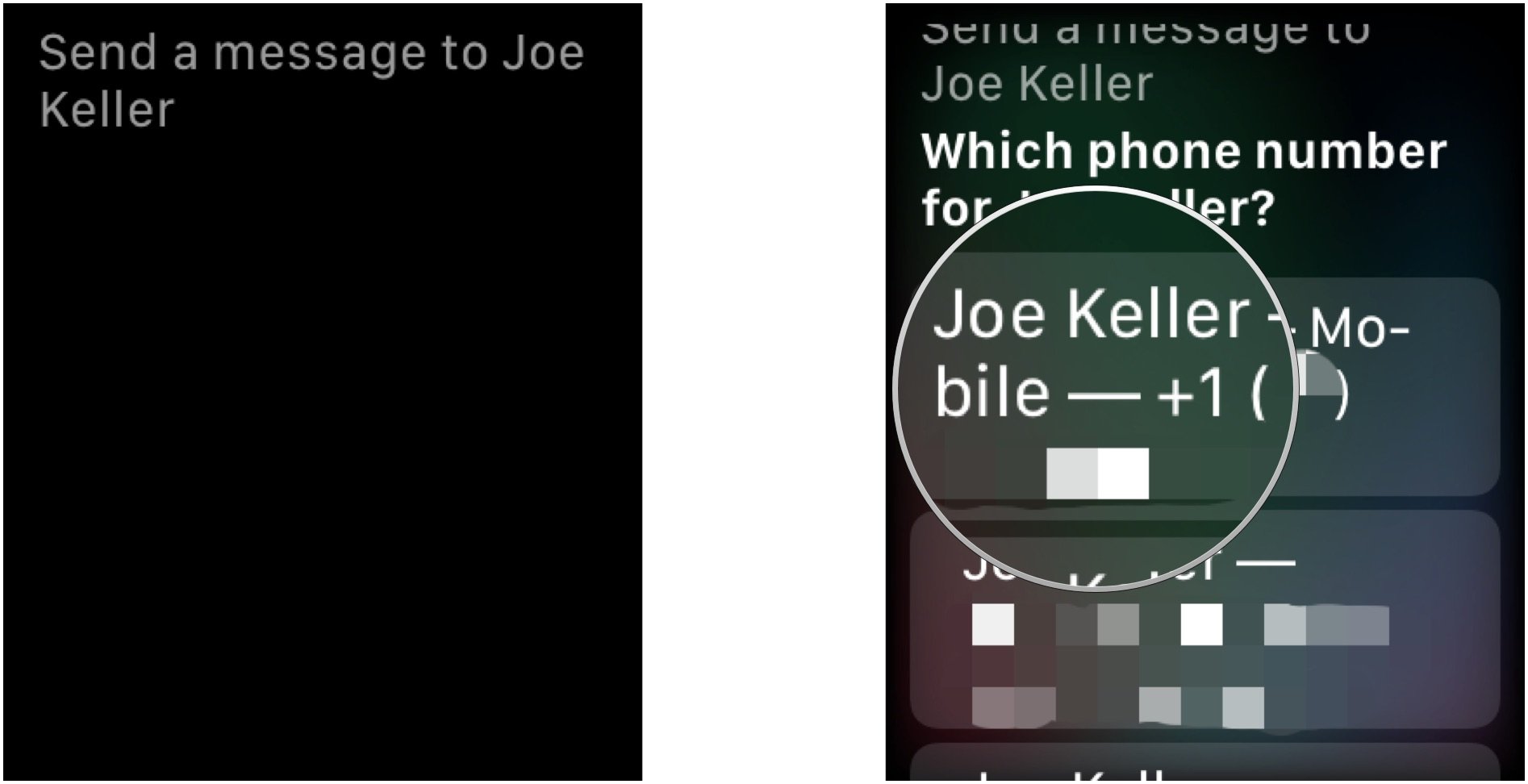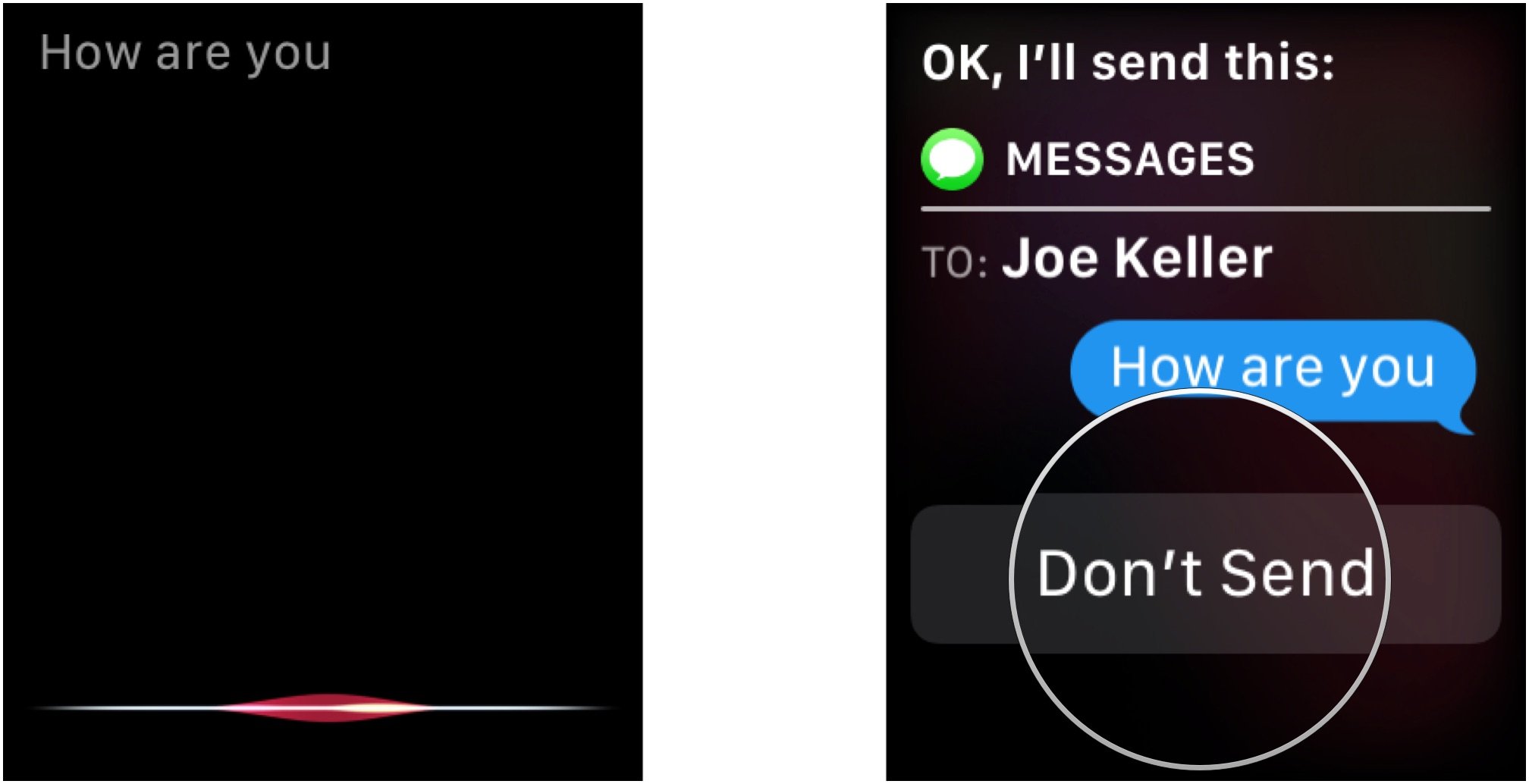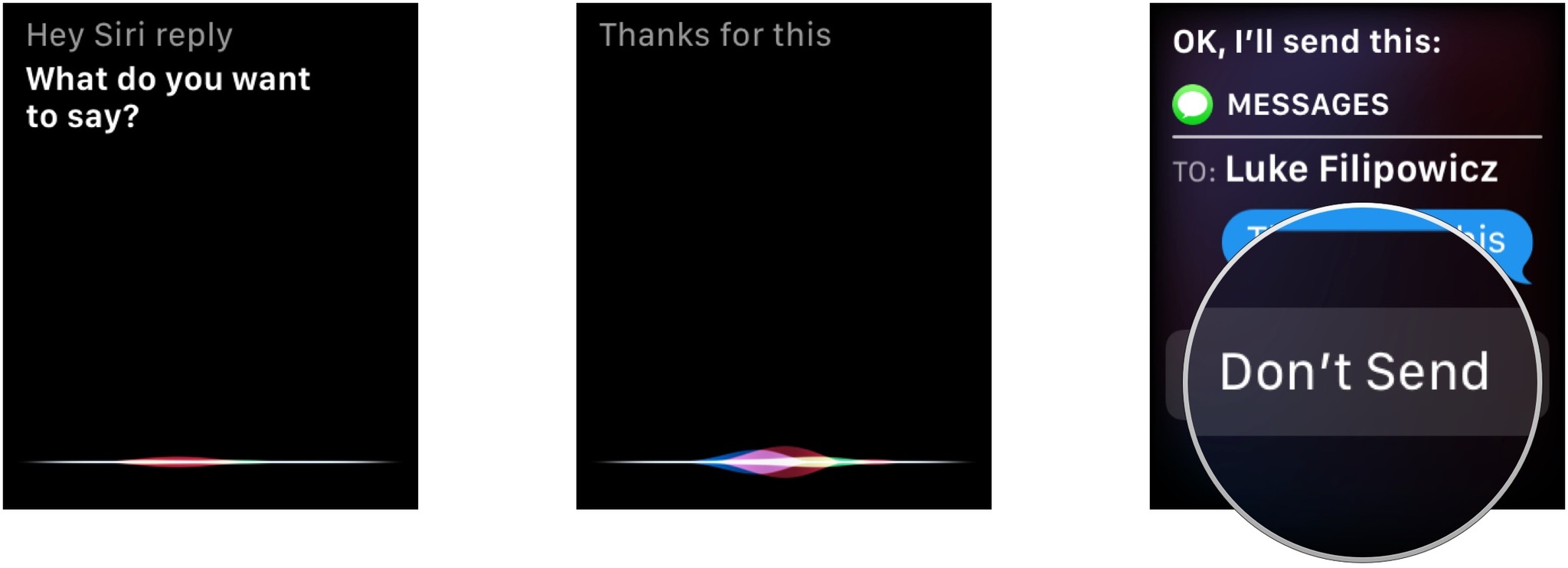How to send a message with Siri on Apple Watch
How-to
By
Joseph Keller
published

Not only can Siri on the Apple Watch schedule appointments and check the weather, it can also send and reply to messages. Using only your voice, you can have a full, text-based conversation, right from your wrist.
Follow this guide to learn how Siri can make sending messages from your Apple Watch easier.
- How to send a message using Siri on your Apple Watch
- How to reply to a message using Siri on your Apple Watch
How to send a message using Siri on your Apple Watch
- After raising your wrist to wake your Apple Watch, say Hey Siri. Alternatively, press and hold the Digital Crown or simply raise your wrist and start speaking if Raise to Speak is turned on.
- Say Send a message to [contact/phone number]. You can also say something like "Tell [contact] headed home period".
- If prompted, select the device to which you would like to send the message.
- Speak your message.
- Tap Don't Send if you don't want the message sent.
How to reply to a message using Siri on your Apple Watch
- After raising your wrist to see an incoming message notification, say Hey Siri, reply. Alternatively, press and hold the Digital Crown.
- Say Hey Siri, reply or simply Reply if you held the Digital Crown.
- Speak your message.
- Press the Digital Crown or say Hey Siri, send it to send.
Questions?
Lets us know in the comments below.
Master your iPhone in minutes
iMore offers spot-on advice and guidance from our team of experts, with decades of Apple device experience to lean on. Learn more with iMore!
Joseph Keller is the former Editor in Chief of iMore. An Apple user for almost 20 years, he spends his time learning the ins and outs of iOS and macOS, always finding ways of getting the most out of his iPhone, iPad, Apple Watch, and Mac.
LATEST ARTICLES