How to set up and start using Time Machine
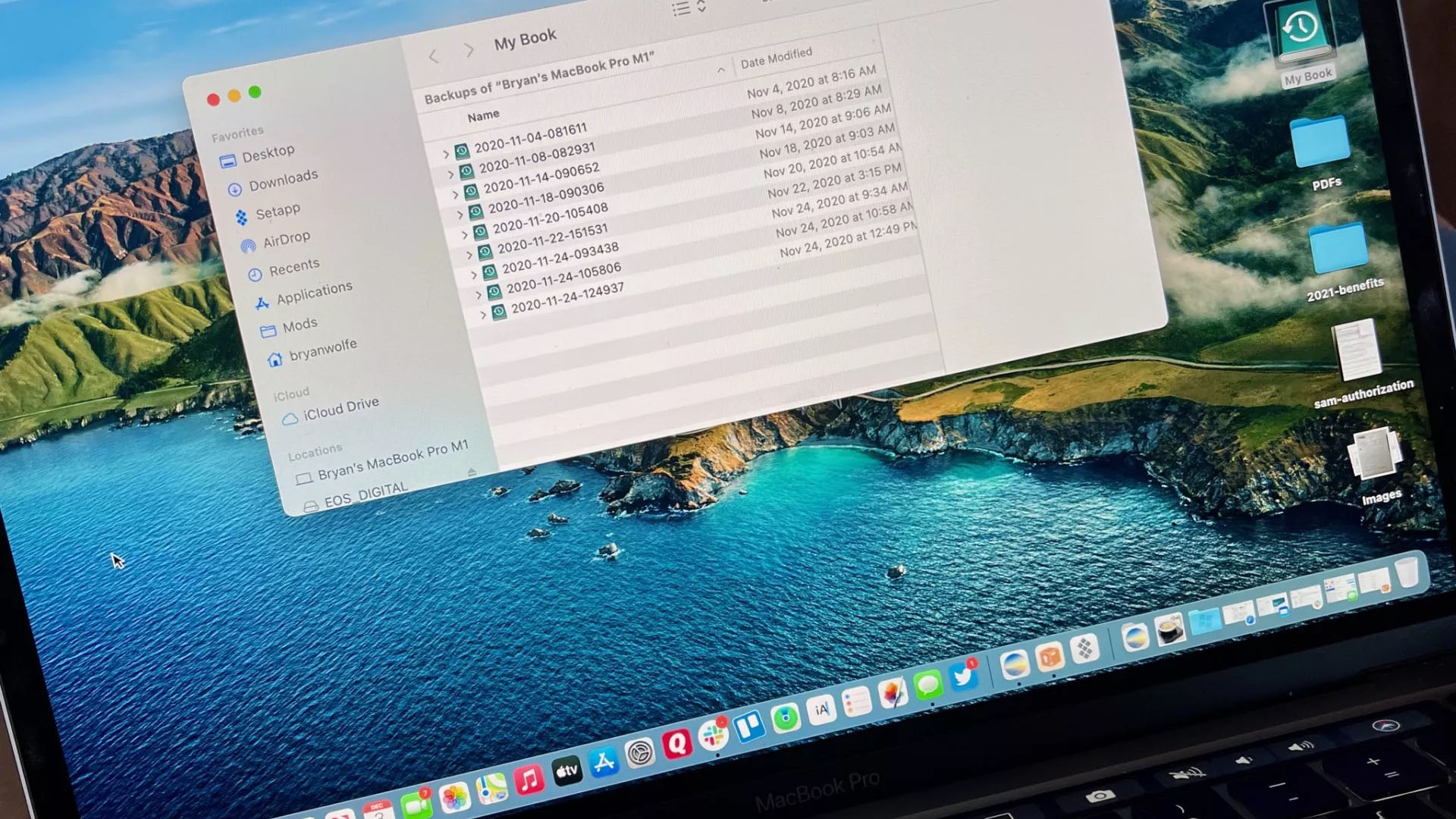
It's important to know how to start using Time Machine, even if you've only just bought a MacBook Air M2. Apple's built-in Time Machine app makes it very simple to back up your Mac's data so you don't have to worry about a hard drive failure. To create backups with Time Machine and keep the data from your best Mac safe, you ideally need an external storage device but from there, your Mac has everything you need.
Once you connect the storage device and select it as your backup disk, Time Machine will automatically make hourly backups for the past 24 hours. From there, it has daily backups for the past month, and then weekly backups for all previous months. The oldest backups are deleted once your backup disk is full so it maintains itself well. Besides being a useful tool for ensuring you don't lose anything, it's also handy for when you need to reset your Mac before selling it.
Here's everything you need to know about how to set up and start using Time Machine.
How to set up Time Machine
It's possible to use one of many backup methods to keep your data secure right from when you start using Time Machine. Here's a look at those methods.
- External drive connected to your Mac, such as a USB-based or Thunderbolt drive
- Network-attached storage (NAS) device that supports Time Machine over SMB
- Mac shared as a Time Machine backup destination
- AirPort Time Capsule, or external drive connected to an AirPort Time capsule or AirPort Extreme Base Station (802.11ac)
Here's how to start using Time Machine for backup purposes. Once you're set up, you won't have to do much else to keep your data safe and secure.
How to enable Time Machine backups on your Mac
- Select System Settings from the Apple menu.
- Select General.
- Click Time Machine.
- Click Select Backup Disk.
- Select which disk you'd like to use as a Time Machine backup.
- Check the Back Up Automatically box so that your Mac automatically updates to your chosen disk or disks.
Your hard drive is now ready to accept backups through Time Machine and should continue to do so automatically without any prompt by you. If the hard drive is disconnected at any time, Time Machine will pick back up once it's reconnected.
How to restore files from a Time Machine backup
- Click the Time Machine icon in the menu bar.
- Click Browse Time Machine Backups.
- Find the file or folder in question and click Restore.
Time Machine will now copy that file back to its original location on your hard drive and you can now access it again.
iMore offers spot-on advice and guidance from our team of experts, with decades of Apple device experience to lean on. Learn more with iMore!
Go further now you've started using Time Machine
Now that you've started using Time Machine, it's probably time to buy a fresh, new backup drive. There are plenty of options out there. Check out the best external hard drives for Mac to start you off.
You may also want to consider one of the best USB-C hard drives instead. The latest MacBooks lack USB-A ports so if you buy a hard drive that uses USB-C, you won't have to worry about adding on a docking station or USB hub to use the hard drive. Given the importance of having the drive plugged in as often as possible to get the latest backup, you want the most convenient solution for your setup.
Once in a while, it's a good idea to double check that Time Machine is working properly too so that you're not missing out on any valuable backups.

Bryan M. Wolfe has written about technology for over a decade on various websites, including TechRadar, AppAdvice, and many more. Before this, he worked in the technology field across different industries, including healthcare and education. He’s currently iMore’s lead on all things Mac and macOS, although he also loves covering iPhone, iPad, and Apple Watch. Bryan enjoys watching his favorite sports teams, traveling, and driving around his teenage daughter to her latest stage show, audition, or school event in his spare time. He also keeps busy walking his black and white cocker spaniel, Izzy, and trying new coffees and liquid grapes.
