How to set up and use Notification Center on your Mac
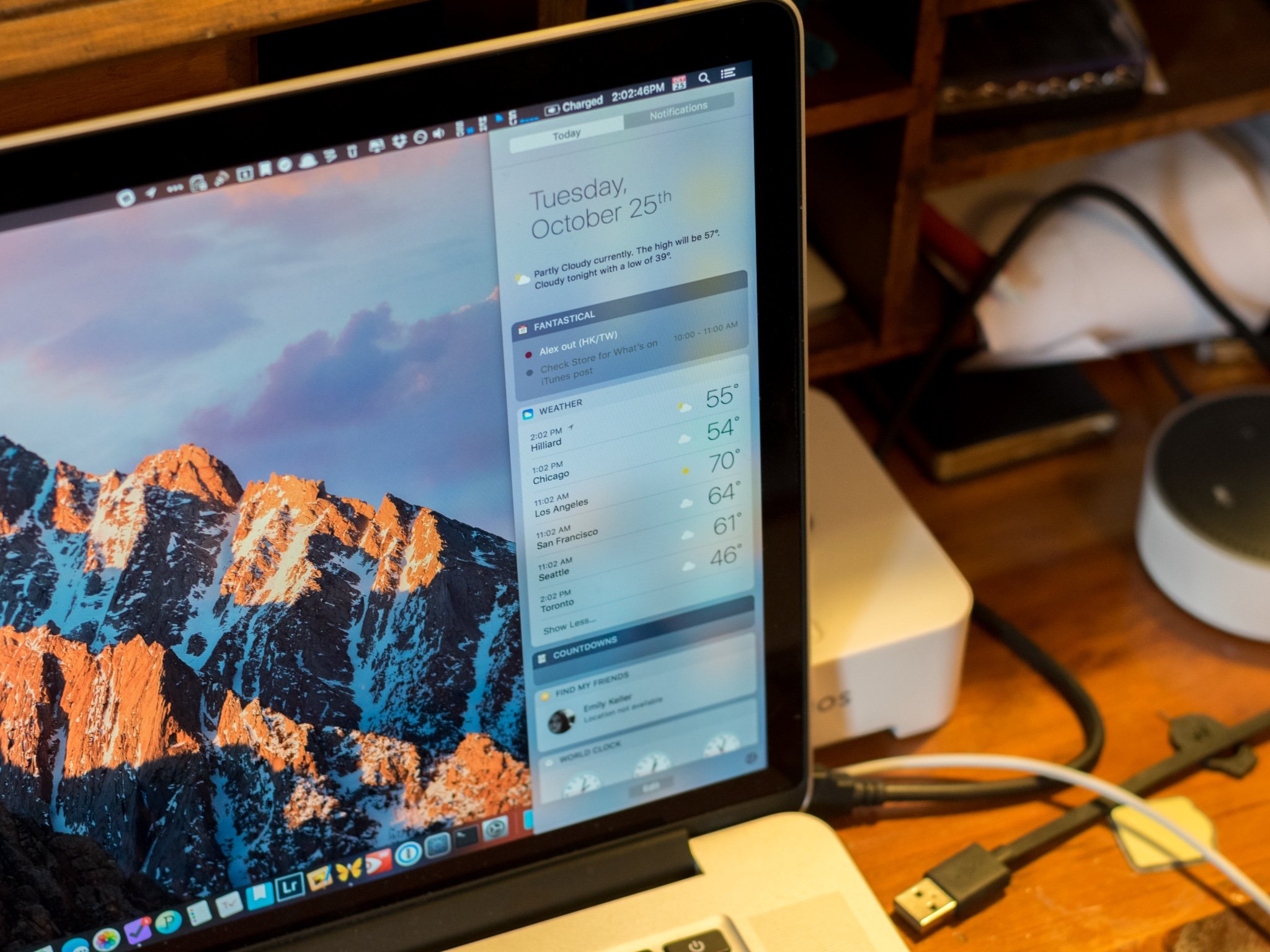
Like its counterpart on iPhone and iPad, the Notification Center on your Mac collects all of the notifications from various apps and stores them in a single convenient location. Coupled with Notification Center is Today, which offers a number of handy widgets that provide useful snippets of data. In addition to Apple's built-in widgets, third-party apps can offer their own. You can even use Notification Center to turn on your Mac's Do Not Disturb mode.
Follow this guide to learn how to use and master Notification Center on your Mac.
- How to Find Notification Center
- How to customize Notification Center
- How to delete notifications
- How to clear a day's notifications
- How to add Today view widgets
- How to remove Today view widgets
How to Find Notification Center
Notification Center slides out from the right side of your Mac's screen, allowing you to view both widgets and notifications. There are a couple of ways to activate Notification Center.
- Click the Notification Center icon on the far right of the Menu bar (looks like three stacked lines).
- If you use a trackpad with your Mac, place two fingers near the right edge of the pad and swipe to the left to activate Notification Center.

How to customize Notification Center
- Launch System Preferences by clicking the on the top left of your screen and clicking Preferences or launching from the Dock.
- Click Notifications.
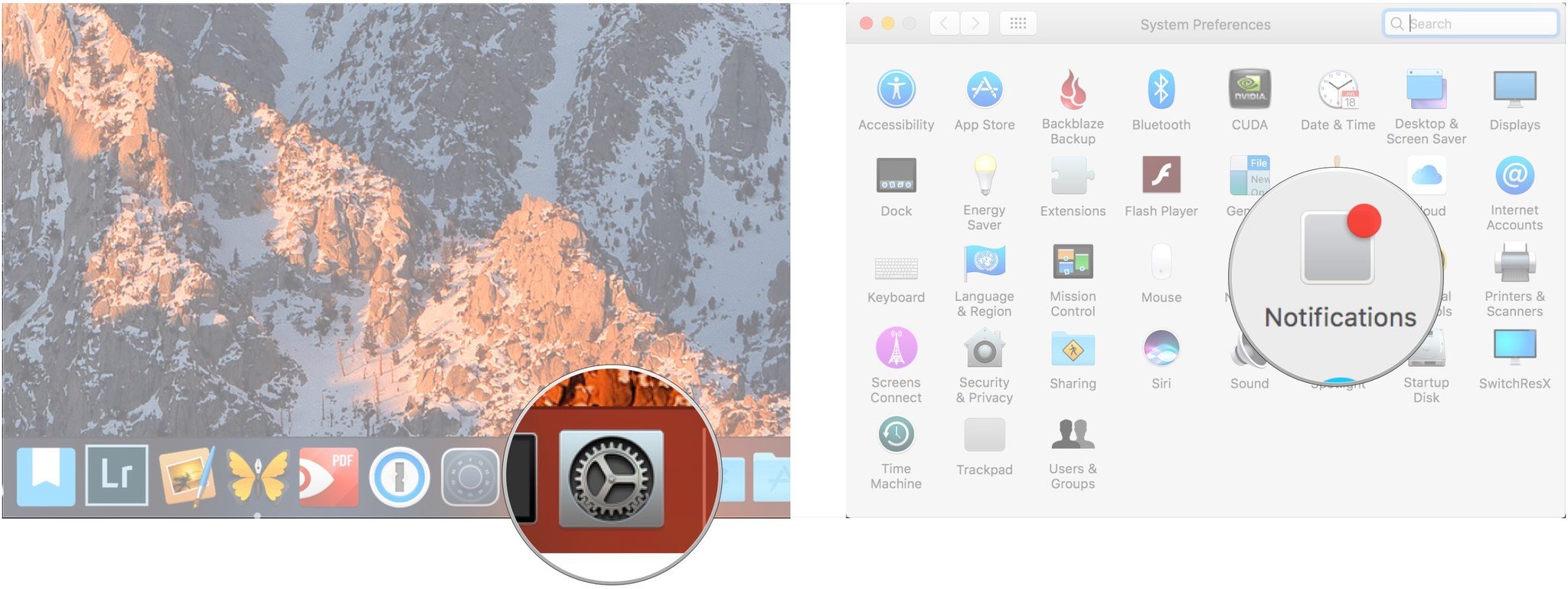
- Click on the app or service for which you want to manage notifications.
- Click the item's alert style.
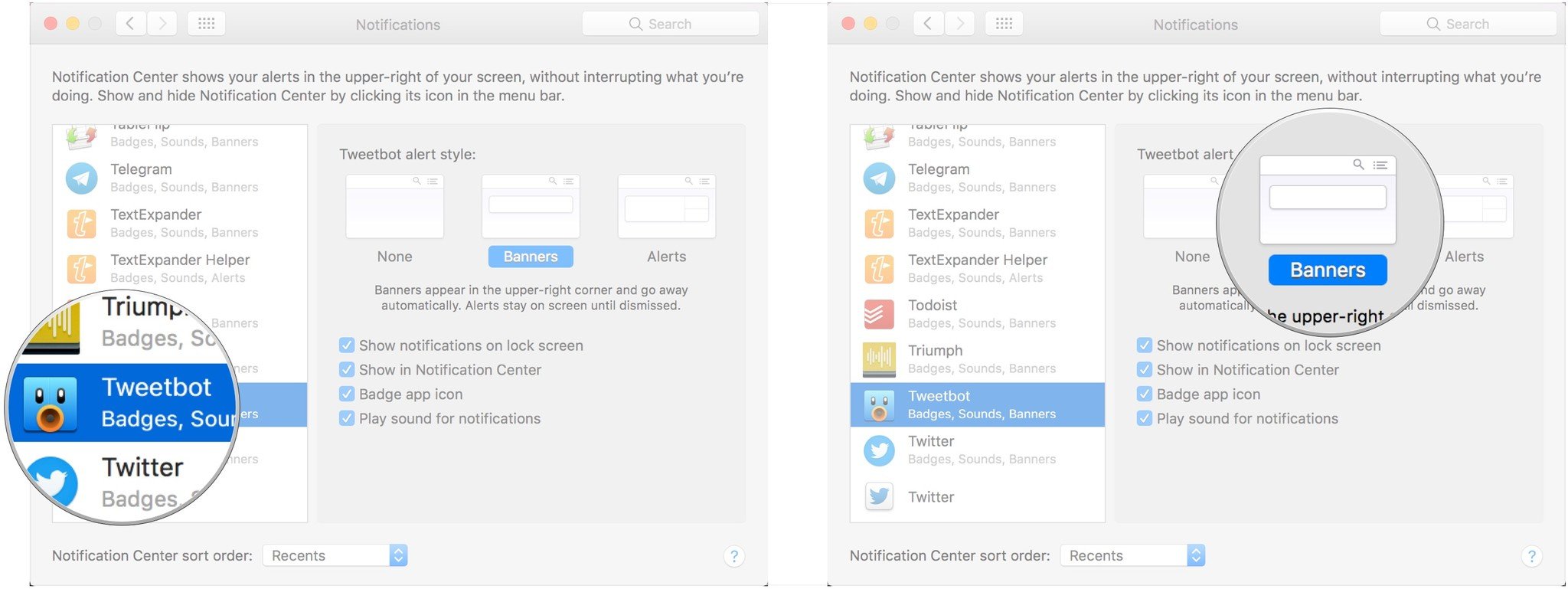
- Click the checkboxes for each notification setting you'd like to enable or disable.
- Choose how you would like your notifications sorted. You can choose Recents, Recents by App, or Manually by App.
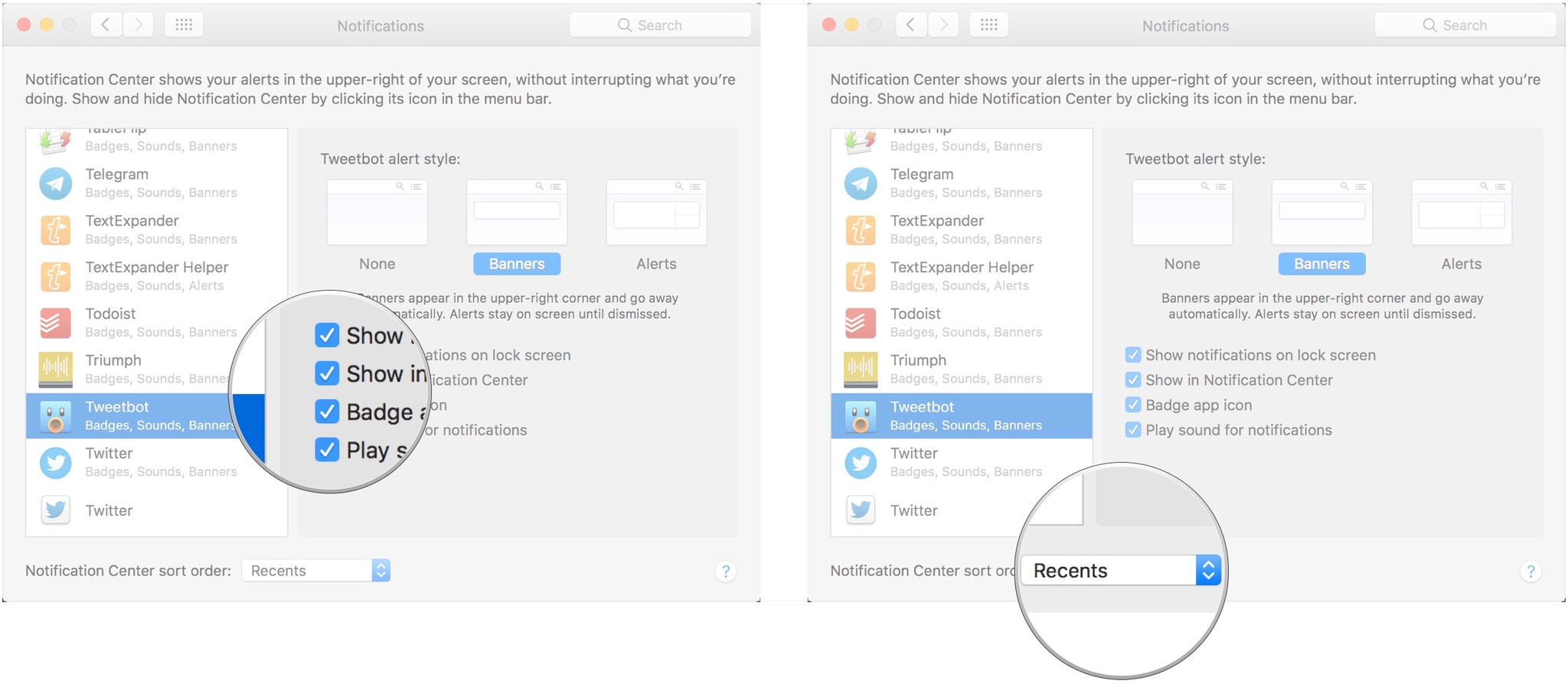
How to delete notifications
- Click the Notification Center button on the top right of your screen (the three stacked lines).
- Click Notifications at the top of the Today view if you're not already in Notification view.
- Hover your cursor over a notification's card.
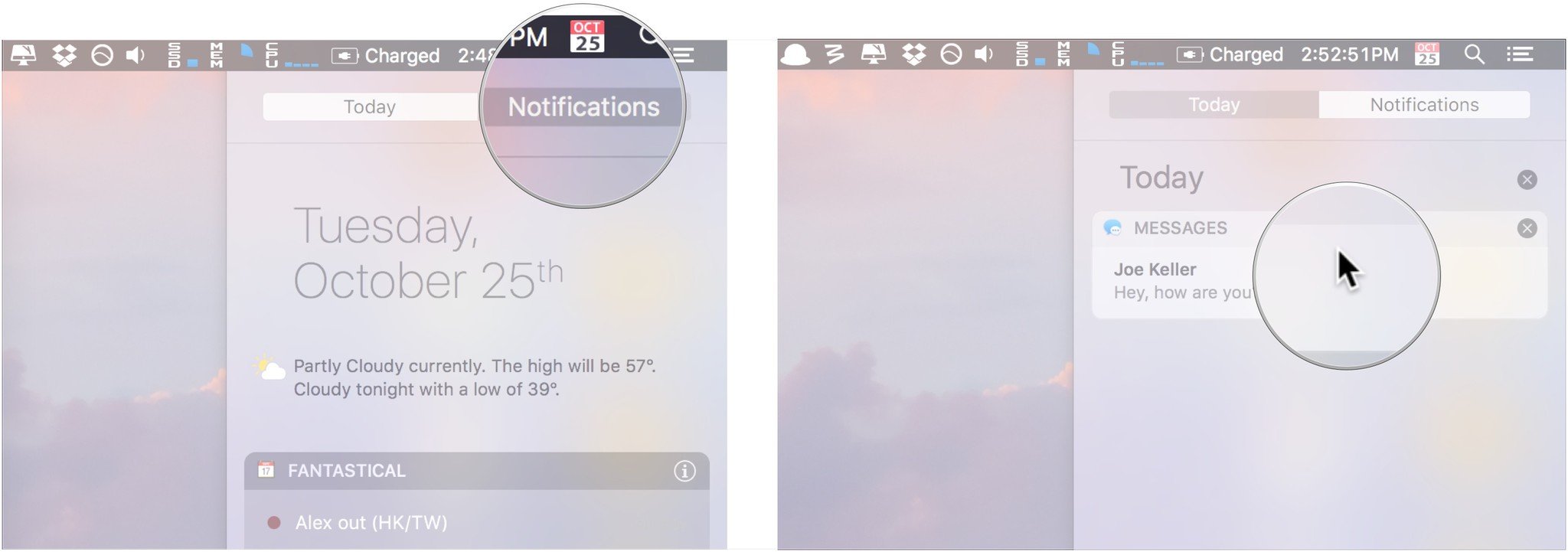
- Click the 'X' that appears in the top-right corner of the notification.
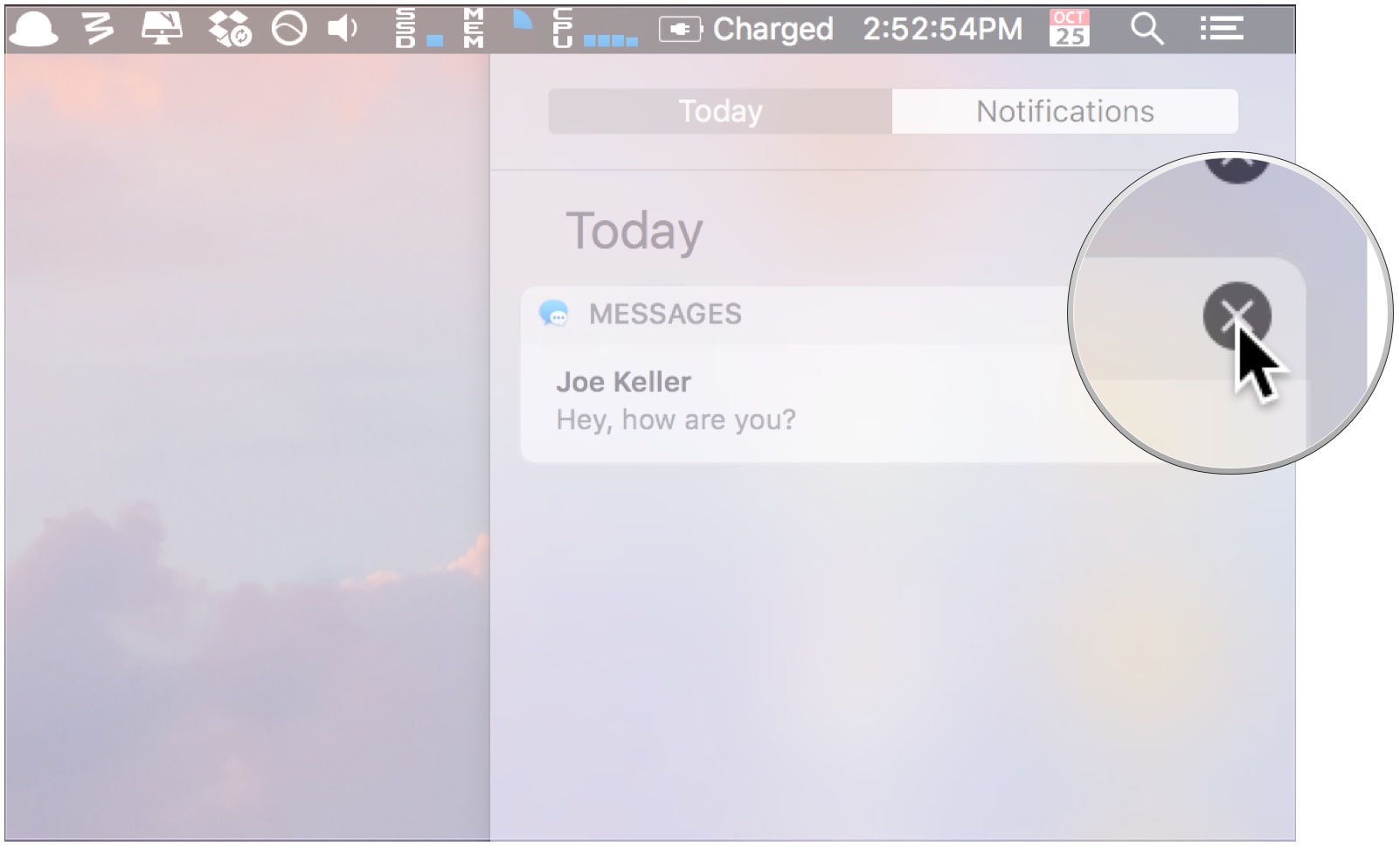
How to clear a day's notifications
- Click the Notification Center button on the top right of your screen (three stacked lines) .
- Click Notifications at the top of the Today view if you're not already .
- Click the 'X' towards the upper-right corner of the Notification Center.
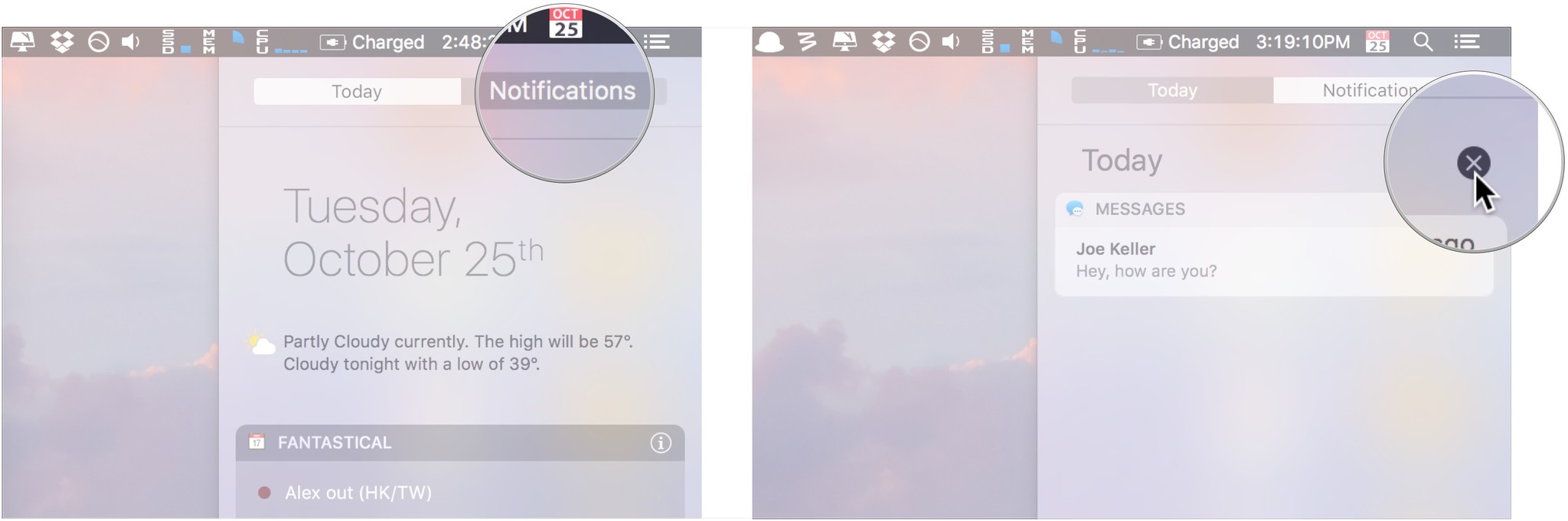
How to add Today view widgets
- Click the Notification Center button on the top right of your screen (looks like three stacked lines).
- Click Today at the top of the Notification view if you're not already on Today view.
- Click Edit at the bottom of Notification Center.
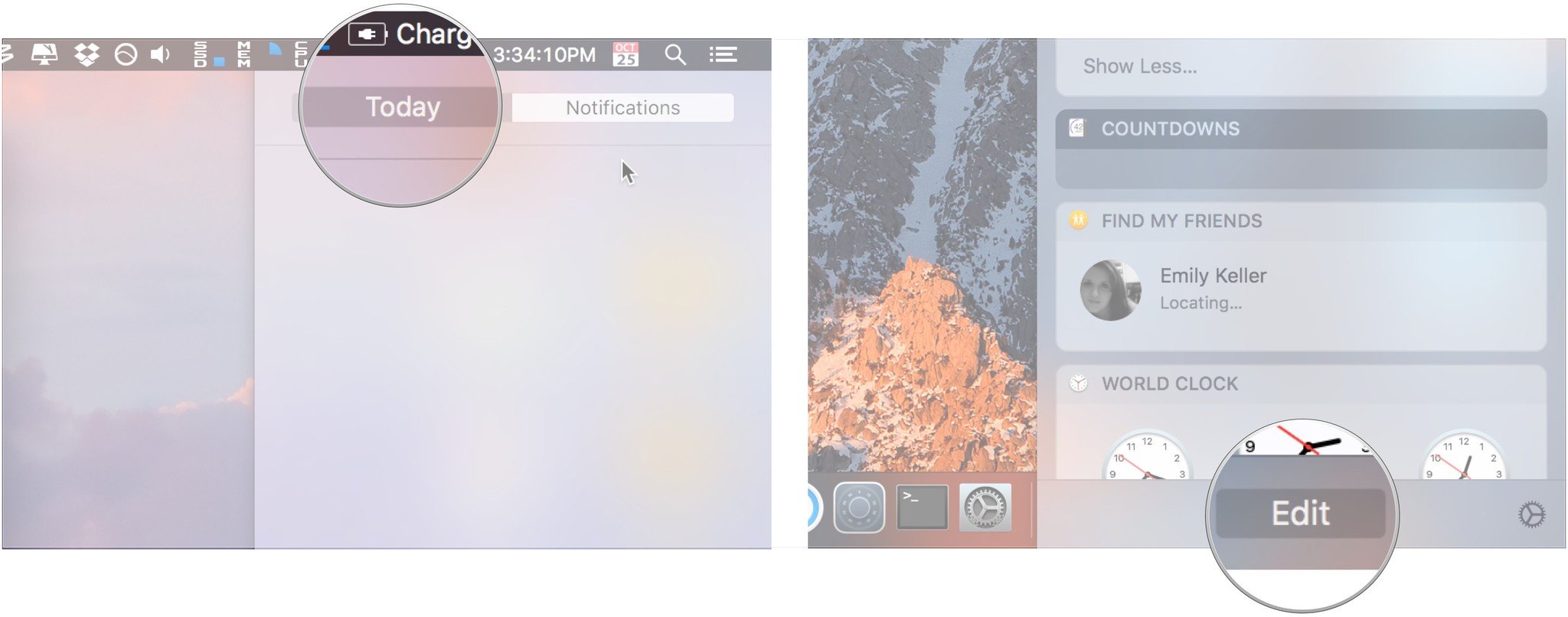
- Click the green '+' button for any widget you want to add in the new Items panel.
- Click and drag the widget's top bar and drag along the Today view to rearrange the widget's location.
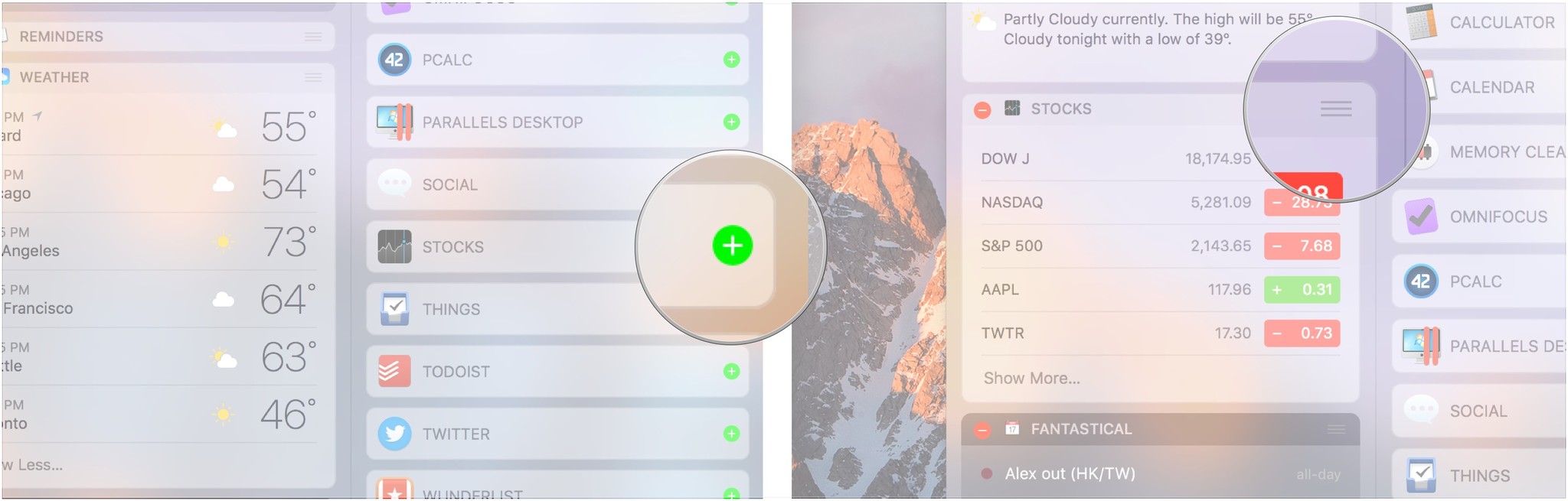
- Click App Store to be taken to a collection of apps with Today view widgets in the Mac App Store to find new widgets to use.
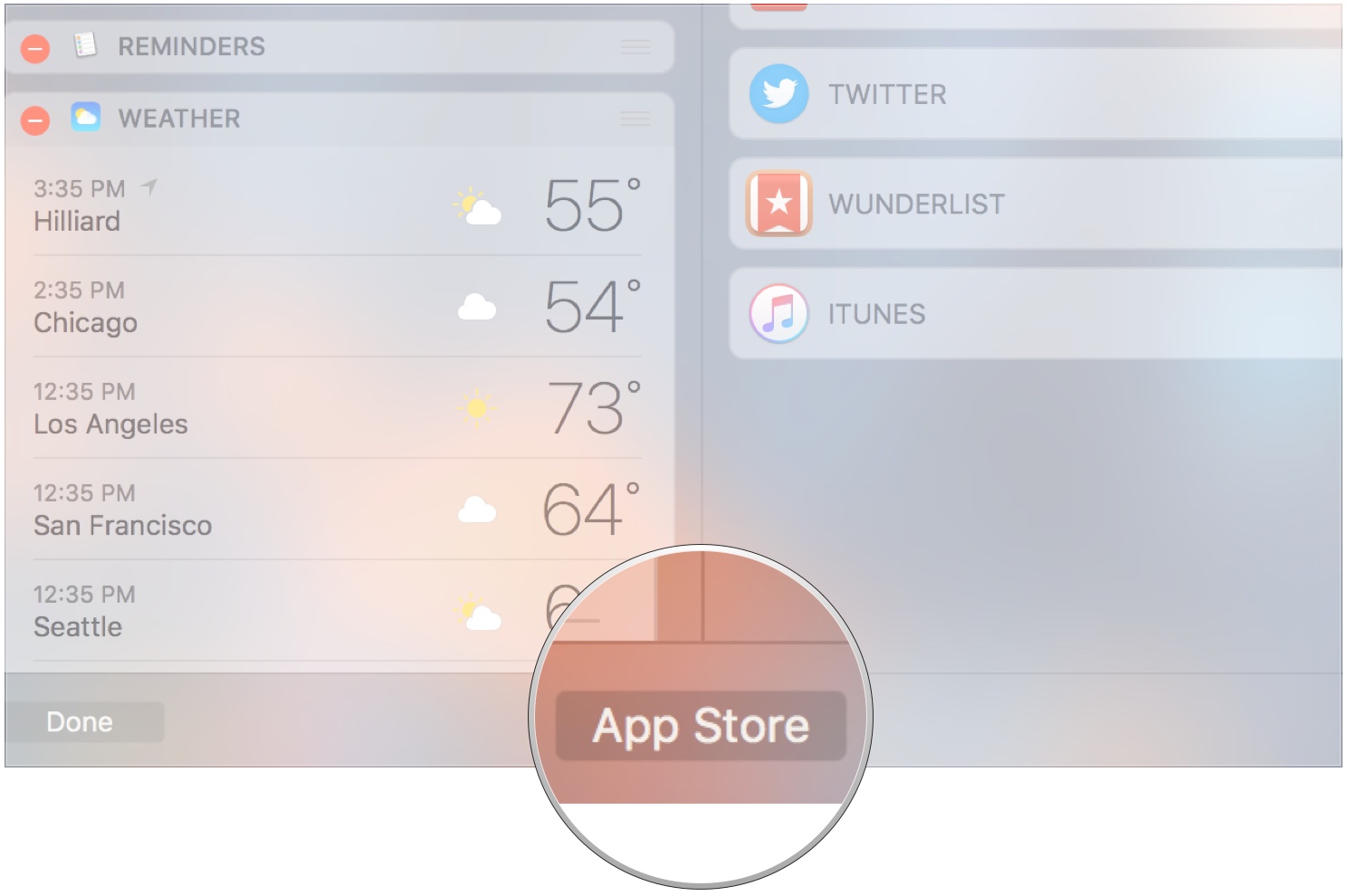
How to remove Today view widgets
- Click the Notification Center button on the top right of your screen (three stacked lines).
- Click Today at the top of the Notification view if you're not already on Today view.
- Click Edit at the bottom of Notification Center.
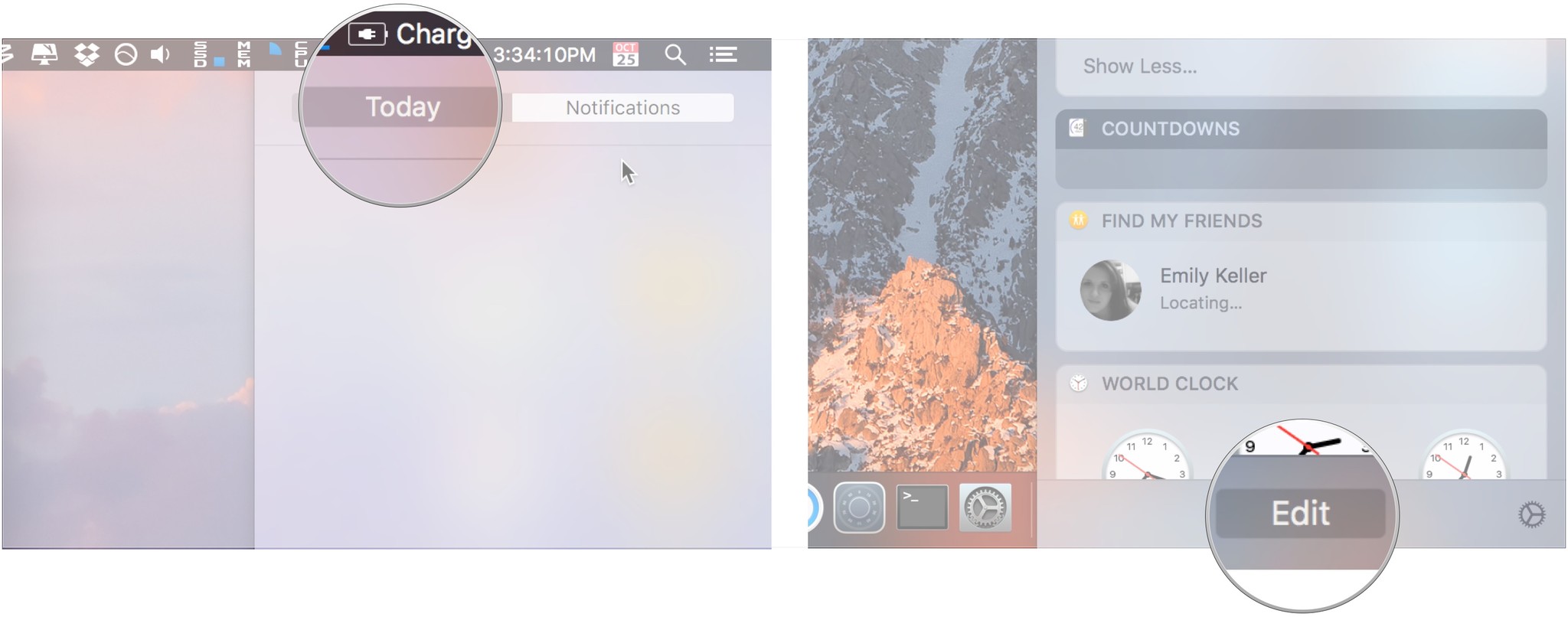
- Find the widget you'd like to remove and click the red '-' button next to the widget's name.
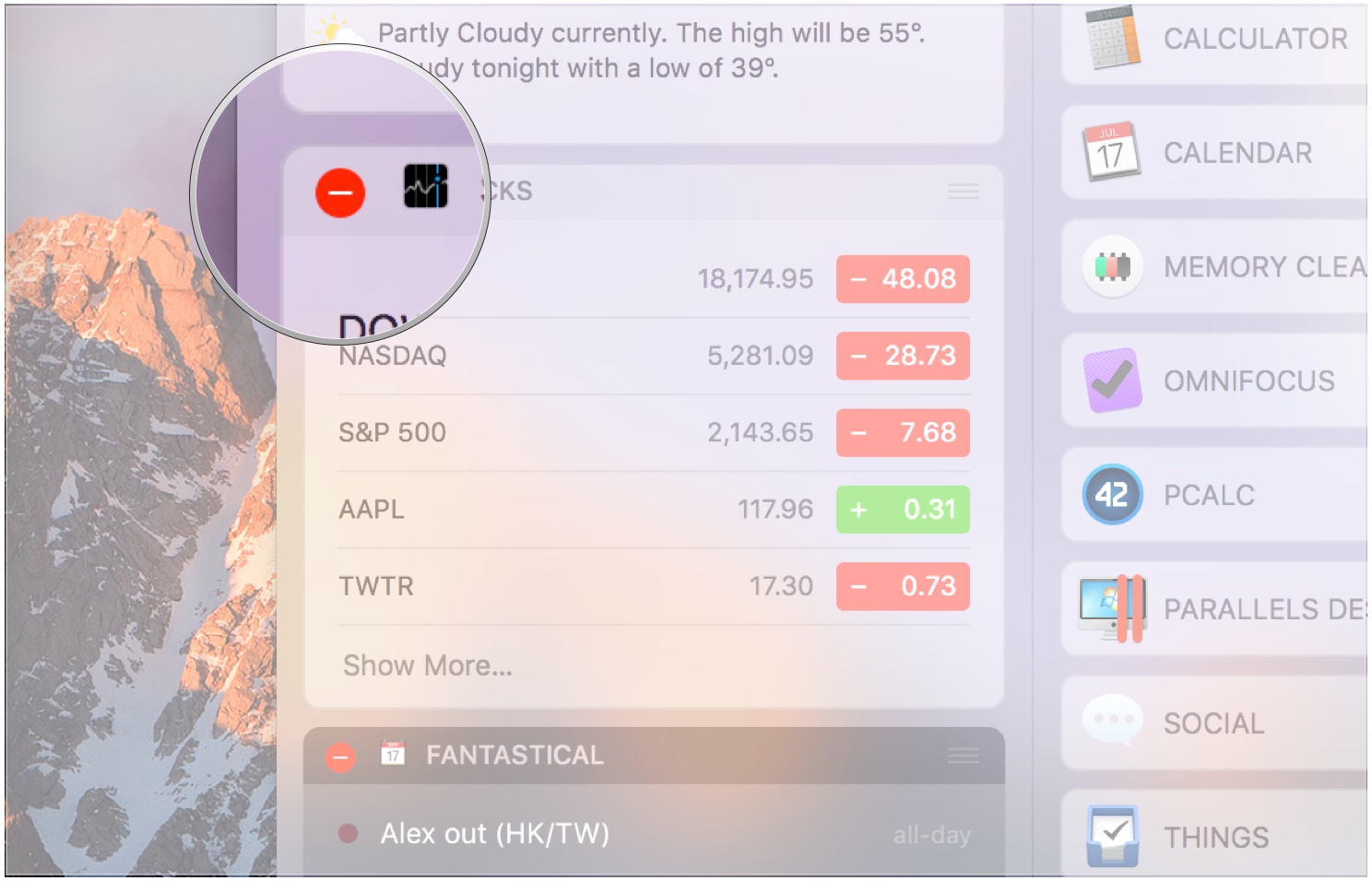
Questions?
Let us know in the comments below.
iMore offers spot-on advice and guidance from our team of experts, with decades of Apple device experience to lean on. Learn more with iMore!
Joseph Keller is the former Editor in Chief of iMore. An Apple user for almost 20 years, he spends his time learning the ins and outs of iOS and macOS, always finding ways of getting the most out of his iPhone, iPad, Apple Watch, and Mac.

