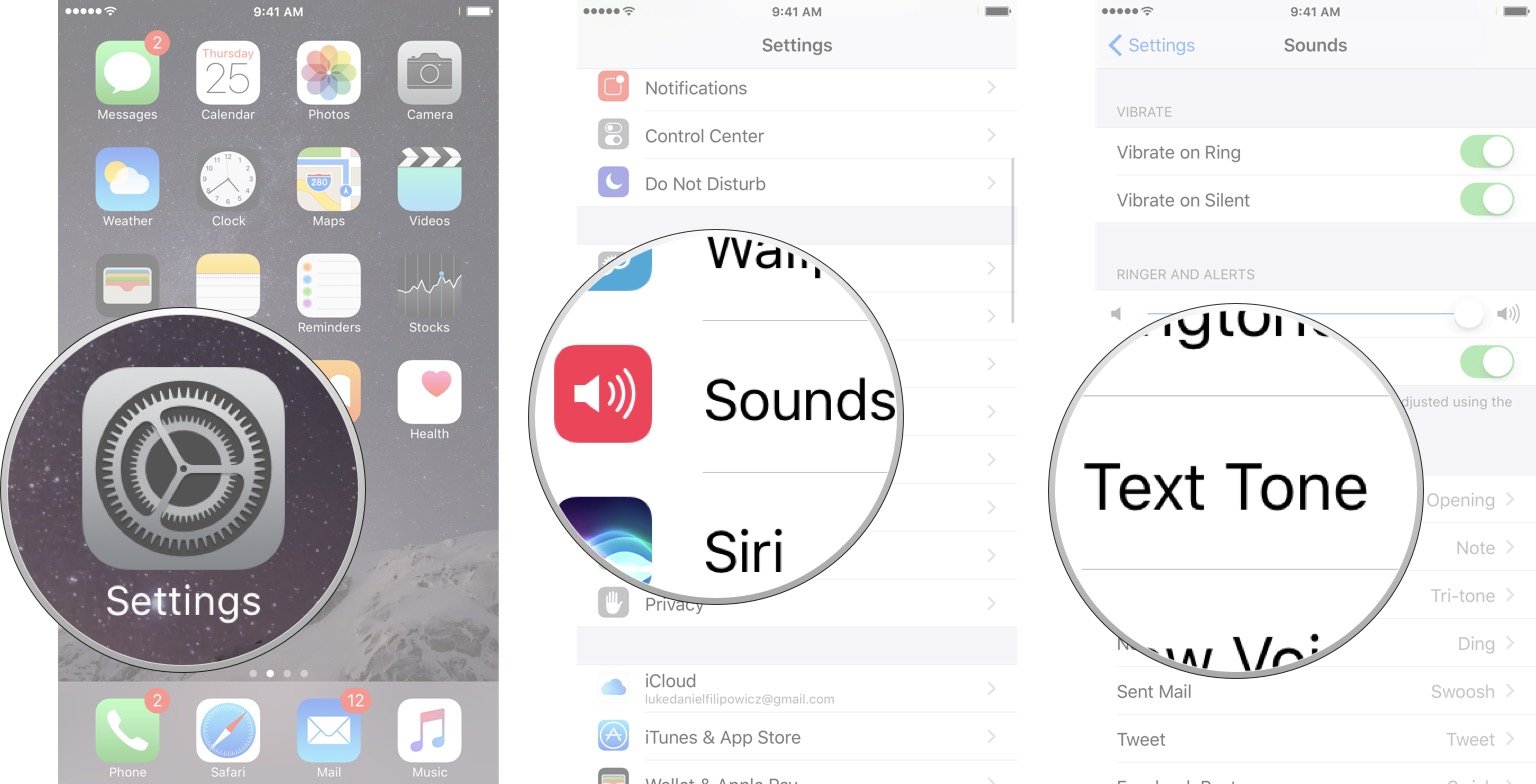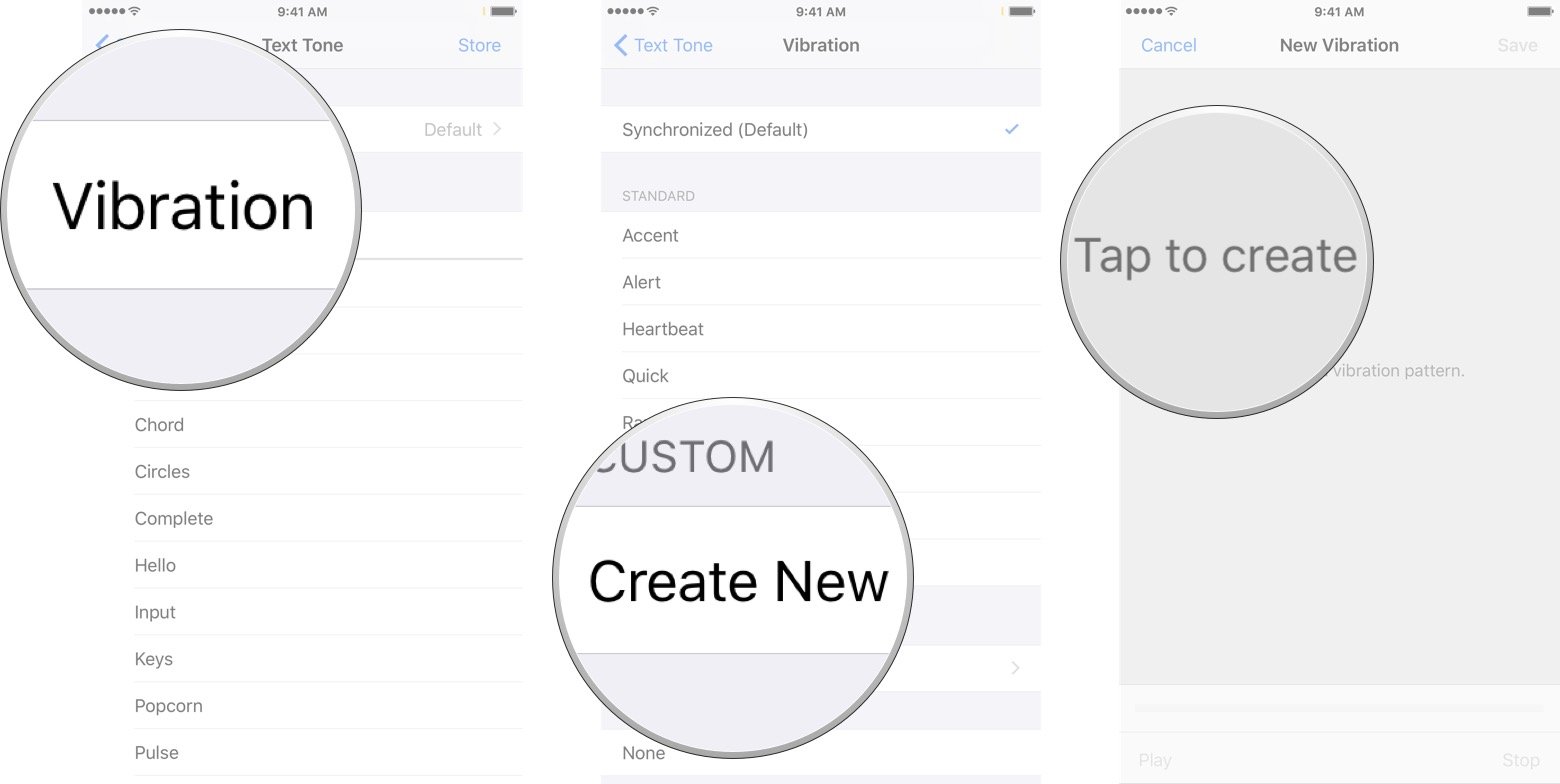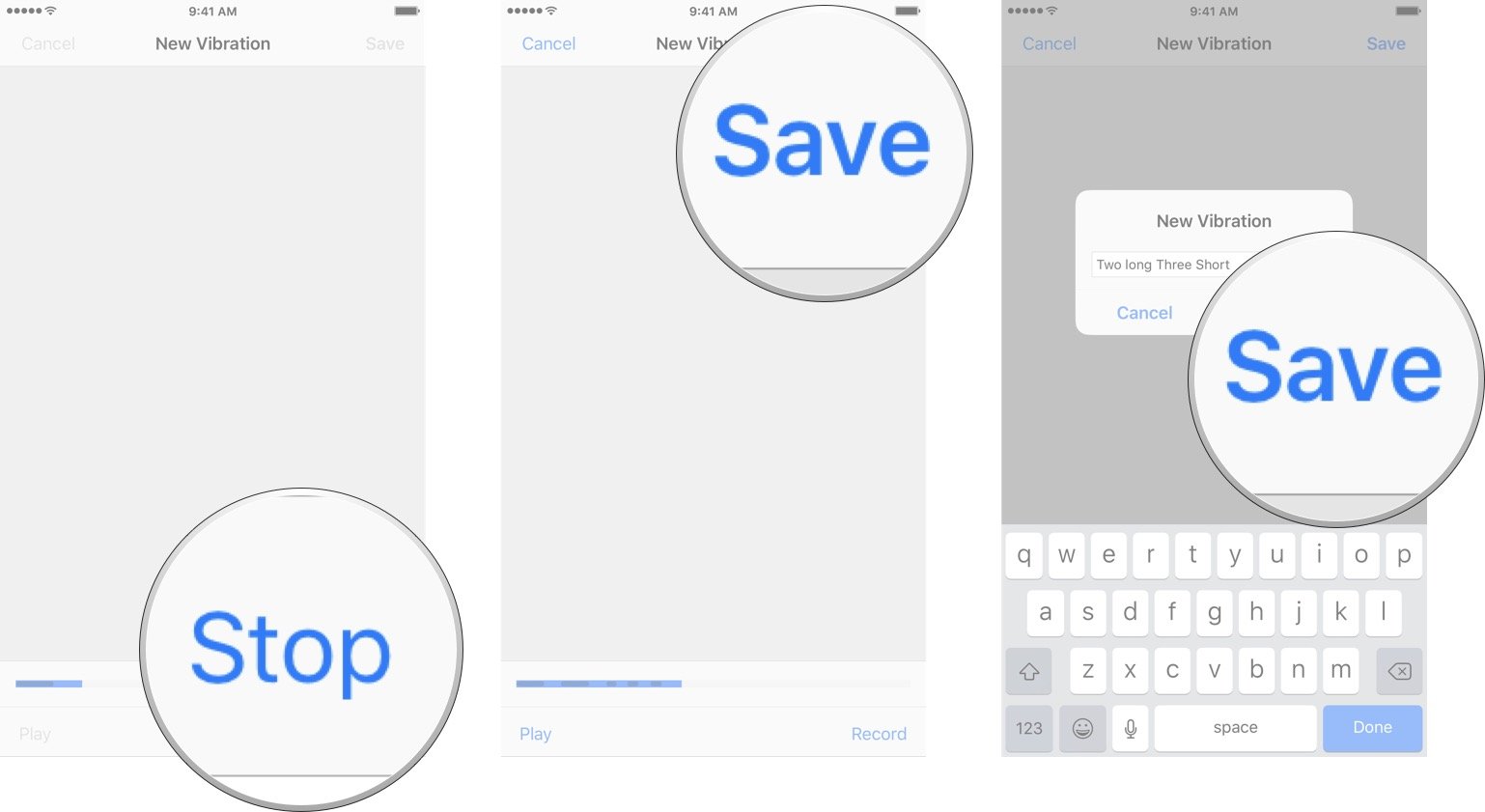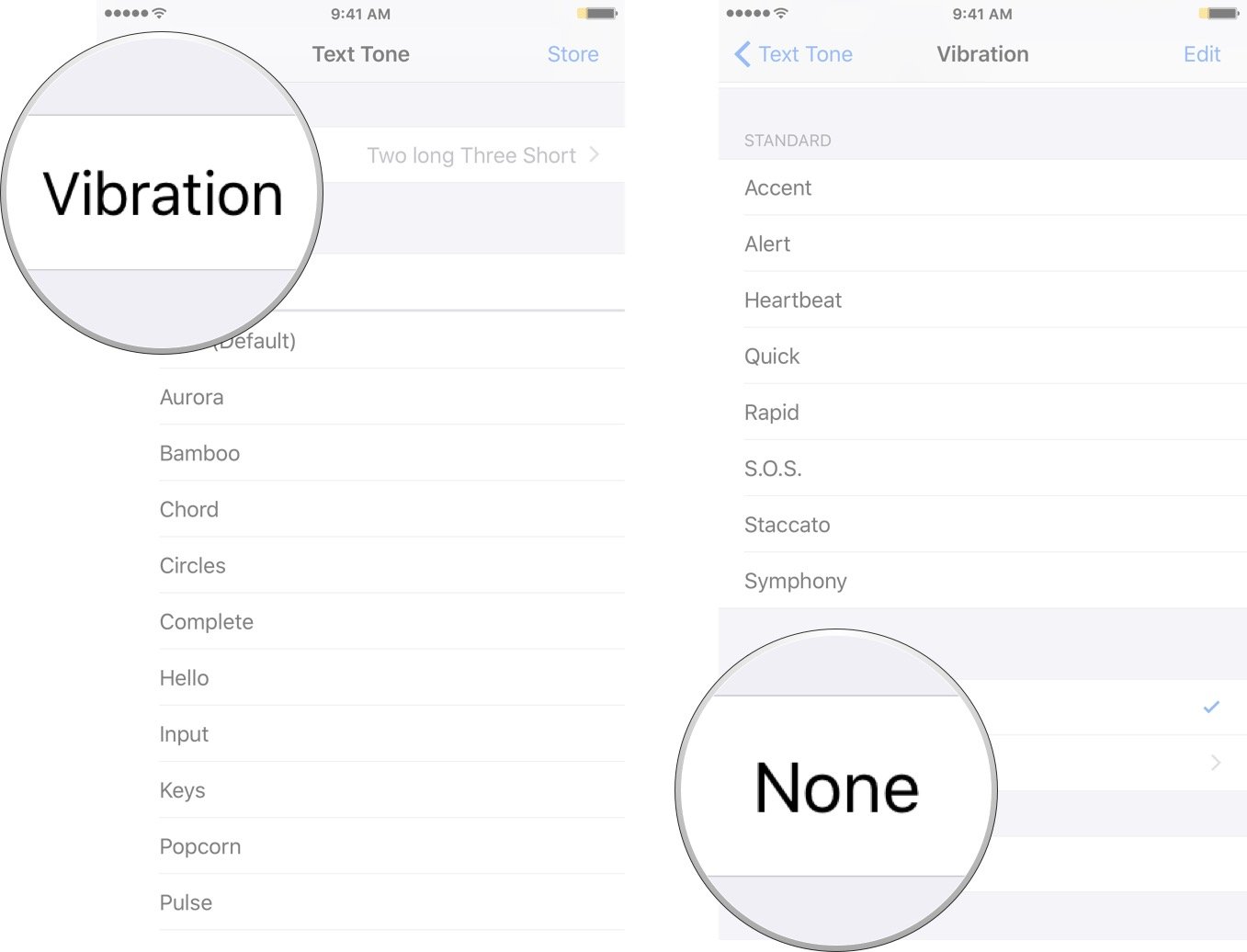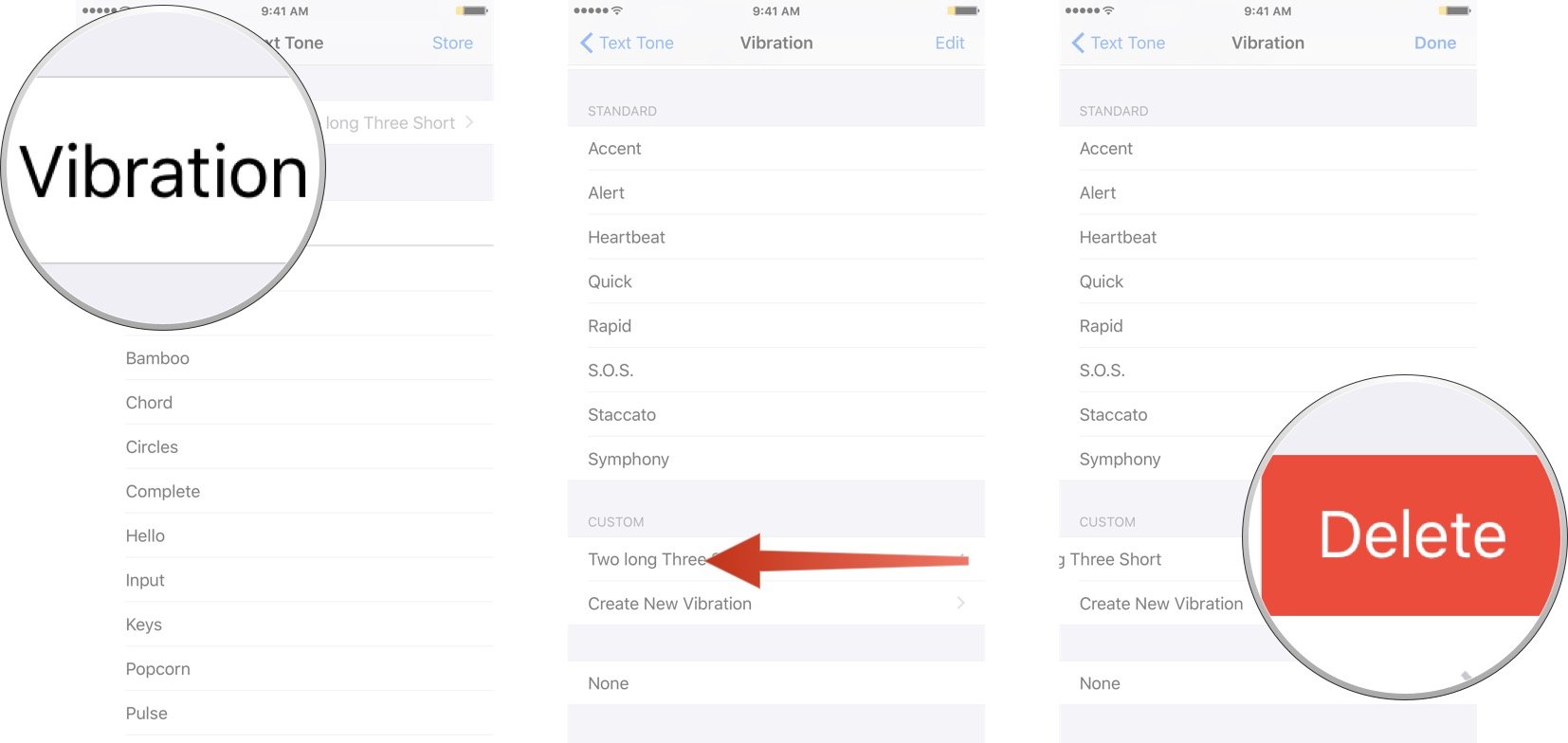How to create and customize vibration alerts on your iPhone
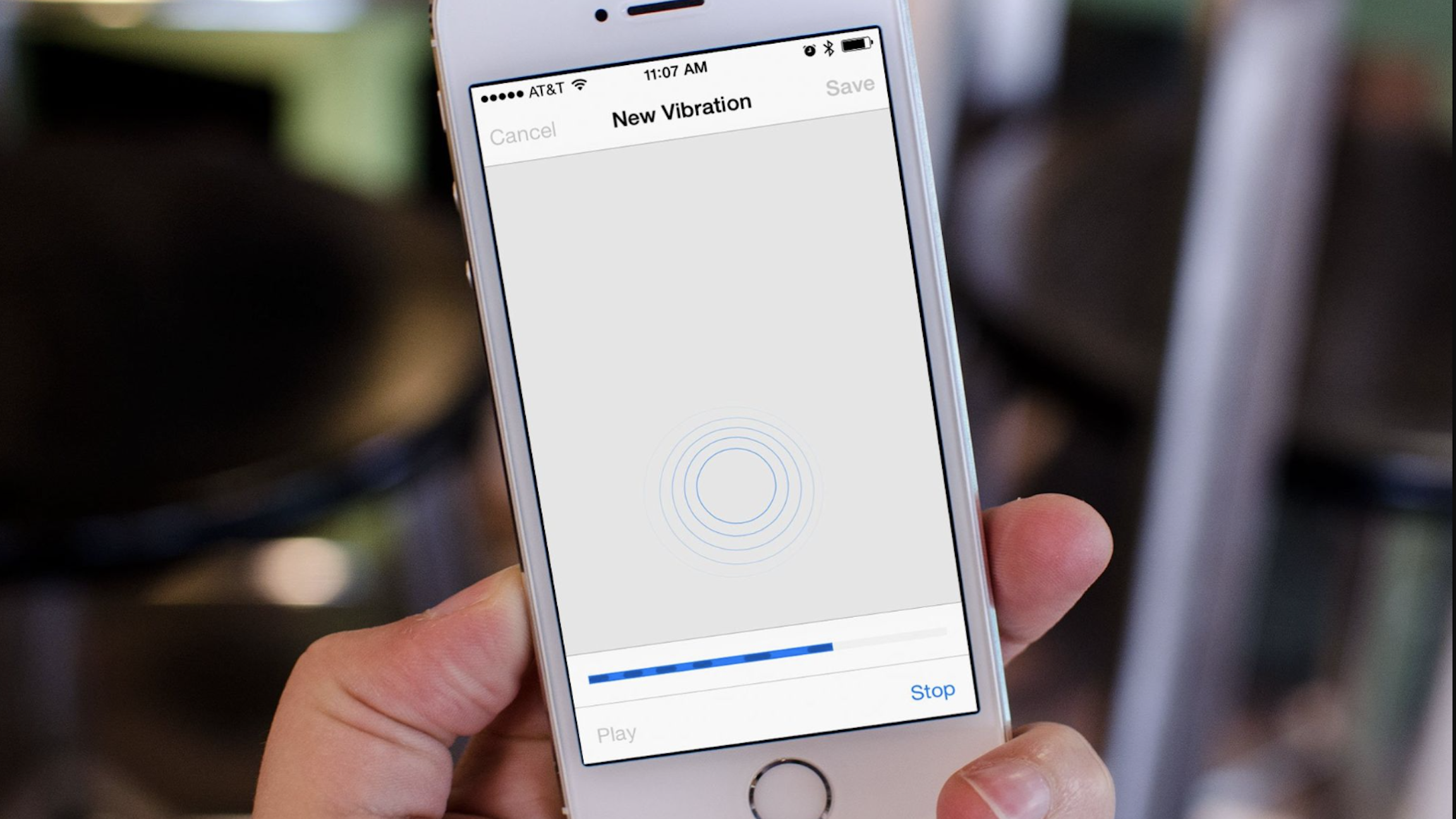
By default, your iPhone uses two quick vibration pulses for a text message and a continuous steady pulse vibration for incoming calls. All other Notification Center alerts receive a single vibration. But what if you want something different so you can easily tell what kind of notification you're receiving without even looking at your iPhone? As it happens, you can do just that by creating and assigning your own vibration patterns. Here's how!
How to create and assign custom vibration patterns on iPhone
- Launch the Settings app on your iPhone.
- Tap Sounds & Haptics.
- Tap on the alert category you'd like to set a custom vibration for. In this example, I'll use Text Tone.
- Tap Vibration.
- Tap Create New Vibration.
- Tap your screen to create the vibration you want. Holding your finger down creates a continuous vibration, tapping once creates a single vibration, and lifting your finger creates a pause.
- Tap Stop when you are done creating your pattern.
- Tap Save if you are satisfied with your creation. You can tap on Play in order to feel it in action.
- Enter a name for your custom vibration.
- Tap Save.
Your new custom vibration will be saved and set for the type of alert you choose. You can repeat the above process for all the alert types you'd like to have a unique vibration pattern. Keep in mind you can create custom vibrations inside the vibration option section of any alert. Anything you've created will then show up under the Custom Vibrations section for all alert types so you can reuse them anytime you'd like.
How to disable vibration alerts on a per-app basis
- Launch the Settings app on your iPhone.
- Tap Sounds.
- Tap on the type of alert you'd like to have no vibration In this example, I'll use Text Tone.
- Tap Vibration.
- Tap None.
How to delete custom vibrations on iPhone
- Launch the Settings app on your iPhone.
- Tap Sounds.
- Tap on a type of alert it doesn't matter which one. In this example, I'll use Text Tone.
- Tap Vibration.
- Swipe left on the custom vibration you wish to delete.
- Tap Delete.
The right vibe
Now you know how to customize your vibrations on your best iPhone. Customized vibrations can help you differentiate between alerts, and make your iPhone uniquely your own.
These easy-to-follow steps will work on any functioning iPhone with an up-to-date operating system. If you're looking to upgrade your phone right now, we feel iPhone 13 is the best iPhone for most people.
If you're holding out for the hotly anticipated iPhone 14, these are the biggest rumored changes you can expect to see in the iPhone 14 and iPhone 14 Pro.
No matter what model of iPhone you have, now you know how to personalize your vibrations so you can put your own customized touch on your iPhone (literally).
iMore offers spot-on advice and guidance from our team of experts, with decades of Apple device experience to lean on. Learn more with iMore!

Luke Filipowicz has been a writer at iMore, covering Apple for nearly a decade now. He writes a lot about Apple Watch and iPad but covers the iPhone and Mac as well. He often describes himself as an "Apple user on a budget" and firmly believes that great technology can be affordable if you know where to look. Luke also heads up the iMore Show — a weekly podcast focusing on Apple news, rumors, and products but likes to have some fun along the way.
Luke knows he spends more time on Twitter than he probably should, so feel free to follow him or give him a shout on social media @LukeFilipowicz.
- Nicolette RouxContributor