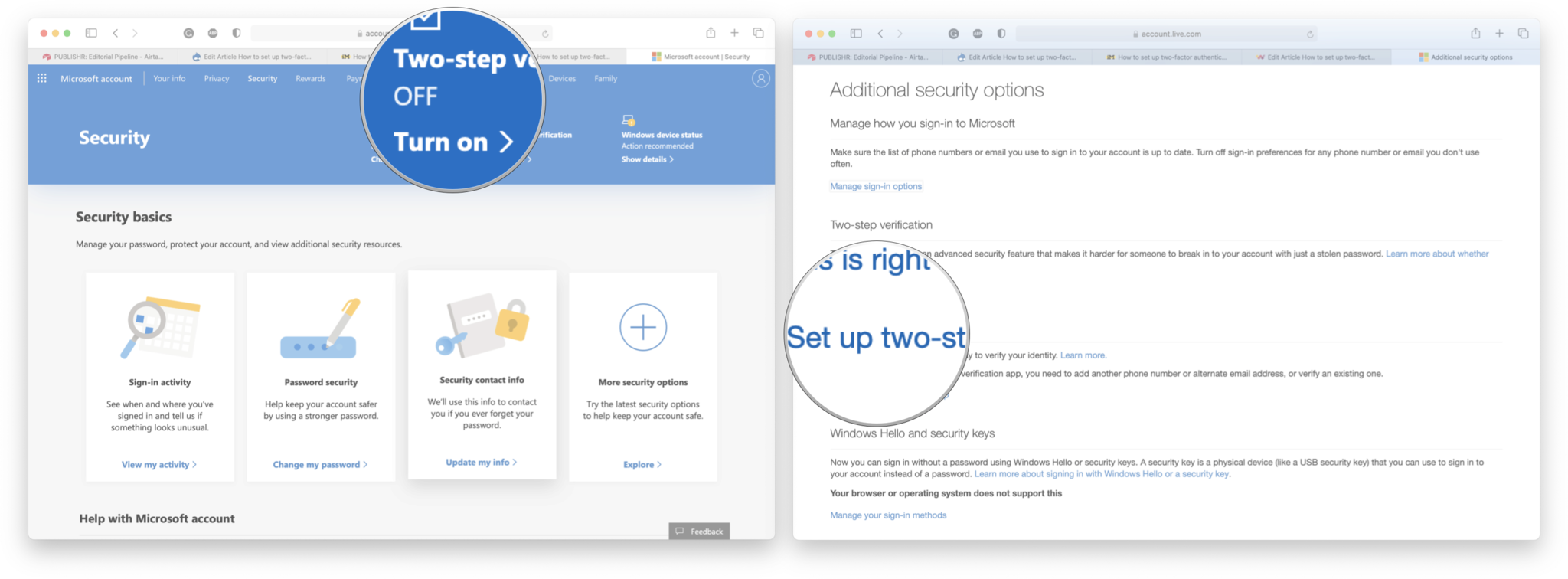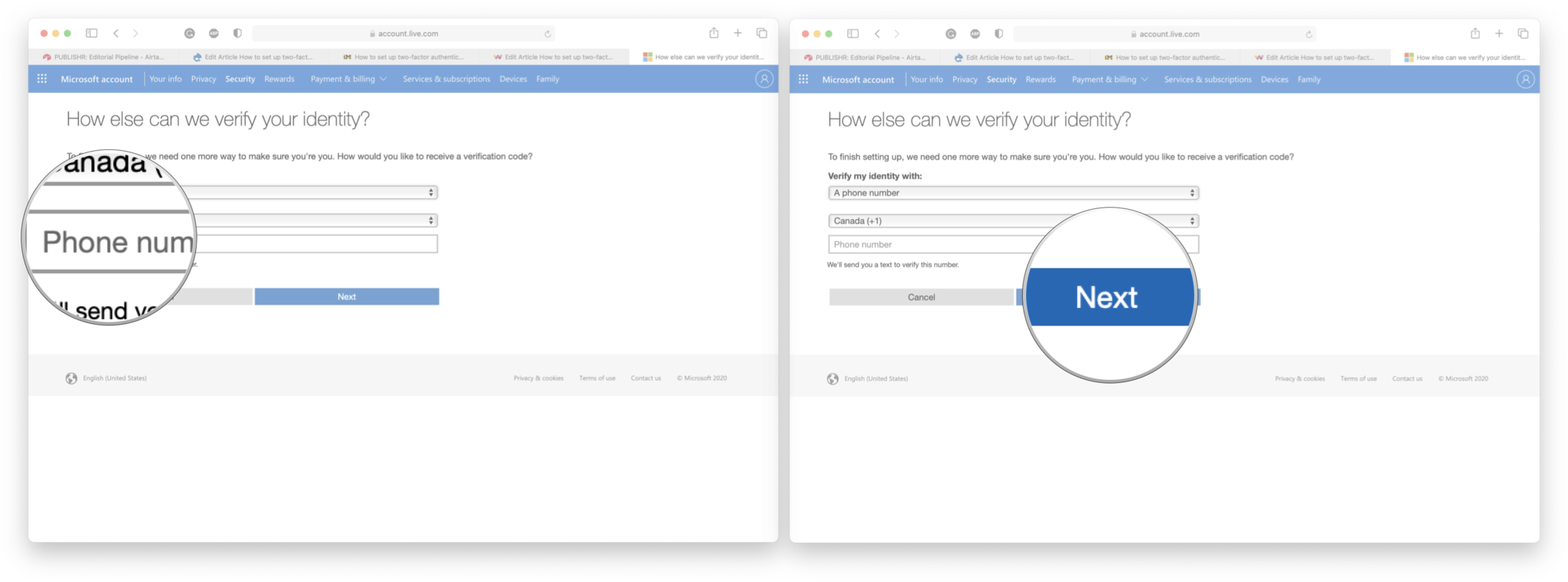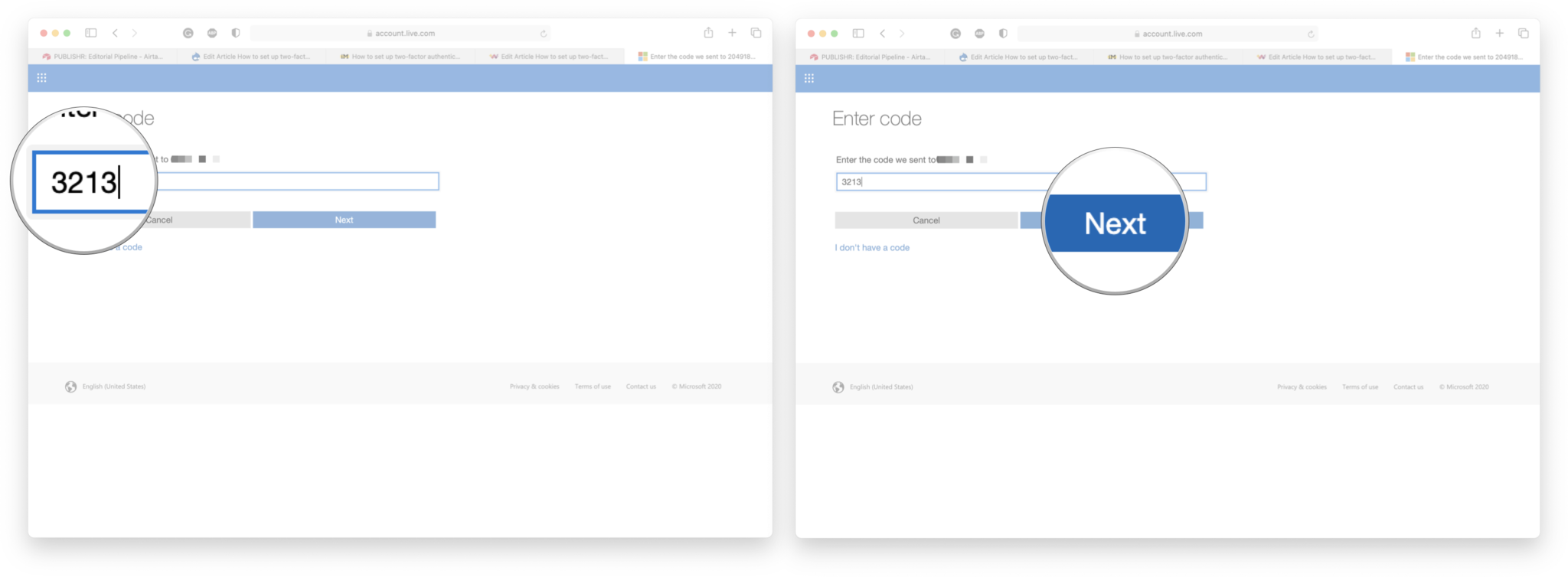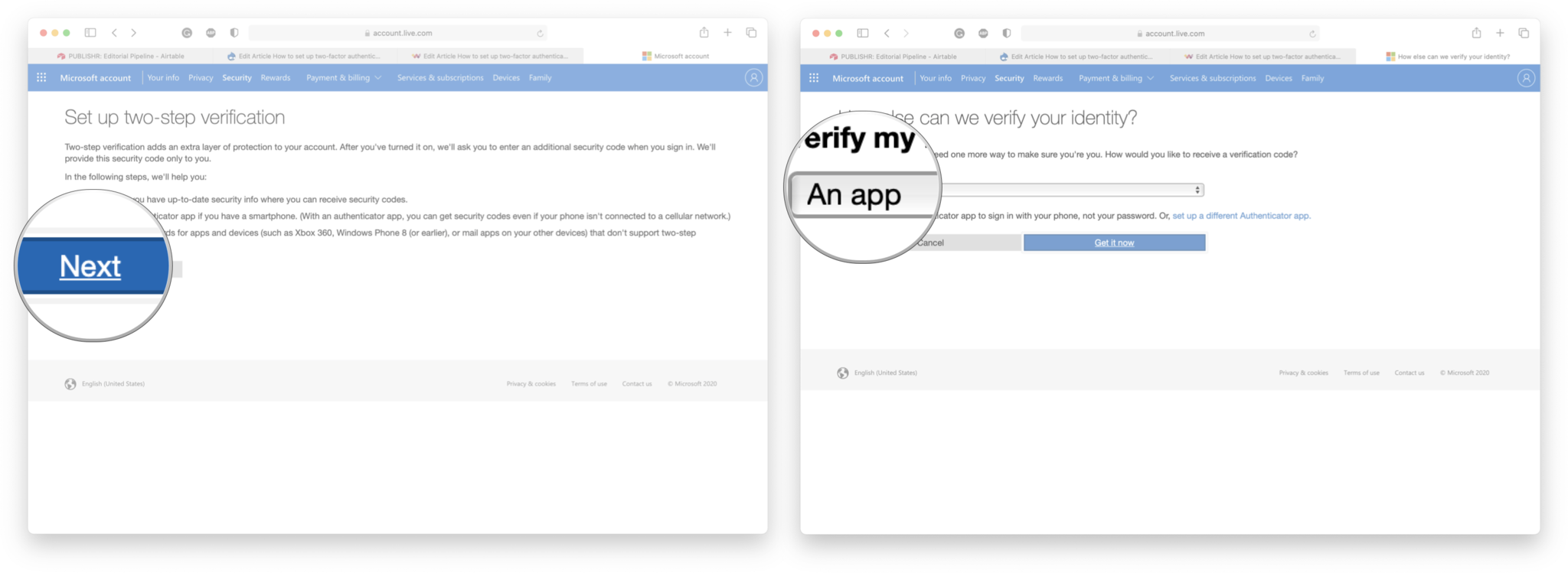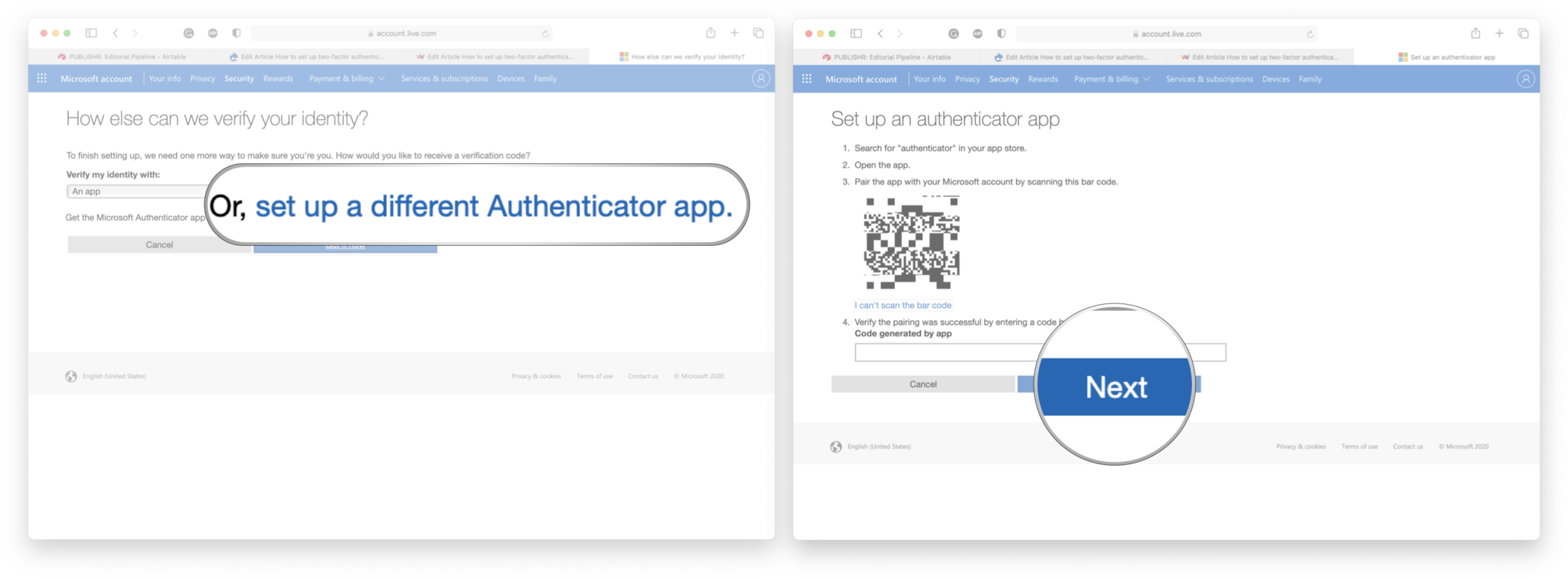How to set up two-factor authentication for your Skype account
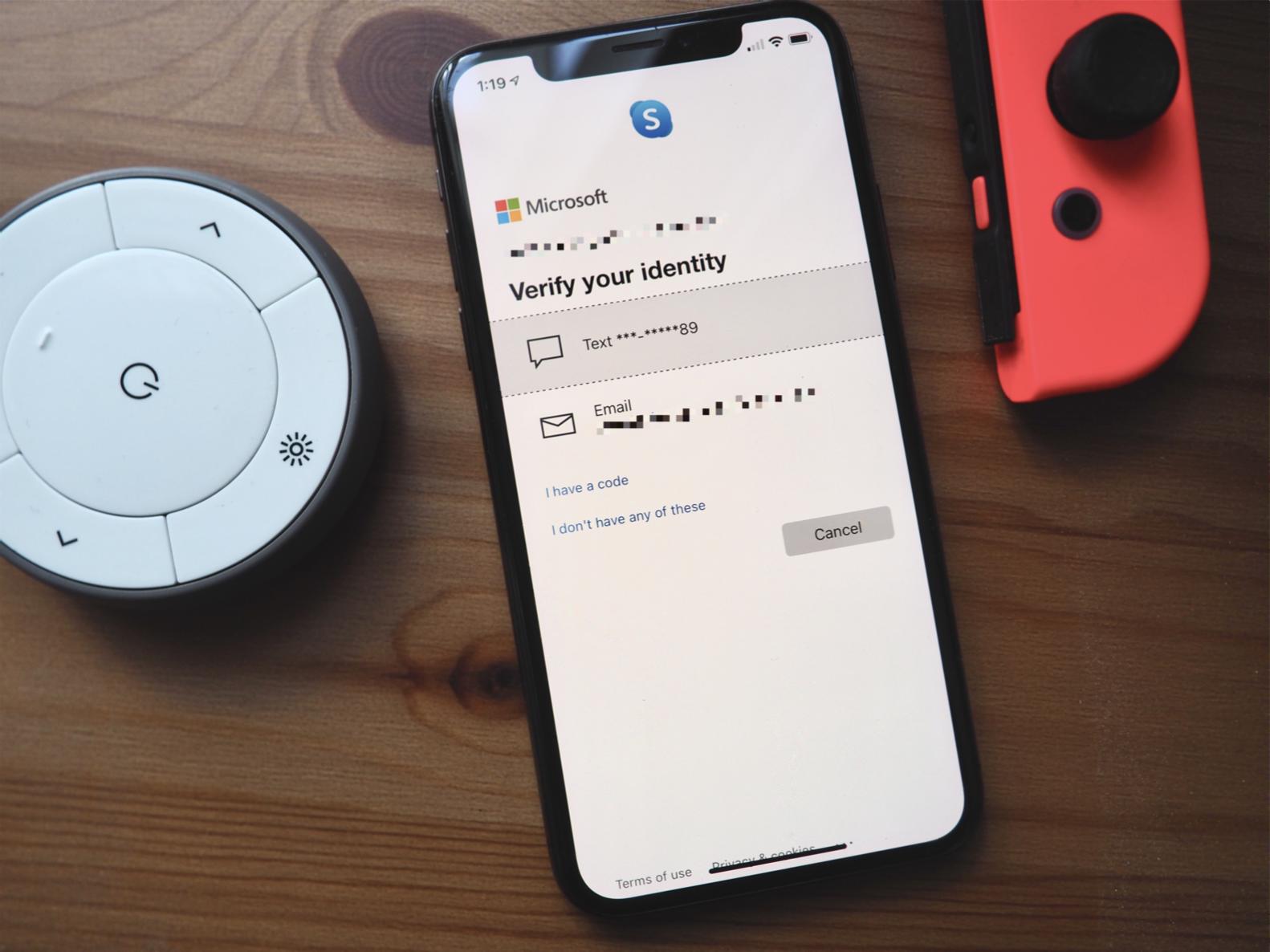
Two-factor authentication (2FA) adds an extra layer of protection to your accounts by requiring you to enter the second piece of secure info (other than your password) to sign in. You can put 2FA on a lot of things — and you should put it on everything possible — and it's super helpful in preventing people from accessing your accounts maliciously.
Skype accounts support two-factor authentication via a phone number or authenticator app. Here's how you can set up 2FA on your Skype account.
- How to enable two-factor authentication for Skype via text message
- How to enable two-factor authentication for Skype via authentication app
How to enable two-factor authentication for Skype via text message
In case you didn't know, Skype is owned by Microsoft so your Skype account is a Microsoft account. Tp set up two-factor authentication on SKype, you need to set it up on your Microsoft account. Here's how you can do it via text!
- Open your Microsoft account online.
- Click Sign-in and enter your credentials if prompted.
- Click the Security tab.
- Click the Turn on option for Two-factor authentication at the top of the page.
- Click Set up two-step verification.
- Click Next.
- Click *A phone number** from the dropdown menu.
- Enter your phone number.
- Click Next.
- Enter the code you received via text message.
- Click Next.
Now anytime you sign in to your Skype account, you'll need to enter the confirmation code that will be texted to you.
How to enable two-factor authentication for Skype via authentication app
Every authentication app is a tad different, but setting up 2FA with an app is a similar process for regardless of which one your pick. For this example, I used the Google Authenticator app for iPhone.
- Open your Microsoft account online.
- Click Sign-in and enter your credentials if prompted.
- Click the Security tab.
- Click the Turn on option for Two-factor authentication at the top of the page.
- Click Set up two-step verification.
- Click Next.
- Choose An app form the dropdown menu.
- Click Set up a different authenticator app.
- Follow the prompts on the screen
- Click Next when completed.
That's it! now you'll need to enter the confirmation code from your authenticator app every time you want to sign in to Skype.
Any Questions?
Let us know in the comments down below!
iMore offers spot-on advice and guidance from our team of experts, with decades of Apple device experience to lean on. Learn more with iMore!
Updated July 2020: Updated to show new steps for setting up 2FA for Skype.

○ How to use two-factor authentication
○ How to protect your data from being hacked
○ How to quickly temporarily disable Face ID
○ Best practices for staying safe on social media
○ Best VPN services
○ How to lock down your data on iPhone and iPad
○ Best ways to increase iPhone and iPad security
○ How to back up your iPhone, iPad, and Mac
○ Differential privacy — Everything you need to know!

Luke Filipowicz has been a writer at iMore, covering Apple for nearly a decade now. He writes a lot about Apple Watch and iPad but covers the iPhone and Mac as well. He often describes himself as an "Apple user on a budget" and firmly believes that great technology can be affordable if you know where to look. Luke also heads up the iMore Show — a weekly podcast focusing on Apple news, rumors, and products but likes to have some fun along the way.
Luke knows he spends more time on Twitter than he probably should, so feel free to follow him or give him a shout on social media @LukeFilipowicz.