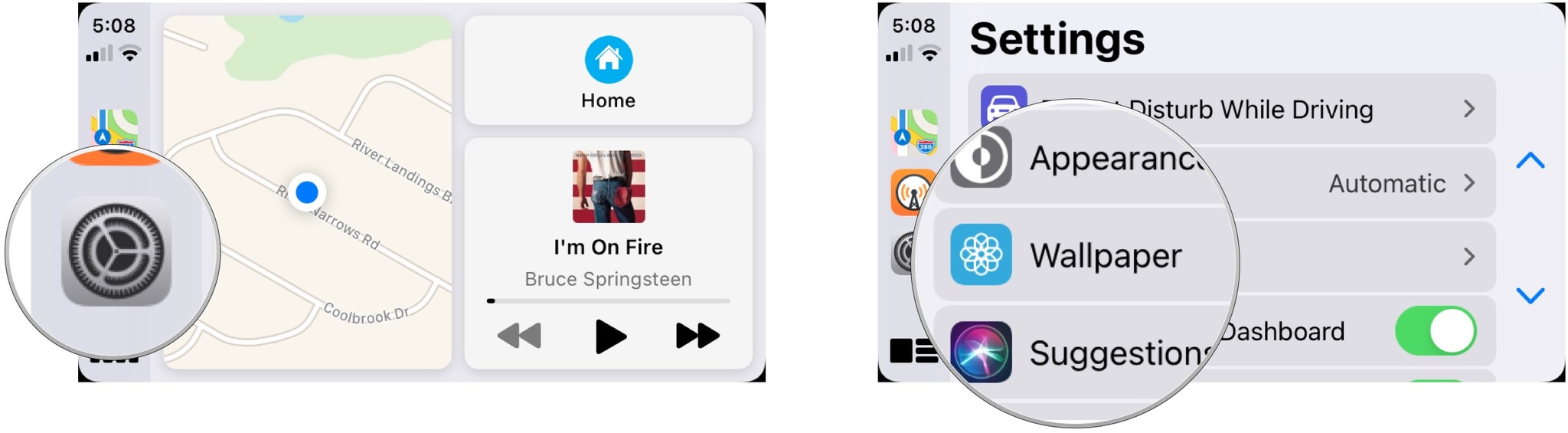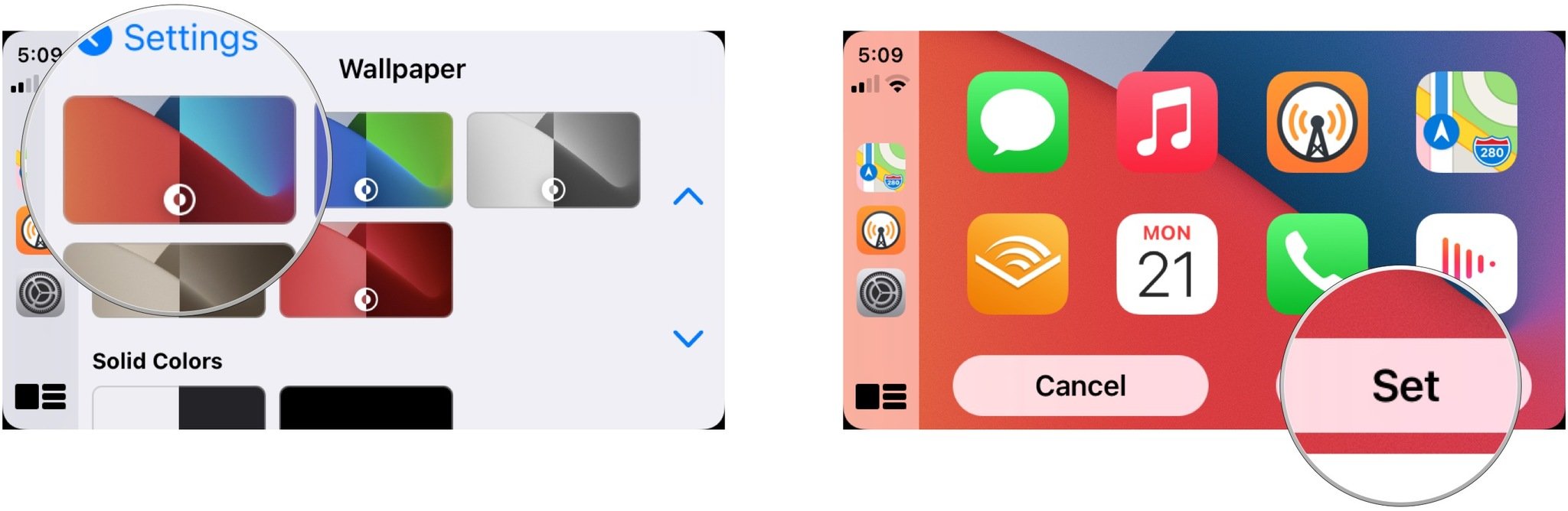How to set a wallpaper and change appearance for CarPlay
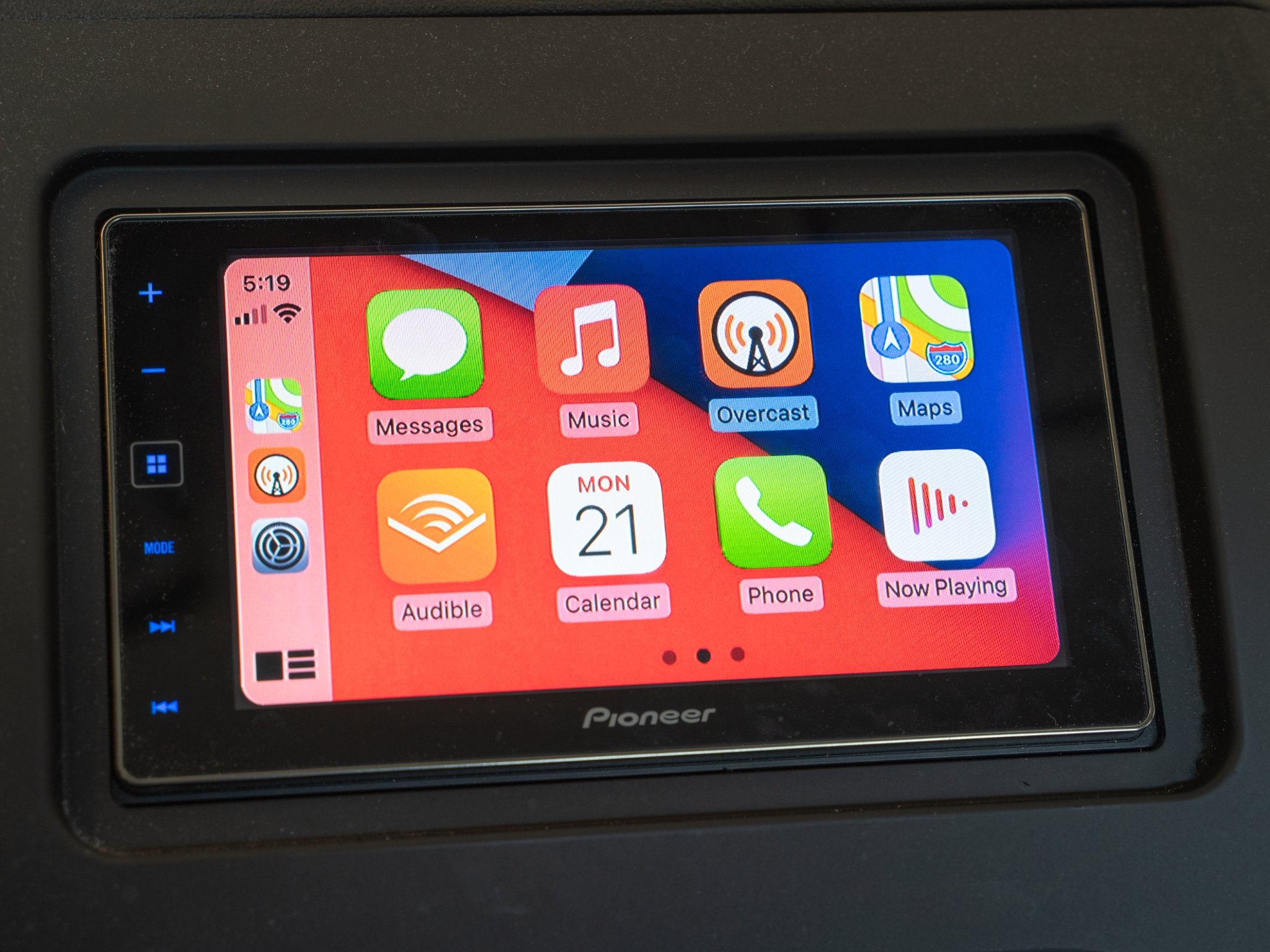
CarPlay has gotten a decent amount of attention in iOS 14. While not as big for many people as widgets, CarPlay has seen a couple of customization options come its way with the release of the new software: wallpaper and appearance.
You can now select a colorful background from Apple's small selection. You can't upload and use your own wallpaper with CarPlay, but Apple has provided a colorful set of choices that can change depending on the time of day.
Here's how to set wallpapers for CarPlay and change its appearance.
What you need to know
The first thing you need to know about setting appearance and wallpaper is that you need to have your iPhone connected to your car, and CarPlay needs to be running. Selections are made in the CarPlay interface itself, rather than on your iPhone.
The wallpaper selection is fairly simple. Apple has taken its built-in iOS 14 wallpapers, which you'll find on your iPhone once you update, and made them available as backgrounds in CarPlay. All of the colorful options are dynamic, presenting both light and dark mode backgrounds depending on the time of day if you have dynamic appearance selected.
Speaking of appearance, you can now select whether you want CarPlay always to use dark mode or if you want it to switch between light and dark with the time of day. There is no always-on light mode, which would likely prove too distracting or dangerous for drivers at night.
How to set a wallpaper for CarPlay
- Tap Settings while your iPhone is connected to your car, and CarPlay is running.
- Tap Wallpaper.
- Tap on a wallpaper.
- Tap Set.
And that's all there is to it.
iMore offers spot-on advice and guidance from our team of experts, with decades of Apple device experience to lean on. Learn more with iMore!
How to change appearance for CarPlay
- Open Settings while your iPhone is connected to your car, and CarPlay is running.
- Tap Appearance.
- Tap either Automatic or Always Dark. There is no option for "Always Light," likely for safety reasons driving at night.
Like the wallpaper settings, the options here are simple. Apple doesn't want to overly-complicate the in-car experience, so it keeps options to a bare minimum.
Questions?
Do you have any questions about how to set a wallpaper for CarPlay or change the appearance? Let us know in the comments.
Joseph Keller is the former Editor in Chief of iMore. An Apple user for almost 20 years, he spends his time learning the ins and outs of iOS and macOS, always finding ways of getting the most out of his iPhone, iPad, Apple Watch, and Mac.