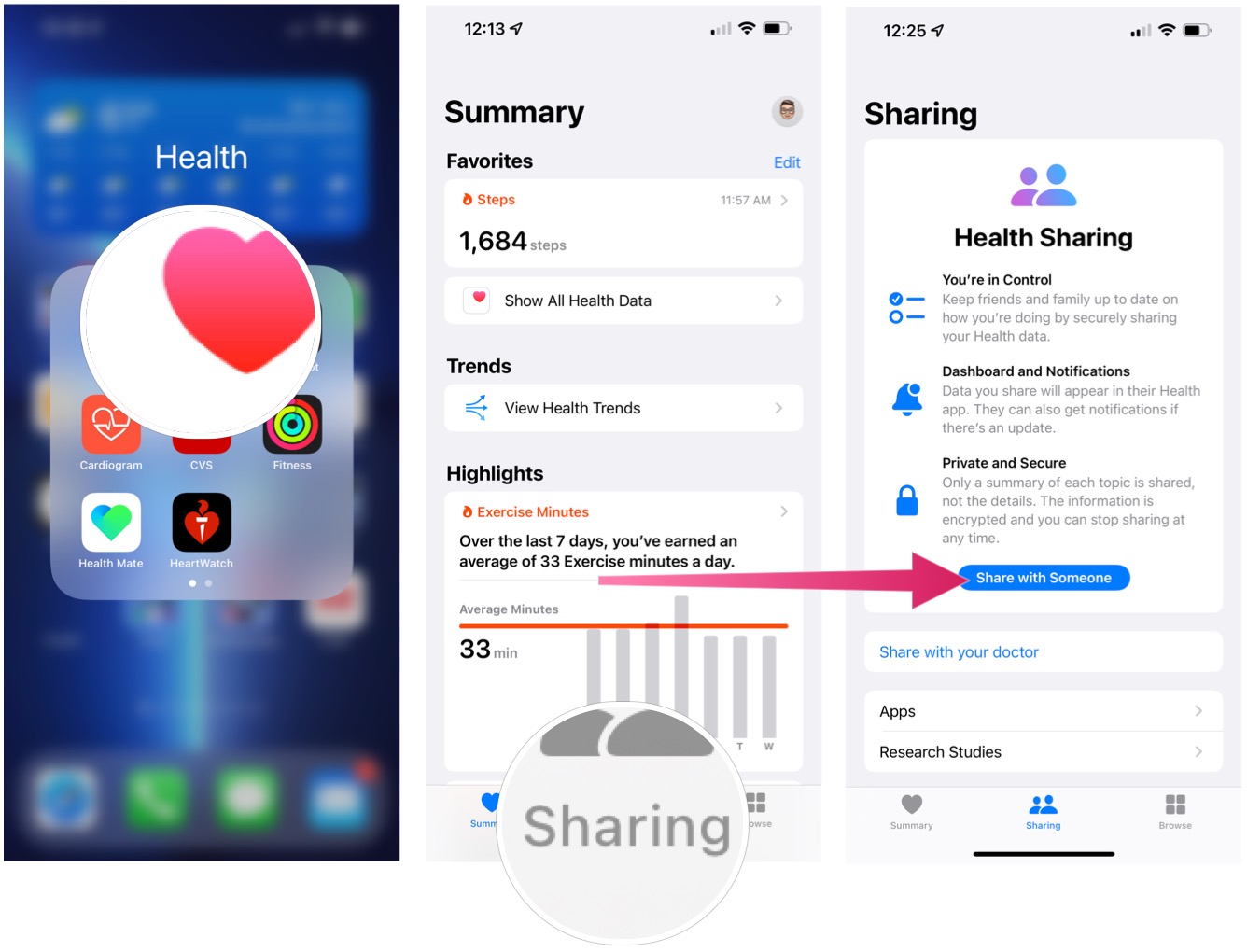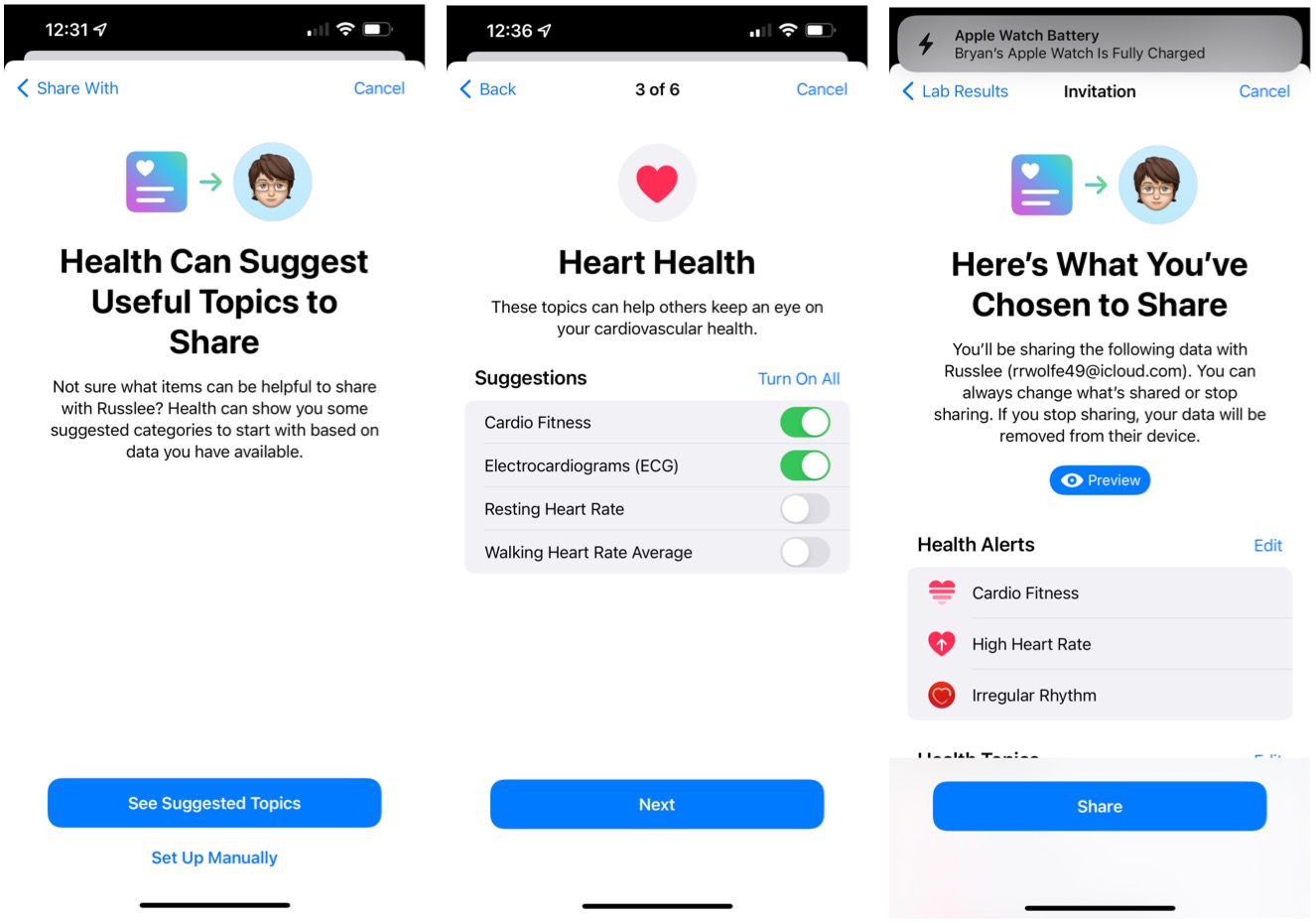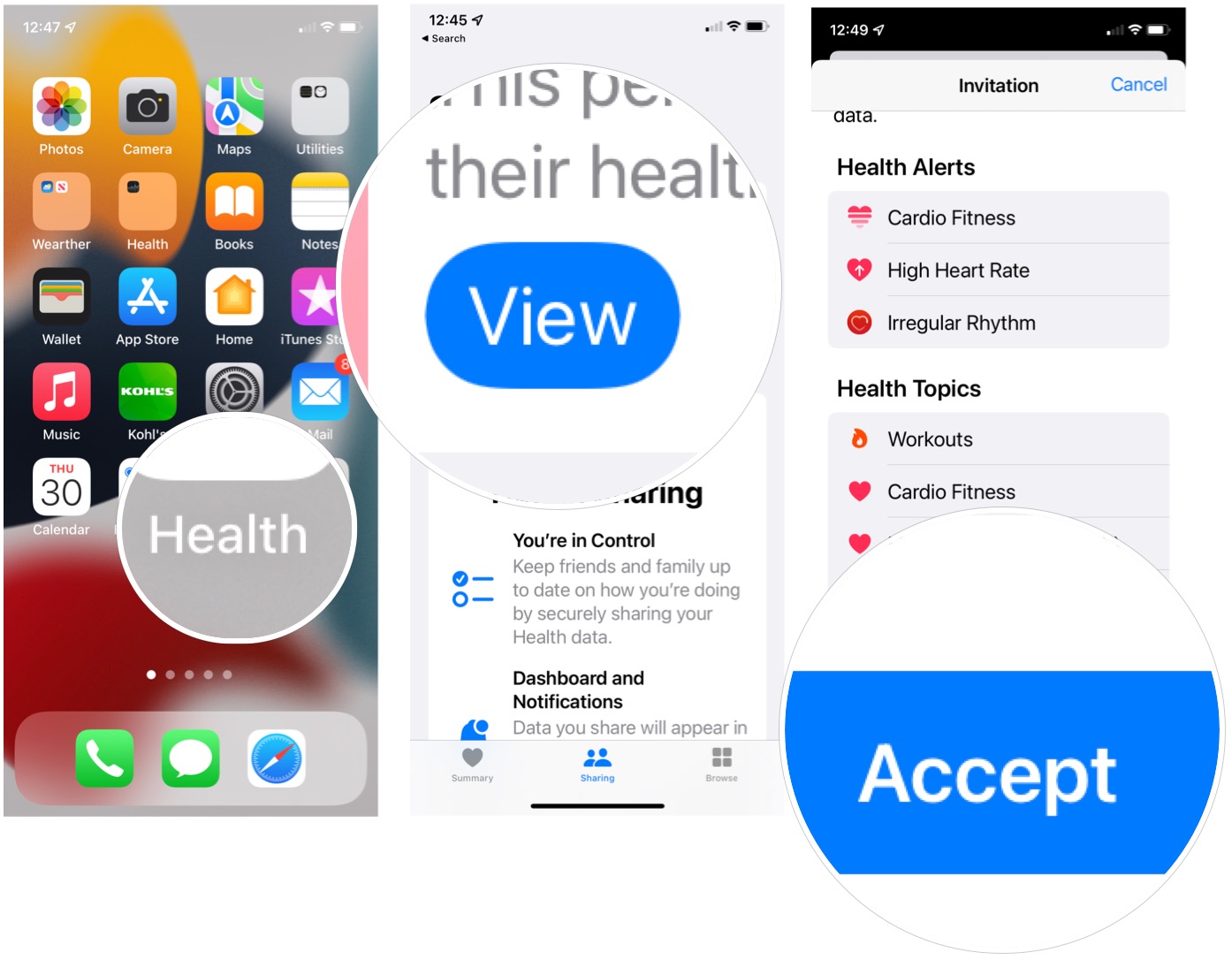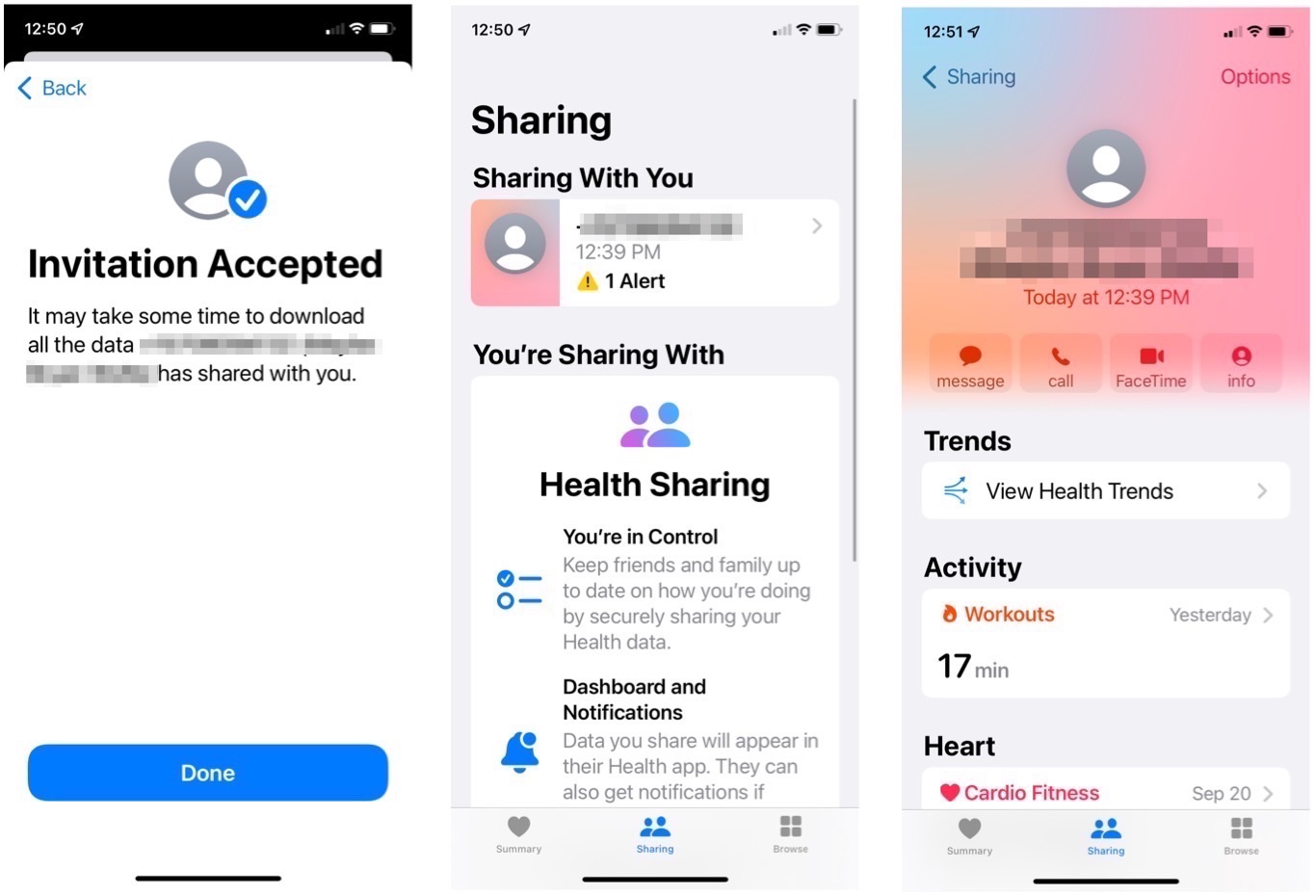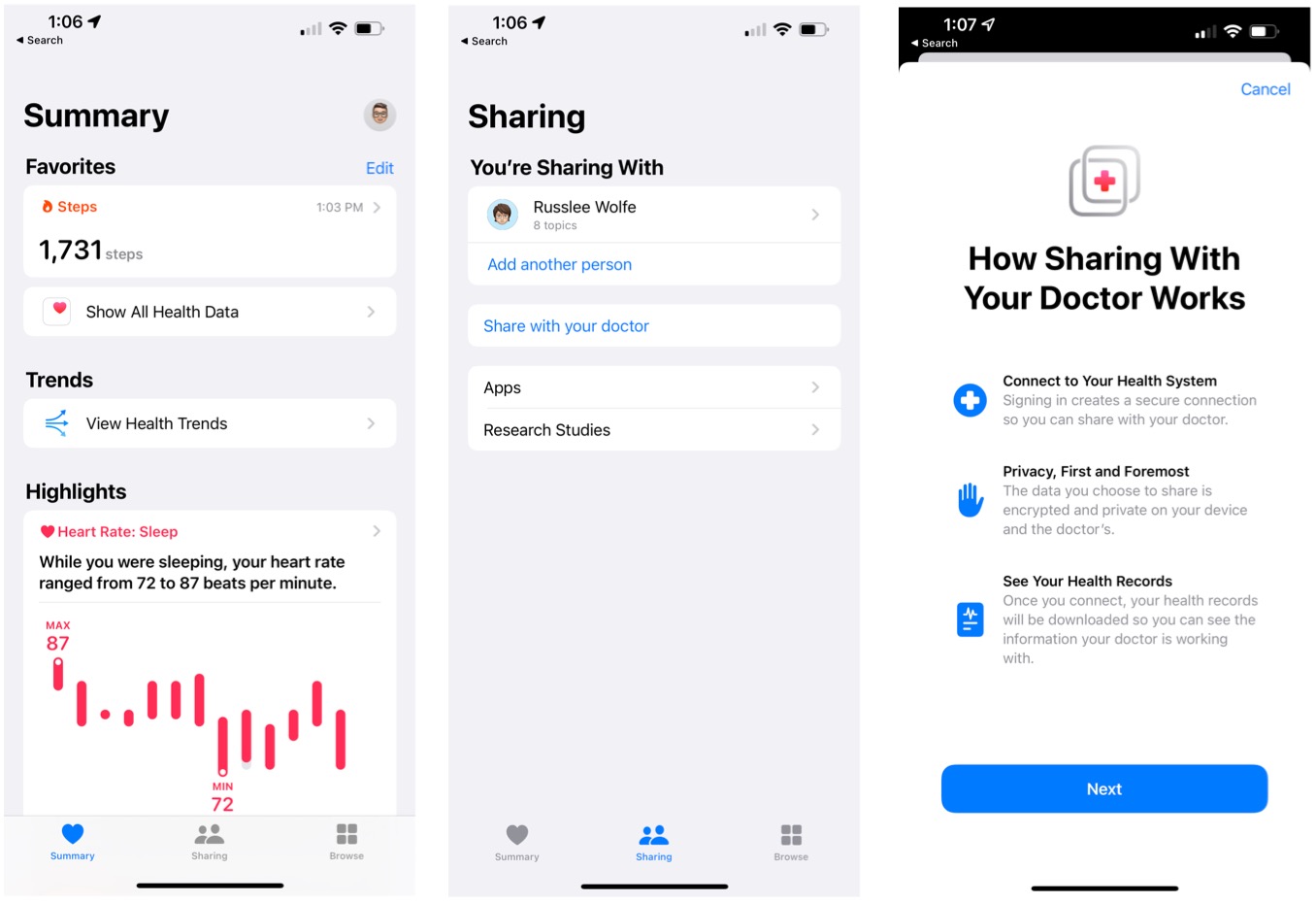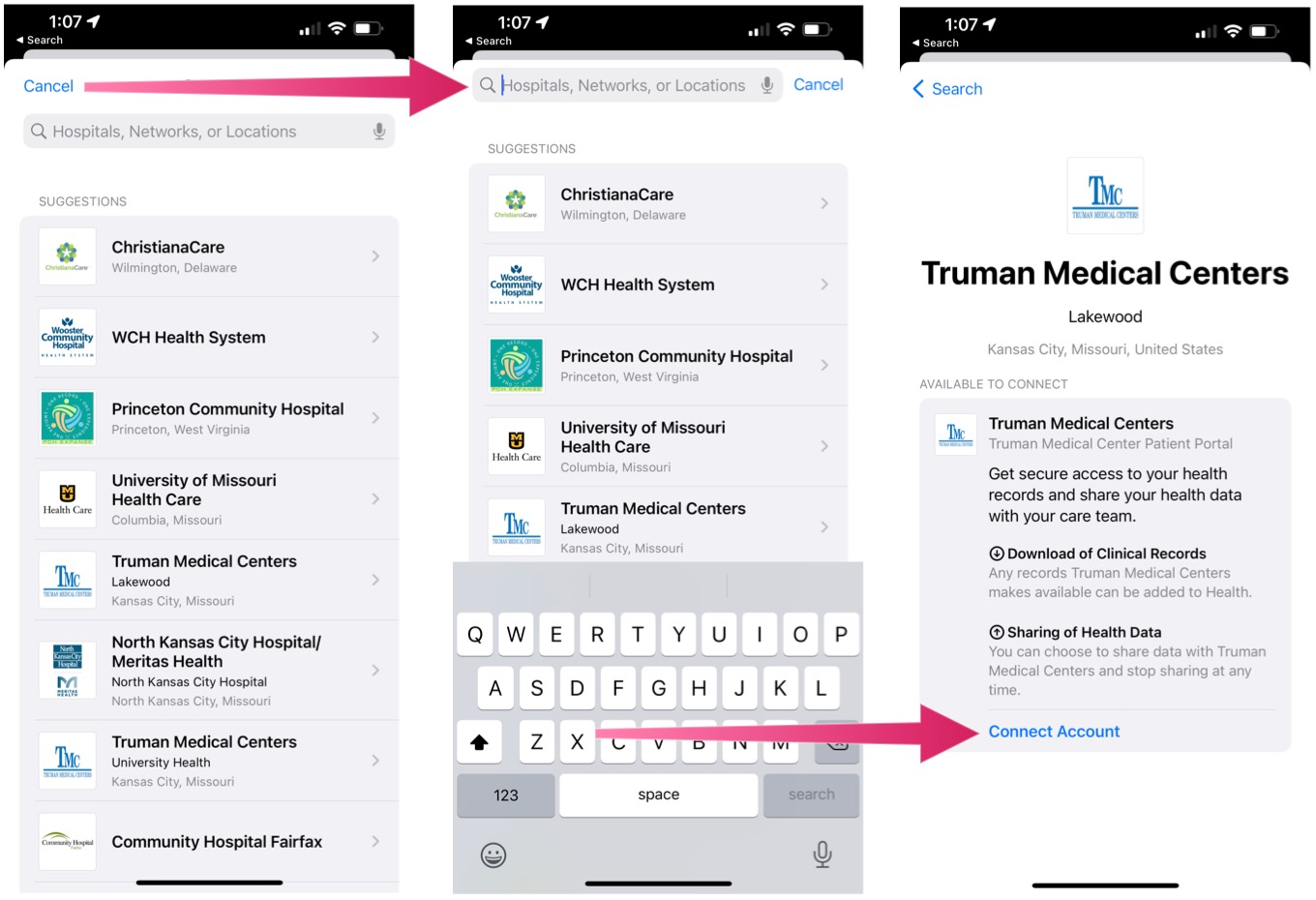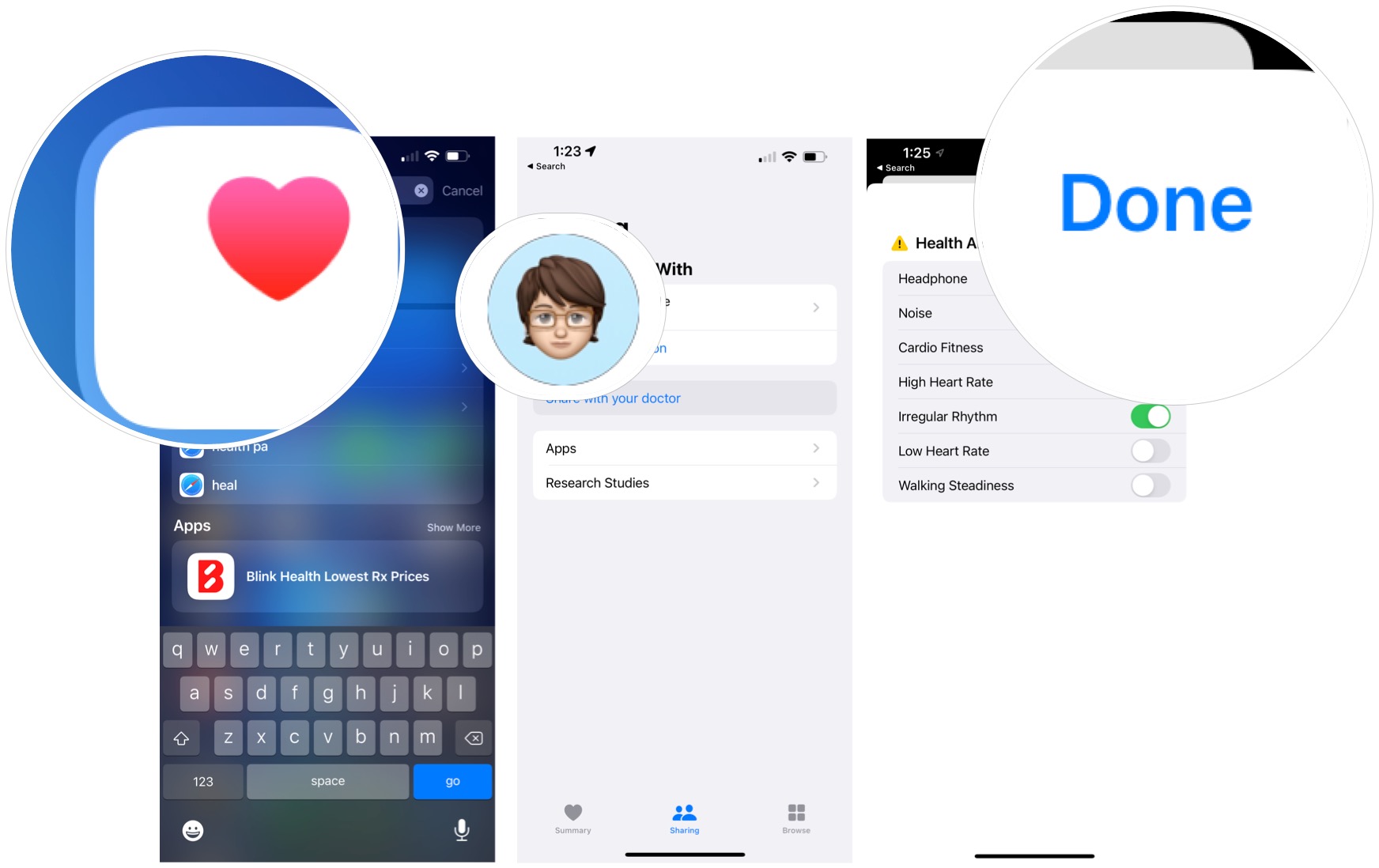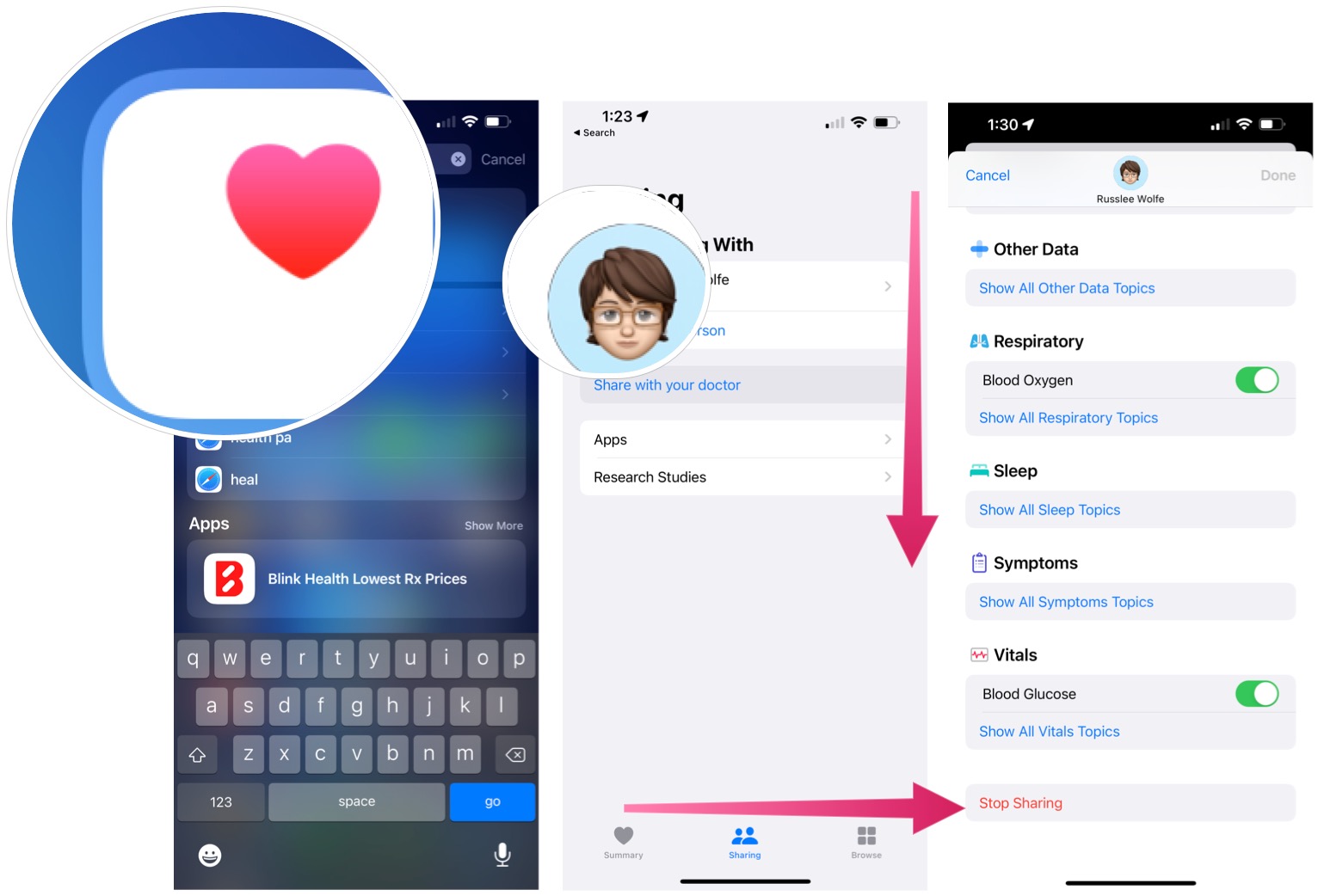How to share health records on iPhone
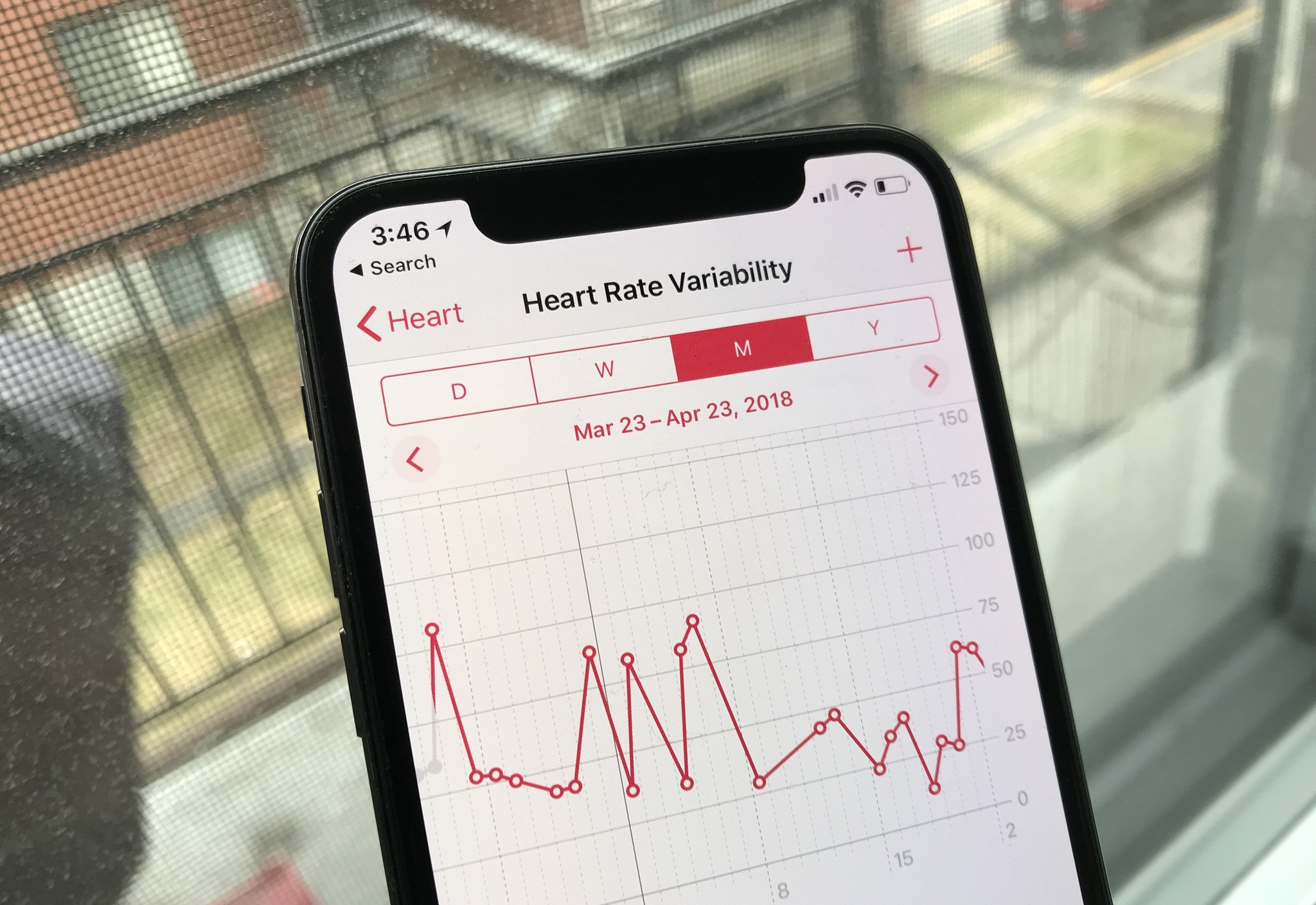
On iPhone and iOS 15, Apple's making it easier to share health records with your physician and others. The collected data could include medications, immunizations, lab results, and more. The steps mentioned below assume you've already started to use the Health app on one of the best iPhones.
Viewing health records
To view your health records on iPhone:
- Tap the Health app on your device's Home screen.
- Choose the Browse tab.
- Select an item to see more information about it.
- Repeat the steps as needed.
Sharing health records
What does it mean to share health records? According to Apple, "People you share health data with can also view the health notifications you receive, including high heart rate and irregular rhythm notifications. You can also share notifications for significant trends, such as a steep decline in activity."
To share health records on your iPhone, the person must be in your Contacts list. They also must have iOS 15 or later installed on their phone.
- Tap the Health app on your device's Home screen.
- Choose Sharing at the bottom of the screen.
- Next, if you're setting up sharing for the first time, tap Share with Someone. If this isn't your first time, tap Add another person.
- Tap Next.
- Search for the person you wish to share health records with on your Contacts list.
- Either Tap See Suggested Topic or Set Up Manually.
- Choose the topics to share, taping Next as needed. You can share topics under Health Alerts, Activity and Mobility, Heart Health, Nutrition, and other health topics. Additionally, you can give others access to Lab Results.
- Tap Share when finished. (You can tap Preview if needed to view the information you're sharing.)
- Repeat the steps to share health records with others.
To View Data Shared By Someone Else:
- Tap the Health app on your device's Home screen.
- Choose View in the message you received from the person who is sharing. It's under the Sharing tab.
- Scroll down, choose Accept. (Or choose Decline if you rather not.)
- Tap Turn On so the Health app will send updates about the person sharing health records.
- Choose Done.
- Select the Shared tab to see the shared data.
Sharing with your doctor
To share your health information with your doctor, you'll want to follow different steps:
- Tap the Health app on your device's Home screen.
- Choose Sharing at the bottom of the screen.
- Select Share with your doctor.
- Tap Next.
- Search for the location of your doctor. (The facility must support Health app sharing.)
- Choose Connect Account.
- Follow additional directions that might differ by location.
Change what's shared
At any time, you can adjust what data is being shared with contacts or your doctor.
iMore offers spot-on advice and guidance from our team of experts, with decades of Apple device experience to lean on. Learn more with iMore!
- Tap the Health app on your device's Home screen.
- Choose Sharing at the bottom of the screen.
- Select the person who's receiving your information.
- Toggle on/off each topic you wish to adjust.
- Tap Done when finished making changes.
Stop sharing health records
If you no longer what to share health records with someone:
- Tap the Health app on your device's Home screen.
- Choose Sharing at the bottom of the screen.
- Select the person who's receiving your information.
- Scroll down to the bottom and select Stop Sharing.
- Confirm your selection in the pop-up.
Those are the steps to share health records with friends and family or with your doctor. Whether you want to is another story. Luckily, Apple makes it simple to adjust the topics that are shared and which ones aren't.

Bryan M. Wolfe has written about technology for over a decade on various websites, including TechRadar, AppAdvice, and many more. Before this, he worked in the technology field across different industries, including healthcare and education. He’s currently iMore’s lead on all things Mac and macOS, although he also loves covering iPhone, iPad, and Apple Watch. Bryan enjoys watching his favorite sports teams, traveling, and driving around his teenage daughter to her latest stage show, audition, or school event in his spare time. He also keeps busy walking his black and white cocker spaniel, Izzy, and trying new coffees and liquid grapes.