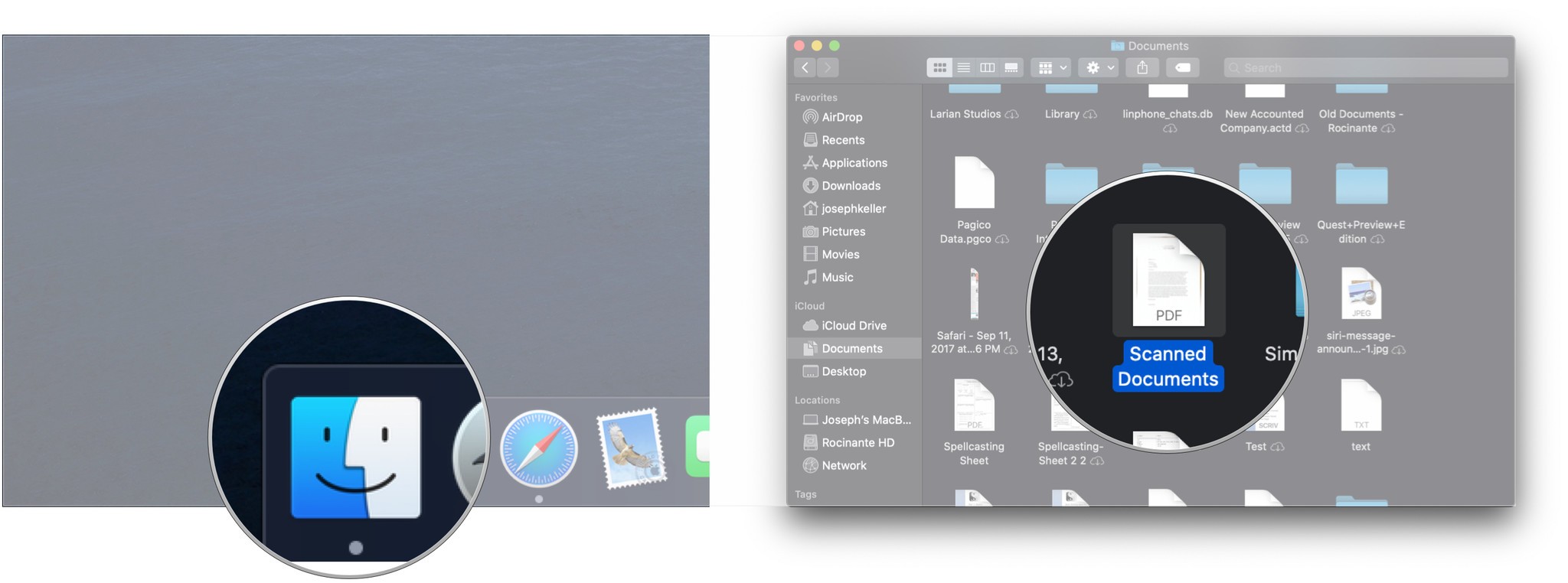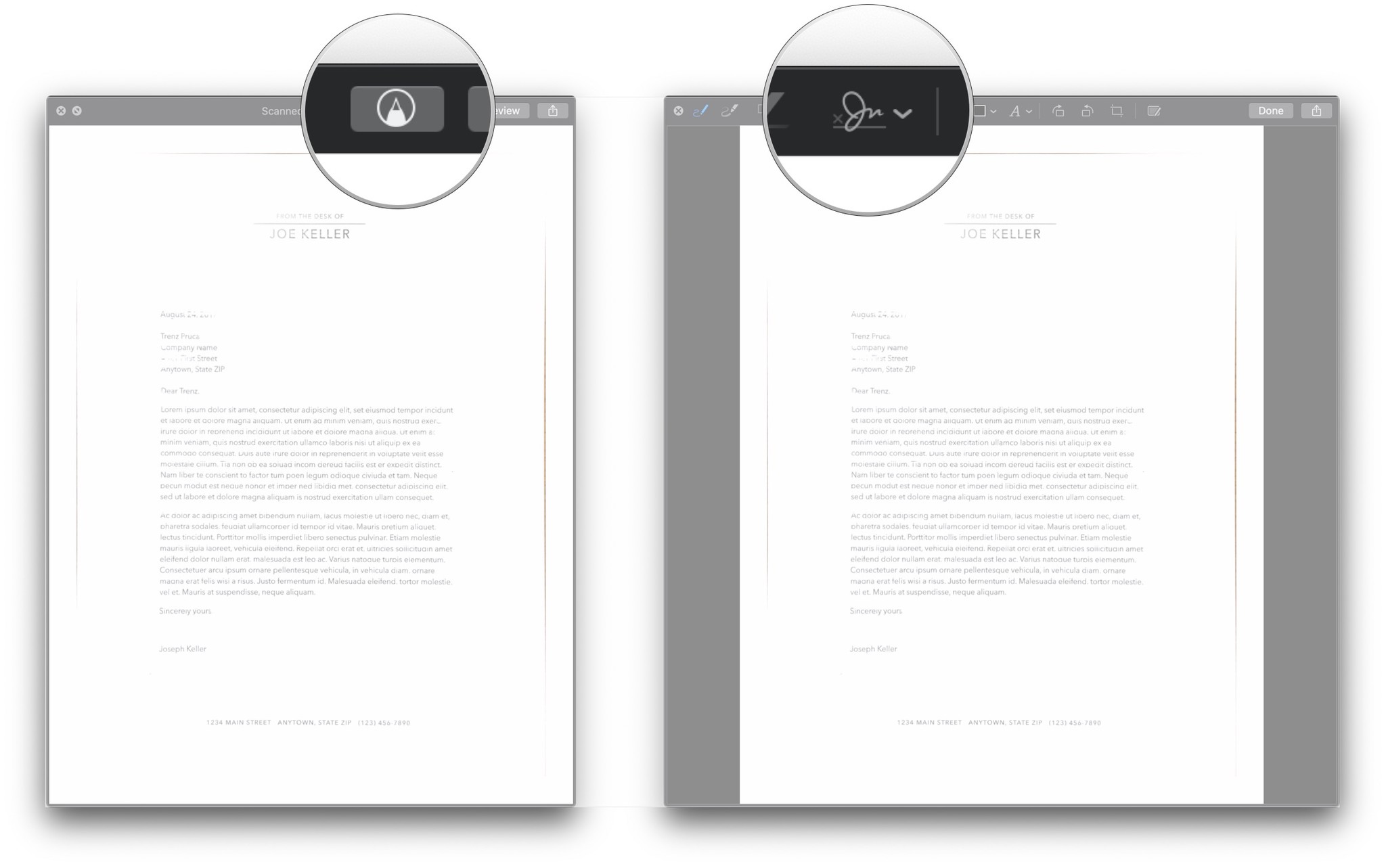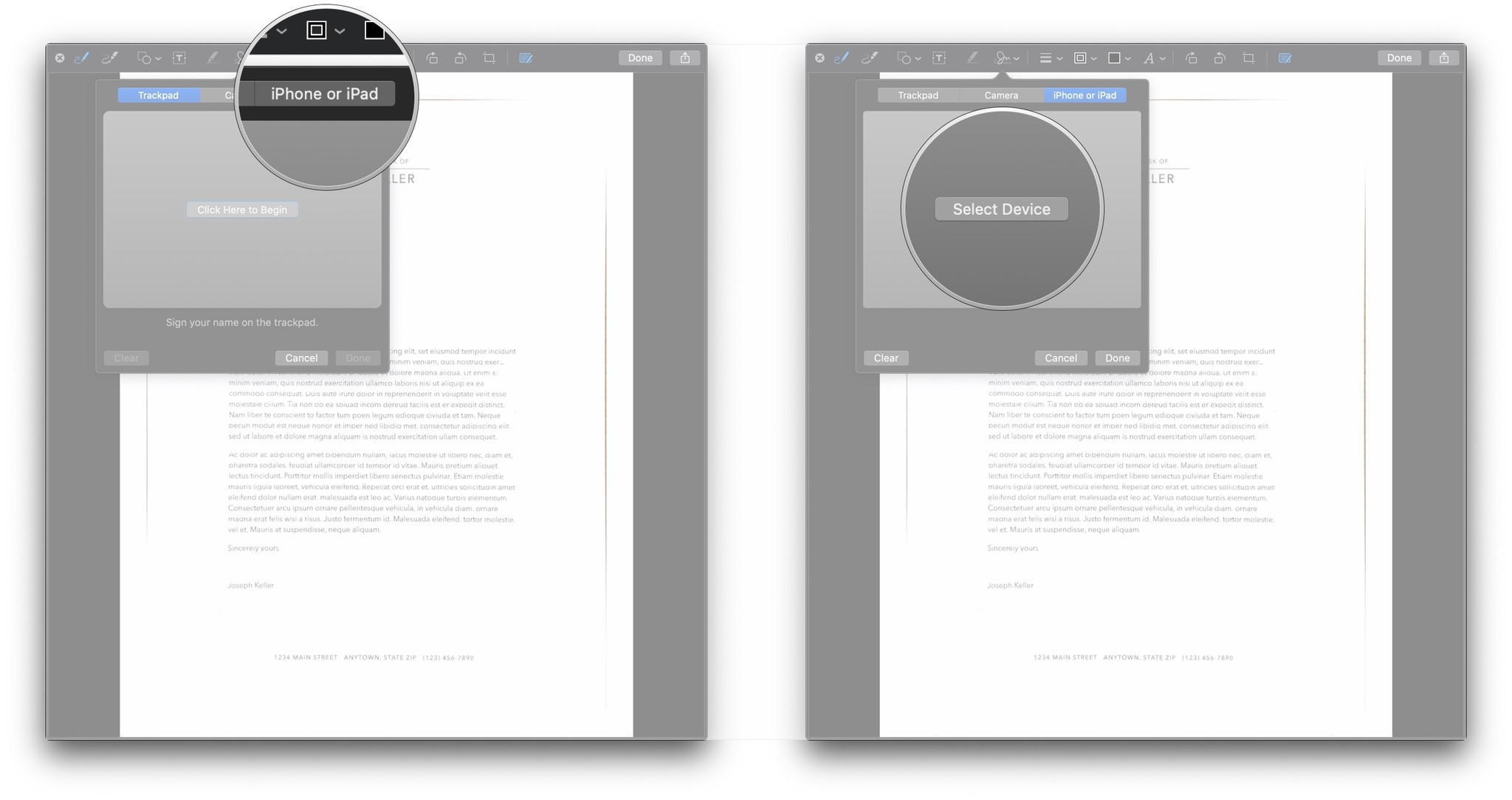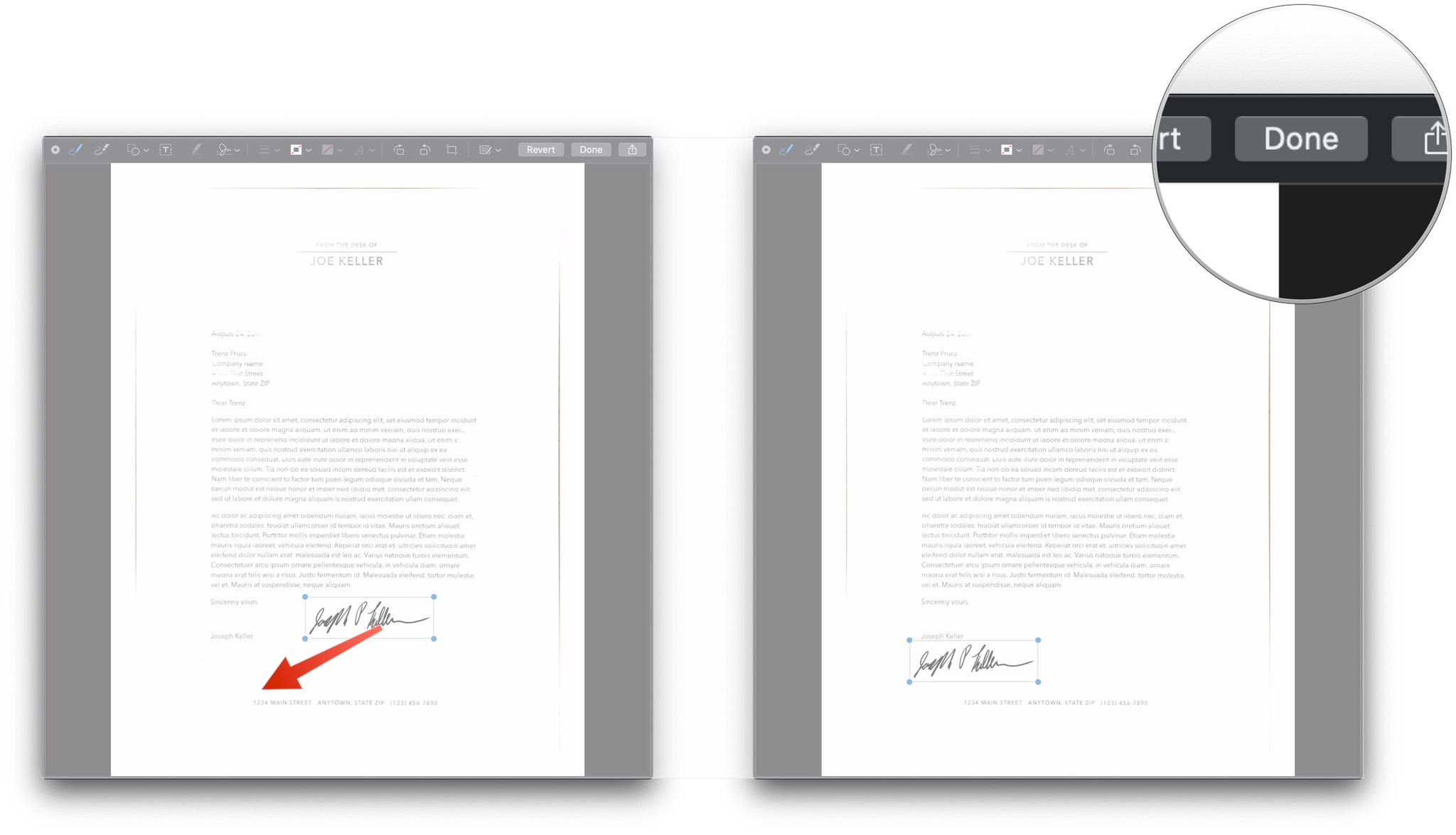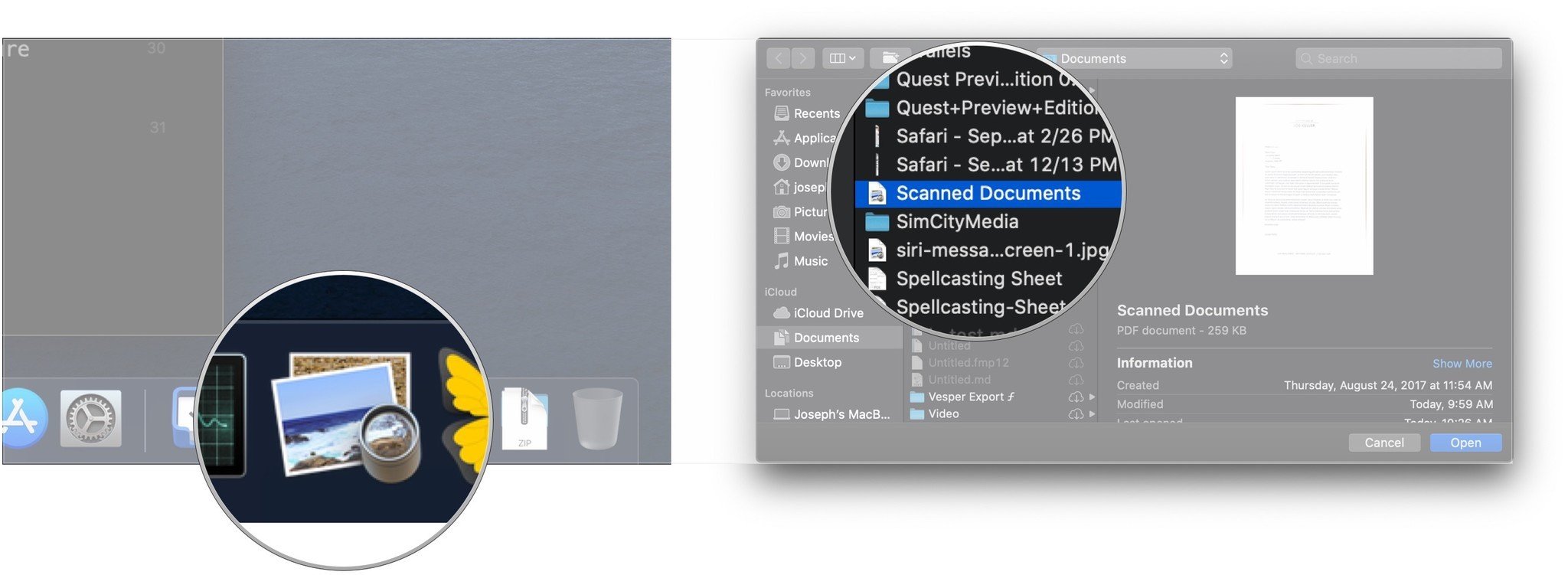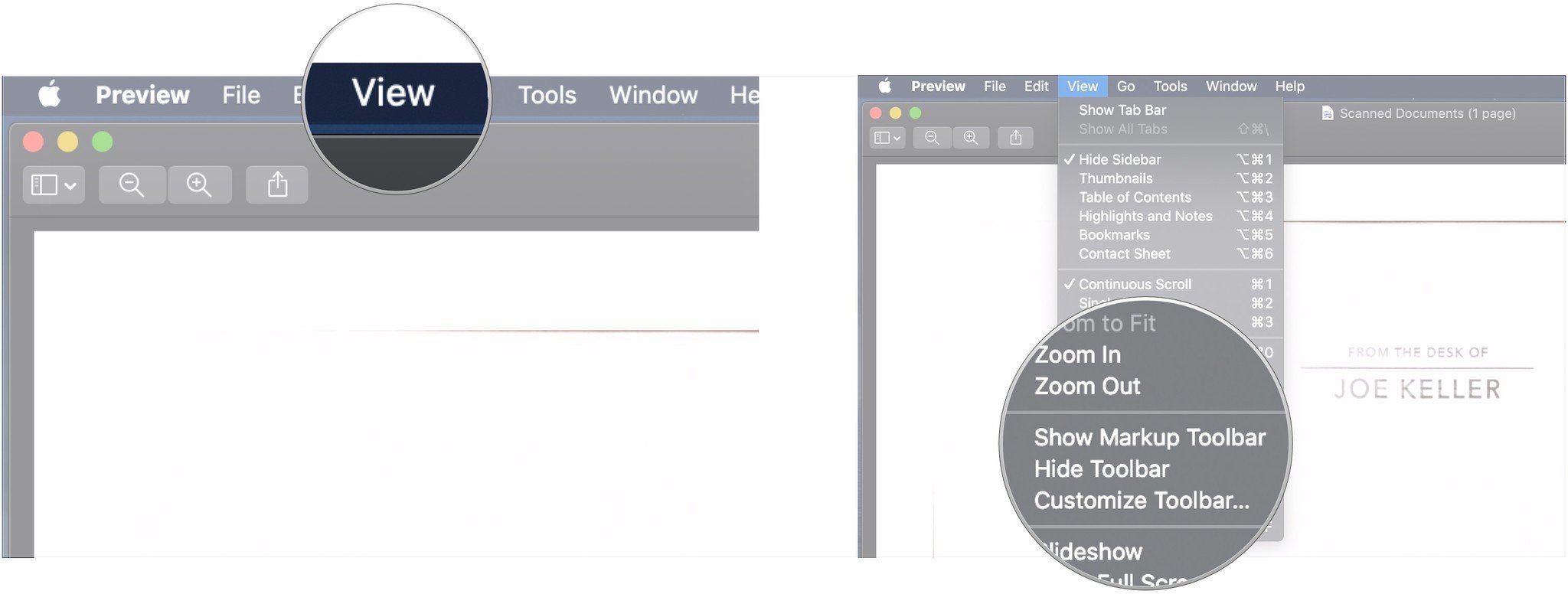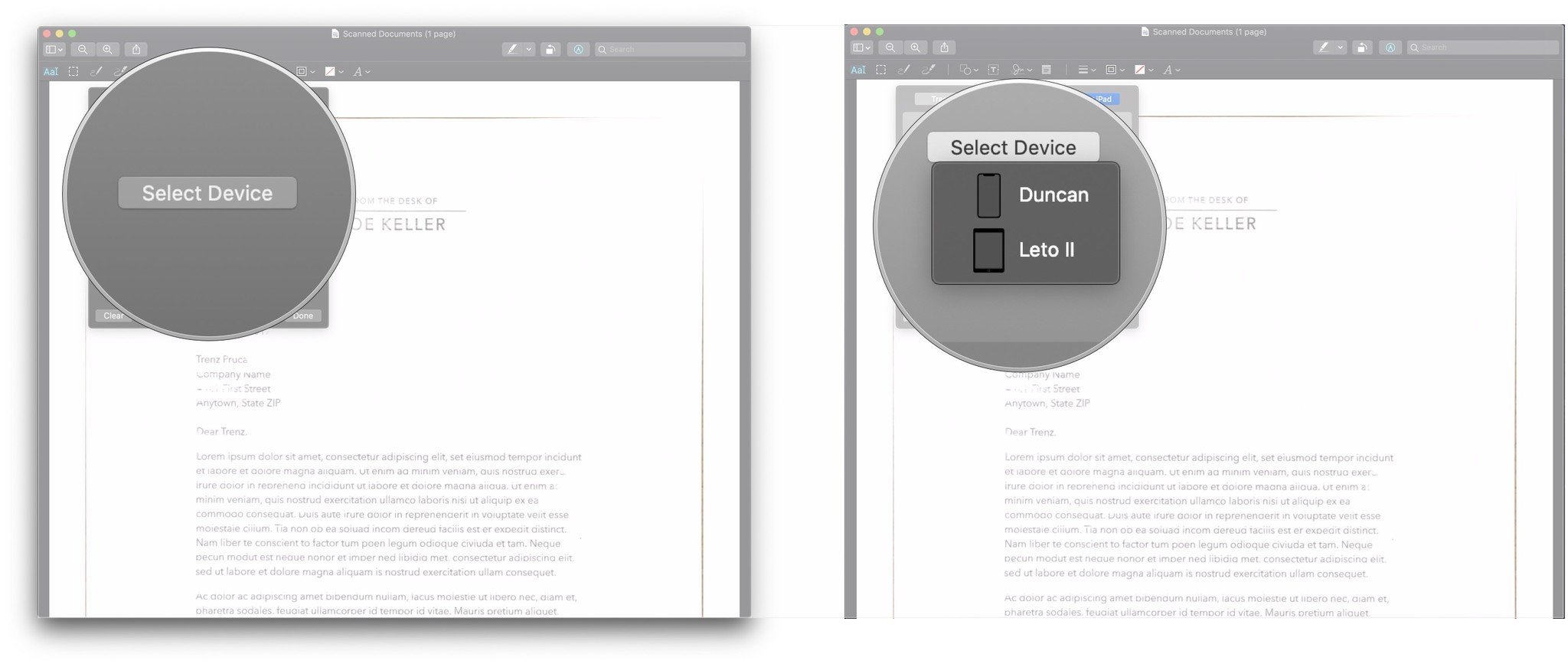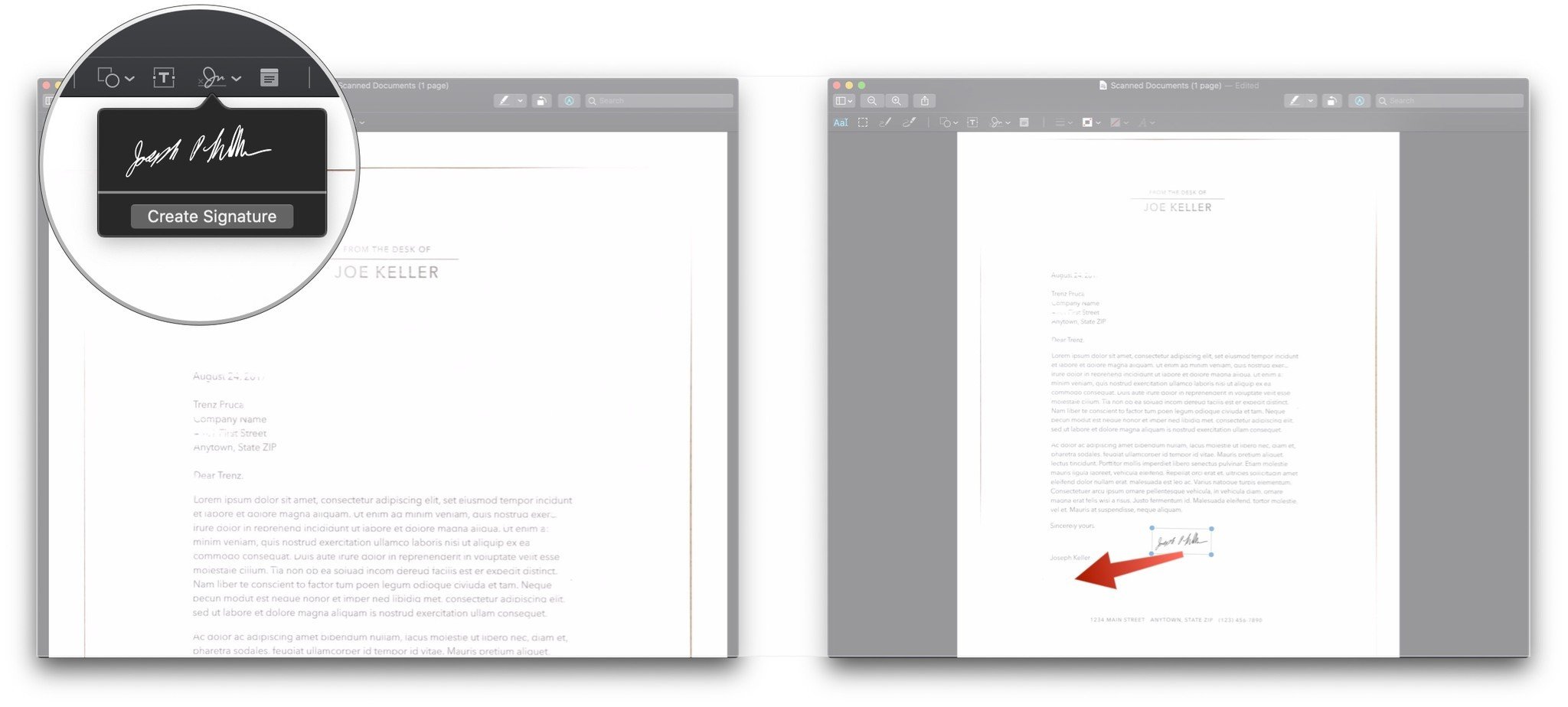How to sign documents on your Mac with your iPhone or iPad

This fall, macOS Catalina, iOS 13, and iPadOS 13 will offer greater interoperability between Mac, iPhone, and iPad than ever before, with new features like Sidecar allowing your iPad to serve as a second screen for your Mac. And while Sidecar as a whole seems limited to newer Macs, some features will be available to a larger range of them.
For instance, you will now be able to sign documents on your Mac using your iPhone or iPad. Using the macOS markup features in Quick Look or Preview, you'll be able to add a signature directly from your iPhone or iPad. This is great, especially if you have an iPad from 2018 or later, as they all work with some version of the Apple Pencil, allowing you to create a completely accurate signature for use on your Mac.
- How to sign a document on Mac with your iPhone or iPad in Quick Look
- How to sign a document on Mac with your iPhone or iPad in Preview
How to sign a document on Mac with your iPhone or iPad in Quick Look
- Open a Finder window on your Mac by clicking the Finder icon.
- Find and click once on the file you want to sign.
- Press the space bar on your keyboard. Your document will come up in Quick Look
- Click the Markup button.
- Click the signature button.
- Click iPhone or iPad.
- Click Select Device.
- Click on your chosen iPhone or iPad from the device list.
- Sign your name on your iPhone or iPad.
- Tap Done on your iPhone or iPad.
- Click the signature that now appears in the signature menu on your Mac.
- Move your signature to where it needs to be in the document.
- Click Done.
And you're done. If you're happy with the signature you've created, you just have to the next document you have to sign.
How to sign a document on Mac with your iPhone or iPad in Preview
- Open Preview on your Mac.
- Open the document you want to sign.
- Click View.
- Click Show Markup Toolbar.
- Click the signature button.
- Click iPhone or iPad.

- Click Select Device.
- Click on your chosen iPhone or iPad from the device list.
- Sign your name on your iPhone or iPad.
- Tap Done on your iPhone or iPad.
- Click the signature that now appears in the signature menu on your Mac.
- Move your signature to where it needs to be in the document.
- Save your document.
iMore offers spot-on advice and guidance from our team of experts, with decades of Apple device experience to lean on. Learn more with iMore!
Joseph Keller is the former Editor in Chief of iMore. An Apple user for almost 20 years, he spends his time learning the ins and outs of iOS and macOS, always finding ways of getting the most out of his iPhone, iPad, Apple Watch, and Mac.