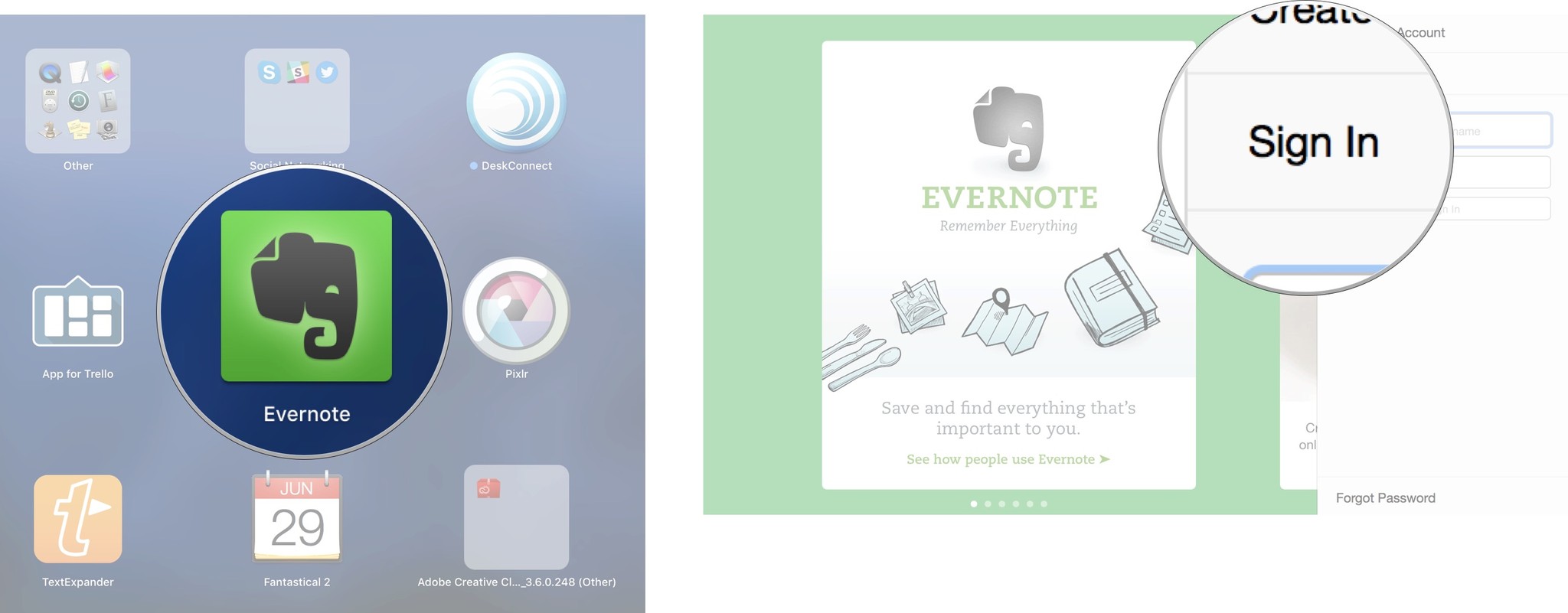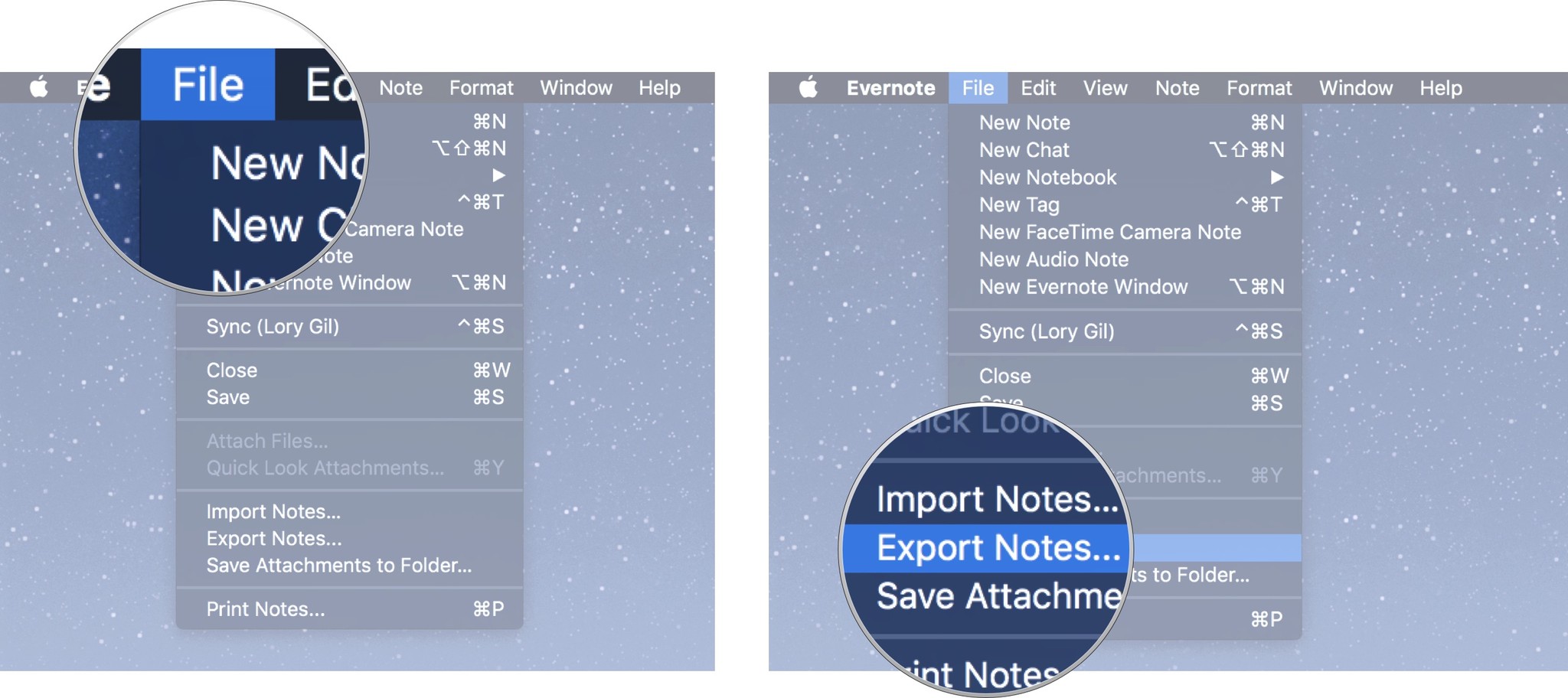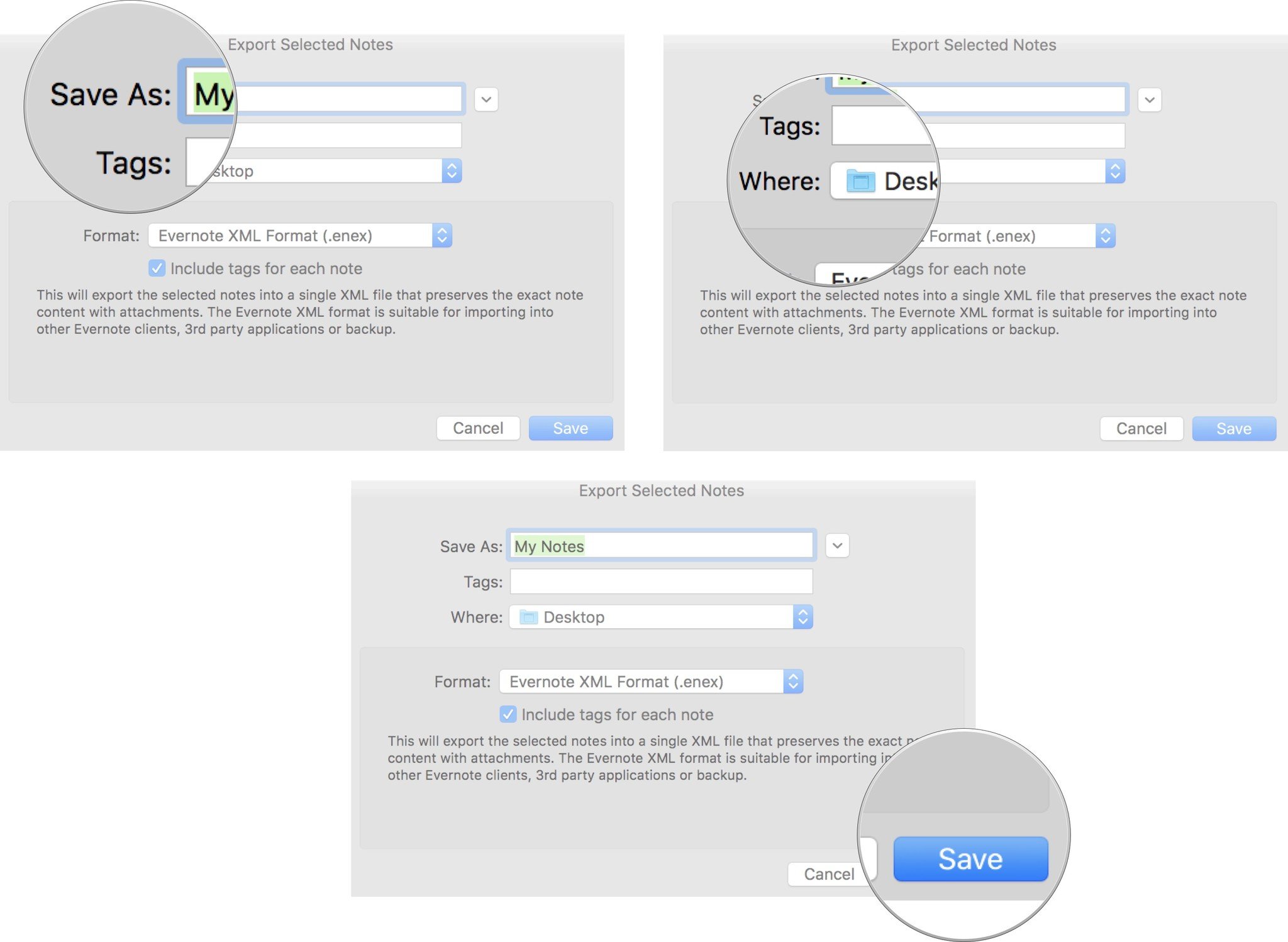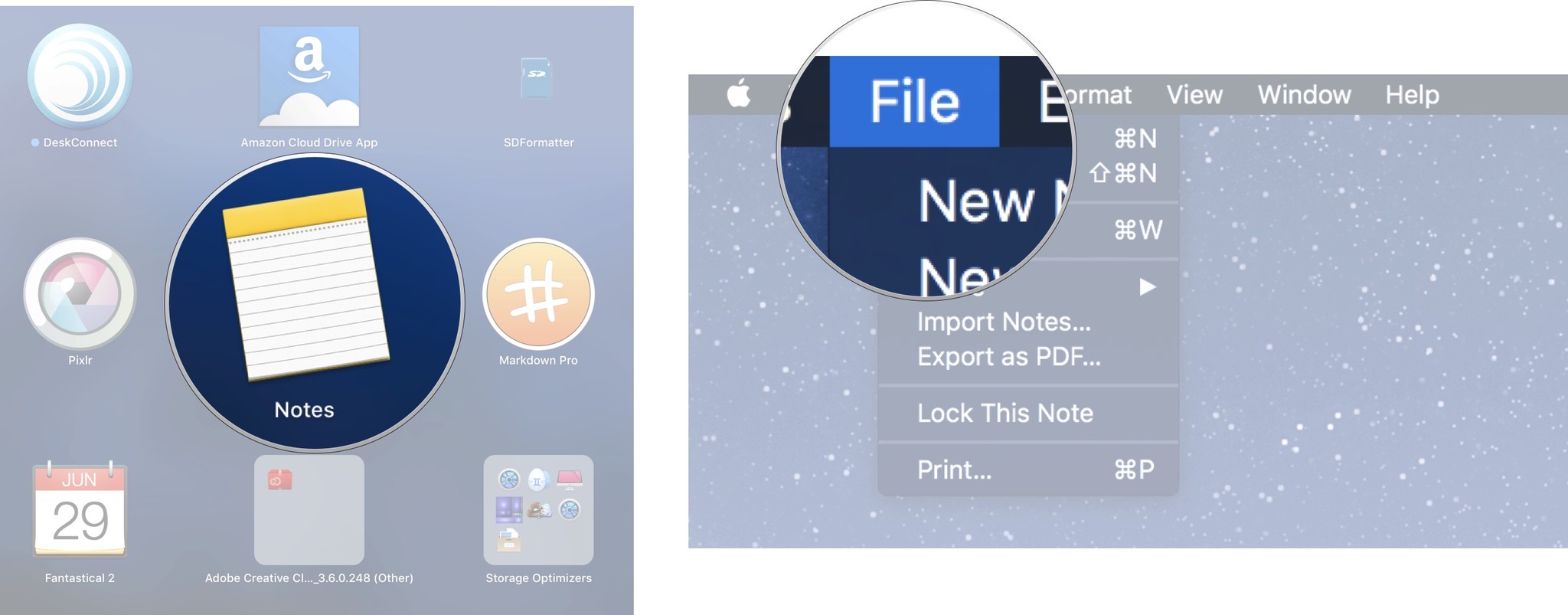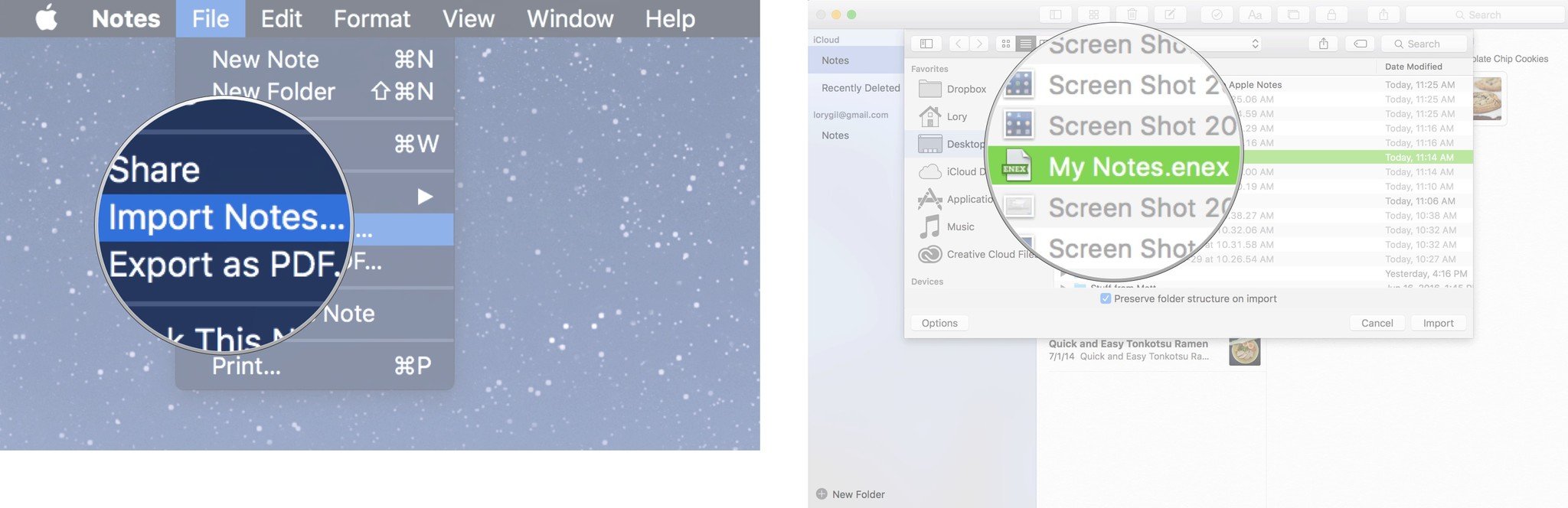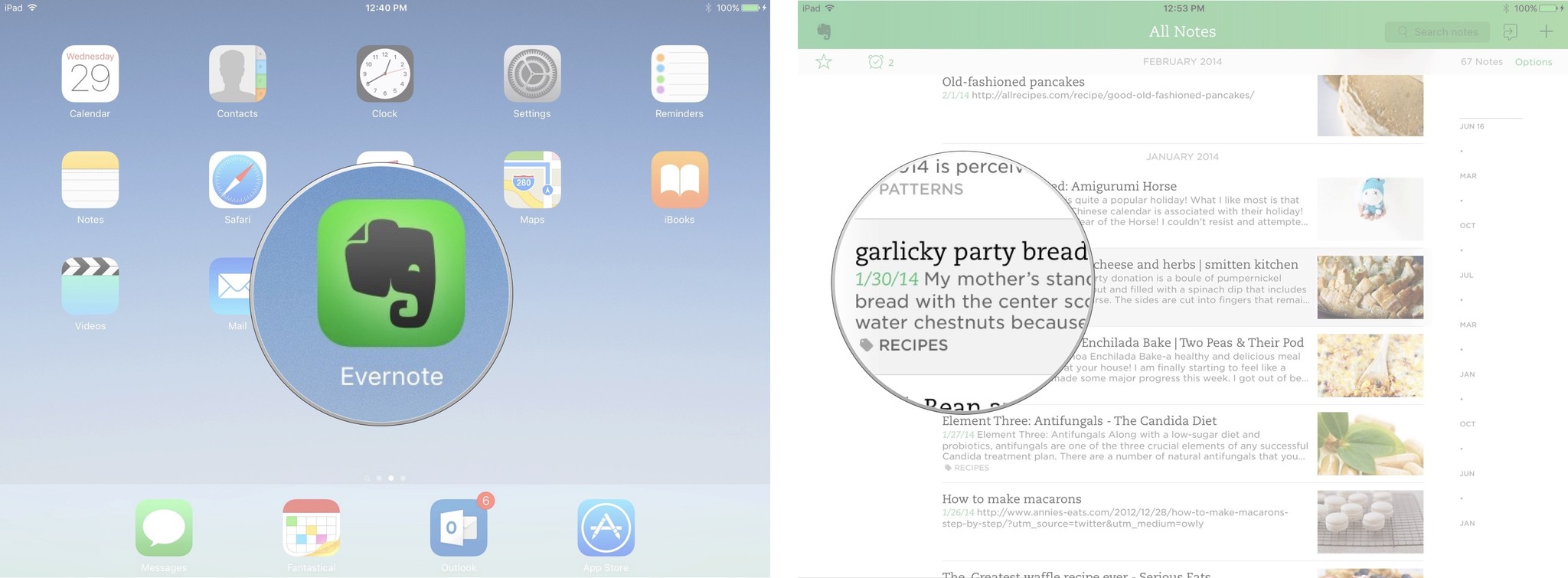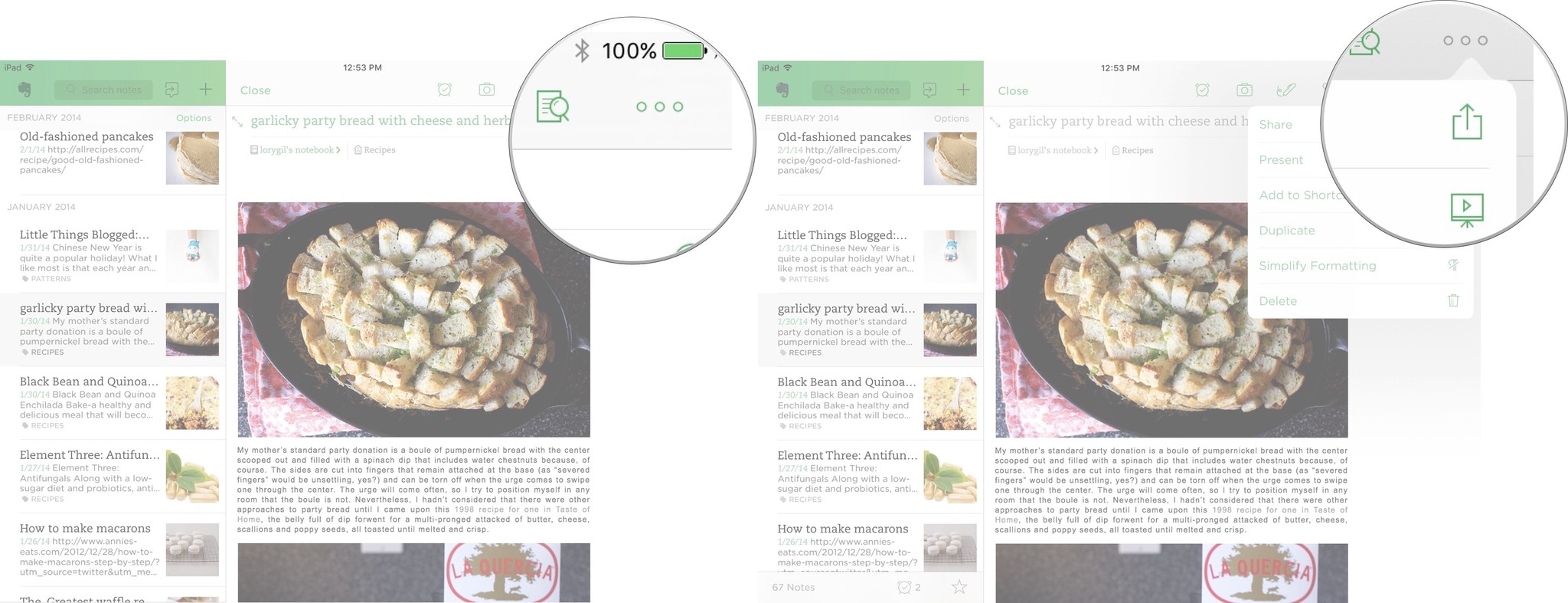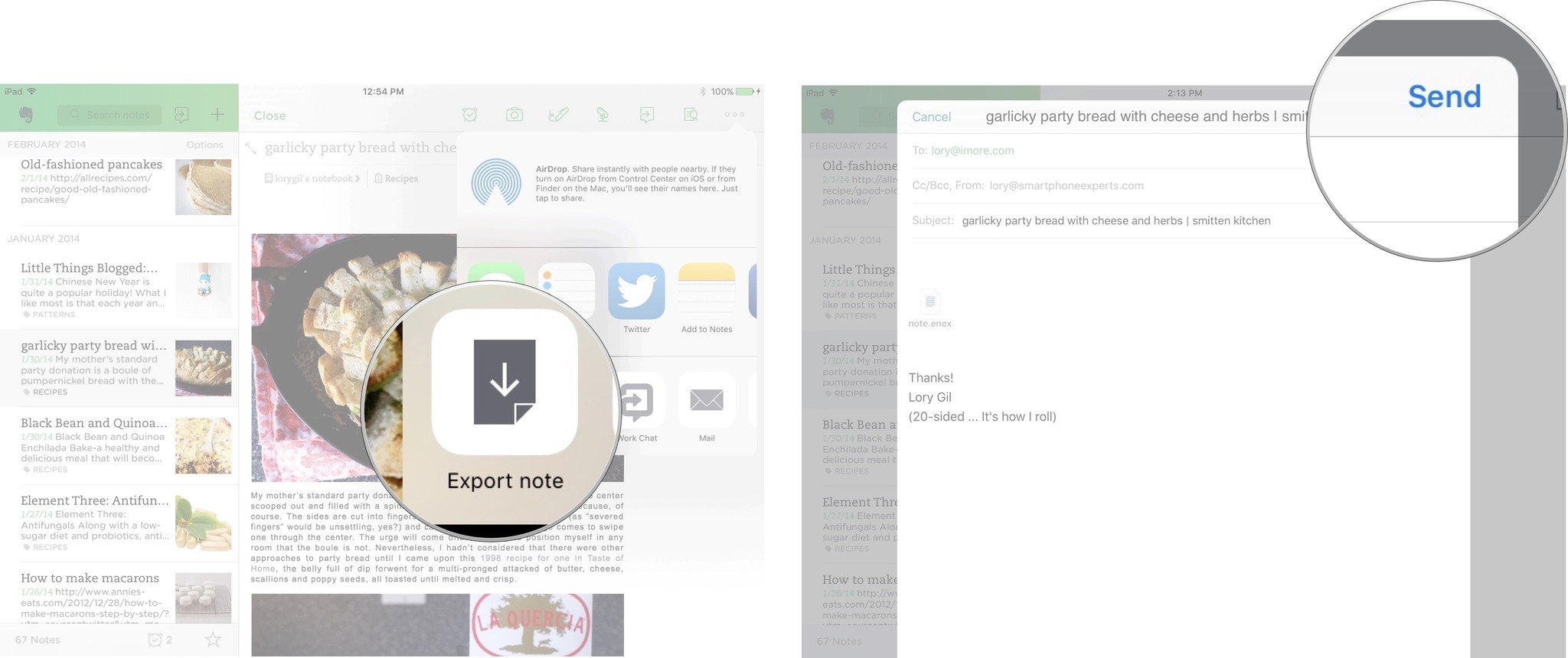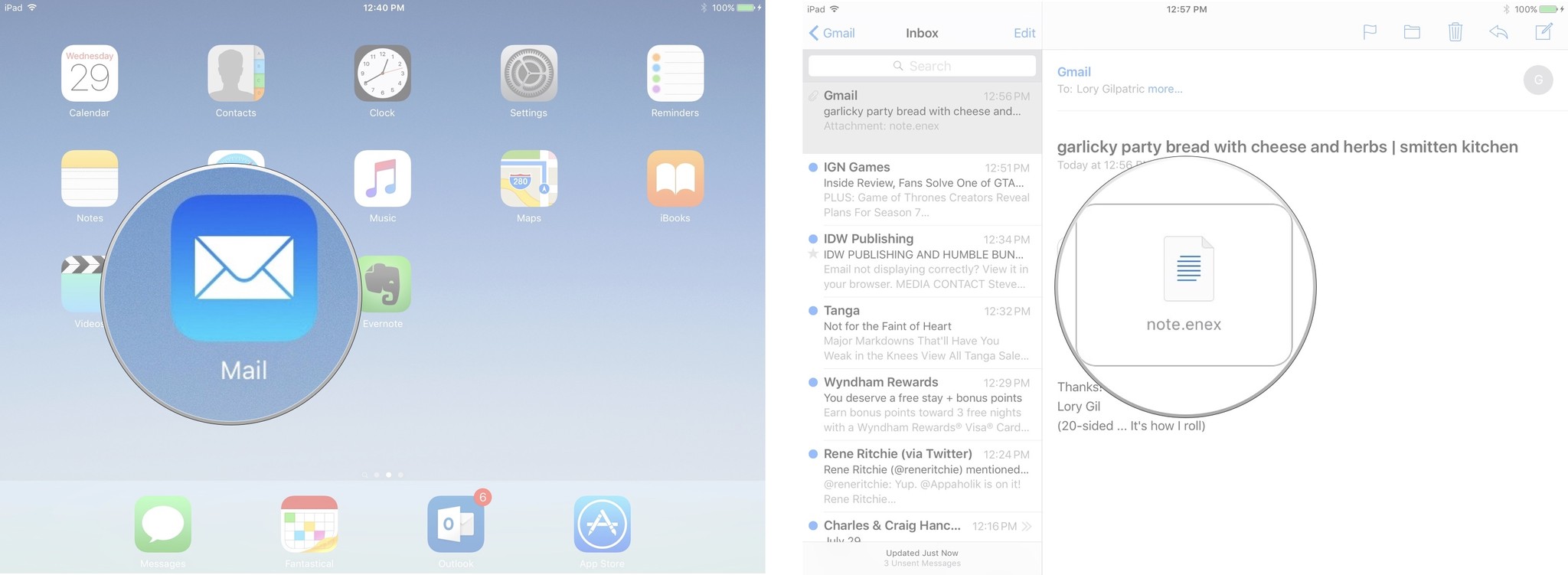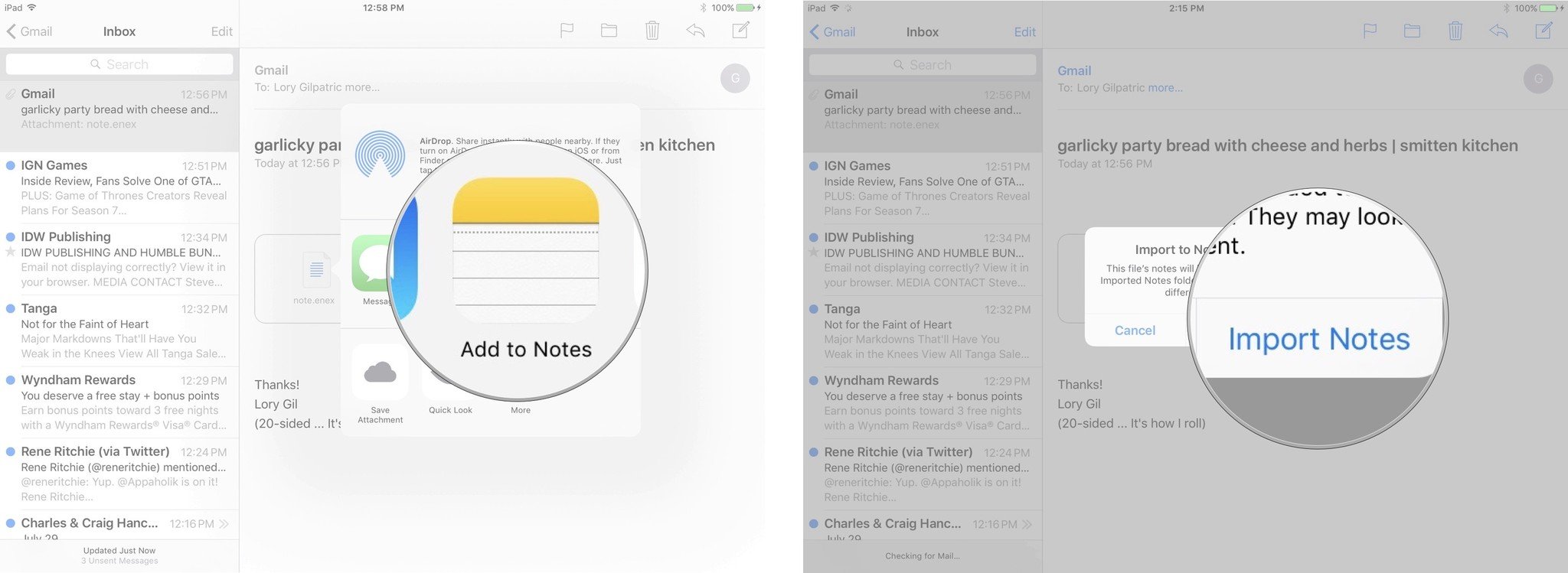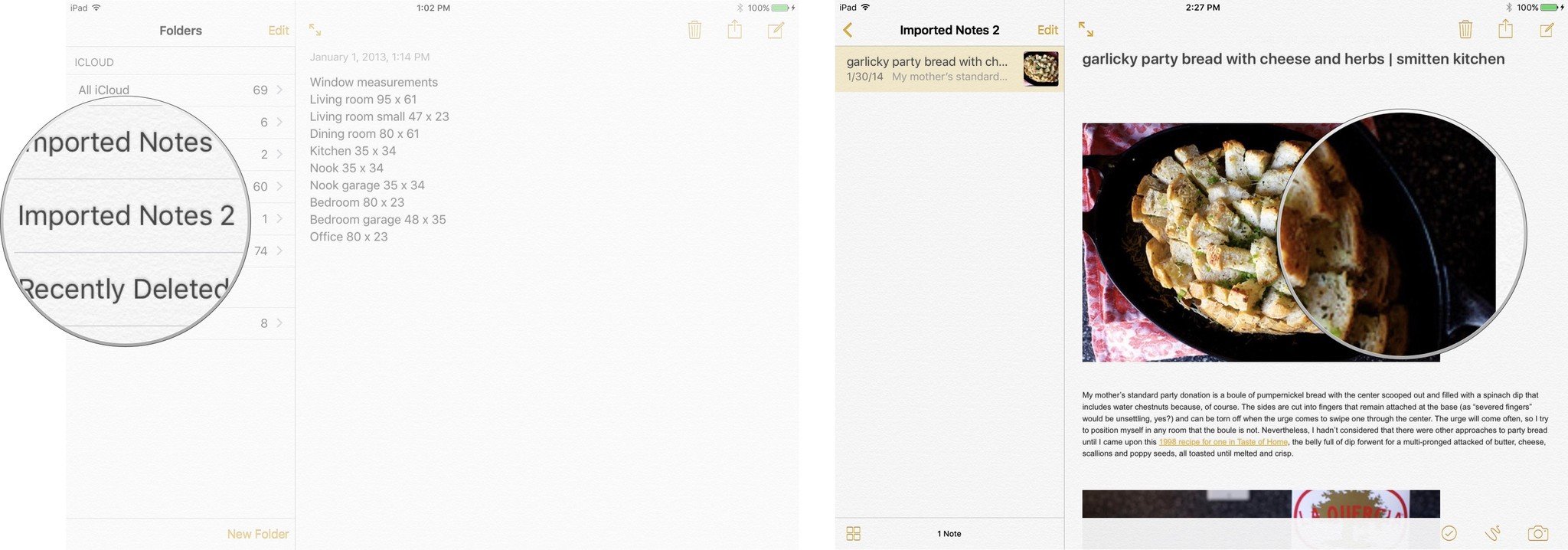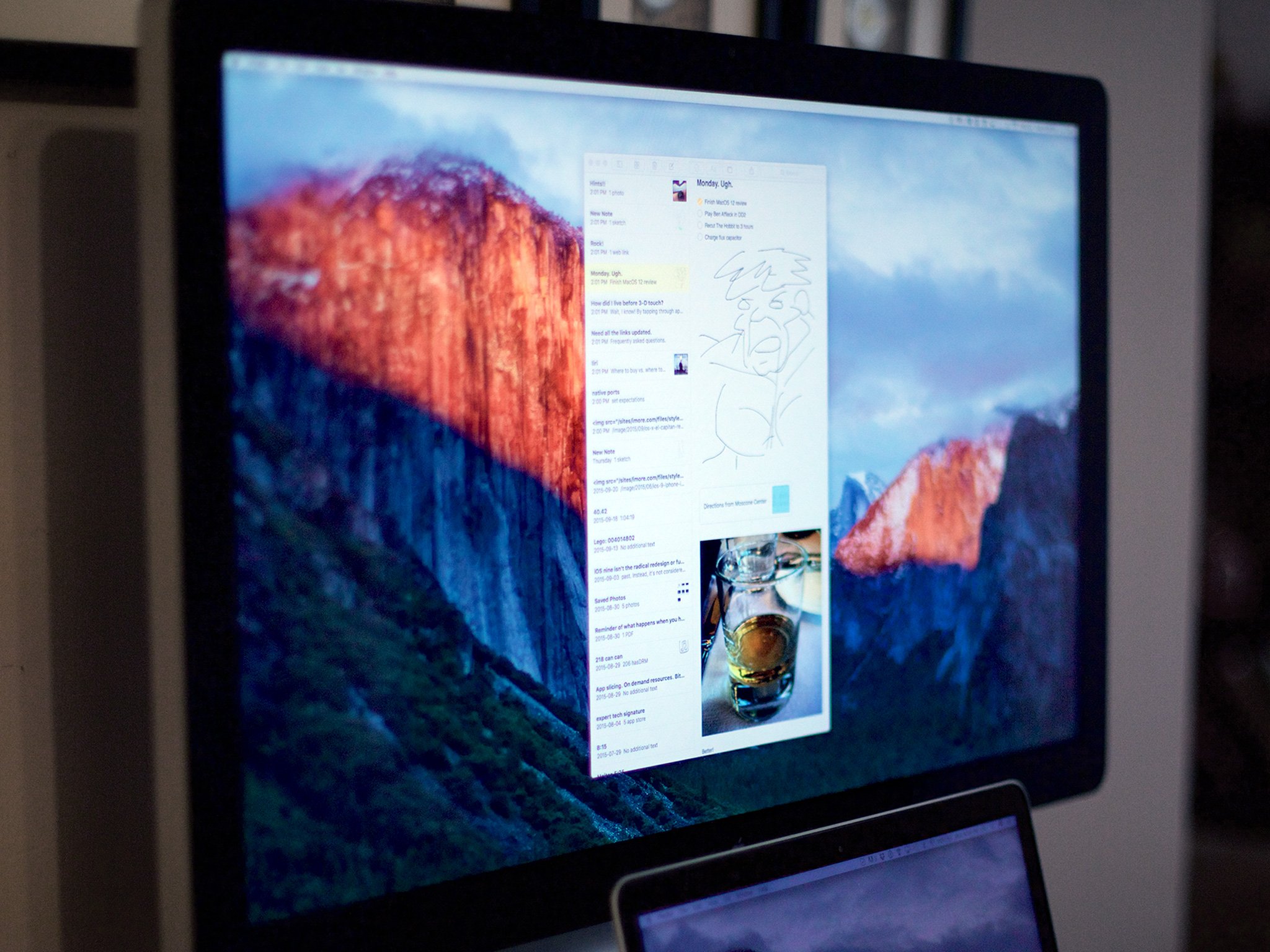
With the new that Evernote is limiting free accounts and hiking prices, it's only natural that some people will be looking for alternatives. Apple's new Notes for iPhone or iPad and Notes for Mac might just make for that alternative. But how to migrate all of those notes? It's easier than you think if you have a Mac running OS X 10.11.4 or higher. Here's how.
How to move all Evernote data to Notes at once using a Mac
You can migrate everything you have saved in Evernote to Notes via your Mac. You'll need to be running OS X 10.11.4 or higher and have Evernote for Mac installed.
- Open Evernote on your Mac.
- Sign in to your Evernote account.
- Click on Edit in the Menu bar at the top left of your Mac's screen.
- Select Select All from the dropdown menu.
- Select File in the Menu bar at the top left of your Mac's screen.
- Click on Export Notes from the dropdown menu.
- Name the file anything you want.
- Select where to save the file. I saved it to my desktop so it can be easily found.
- Click Save. It will export as a .enex file.
- Open the Notes app on your Mac.
- Click on File in the Menu bar at the top left of your Mac's screen.
- Select Import Notes from the dropdown menu.
- Select the .enex file you saved from Evernote.
- Click on Import.
- Click on Import Notes when the popup window appears.
Your Evernote files will be saved in iCloud with the folder title "Imported Notes."
How to export individual notes from Evernote to Notes on iPhone and iPad
Currently, there is no way to migrate all of your Evernote files into the Notes app on the iPhone or iPad. If you absolutely have no access to a Mac computer with Evernote and the Notes app, you can export full notes (not just links to notes) from the former to the latter, but it is a work around and takes a lot of repeating steps.
- Open Evernote on your iPhone or iPad.
- Select a Note.
- Tap the More icon in the upper right corner. It looks like three dots.
- Tap the Share icon.
- Tap Export Note. This will open a Mail window inside Evernote with a .enex file attached.
- Enter your own email address.
- Tap Send in the upper right corner of the mail window.
- Close Evernote.
- Open the Mail app.
- Select the email you just sent yourself from Evernote.
- Long-press on the .enex file until the Apple extensions window appears.
- Tap Add to Notes.
- Tap Import Notes when the popup window appears.
- Close the Mail app.
- Open the Notes app.
- Tap the new Imported Notes folder. It might be designated with a number if you already have one or more Imported Notes folders.
You have to repeat this process with each note you wish to import from Evernote. It's a lot of steps to repeat over and over, but it is currently the only way to export full notes from Evernote to the Notes app using an iPhone or iPad.
Any questions?
Do you have any questions about how to switch from Evernote to Apple Notes? Let us know.
iMore offers spot-on advice and guidance from our team of experts, with decades of Apple device experience to lean on. Learn more with iMore!
Lory is a renaissance woman, writing news, reviews, and how-to guides for iMore. She also fancies herself a bit of a rock star in her town and spends too much time reading comic books. If she's not typing away at her keyboard, you can probably find her at Disneyland or watching Star Wars (or both).